Windows 10
Здесь процедура другая. Она комбинирует автонастройки с указанием параметров пользователя. Достаточно знать логин, пароль, адрес сервера. Десятая версия обеспечивает стабильную работу этого сервиса через провайдеров, не работающих с ВПН. Нужно скачать соответствующую программу. Она будет принята и адаптирована ОС.
Дальнейшие действия:
- Пуск – параметры – сеть и интернет. Выберите VPN из списка, появившегося слева.
- Нажмите +, чтобы добавить новое подключение. Введите параметры в появившемся окошке. Их предоставит администратор либо провайдер. Укажите поставщика, вид ВПН, информацию для входа.
- Сохраните изменения, вернитесь к меню управления сетями, кликните «изменение параметров». Выберите свойства подключения нажатием правой клавиши мышки.
- Выделите строчку IР версии 4, потом свойства.
- Оставьте общие настройки по умолчанию, кликните «дополнительно». Уберите маркет «использовать основной шлюз». Подтвердите.
На панели появится специальная иконка. Активация занимает несколько секунд, происходит без ввода логина-пароля.
Настройка через Панель управления
В Windows XP, Vista и более поздних версиях операционной системы вы можете создать сеть VPN и подключиться к ней с помощью встроенного программного обеспечения. Рассмотрим это подключение пошагово:
- Сначала нужно зайти в «Центр управления сетями и общим доступом». Воспользуйтесь поиском программы или просмотрите значок сети. Вы также можете использовать сочетание клавиш Win + R и ввести управление/имя Microsoft.NetworkAndSharingCenter в строке
- Щелкните Установить новое подключение или сеть».
- Нажмите на третий пункт «Подключиться к рабочему месту».
- Теперь перед пользователем появится окно с вариантом, как подключиться к серверу. Если затем вы планируете использовать VPN-подключение Windows 7 из удаленного места, например из дома или кафе, вам необходимо создать безопасную сеть, охватывающую Интернет. Если компьютер используется только на рабочем месте в локальной сети, выберите второй пункт без Интернета. Для подключения вам потребуется соединить все устройства через LAN-кабели (оптоволокно или телефон). Защищенную частную сеть (VPN) с выходом в Интернет лучше создавать в Windows 7 и других операционных системах, это удобнее и практичнее в использовании.
- Теперь Windows XP, 7 и т д потребуют от пользователя предоставления данных для подключения к серверу. Для этого нужно узнать IP или домен сервера поставщика услуг. Они вводятся в первой строке. Второй столбец — это имя этого соединения, вы можете выбрать любое значение.
- Последним шагом является указание данных для доступа к сети. Имя пользователя и пароль также выдаются поставщиком услуг.
- Далее производится подключение по введенным данным. На этом этапе может возникнуть ряд проблем и ошибок из-за неправильной работы или настроек Windows. Его исправление будет описано позже.
Если удаленный VPN-сервер получит правильные данные, через несколько минут компьютер подключится к новой частной сети. В дальнейшем вам не нужно каждый раз настраивать подключение, вы будете находиться в разделе быстрого выбора подключения.
Как настроить VPN на Windows 7
В Панели управления Windows 7 откройте «Центр управления сетями». Поскольку мы создаём новое соединение, нажатием левой кнопки мыши выберите «Настройку нового подключения».
Теперь ответьте на вопросы мастера настройки подключения следующим образом: «Подключение к рабочему месту» — «Нет, создать новое» — «Отложить решение».
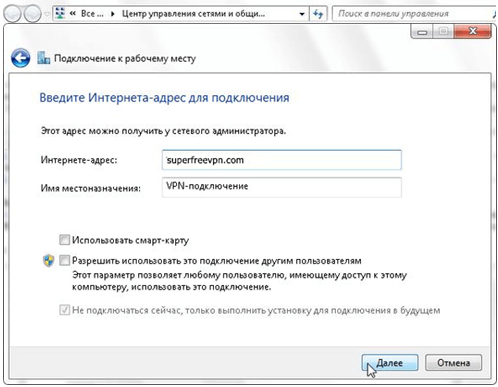
После этого укажите IP-адрес и имя (опционально, можно оставить стандартное) подключения. После ввода этих данных вы сможете выбрать, открыть ли доступ к этому соединению другим пользователям вашей системы.
Теперь введите полученные вами в самом начале этой инструкции логин и пароль от VPN. Можете сохранить пароль (если он постоянный, а не регулярно изменяемый) и нажать «Далее», завершив настройку сети для Win 7.
Как настроить VPN-подключение в Windows 10?
Чтобы настроить VPN-подключение в Windows 10, вам необходимо перейти в специальный раздел параметров конфигурации Windows. Для этого откройте меню «Пуск» и выберите «Настройки».
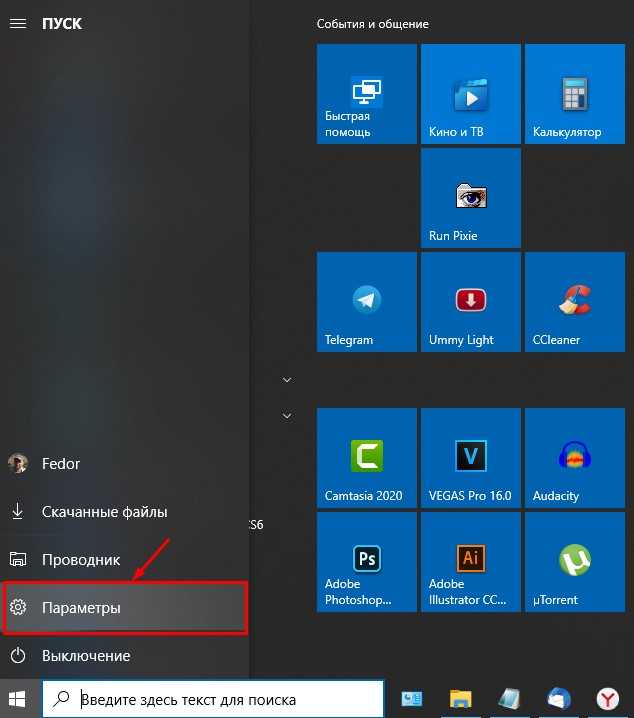
В настройках перейдите в раздел «Сеть и Интернет».
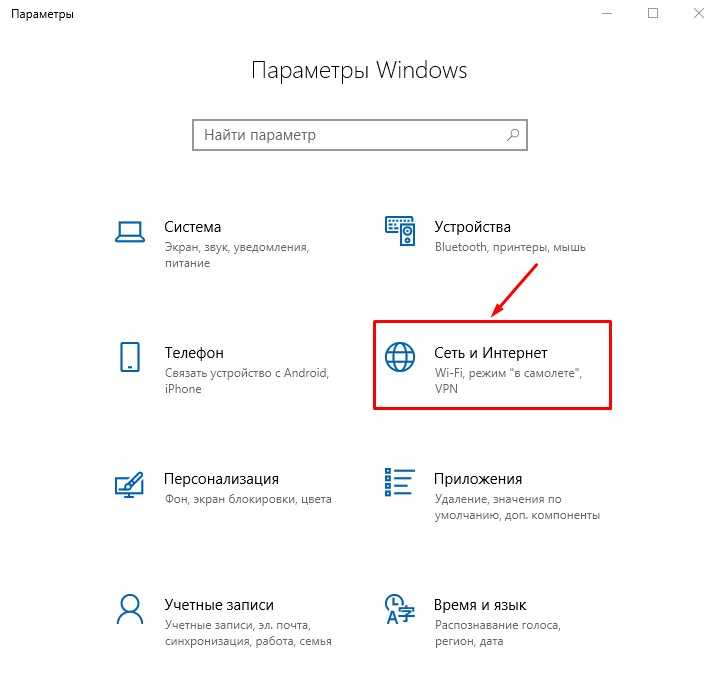
И в меню слева выберите раздел «VPN».
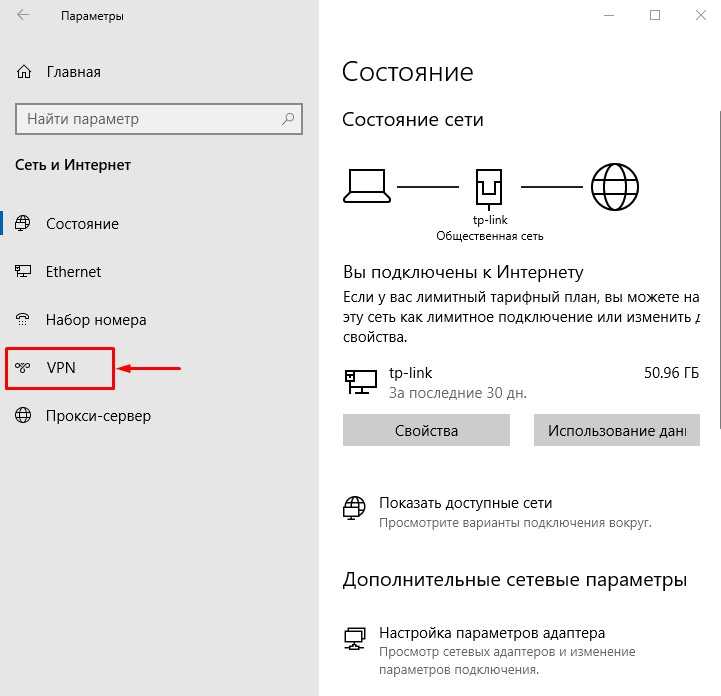
В этот раздел настроек также можно перейти, нажав значок уведомления в правом нижнем углу и выбрав плитку с названием «Виртуальная сеть (VPN)».
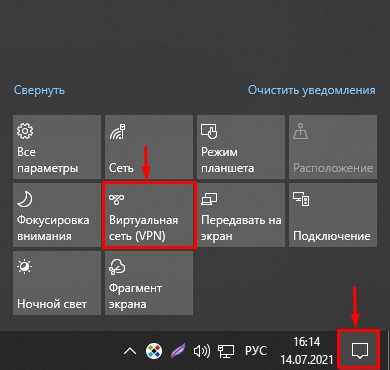
Чтобы добавить VPN-подключение, щелкните большой значок «+» в сером квадрате.
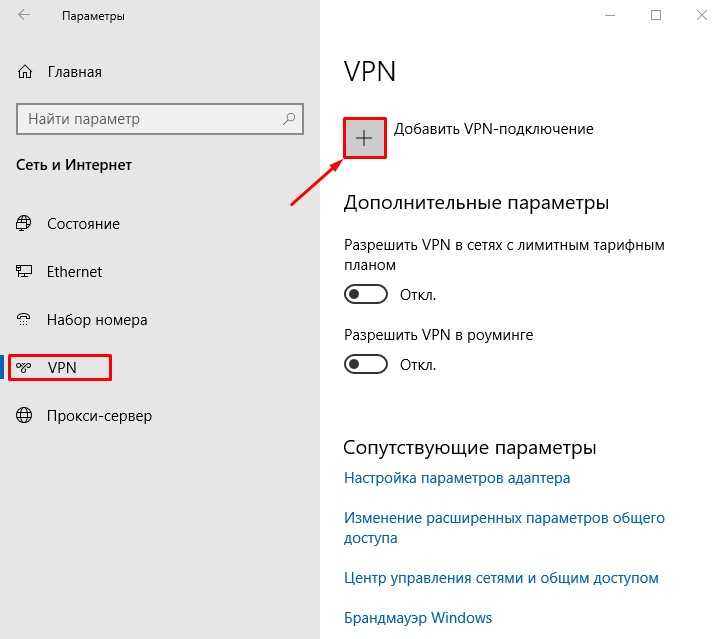
Чтобы добавить VPN-подключение, например через Францию, нужно взять адрес французского сервера (fr8.vpnbook.com), логин (vpnbook) и пароль (e9s5w7s) из скопированных выше данных в блокнот. И теперь вы можете заполнить все поля, как на изображении ниже.
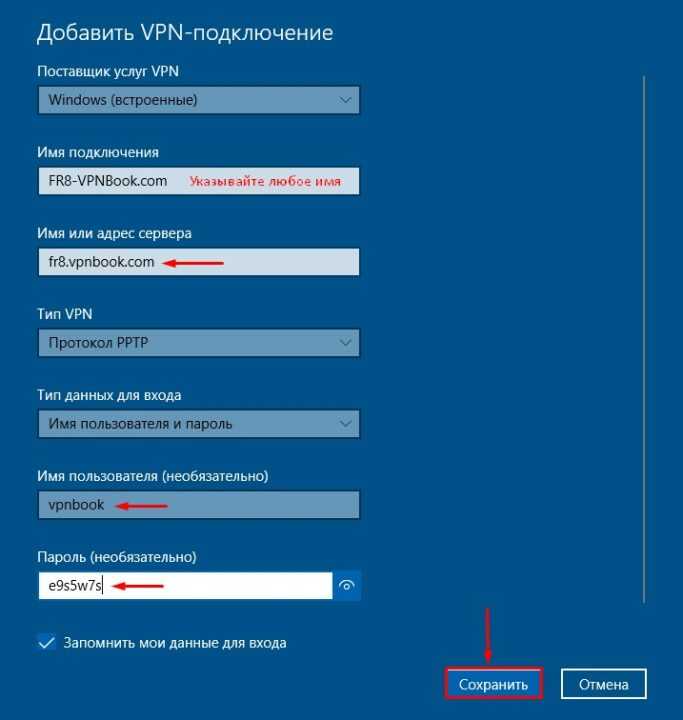
Повторю, как правильно заполнить все поля:
- Поставщик услуг VPN -> «Windows (встроенная)»;
- Имя подключения -> «FR8-VPNBook.com» (любое удобное для вас название);
- Имя или адрес сервера -> «fr8.vpnbook.com» (из скопированных выше данных);
- Тип VPN -> «Протокол PPTP»;
- Тип данных для входа -> «Имя пользователя и пароль»;
- Имя пользователя -> «vpnbook» (из скопированных выше данных);
- Пароль -> «e9s5w7s» (из скопированных выше данных).
После заполнения всех полей нажмите кнопку «Сохранить». В настройках у вас появится новое VPN-подключение.
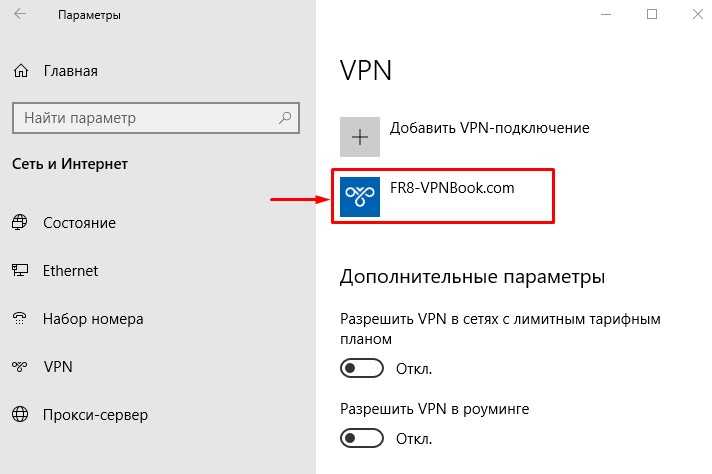
В дальнейшем, нажав на нее, вы сможете удалить ее или изменить настройки. Теперь окно параметров можно закрыть. На этом настройка VPN завершена. Таким же образом добавляются и настраиваются VPN для подключения через другие страны.
Чтобы включить VPN, щелкните значок доступа в Интернет и выберите созданное подключение.
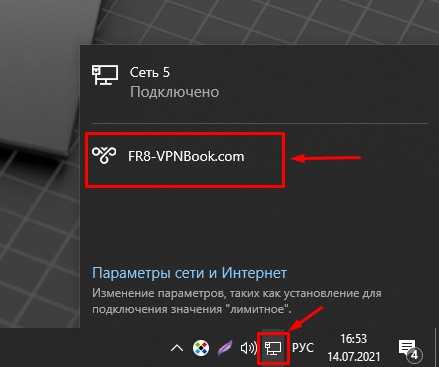
Нажмите кнопку «Подключить».
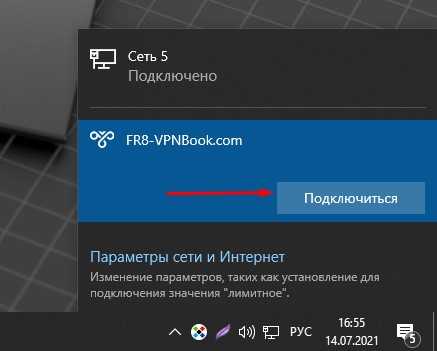
Через несколько секунд VPN будет подключен. Теперь вы можете проверить свой IP-адрес и посмотреть, не изменился ли он, а также страну выбранного вами VPN-подключения.
Вы можете создавать такие соединения для каждой страны и переключаться между ними, когда захотите.
Чтобы отключить VPN-подключение, снова щелкните значок подключения к Интернету, выберите свое VPN-подключение и нажмите кнопку «Отключить».
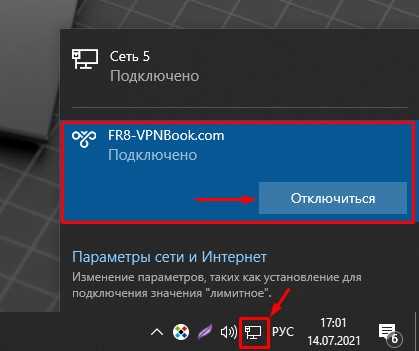
Настраиваем автоматическое подключение
Если вы хотите, чтобы подключение к VPN происходило автоматически при включении компьютера, то:
- Создайте файл в Блокноте и введите без кавычек следующее: «rasphone -d». Далее ставим пробел и вводим (тоже без кавычек) имя подключения, которое мы присвоили профилю. Если забыли, загляните в «Настройки» — «Сеть» — VPN.
Этот файл содержит команду, которую компьютер будет выполнять при включении питания
- Сохраняем файл под названием vpn в любую папку.
- Откройте проводник и найдите этот файл.
- Щелкаем по нему правой кнопкой мыши и нажимаем «Переименовать».
- Нам нужно удалить расширение (.txt) и заменить его на .cmd. Это должно выглядеть так: vpn.cmd.
- Система запросит у вас подтверждение смены расширения. Мы согласны.
- Осталось только добавить автоматическое выполнение команд при старте системы. Откройте «Пуск» — «Открыть» — «Программы» — «Пуск».
- Щелкаем правой кнопкой мыши по пустому месту этой папки и в выпадающем меню выбираем «Создать ярлык».
- Система запросит у вас путь к файлу; указываем путь к нашему vpn.cmd. (Если вы сохранили его на диск C:, путь будет «C:\vpn.cmd»)
- Попробуйте перезагрузить компьютер. Если все сделано правильно, при загрузке система запросит у вас имя пользователя и пароль для подключения в соответствии с вашими настройками VPN.
Как отключить или удалить VPN-соединение
Если вам больше не нужен VPN или вам не нравятся предоставляемые услуги, созданное подключение можно деактивировать или удалить:
- На вкладке настроек VPN щелкните подключение и нажмите:
- «Отключить» для отключения компьютера от виртуальной сети;
- «Удалить», чтобы вся информация о соединении была перезаписана.Нажмите на подключение и нажмите на кнопку «Удалить»
Как работает VPN
Технически, за счёт VPN вы соединяетесь с сайтами не со своего местоположения, а с чужого, случайного. Объясню, как это работает.
У каждого устройства в интернете есть свой адрес. Так называемый IP-адрес. Он показывает откуда Вы соединяетесь. К примеру, на сервисе 2ip.ru, Вы легко можете определить Ваш IP-адрес. И, убедиться, что сайты определяют и IP-адрес каждого посетителя и географическое местоположение по нему.
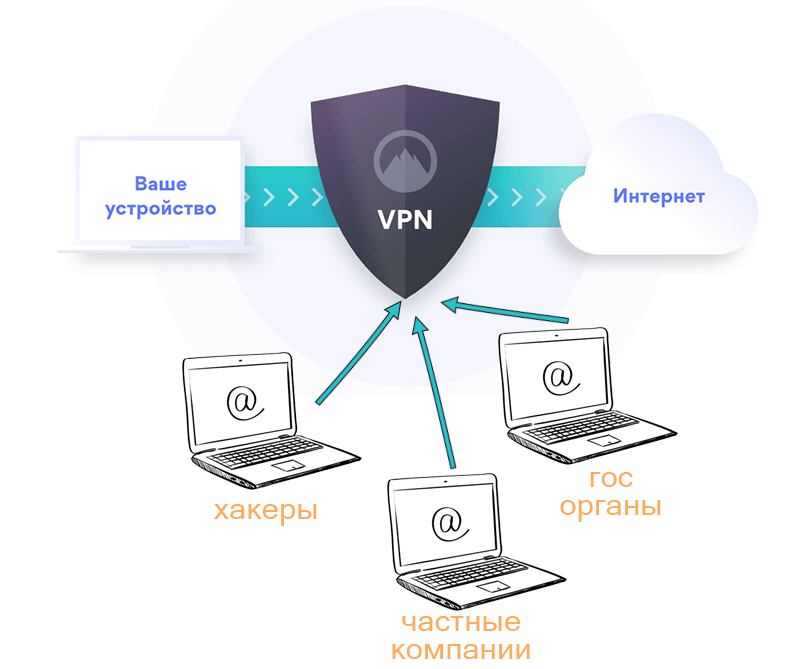 VPN защищает нас от лишнего внимания
VPN защищает нас от лишнего внимания
Итак, когда Вы без VPN соединяетесь с сайтами, они всё про Вас сразу узнают и запоминают. Автоматически.
Когда Вы используете VPN, Ваше устройство не сразу соединяется с сайтами. Вначале оно по шифрованному каналу связи соединяется с частной виртуальной сетью. А уже эта сеть соединяется с нужным Вам сайтом и передаёт информацию Вам.
Таким образом, сайты видят информацию не о Вас, а о каком-то случайном IP-адресе из частой виртуальной сети. А Вы видите сайты как обычно. Разве что, загружаться сайты будут на какие-то доли секунд дольше.
Это чем-то похоже на сцену опознания. Наверняка же видели в фильмах такое. Сидят трое подозреваемых в светлой комнате. Свидетель из другой комнаты их прекрасно видит через стекло. А они видят только зеркало. Вот примерно так и с ВПН. Вы видите сайты. А они Вас — нет.
И ещё пару слов о том, почему VPN позволяет обходить блокировки. Дело в том, что сайты чаще всего блокируются только для каких-то регионов. Грубо говоря, люди с украинскими IP не могут соединяться с сайтом Вконтакте. При использовании ВПН , вы обращаетесь не к Вконтакте, а к виртуальной сети. А она-то не заблокирована. Вот и получается что вместо запрещённой связки:
украинский IP —> Вконтакте
мы получаем разрешённую:
украинский IP —> подставной IP (например в Бельгии) —> Вконтакте.
То есть, спокойненько обходим блокировку, не опасаясь быть отслеженными.
Плюсы и минусы использования VPN
Преимущества VPN
Скрытое местонахождение
С VPN создаётся впечатление, что вы подключаетесь к интернету из другого местонахождения. Это позволяет обойти ограничения вашей страны на доступ к определённым сайтам или географическую блокировку самого сайта.
Лучшая безопасность
Поскольку ваша коммуникация проходит через шифрованный туннель, никто, кроме конечной точки (т. е. VPN-Сервиса), не может ничего в ней понять. Такое шифрованное соединение не даёт интернет-провайдерам, хакерам и прочим шпионам собирать ваши данные. Если посещаемый вами сайт использует HTTPS, то VPN-сервер не видит содержимое вашего запроса. Он лишь знает, к какому сайту вы получаете доступ.
Лучшая конфиденциальность
Помимо того, что ваш провайдер не может узнать, чем вы занимаетесь онлайн, вы также не позволяете посещаемым сайтам определять ваше местонахождение.
Стоимость и разнообразие
Приложив немного усилий, можно создать собственный VPN. Но есть также множество сервисов, предоставляющих доступ к серверам в сотнях стран. У некоторых есть свои коммерческие приложения для мобильных и десктопных операционных систем, тогда как к другим можно просто подключиться с помощью открытого ПО.
Недостатки VPN
Меньшая скорость
Вполне логично, что VPN-подключение часто медленнее, чем обычное. В конце концов, между вашим устройством и посещаемыми сайтами добавляется как минимум ещё один шаг. Например, если вы находитесь в Англии и используете австралийский сервер, то нужно учитывать не только время задержки, но также скорость загрузки/скачивания сервера.
Сервисы знают, кто вы
Ваш IP-адрес маскируется для внешнего мира, но не для VPN-сервисов. Они могут вести логи вашей активности и в некоторых случаях передавать их госорганам. Также они могут продавать их третьим сторонам
Поэтому важно изучить и сравнить разные VPN-сервисы, перед тем как какой-то выбрать
Потенциальная незаконность
Некоторые страны запрещают использовать VPN, применяя такие методы, как deep packet inspection, для идентификации пользователей. В этих юрисдикциях попытки замаскировать свой сетевой трафик могут привести к проблемам с законом и привлечению к ответственности.
На постсоветском пространстве, к примеру, негласный запрет на использование VPN-Сервисов действует в Туркменистане. Вас не оштрафуют за скачивание самого клиента, но если его обнаружат в вашем устройстве при задержании или в ходе расследовании, то дадут внушительный штраф.
Недостаточность
VPN ни в коем случае не решают в полной мере проблему анонимности в сети. Они могут создавать ложное чувство безопасности, тогда как в действительности существует много других способов слежки за интернет-пользователями.
Общие принципы создания VPN-подключений в Windows-системах
Как работает VPN, понятно. Далее посмотрим, как создать такое подключение с использованием инструментов операционных систем Windows.
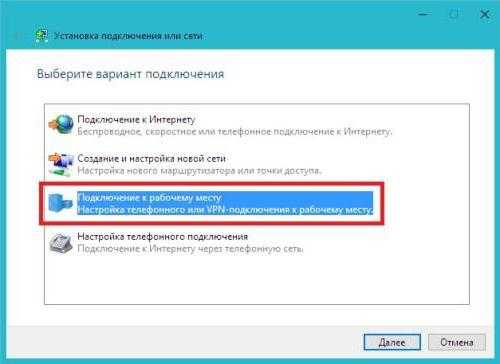
Особо не вдаваясь в подробности, можно отметить, что все сводится к созданию нового подключения в «Центре управления сетями и общим доступом», где выбирается подключение к рабочему месту с использованием текущего соединения (наличие маршрутизатора является обязательным).

После этого указывается адрес VPN-сервера (узнать его можно через команду ipconfig в командной строке), но немедленное подключение не производится. Далее вводятся логин и пароль, которые предоставляются провайдером. Чтобы активировать созданное соединение, необходимо перейти к свойствам сетевого адаптера и через меню ПКМ использовать соответствующую строку. В появившемся окне снова вводятся логин и пароль, после чего соединение станет активным.
Как работает VPN
Технически, за счёт VPN вы соединяетесь с сайтами не со своего местоположения, а с чужого, случайного. Объясню, как это работает.
У каждого устройства в интернете есть свой адрес. Так называемый IP-адрес. Он показывает откуда Вы соединяетесь. К примеру, на сервисе 2ip.ru, Вы легко можете определить Ваш IP-адрес. И, убедиться, что сайты определяют и IP-адрес каждого посетителя и географическое местоположение по нему.
VPN защищает нас от лишнего внимания
Итак, когда Вы без VPN соединяетесь с сайтами, они всё про Вас сразу узнают и запоминают. Автоматически.
Когда Вы используете VPN, Ваше устройство не сразу соединяется с сайтами. Вначале оно по шифрованному каналу связи соединяется с частной виртуальной сетью. А уже эта сеть соединяется с нужным Вам сайтом и передаёт информацию Вам.
Таким образом, сайты видят информацию не о Вас, а о каком-то случайном IP-адресе из частой виртуальной сети. А Вы видите сайты как обычно. Разве что, загружаться сайты будут на какие-то доли секунд дольше.
Это чем-то похоже на сцену опознания. Наверняка же видели в фильмах такое. Сидят трое подозреваемых в светлой комнате. Свидетель из другой комнаты их прекрасно видит через стекло. А они видят только зеркало. Вот примерно так и с ВПН. Вы видите сайты. А они Вас — нет.
И ещё пару слов о том, почему VPN позволяет обходить блокировки. Дело в том, что сайты чаще всего блокируются только для каких-то регионов. Грубо говоря, люди с украинскими IP не могут соединяться с сайтом Вконтакте. При использовании ВПН , вы обращаетесь не к Вконтакте, а к виртуальной сети. А она-то не заблокирована. Вот и получается что вместо запрещённой связки:
украинский IP —> Вконтакте
мы получаем разрешённую:
украинский IP —> подставной IP (например в Бельгии) —> Вконтакте.
То есть, спокойненько обходим блокировку, не опасаясь быть отслеженными.
Отключение VPN в браузерах
Что касается браузеров, в которых VPN-клиент имеется в предустановленном виде, то и тут все просто. Например, в той же «Опере» иконка VPN находится слева от адресной строки на главной панели.
Сначала левым кликом вызывается меню клиента, а затем ползунок активности устанавливается в выключенное положение.
Как отключить VPN в «Яндекс-браузере»? Тоже ничего особо сложного нет. Суть вопроса сводится к тому, чтобы деактивировать устанавливаемые в качестве VPN-клиента расширения и дополнения (Hola, ZenMate и др.). Поскольку они, подобно клиенту «Оперы», выносят свои иконки на главную панель, достаточно просто кликнуть по ним, чтобы сменить статус. Чтобы полностью избавиться от них, в разделе расширений установленные дополнения нужно просто удалить.
Как настроить VPN на iPhone
Рабочее подключение VPN к iPhone идентично подключению к iPad. Его можно установить как отдельное приложение или воспользоваться ручной настройкой.
Вариант с приложением:
Наиболее распространенным приложением является «VPN Master» (не имеет явных ограничений, бесплатен).
- После его скачивания на экране появляется кнопка «Подключиться».
- При работе приложения в верхнем поле экрана появляется значок VPN.
- Дополнительные настройки приложения не требуются.
- В поле «Optimal Location» можно выбрать страну, где располагаются сервера компании.
Ручное подключение:
- Зайти в приложении в «Настройки» и открыть «Основные».
- Нажать на пункты «VPN» и «Добавить конфигурацию VPN».
- Выбрать вкладку «L2TP» и ввести в «Описание» ввести название для соединения.
- В пункте «Сервер» ввести IP-адрес или доменное имя зарегистрированного VPN-сервера.
- В пункте «Учетная запись» и «Пароль» данные авторизации, заданные на удаленном роутере данные.
- В пункте «Прокси» выбрать Авто, если не требуется использовать другой вариант.
- В главном меню приложения «Настройки» включить, появившийся ползунок «VPN» в активный режим.
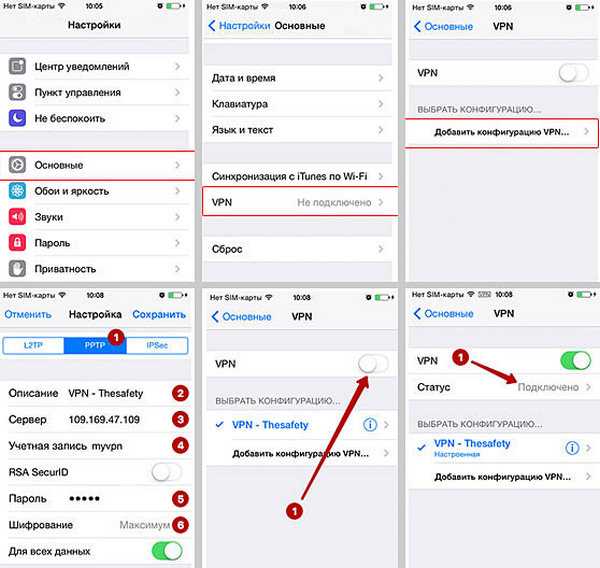
Посещение некоторых сервисов с помощью VPN на территории некоторых государств может повлечь за собой уголовную ответственность.
VPN в браузере Windows
Вместо установления виртуального соединения для всего компьютера можно прибегнуть к частичному использованию VPN в браузере. Для этого есть две возможности:
- внутренние настройки браузера (например, в Opera есть встроенная функция с хорошим бесплатным VPN);
- расширения в магазинах браузера.
Турбо-режимы в некоторых ситуациях тоже можно считать виртуальными сетями, но они работают только тогда, когда у вашего браузера низкая скорость доступа к определенному адресу, в остальных случаях функция игнорируется.
Чтобы включить VPN в браузере Opera, нужно немного изменить настройки браузера. Для этого нажмите комбинацию клавиш Alt+P, выберите в меню пункт «Дополнительно», затем «Безопасность» и прокрутите немного страницу с настройками вниз. Находим колонку VPN и переводим тумблер в рабочее положение.
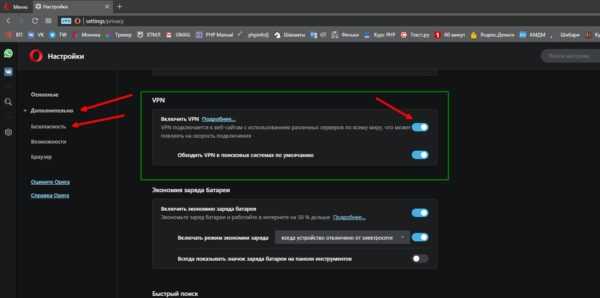
Включите VPN, переместив соответствующий тумблер в правильное положение
В других браузерах можно установить дополнительные расширения, которые добавят в браузер функцию VPN:
- В Google Chrome открываем магазин. В поле поиска введите VPN и нажмите значок увеличительного стекла или клавишу Enter.
- Среди выпавших предложений выберите наиболее подходящее под ваши нужды и нажмите кнопку «Установить», которая находится напротив приложения.В специальном магазине находим необходимое расширение и нажимаем «Установить»
- После установки расширение активируется и им можно управлять через соответствующую иконку в правом верхнем углу браузера.После установки значок расширения появляется в правом верхнем углу браузера
Я предпочитаю использовать VPN на основе браузера, и на это есть несколько причин. Во-первых, для большинства расширений можно устанавливать исключения для работы виртуальной сети, а это дает огромные преимущества, например, применение сервиса только к одной-двум площадкам. Для остальной части Интернета будет использоваться исходное соединение. Во-вторых, при скачивании файлов через приложения и обменники трафик не будет превышать объем полученной информации, так как пакеты часто «теряются» при прохождении через виртуальную сеть десятков узлов. И к тому же я всегда ценю скорость соединения, а виртуальная сеть, даже платная и самая быстрая, будет тормозить передачу данных, что в некоторых случаях недопустимо.
Виндовс 8
В этой ОС вопрос, как настроить VPN, не должен вызвать особых затруднений, потому что здесь он почти автоматизирован.
Алгоритм последовательности действий состоит из следующих шагов:
- Вызвать контекстное меню на иконке состояния;
- Кликнуть на строчку «Центр упр.сетями и общ.доступом»;
- Затем щелкнуть на «Создание нового подключ. или сети»;
- Далее кликнуть «Использовать мое подключение к Интернету»;
- Щелкнуть на «Далее»;
- Напечатать адрес, название. Установить галочку на пункте сохранения данных и остальные отметить по мере необходимости;
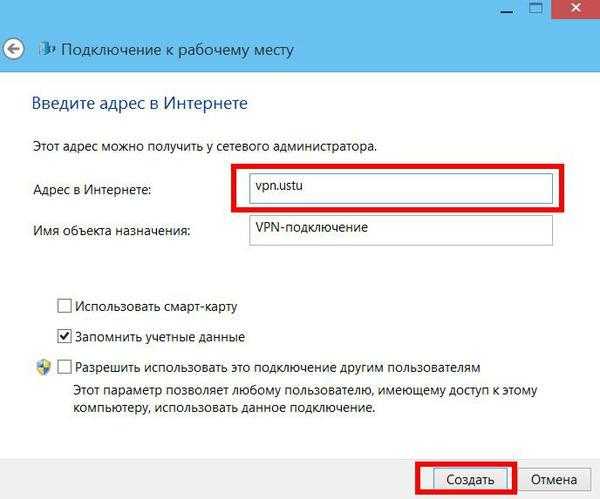
Далее требуется указать опции сети. С этой целью произвести следующие действия:
- Открыть «Центр упр.доступом»;
- Кликнуть «Изменение параметров адаптера»;
- Затем на ВПН-подключении вызвать контекстное меню и нажать строчку «Свойства»;
- Далее в отобразившемся окне пройтись по закладкам и установить отметки на следующих пунктах:
- установить параметры, указанные на рисунке ниже:
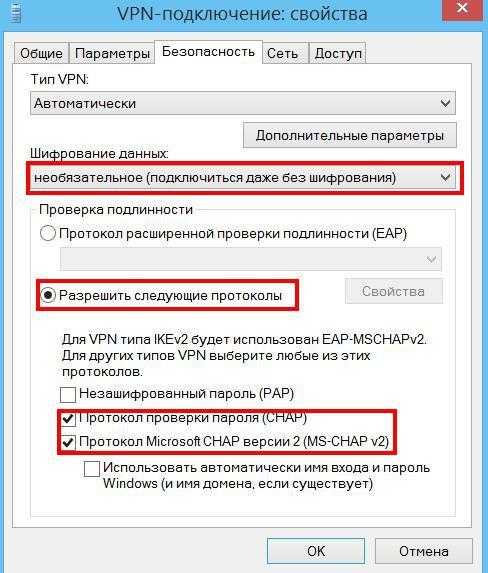
Примечание: ввод настроек может значительно отличаться в зависимости от конфигурации сети.
Как удалить VPN подключение на Windows: вариант с Windows 10
Взглянем на то, как распутать частную виртуальную сеть на ПК, а точнее на самой популярной в данный момент ОС – Windows 10.
Перед пользователем стоит одна простая задача в двух вариациях. Первая заключается в том, чтобы найти в трее системы иконку VPN-подключения, нажать по ней правой кнопкой и выбрать пункт «Отключить». Иной способ – открыть панель управления или меню параметров, найти раздел, содержащий настройки подключений, и проделать то же действие.
В большинстве случаев этого будет достаточно, но гораздо более надежным решением будет удалить любые существующие ВПН-соединения. Для этого либо в списке профилей VPN-клиента, либо в уже известной панели управления, нужно кликнуть на пункт «Удалить» вместо «Отключить».
Подключаемся к VPN-серверу
Как подключить компьютер к VPN
В терминале Putty вводите следующую команду:
pivpn add
Затем введите имя пользователя. Оно может быть любым. Для него будет создан конфигурационный файл с расширением pc01.conf. Он находится на вашем арендованном сервере по адресу home/VPN/configs. Чтобы увидеть все подобные файлы, запустите Putty и введите следующие команды:
- cd/home/VPN/configs
- ls
Для скачивания файла введите команду:
scp [email protected]:/Home/VPN/configs/%conf_name%.conf .
В строке выше вместо «0.0.0.0» нужно ввести ip-адрес вашего сервера, а вместо «%conf_name%» — название файла конфигурации
Обратите внимание, что в конце команды стоит пробел, а затем — точка. Их тоже надо ввести
Затем подтвердите ваше действие клавишей Y и введите пароль от вашего сервера. После этого файл скачается. Вы найдёте его по пути «С:\пользователи\*имя пользователя».
Дальнейшие действия:
- Запускайте WireGuard.
- Выбирайте вариант «Импорт тоннелей из файла» и указывайте путь к вашему файлу с конфигурациями.
- Нажимайте на кнопку «Подключиться».
Поздравляем, теперь вы сможете выходить в интернет через ваш собственный VPN-сервис. Имейте ввиду, что для каждого компьютера нужно завести отдельного пользователя по этой схеме.
Причины и способы удаления VPN в Windows 10
Причин для удаления VPN может быть много. Одна из них может заключаться в том, что наша платная подписка на VPN закончилась, и мы не планируем ее продлевать. Другая возможность заключается в том, что этот компьютер больше не будет использоваться для удаленной работы, поэтому нет смысла держать его включенным, потому что наша компания предоставила нам ноутбук. Также может быть, что у нас медленное интернет-соединение, и мы не заинтересованы в его поддержании.
Что касается способов, которые мы могли бы использовать для устранения VPN в Windows, следующие:
- Использование сетевых подключений.
- Используя настройки Windows.
- Через окно командной строки.
- Использование PowerShell в Windows.
Далее мы по очереди объясним различные процедуры.
Бесплатные и платные VPN
Есть много VPN-сервисов, которые вы можете использовать, не тратя ни копейки. Во всех этих случаях вы должны спросить себя, почему это так? Чаще всего это означает, что сервис держится на плаву, продавая ваши данные или поставляя вам рекламу. Другими словами, вы просто переключаете наблюдение за вашим интернет-провайдером на наблюдение за вашим VPN-провайдером. Это худшая торговая сделка в истории сделок.
Единственный случай, когда бесплатный VPN приемлем, это когда это ограниченная версия премиум-VPN (freemium). Таким образом, он действует как демо-версия, которая создает стимул для перехода на платные. В большинстве случаев ваша конфиденциальность безопасна, и вы получаете достойный сервис. Однако эти услуги ограничены различными способами. По этой причине, если вы хотите получить наилучший возможный сервис, это будут платные VPN-провайдеры.
Платные VPN предоставят вам неограниченный доступ к их обширным серверным сетям. Вы сможете анонимно просматривать веб-страницы с возможностью настройки VPN на других ваших устройствах. Большинство провайдеров позволят вам подключить несколько устройств с одной подпиской, поэтому вы сможете защитить все домашнее хозяйство от различных угроз кибербезопасности.
Проблемы с VPN в браузере Opera
Теперь несколько слов о веб-браузере Opera, который завоевал популярность, благодаря встроенному VPN-клиенту. Для этого обозревателя устанавливать дополнительные программы не нужно. Достаточно активировать соответствующую опцию в основных настройках.
Но что делать, если в «Опере» VPN не работает? Чаще всего такая ситуация может быть связана с воздействием вирусов (сейчас их хватает). Для начала просто просканируйте систему каким-нибудь портативным инструментом, проверьте, нет ли дополнительных приписок в свойствах ярлыка (в типе объекта после Launcher.exe ничего быть не должно).
Впрочем, самым простым способом восстановления работоспособности VPN является полный сброс параметров до того состояния, как если бы браузер был только что установлен.

Кроме всего прочего, встроенный клиент может блокироваться некоторыми антивирусами и файрволами. По крайней мере, такая ситуация была замечена при установке программного обеспечения Avast. Попробуйте на время отключить антивирусную защиту и встроенный брэндмауэр Windows (вместе с «Защитником» Windows Defender, который после отключения антивируса активируется автоматически). Если VPN заработает, удалите Avast и установите другое программное обеспечение, которое данный тип соединения блокировать не будет. Если не хотите удалять Avast, по крайней мере, в настройках отключите сканирование безопасных соединений HTTPS.
Выбор VPN: что нужно учесть?
Раньше, несколько лет назад за VPN всегда нужно было платить. То есть, мы должны были выбрать какую-то компанию. Она настраивала нам безопасное VPN-подключение, а мы за это платили каждый месяц.
Сейчас есть целый ряд бесплатных ВПН-сервисов. В том числе — есть очень простые решения, где VPN включается и выключается одним щелчком мыши. И, все они очень разные.
Давайте посмотрим, на что стоит обратить внимание при выборе VPN
- Удобство использования. При использовании VPN не хочется погружаться в технические дебри и постоянно настраивать какие-то IP, шлюзы и прочие штуки. Хочется нажать «вкл» и пользоваться.
-
Скорость работы. Если каждый сайт будет загружаться по две минуты, то пользоваться такой VPN-сетью будет просто невозможно. А такие случаи бывают. Поэтому, перед выбором конкретной сети, лучше узнать как быстро она работает.
- Безопасность. Для многих — это главный фактор. Однако, я бы его не переоценивал. Для обхода блокировок и защиты от большинства хакеров Вам достаточно будет любого, самого простого VPN-сервиса. В том числе и бесплатного. Дорогие и надёжные VPN нужны лишь для каких-то экстренных случаев. Например, если Вы опасаетесь, что за Вами следить ФБР.
- Цена. Ну, тут всё понятно. Чем выше цена — тем, как правило, более качественный сервис нам предлагают.
- Универсальность. В ряде случаев, для разных регионов нужны разные VPN-сети. Так, к примеру, если Вы поехали в отпуск в Турцию, то бесплатный ВПН в Opera Вам не поможет. При этом, заблокированные в Турции стране сайты можно открыть с помощью других VPN. И, это актуально, потому что в Турции заблокировано не мало сайтов, включая Википедию.
- Поддержка. При работе с ВПН может потребоваться какая-то настройка. Понятное дело, хотелось бы быстро получить квалифицированную помощь, если она понадобиться.
Вообще, в мире есть более двух сотен компаний, которые предлагают нам подключить VPN. Многие из них предлагают хороший сервис за умеренные деньги. При этом, если VPN вам нужен только для самой базовой защиты и доступа к заблокированным сайтам, то смело используйте какой-то самый простой, бесплатный вариант. Этого будет достаточно.
Аналогия с прокси
Как работает VPN, немного понятно
Теперь стоит обратить внимание еще на одну особенность таких подключений, проведя аналогию с анонимными прокси-серверами
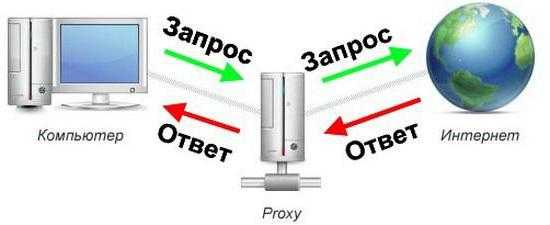
Кроме защиты информации, VPN может использоваться и как средство маскировки пользователя в сети. При этом аналогично прокси изменяется внешний IP пользовательского устройства, а запрашиваемый в интернете ресурс с установленными на нем ограничениями по доступу воспринимает запрос, как если бы он производился с территории или региона, где их использование не предусмотрено. Этот момент является ключевым при посещении заблокированных сайтов (например, российских социальных сетей, поисковых сервисов и новостных сайтов, заблокированных в Украине на государственном уровне, к разного рода американским ресурсам, предназначенным для посещения только пользователями, находящимися на территории США, и т. д.).
Детализация процесса подключения
Теперь рассмотрим детальнее базовые принципы функционирования PPTP и связи, построенной на этом протоколе. Контакт между точками основан на PPP-сессии, базирующейся на GRE (Generic Routing Encapsulation). Второе подключение порта TCP ответственно за контроль и инициацию GRE. Пакет IPX, что передаётся от одной точки к другой, именуют полезной нагрузкой, он также дополнен управляющей информацией. Так, при доставке данных на стороне получателя программным способом IPX-содержимое извлекается и отправляется на обработку, выполняемую с помощью интегрированных средств системы в соответствии с указанным протоколом.
Взломать данные возможно именно в процессе их получения, в процессе передачи безопасность обеспечена за счёт туннеля. Для защиты при отправке и приёме информации настройка PPTP предполагает обязательное использование логина и пароля. Чтобы настроить лучшую защиту, необходимо использовать идентификацию со сложной символьной комбинацией. Конечно, это не убережёт гарантированно передаваемые данные, но значительно усложнит их взлом.
Зачем нам нужна сеть VPN?
Кто-то пользуется общедоступным Интернетом в открытую, а кто-то желает полностью скрыть себя и обезопасить от посторонних глаз. Сервис виртуальной частной сети нужен для создания анонимности каждому пользователю, который заходит в Интернет. Чаще всего удается реализовать такие цели:
- скрыть свои устройства от хакеров и провайдеров;
- обходить региональные блокировки и получать доступ ко всем сайтам;
- обеспечить полную безопасность серфинга;
- не давать провайдерам считывать свои данные.
Как зайти на сайт через VPN?
Пользуясь VPN, вы сможете получить доступ к любым сайтам, даже тем, которые недоступны или заблокированы в вашем регионе. Достаточно установить соединение и активировать его, чтобы серфить в Интернете без ограничений.
Краткий итог
В принципе, вопросы по поводу того, как отключить VPN в совершенно отличающихся между собой ситуациях, можно считать исчерпанными. По большому счету, все, что было написано выше, можно уложить в одну фразу: «VPN можно или отключить, но оставить соединение нетронутым для дальнейшего использования, или удалить целиком и полностью».
Что же касается отключения утечки DNS, знание алгоритма действий по решению данной проблемы пригодится только в том случае, если VPN-соединение не удаляется, а будет использовано в дальнейшем. Согласитесь, а ведь многие об этом не то что не знали, но и не предполагали, что в Windows такая функция активирована по умолчанию. Задумка вроде бы и неплохая (ускорение запросов), а вот реализация оставляет желать лучшего.
































