Отключение защиты от пользователей без паролей
Далеко не все юзеры создают пароль для входа в систему, из-за чего и не получается авторизоваться в сетевом компьютере для получения доступа к директориям. В таком случае можно задать для профиля пароль или изменить настройку безопасности. Если с первым способом все понятно, то вот параметры безопасности устанавливаются следующим образом:
-
Запустите приложение «Локальная политика безопасности», отыскав его через «Пуск».
-
Разверните «Локальные политики» и щелкните по папке «Параметры безопасности».
-
Вас интересует строка «Учетные записи: разрешить использование пустых паролей только при консольном входе».
-
Отключите эту настройку, чтобы снять ограничения. После этого подключиться к вашему ПК смогут и те юзеры, у кого нет защиты локальной учетной записи.
Если после перезагрузки компьютера вы обнаружили, что настройка снова сбита, убедитесь в том, что текущая учетная запись имеет права администратора. Соответственно, изменить параметр использования пустых паролей нужно и на других ПК в сети, если вы хотите подключаться к ним, не имея при этом ключа защиты.
Создание папки с общим доступом в Windows 11
По умолчанию общей считается только одна стандартная папка в Windows 11, поэтому все остальные директории нужно настроить, открыв доступ для других участников сети. В этом нет ничего сложного, поэтому вы можете сразу приступить к созданию новой папки или редактированию параметров уже существующей.
-
Нажмите по каталогу правой кнопкой мыши из появившегося меню выберите пункт «Свойства».
-
Перейдите на вкладку «Доступ».
-
Как видно, сейчас для папки нет сетевого пути и общего доступа, поэтому нужно нажать соответствующую кнопку для настройки.
-
Предоставьте необходимым пользователям должный уровень разрешений и щелкните по «Поделиться». Если юзер отсутствует в списке, его необходимо добавить самостоятельно, введя имя в поле выше.
-
Вы увидите информацию о том, что папка открыта для общего доступа. На этом настройка считается завершенной.
Проверка параметров общего доступа в Windows 10
Возможно, конечно, на вашем компьютере отключен, или неправильно настроен общий доступ. Из-за чего Windows 10 не может обнаружить другие компьютеры и накопители в локальной сети. Сейчас покажу, как проверить эти настройки.
Открываем меню «Пуск» (или нажав на кнопку поиска) и пишем «общего доступа». Открываем «Управление расширенными параметрами общего доступа».
Или можно открыть это окно в параметрах «Сеть и Интернет» – «Параметры общего доступа».
Дальше для текущего профиля (скорее всего это будет частная сеть) установите переключатель возле «Включить сетевое обнаружение» и «Включить общий доступ к файлам и принтерам». А так же поставьте галочку возле «Включить автоматическую настройку на сетевых устройствах».
Нажмите на кнопку «Сохранить изменения».
Если это не поможет – попробуйте установить такие настройки для вкладки «Все сети».
Но не рекомендую составлять такие настройки, особенно если вы часто подключаетесь к общественным Wi-Fi сетям.
Еще несколько решений:
- Убедитесь, что ваш компьютер и другие компьютеры с которыми вы хотите настроить локальную сеть подключены через один роутер.
- Отключите антивирус (встроенный в нем брандмауэр) и защитник Windows. Если это не решит проблему – включите обратно.
- Если ваш компьютер с Windows 10 (который не видит общие папки и компьютеры в локальной сети) подключен к роутеру по Wi-Fi, то присвойте этой беспроводной сети статус частной (домашней).
- Убедитесь, что на других компьютерах в локальной сети правильно заданы настройки общего доступа. Или на роутере настроен общий доступ к подключенному USB-накопителю.
Буду рад видеть ваши комментарии с другими решениями и вопросами по теме данной статьи!
Привет! Для тех кто не в теме, начну из далека. На компьютерах и ноутбуках с установленной Windows в проводнике есть отдельная вкладка «Сеть». На этой вкладке отображаются устройства из сетевого окружения. То есть, открыв вкладку «Сеть» мы там можем наблюдать компьютеры, сетевые хранилища (NAS), устройства мультимедиа (DLNA), флешки и внешние диски, которые подключены к роутеру и к которым настроен общий доступ. Проще говоря, те устройства, которые подключены через один роутер (находятся в одной сети) и на которых включена функция сетевого обнаружения (устройства, которые могут быть обнаружены в локальной сети). Там так же может отображаться наш маршрутизатор (раздел «Сетевая инфраструктура») и другие устройства.
Сейчас поясню что и как, и почему я вообще решил написать эту статью. У меня роутер ASUS, к которому я подключил USB флешку, и настроил общий доступ к этой флешке для всех устройств в сети. И что вы думаете, в разделе «Сеть» на всех компьютерах появился этот сетевой накопитель (он там отображается как «Компьютер»), а на моем компьютере он не отображался. То есть, мой компьютер не видел ни флешку подключенную к роутеру, ни другие компьютеры в этой сети. Зато отображался DLNA-сервер запущен на том же роутере. Но это ничего не меняет, так как мне нужен обычный сетевой доступ к накопителю.
Так же я не мог получить доступ к флешке, когда набирал ее адрес //192.168.1.1 в проводнике. Сразу этот адрес открывался через браузере. И мне не удалось подключить этот накопитель как сетевой диск. Его просто не было в списке доступных устройств в сетевом окружении.
Такая проблема, когда Windows 7, Windows 8, или Windows 10 не видит сетевые устройства – не редкость. Это не обязательно должна быть флешка, или внешний HDD, который вы подключили к своему маршрутизатору, как в моем случае. Чаще всего настраивают общий доступ между компьютерами в локальной сети. И точно так же сталкиваются с проблемой, когда компьютеры подключены к одной сети (к одному роутеру), настройки общего доступа выставлены правильно, а на вкладке «Сеть» пусто. Или отображается только маршрутизатор и ваш компьютер.
Так как причин и соответственно решений может быть много, то я наверное начну с самых простых (которые мне не помогли) и в конце этой статьи поделюсь решением, которое помогло в моем случае. В итоге мой ноутбук все таки увидел все устройства в сети. В том числе сетевой накопитель и другой компьютер, который так же подключен к этой сети.
Но это не значит, что у вас такой же случай. Поэтому, советую проверить все настройки по порядку.
Почему Windows 10 не видит дисковод?
Многие пользователи «обновки» жалуются, что после перехода с предыдущей версии, проводник стал выборочно замечать DVD привод.
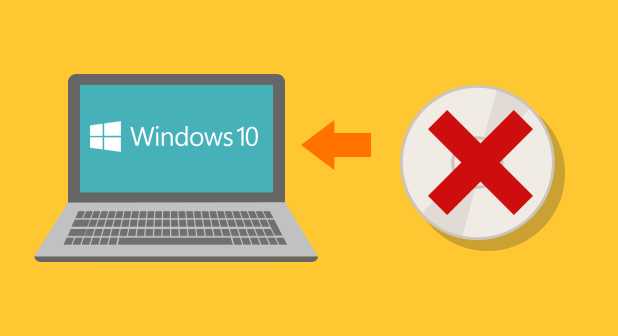 Несмотря на непостоянство, при просмотре с помощью BIOS никаких сбоев не наблюдается и CD/DVD-ROM отображается как положено. Проблема исходит из программной составляющей ОС.
Несмотря на непостоянство, при просмотре с помощью BIOS никаких сбоев не наблюдается и CD/DVD-ROM отображается как положено. Проблема исходит из программной составляющей ОС.
Специалисты озвучивают 3 основные причины на этом уровне – это нарушение работы драйвера привода; сбои в системе, связанные с несовместимостью ряда приложений и ОС; проблема в самом приводе, спровоцировавшая выход из строя.
В свою очередь, система может не обнаружить привод по причине отсутствия его подключения к материнской плате или его банальная физическая поломка. Проблемы, которые не касаются ремонта или починки привода, может решить и простой пользователь без помощи профессионалов.
Не определяется сетевой кабель
Как и в случаях с другим навесным оборудованием, неполадки, связанные с кабельным подключением, можно разделить на две группы. К первой относятся программные сбои, в частности, некорректно работающие драйвера сетевых устройств. Ко второй – различные повреждения и неисправности кабеля и портов.
Перед тем как переходить к поиску и устранению неполадок, можно проделать следующее:
Вынуть кабель из разъема и подключить его снова
Если на вашей сетевой карте имеются другие порты, то попробуйте задействовать их.
Обратить внимание на тип кабеля. Для прямого соединения компьютеров используется кроссовый тип, а для цепочек роутер-ПК – прямой. Возможно, система не сможет автоматически определить, по каким парам идут данные.
Подробнее: Объединяем два компьютера в локальную сеть
Возможно, система не сможет автоматически определить, по каким парам идут данные.
Подробнее: Объединяем два компьютера в локальную сеть
Причина 1: Физические неисправности и повреждения
Для того чтобы убедиться в исправности самого кабеля, прежде всего необходимо произвести тщательный его осмотр. Искать нужно изломы и нарушения изоляции. Попробуйте также подключить с помощью данного кабеля другой компьютер или ноутбук. Ситуация повторяется? Это значит, что придется приобрести новый патч-корд. Впрочем, если имеются соответствующие навыки и инструмент, можно заменить только коннектор и проверить работоспособность.
Еще один вариант развития событий – неисправность сетевого порта на ПК или роутере, или целиком всей сетевой карты. Рекомендации здесь простые:
Задействовать другие порты на компьютере (если таковые присутствуют) и роутере.
Заменить сетевую карту другой, заведомо исправной. То же самое нужно проделать и с маршрутизатором. Если после замены кабель определяется системой, то одно из устройств (или оба сразу) подлежит ремонту или утилизации.
Причина 2: Драйвера
Корни данной причины кроются в особенностях «общения» операционной системы с оборудованием. Определить, какая «железка» подключена к ПК, ОС может только с помощью специальной программы – драйвера. Если последний работает некорректно или был поврежден, или при его запуске возникла ошибка, то соответствующее устройство не будет нормально функционировать. Решить проблему с драйверами можно несколькими способами.
Способ 1: Перезагрузка драйвера сетевой карты
Название способа говорит само за себя. Нам нужно «заставить» систему остановить и снова запустить драйвер.
Способ 2: Обновление или откат драйвера
Обновление необходимо производить комплексно. Это значит, что апдейт только одного драйвера сетевой карты может не привести к устранению неполадки. Это обусловлено возможной несовместимостью программного обеспечения разных узлов компьютера. Для проведения данной процедуры рекомендуется пользоваться специальным софтом, например, DriverPack Solution.
Подробнее: Как обновить драйвера на компьютере с помощью DriverPack Solution
Откат следует применять в случае возникновения проблемы после установки нового драйвера. Приведенные ниже действия позволяют восстановить предыдущую версию ПО.
-
Переходим к «Диспетчеру устройств» с помощью меню «Выполнить» (Windows+R).
-
Раскрываем раздел с сетевыми адаптерами и ищем нашу карту.
Определить, какое именно устройство используется подключением, можно на вкладке «Сеть» его свойств (см. способ 1).
-
Дважды кликаем по устройству и переключаемся на вкладку «Драйвер». Здесь жмем кнопку «Откатить».
Подтверждаем свои намерения в системном диалоговом окне.
- Выполняем перезагрузку компьютера.
Заключение
Как видите, причин, вызывающих отсутствие сетевого кабеля, совсем немного. Наиболее неприятными из них являются физические неисправности оборудования – роутера, адаптера, порта или самого патч-корда. Это приводит к лишним тратам средств и времени. Все гораздо проще в случаях с драйверами, так как их установка или обновление обычно не вызывают затруднений даже у неопытных пользователей.
Опишите, что у вас не получилось.
Наши специалисты постараются ответить максимально быстро.
Способы устранения
Способов, которые помогут устранить этот «недуг» сети, существует несколько. Заключаются они в следующем:
- Проверке настроек общего доступа;
- Проверке на совместное использование IP-адреса;
- Проверке диспетчера устройств;
- Добавление протокола IPv4 через настройки;
- Конфигурирование параметров сетевой безопасности;
- Включение определенной поддержки общего доступа.
Проверка настроек общего доступа
Одним из первых действий при подобной ошибке будет просмотр и корректировка настроек общего доступа. Для этого следует выполнить следующее:
- Перейти в Проводник и выбрать локальный диск, к которому нужно предоставить доступ;
- Нажать по нему ПКМ и выбрать пункт «Свойства»;
- В окне выбрать вкладку «Доступ» и нажать на расширенные настройки;
- Установить галочку в чекбоксе «Открыть общий доступ к этой папке».
Совместное использование IP-адреса компьютера
Можно попробовать обнаружить неисправность посредством получения доступа к общим ресурсам через IP-адрес. Для этого следует:
Нажать на кнопку «Пуск» и в поле ввести «Командная строка» или «cmd», нажать на появившийся результат правой кнопкой мыши и выбрать пункт «Запустить от имени администратора»;
- В запустившееся окно ввести консольную команду «ipconfig /all»;
- Определить IP-адрес персонального компьютера, которых находится в строке IPv4-адрес, например, 192.168.100.1;
- Нажать сочетание клавиш Win + R и ввести в поле открывшегося окна надпись «\192.168.100.1F», заменив цифры адреса на свои и вместо «F» вписав доступ к открытому ресурсу.
Важно! В случае удачного исхода событий доступ откроется, и ресурс станет доступен. Если сетевой путь опять не найден и ошибка высветилась заново, то нужно двигаться дальше
Проверка диспетчера устройств
Для исполнения этого шага следует:
Перейти в Диспетчер устройств через поиск соответствующей записи в меню «Пуск» или с помощью уже знакомого сочетания Win + R и ввода «devmgmt.msc»;
- Выбрать вкладку «Вид» и разрешить отображение всех скрытых устройств;
- Найти категорию сетевых плат и раскрыть ее;
- Удалить все ненужные и старые адаптеры и драйвера к ним;
- Перезагрузить операционную систему и дождаться установки программного обеспечения на нужные адаптеры, если оно было удалено случайно.
Важно! Конфликт мог произойти из-за того, что драйвера старых сетевых адаптеров мешают работать активным. Их следует удалить из системы, выполнить перезагрузку и попытаться получить общий доступ снова
Добавление протокол IPv4 через TCP/IP
Если предыдущий способ не помог, то следует двигаться дальше. Для этого нужно выполнить следующие действия:
- Перейти в окно «Выполнить» через комбинацию Win + R;
- Вписать в поле поиска строку «ncpa.cpl» и нажать «Ок»;
- Перейти в окно сетевых подключений и выбрать свое подключение, нажав на нем правой кнопкой мыши и выбрав пункт «Свойства»;
- Перейти во вкладку «Сеть» и найти там четвертую версию IP-протокола, выделить его ЛКМ;
- Нажать кнопку установки, выбрать «Протокол» и «Добавить»;
- Выбрать «RMP — надежный многоадресный протокол».
Изменение параметров сетевой безопасности
Если ничего из вышеописанного не помогло, то можно попробовать изменить настройки сетевой безопасности. Способ предполагает следующее:
- Стандартный переход в быстрый поиск окна «Выполнить через Win+R;
- Ввод строки «secpol.msc», позволяющую войти в Локальные политики;
- Найти в них «Параметры безопасности» и выбрать из окошка справа пункт «Сетевая безопасность уровень проверки подлинности LAN Manager»;
- Кликнуть по нему два раза для открытия окна, в котором выбрать пункт списка «Отправлять LM и NTLM — использовать сеансовую статистику.
Включить поддержку общего доступа к файлам SMB 1
Иногда используется и такой способ, как включение поддержки доступа к файлам SMB v1/CIFS.
Важно! Нужно понимать, что компания Microsoft отказалась от использования компонентов SMB1 из-за нарушений со стороны безопасности, поэтому любое решение с ними будет временным. В более новых версиях системы используются компоненты SMB2 SMB3
Общий порядок исправления такой:
- Перейти в «Выполнить» посредством нажатия Win+R;
- Выполнить запрос «optionalfeatures.exe», чтобы открыть компоненты;
- Найти пункт «Поддержка общего доступа к файлам SMB1»;
- Выбрать его, поставив соответствующую галочку и выполнить перезагрузку компьютера.
Таким образом, были рассмотрены основные способы решения проблемы, когда компьютер не хочет подключаться к общим ресурсам на другом ПК. Если все это не помогло, то можно посоветовать обратиться к специалисту или проверить настройки брандмауэра, включен ли он вообще. Возможным решением также будет обновление системы до последней версии.
Как ИСПРАВИТЬ: Сетевые компьютеры не отображаются в проводнике в Windows 10.
Проблема не отображения всех сетевых компьютеров в Windows 10 может возникнуть по разным причинам, поэтому в этом уроке я опишу все возможные способы решения этой проблемы.
Способ 1. Обновите Windows 10 до последней версии. Способ 2. Прямой доступ к общим ресурсам, набрав IP-адрес. Способ 3. Правильно измените параметры обнаружения сети. Способ 4. Удалить триггер для Служба публикации ресурсов обнаружения функций. Способ 5. Включите поддержку общего доступа к файлам SMB 1.0 / CIFS.
Способ 1. Обновите Windows 10 до последней версии.
Проблема «Сеть не показывает компьютеры», появляется в Windows 10 версии 1709, 1803 1809. В последних сборках Windows 10 проблема была исправлена. Итак, продолжайте и обновите вашу систему до последней версии Windows 10 (1909), прежде чем пытаться описанными ниже способами.
Способ 2. Прямой доступ к общим ресурсам, набрав IP-адрес.
Следующий способ решения проблемы — ввести адресную строку проводника «\\«и статический IP-адрес компьютера с общей папкой (папками). (например,» \\ 192.168.1.xxx «, где» xxx «- это последние 3 цифры IP-адреса компьютера, к которому вы хотите получить доступ.). *
СОВЕТ. После доступа к общим папкам щелкните правой кнопкой мыши общую папку и выберите «Подключить сетевой диск», чтобы в любой момент легко получить доступ к общим папкам.
Способ 3. Правильно измените параметры обнаружения сети.
Следующий способ просмотра других компьютеров в вашей сети — изменить параметры обнаружения сети и службы «Обнаружение функций» следующим образом:
Шаг 1. Включите обнаружение сети.
Прежде всего, убедитесь, что обнаружение сети включено. Для этого:
1. Щелкните правой кнопкой мыши (активное) значок сетевого подключения на панели задач (или перейдите к панели управления) и откройте Центр коммуникаций и передачи данных.
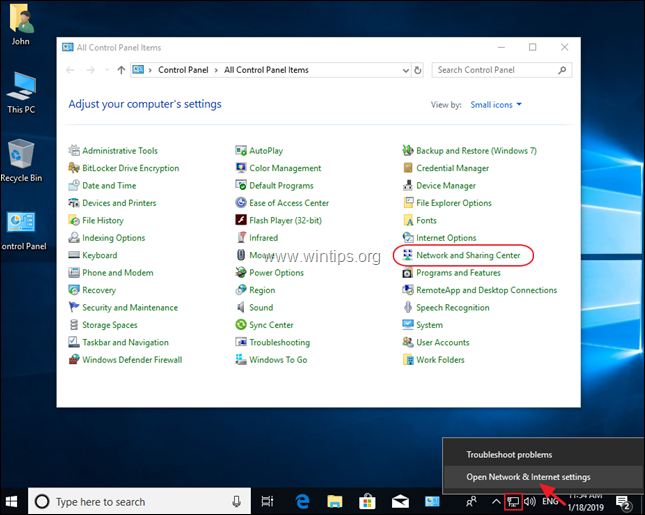
2. щелчок Изменить расширенные настройки общего доступа.
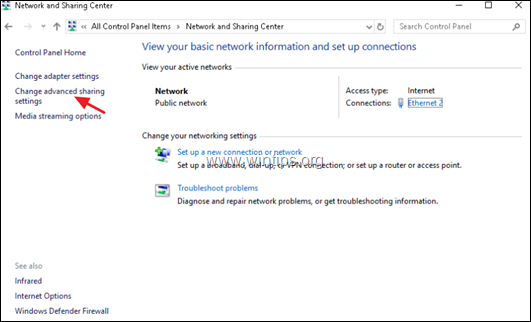
3. Разверните «текущий профиль» (Личный или Гость / Публичный), выберите Включить обнаружение сети и нажмите Сохранить изменения.
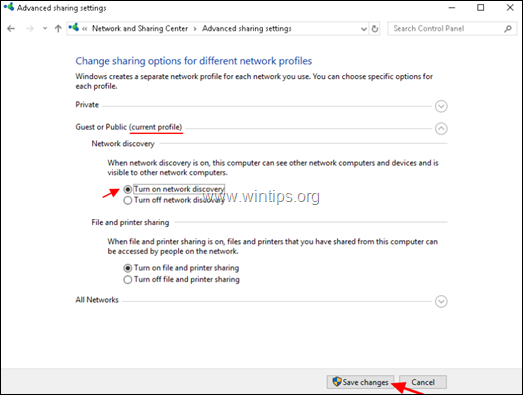
4. Перейдите к следующему шагу.
Шаг 2. Установите для служб «Обнаружение функций» значение «Автоматически».
На панели «Службы» установите следующие две (2) службы для автоматического запуска.
-
- Хост провайдера обнаружения функций (fdPHost)
- Публикация ресурса обнаружения функций (FDResPub)
Для выполнения этой задачи:
1. Одновременно нажмите Windows
+ р ключи, чтобы открыть окно запуска команды.2. В командной строке запуска введите: services.msc и нажмите Войти.
3. Щелкните правой кнопкой мыши на Хост провайдера обнаружения функций обслуживание и нажмите свойства.
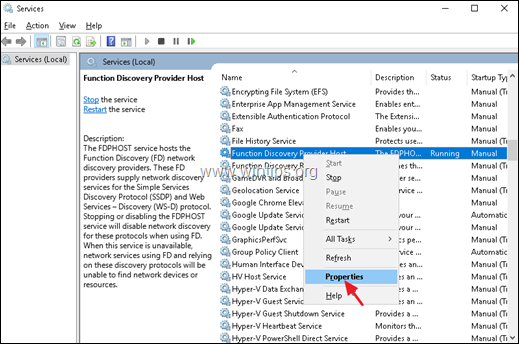
4. Изменить Тип запуска в автоматическая и нажмите хорошо.
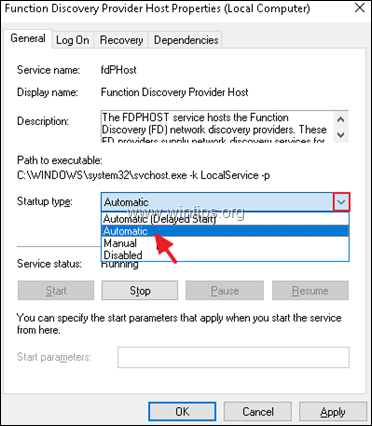
5. Затем выполните те же действия и измените Тип запуска из Публикация ресурса обнаружения функций служба для Автоматический отложенный запуск.
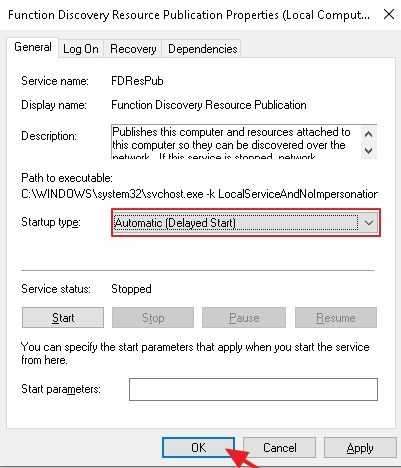
6. перезагружать компьютер.
7. После перезапуска откройте проводник и нажмите «Сеть», чтобы узнать, видите ли вы все компьютеры в вашей сети. Если вы их не видите, переходите к следующему способу.
Способ 4. Удалить триггер для Служба публикации ресурсов обнаружения функций.
1. открыто Командная строка от имени администратора и введите следующую команду:
sc triggerinfo FDResPub удалить
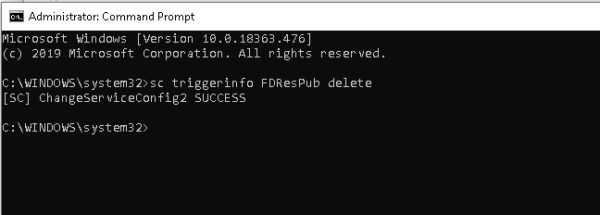
2. Перезагрузите компьютер и проверьте, видите ли вы сетевые компьютеры.
* Примечание. Чтобы восстановить удаленный триггер, введите следующую команду:
sc triggerinfo FDResPub start / strcustom / fbcfac3f-8460-419f-8e48-1f0b49cdb85e / PROFILE_CHANGED_TO_PRIVATE
Способ 5. Включите поддержку общего доступа к файлам SMB 1.0 / CIFS.
Если после применения вышеуказанных методов вы все равно не можете найти другие компьютеры в сети, продолжите и включите функцию «Поддержка общего доступа к файлам SMB 1.0 / CIFS»: *
* Примечание. Microsoft рекомендует подключать сетевые диски вместо включения функции SMB v1, поскольку SMB v1 не безопасен.
1. Из панели управления откройте Программы и характеристики.
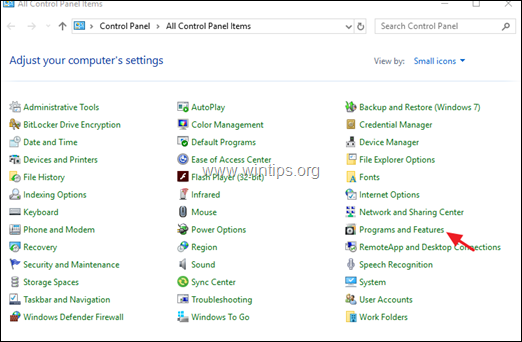
2. щелчок Включите или выключите функции Windows.
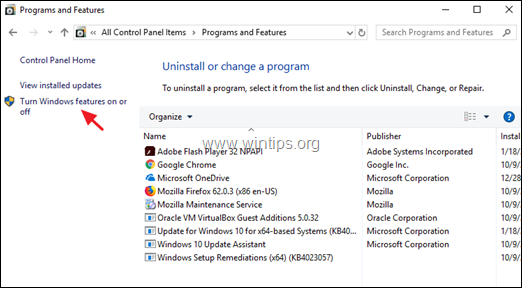
3. Проверьте Поддержка общего доступа к файлам SMB 1.0 / CIFS особенность и нажмите ХОРОШО.
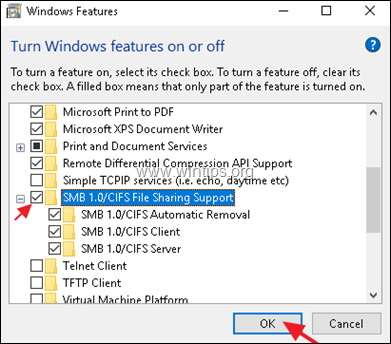
4. Перезагрузите твой компьютер.
5. После перезагрузки откройте проводник для просмотра компьютеров сети.
Это оно! Какой метод работал для вас? Дайте мне знать, если это руководство помогло вам, оставив свой комментарий о вашем опыте. Пожалуйста, любите и делитесь этим руководством, чтобы помочь другим.
Создание общей папки (расшаривание)
Папка для локальной сети
И так, допустим у нас есть какая-нибудь папка на рабочем столе (в моем случае «Test_ocomp»). Чтобы ее расшарить — кликните по ней правой кнопкой мышки и откройте ее свойства.
Далее перейдите во вкладку «Доступ» и нажмите по кнопке «Общий доступ». После нужно добавить новую строчку «Все» (пользователи) и дать ей права:
- либо «Чтение» (на других ПК в локальной сети файлы можно будет только просмотреть);
- либо «Чтение и запись» (полный доступ: можно будет как просматривать файлы, так и удалять их).
Общий доступ для всех!
Затем в этой же вкладке «Доступ» перейдите в расширенные настройки, откройте общий доступ к папке и нажмите по кнопке «Разрешения».
Расширенная настройка
В ней отметьте галочками те разрешения, которые вы даете другим пользователям (например, полный доступ или только чтение…).
Полный доступ
Собственно, после этого, зайдя в проводник и открыв вкладку «Сеть» — вы должны увидеть имя своего ПК и расшаренную нами папку. Если этого не произошло — см. …
Проводник — вкладка сеть
Папка для работы через интернет
Вариант 1
Как с этим работать: сначала создаете папку на Google-диске, затем кликаете по ней ПКМ и выбираете пункт «Открыть доступ».
Открыть доступ
Далее разрешаете к ней доступ тем пользователям, у кого есть ссылка, и ставите режим доступа «Редактор» (т.е. они смогут делать в этой папке, что захотят…).
Собственно, после вам останется скопировать ссылку на папку и скинуть ее тем людям, для которых она и предназначалась…
Доступна всем, у кого есть ссылка (права: редактор)
Задача решена?!
Вариант 2
Этот способ более «замороченный», зато он позволяет получать доступ не только к файлам, но и даже к принтеру. К тому же, можно более «точечно» настроить права доступа…
1) Буду считать, что у вас уже есть папка, расшаренная для локальной сети (как ее сделать — расписано ).
3) После, на том ПК, на котором расшарена папка, запустите Hamachi и нажмите по кнопке «Создать новую сеть…», придумайте ей название и пароль. См. скрин ниже, у меня была создана сеть «my_local_ocomp».
Сеть создана
4) Теперь на других компьютерах необходимо войти в эту созданную сеть: для этого в Hamachi нажмите по кнопке «Сеть/Подключиться», введите ее название и пароль.
Подключившись к сети, вы увидите ПК, на котором расшарена папка: достаточно кликнуть на нем правой кнопкой мышки и выбрать «Обзор».
Обзор
5) Далее можно работать со всеми общедоступными папками на нем. См. скрин ниже.
Расшаренная папка
6) В своем примере я просто скопировал несколько файлов в папку — всё работает …
Копирование файлов!
Что делать, если общая папка не видна
Как правило, в подавляющем большинстве случаев это происходит из-за настроек безопасности Windows (в Windows 8/10 по умолчанию система блокирует сетевое обнаружение, общий доступ к принтерам и файлам).
Чтобы изменить эти параметры, необходимо открыть панель управления Windows — раздел «Центр управления сетями и общим доступом». После перейти в доп. настройки общего доступа.
Изменить параметры общего доступа
Далее нужно поочередно раскрыть три вкладки «Частная», «Гостевая», «Все сети» и включить общий доступ к файлам и принтерам, сетевое обнаружение, отключить парольную защиту.
Включить общий доступ
После введенных настроек — перезагрузите ПК и попробуйте вновь получить доступ к расшаренной папке.
Второй момент, на который следует обратить внимание — это имя компьютера и рабочая группа. Все ПК в локальной сети должны иметь одно название рабочей группы (например, на всех «WorkGroup»), и разные имена компьютеров. Чтобы проверить эти параметры: нажмите сочетание клавиш Win+R, введите команду control system и нажмите Enter
Далее, при необходимости, следует уточнить их на всех ПК…
Чтобы проверить эти параметры: нажмите сочетание клавиш Win+R, введите команду control system и нажмите Enter. Далее, при необходимости, следует уточнить их на всех ПК…
Имя компьютера и рабочей группы
Третья достаточно популярная причина — работа антивирусов и брандмауэров. Отключите их на время диагностики (дабы любой современный антивирус, обычно, легко позволяет это сделать… См. скрин ниже).
Отключение антивируса Avast на 1 час
по теме приветствуются…
Удачной работы!
Первая публикация: 23.09.2019
Корректировка: 23.06.2020
RSS (как читать Rss)


































