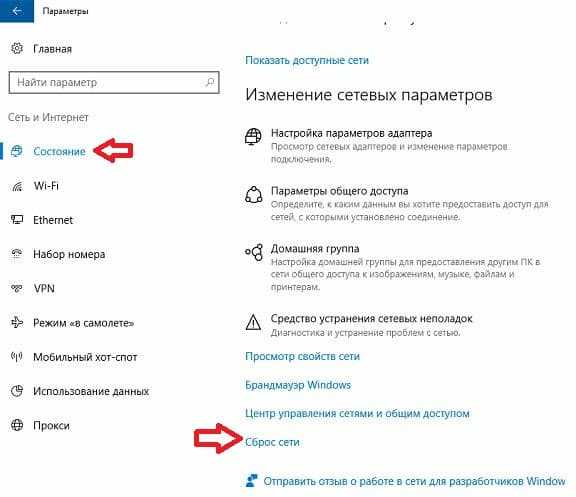Отключите прокси
Подчас ошибка появляется потому, что включен системный прокси-сервер. Отключение через настройки ОС без применения стороннего софта. Начните с этого. Даже если не поможет. Самый простой способ. Даже если не поможет, убедитесь, что причина не в прокси.
Для перехода к системным параметрам используйте клавиатурное сочетание Win и I. Нужный раздел — «Сеть и Интернет».
В левой части окна понадобится подраздел «Прокси-сервер». Прокрутите правую часть окна, пока не увидите надпись «Настройка прокси вручную»
Обратите внимание на состояние переключателя снизу от строки «Использовать прокси-сервер». Когда смещен вправо — находится во включенном состоянии
Отключите — сместите ползунок курсором мыши влево.
Для того, чтобы изменения системных параметров вступили в силу щелкните левой кнопкой мыши по кнопке «Сохранить». Располагается внизу правой части окна.
Убедитесь, что удаленные подключения работают. Если результат положительный — необходимость в переходе к следующим шагам отсутствует. Сожалею, но не стану писать, что метод помогает во всех случаях. Скорее наоборот: сработало — значит, сильно повезло.
Переустановка драйвера
Если компьютер подвергался нападению вредоносных программ, сами драйверы адаптера могли выйти из строя. При этом наблюдаются две ситуации: имя сетевого модуля указано или не опознано. Чтобы изменить:
- Через интерфейс строки «Выполнить» пропишите mmc devmgmt.msc
- Перейдите в соответствующий раздел и жмите по вашему адаптеру (если имя его указано) ПКМ.
В выбранных свойствах переместитесь в «Драйвер» и обратите внимание на его версию/название. Перезапустите Windows еще раз, если того потребует система, и проверяйте работоспособность
Перезапустите Windows еще раз, если того потребует система, и проверяйте работоспособность.
Инструкция: Как сбросить сетевые настройки в Windows 10
Одной из проблем, с которой часто сталкиваются пользователи операционной системы Windows, является настройка интернета. В ряде случаев подключение не вызывает проблем, особенно если роутер уже настроен, а Wi-Fi адаптер без проблем его обнаружил. Однако если простому пользователю приходится разбираться с сетевыми протоколами, настройками DNS, статических маршрутов и другими параметрами интернета, у него могут возникнуть проблемы. После неудачных самостоятельных попыток настройки сети пользователем, тяжело вернуть все параметры к значениям по умолчанию.
С Anniversary обновлением (версия выше 1607) операционной системы Windows 10 компания Microsoft добавила ряд новых функций. Среди них стала доступна опция для быстрого сброса сетевых настроек. Ранее данная процедура выполнялась через командную строку и настройки отдельных параметров, а теперь ее можно совершить буквально двумя кнопками.
Как сбросить сетевые настройки в Windows 10
Как отмечалось выше, функция полного сброса сетевых настроек появилась после Anniversary обновления Windows 10, которое распространяется бесплатно. Убедиться, что операционная система обновлена до необходимой версии можно, если зайти в «Параметры», выбрать раздел «Система» и переключиться на вкладку «О системе». Если в графе «Версия» указана 1607 или выше, необходимое обновление системы установлено. В противном случае сначала предстоит обновить Windows.
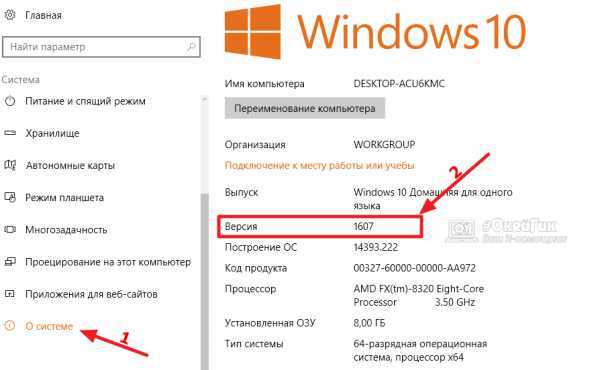
Убедившись, что на компьютере установлена необходимая версия Windows, можно переходить к сбросу сетевых настроек. Выполняется данная процедура следующим образом:
- Нажмите на «Пуск» и перейдите в «Параметры». Также для запуска списка параметров Windows 10 можно использовать комбинацию клавиш Windows+I;
- В «Параметрах» перейдите в раздел «Сеть и интернет»;
- В левой части экрана переключитесь на вкладку «Состояние»;
- Прокрутите список настроек в данной графе до пункта «Сброс сети» и нажмите на него;
- Откроется окно, в котором появится предложение произвести сброс сети компьютера. Если вы уверены, что хотите совершить данное действие, нажимайте «Сбросить сейчас».
Операционной системе потребуется несколько минут, чтобы произвести сброс сетевых параметров Windows 10, после чего произойдет перезагрузка компьютера.
Что подразумевается под сбросом сетевых настроек
Важно понимать, что сброс сетевых настроек не всегда приводит к устранению проблем с подключением к сети. В некоторых ситуациях обнуление параметров может сказаться негативно и потребовать более долгой и детальной настройки сети
При сбросе сетевых настроек с компьютера удаляется следующая информация:
- Данные обо всех сетевых адаптерах, подключенных к PC. Операционная система Windows 10 автоматически определяет и устанавливает драйвера для большинства известных устройств, и после перезагрузки компьютера драйвера Wi-Fi адаптеров будут переустановлены;
- Сетевые компоненты будут сброшены до исходных параметров;
- Все логины/пароли, прописанная информация об используемых IP, DNS и прочих сетевых настройках будет сброшена до значений по умолчанию.
Важно: Если вы не знаете логин и пароль от Wi-Fi сети, к которой подключен компьютер, перед сбросом сетевых настроек необходимо его выяснить. При первой загрузке компьютера после сброса сетевых настроек пользователю будет предложено произвести первичную настройку: выбрать общую или частную сеть
При первой загрузке компьютера после сброса сетевых настроек пользователю будет предложено произвести первичную настройку: выбрать общую или частную сеть.
Сбросить все настройки сети windows 7. Сброс сетевых настроек
В обновлении Windows 10 1607 появилась функция, упрощающая действия по сбросу настроек всех сетевых подключений и протоколов и позволяющая выполнить это, буквально, нажатием одной кнопки. То есть теперь, при возникновении каких-либо проблем с работой сети и Интернета и при условии, что они вызваны именно неверными настройками, решить эти проблемы можно очень быстро.
Сброс параметров сети и Интернета в настройках Windows 10
При выполнении описанных ниже действий, учитывайте, что после сброса параметров Интернета и сети все сетевые настройки вернутся к состоянию, в котором были при первоначальной установке Windows 10. То есть, если ваше подключение требует ввода каких-либо параметров вручную, их придется повторить.
Для того, чтобы выполнить сброс сетевых параметров, настроек сетевых адаптеров и других компонентов в Windows 10, выполните следующие простые действия.
После нажатия кнопки потребуется подтвердить сброс сетевых настроек и подождать некоторое время, пока компьютер перезагрузится.
После перезагрузки и подключения к сети, Windows 10, как и после установки, спросит вас о том, должен ли этот компьютер обнаруживаться в сети (т.е. общественная или частная у вас сеть), после чего сброс можно считать завершенным.
Примечание: в процессе удаляются все сетевые адаптеры и происходит повторная их установка в системе. Если ранее у вас были проблемы при установке драйверов сетевой карты или Wi-Fi адаптера, есть вероятность того, что они повторятся.
netsh.exe — (Network Shell — Сетевая Оболочка) позволяет осуществлять конфигурирование сетевых параметров.
Некоторые пакостные вирусы залазят в WinSock и пакостят.Симптомы:
Скорость закачки файлов по TCP очень низкая (при этом по UDP может качать быстро);
При включении компьютера некоторое время, пару минут, интернет работает нормально, но потом пропадает совсем (скорость падает до 0);
Интернет работает и скорость закачки нормальная, но закачанный файл получается битым так как закачивается не полностью (скорее всего вирус перехватывает часть пакетов при передаче, но передает уведомление источнику об успешном получении всех пакетов).
Кроме вирусов «поламать» Ваше подключение к интернету можете и Вы сами (или «само заглючило»)
Некоторые примеры:
Компьютер не получает ip-адрес автоматически (по DHCP);
Пингуются IP адреса но не пингуются по именам;
Компьютер получает IP адрес такого образца 169.254.*.* ;
Если от вирусов почистились то можно приступить в восстановлению
ВНИМАНИЕ! Следующие процедуры сбросят настройки сети. Настоятельно рекомендую переписать настройки.Что бы сбросить Winsock:
Если первая команда не помогла решить проблему, можно сбросить стек TCP/IP к «заводским» настройкам:Там же в командной строке, впишите команду:
Если первая команда не помогла решить проблему, можно сбросить стек TCP/IP к «заводским» настройкам:Там же в командной строке, впишите команду:
netsh int ip reset c:\resetlog.txt
При этом журнал сброса сохранится в корне диска C:\ если опустить приставку c:\ то журнал будет сохранен в текущем каталоге. После этого следует перезагрузить компьютер.
После использования этой команды в реестре сбросятся к «заводским» следующие ветки регистра:
SYSTEM\CurrentControlSet\Services\Tcpip\Parameters\SYSTEM\CurrentControlSet\Services\DHCP\Parameters\
Можно использовать эти команды вместе одна после другой. Они кстати сбрасывают и DNS-кэш.О проблемах DNS-кэша: Например сайт переехал на другой хостинг, в следствии у него изменился IP адрес. А так как у Вас в кэше остались не совсем свежие данные при вводе имени сайта Вы попадете на старый IP адрес, где сайта уже нет.
Что бы не сбрасывать все настройки попробуйте команду ipconfig /flushdns Если не помогло используйте netsh int ip reset resetlog.txt — это гарантированно поможет и сбросит все, что касается сетевых подключений.
Используйте функцию «Сброс сети» (только для Windows 10)
Иногда встроенный инструмент устранения неполадок (описанный в методе 1) не может устранить проблемы с подключением. Тогда вам необходимо вручную сбросить настройки сетевого подключения и сетевые адаптеры.
И если вы используете операционную систему «Windows 10», вы можете использовать встроенную функцию «Сброс сети» для автоматического сброса настроек сетевых адаптеров и сетевых компонентов. Эта функция сначала удаляет все установленные сетевые адаптеры, а затем переустанавливает их. Она также устанавливает другие сетевые компоненты в исходные настройки.
Функция «Сброс сети» была добавлена в «Windows 10» в версию обновления «Windows 10 Anniversary Update» (версия 1607). Эта функция была разработана, чтобы помочь пользователям в решении проблем подключения после обновления операционной системы к «Windows 10» с предыдущей версии «Windows». Она также прекрасно может помочь пользователям в устранении проблем с сетевым подключением, которые у них могут возникнуть позже при дальнейшем использовании.
Чтобы получить доступ к функции «Сброс сети», вам просто нужно выполнить следующие действия:
-
Откройте приложение «Параметры» одним из трех способов по вашему выбору:
-
Способ 1: Правой кнопкой мыши нажмите на кнопке «Пуск» или используйте сочетание клавиш «Windows + X» и выберите во всплывающем меню раздел «Параметры».
-
Способ 2: Нажмите кнопку «Пуск» на «Панели задач» и выберите знак шестеренки в нижнем левом углу всплывающего меню.
-
Способ 3: Самый простой способ, нажмите сочетание клавиш «Windows + I» вместе и откройте окно «Параметры».
-
-
Теперь перейдите в раздел «Сеть и Интернет» (показан на рисунке выше) и во вкладке «Состояние» в правой панели окна опустите бегунок вниз и выберите ссылку «Сброс сети».
Примечание: В качестве альтернативы, если вы являетесь приверженцем вызова меню из командной строки, то можете воспользоваться вторым способом: нажмите вместе сочетание клавиш «Windows + R», в открывшемся окне «Выполнить» введите в поле командной строки «ms-settings:network-status» и нажмите «ОК» для подтверждения. Выберите ссылку «Сброс сети», как показано на рисунке выше.
-
На экране появится сообщение о том, что опция «Сброса сети» удалит и переустановит все сетевые адаптеры, а также восстановит все сетевые компоненты по умолчанию. Нажмите кнопку «Сбросить сейчас», чтобы запустить функцию сброса сети.
-
Появится подтверждающее сообщение «Вы действительно хотите сбросить параметры сети?». Нажмите кнопку «Да», чтобы подтвердить выбранное действие.
Функция «Сброс сети» выполнит переустановку сетевых адаптеров и настроек, а также полностью перезагрузит ваш компьютер, чтобы внесенные изменения вступили в силу.
Примечание 1: После использования функции «Сброса сети» вам может потребоваться переустановка и настройка другого сетевого программного обеспечения, такого как клиентское программное обеспечение «VPN» или виртуальных коммутаторов, например «Hyper-V» (если вы используете программное обеспечение для виртуализации сети).
Примечание 2: Функция «Сброса сети» автоматически устанавливает все известные сетевые подключения в режим общедоступной сети. Это делается для того, чтобы сделать ваш компьютер более безопасным, так как в режиме общедоступной сети, ваш компьютер не может быть обнаружен на других компьютерах и устройствах в сети. Вам придётся заново выполнить настройки для подключения своего персонального компьютера к домашней группе (сети, которой вы доверяете), чтобы обмениваться файлами или иметь доступ к принтеру.
Сброс параметров сети и Интернета в настройках Windows 10
При выполнении описанных ниже действий, учитывайте, что после сброса параметров Интернета и сети все сетевые настройки вернутся к состоянию, в котором были при первоначальной установке Windows 10. То есть, если ваше подключение требует ввода каких-либо параметров вручную, их придется повторить.
Для того, чтобы выполнить сброс сетевых параметров, настроек сетевых адаптеров и других компонентов в Windows 10, выполните следующие простые действия.
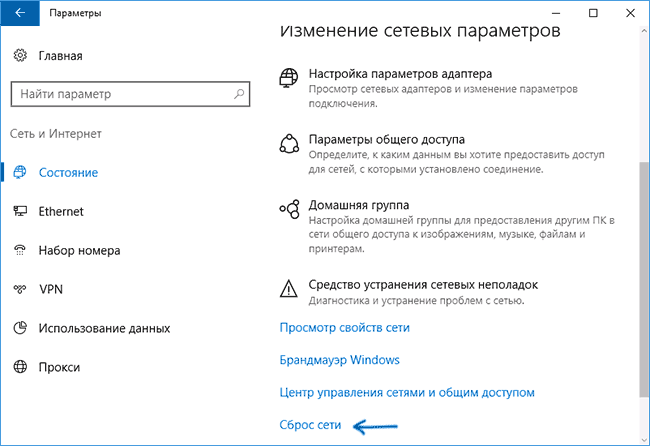
После нажатия кнопки потребуется подтвердить сброс сетевых настроек и подождать некоторое время, пока компьютер перезагрузится.
После перезагрузки и подключения к сети, Windows 10, как и после установки, спросит вас о том, должен ли этот компьютер обнаруживаться в сети (т.е. общественная или частная у вас сеть), после чего сброс можно считать завершенным.
Примечание: в процессе удаляются все сетевые адаптеры и происходит повторная их установка в системе. Если ранее у вас были проблемы при установке драйверов сетевой карты или Wi-Fi адаптера , есть вероятность того, что они повторятся.
Сброс настроек сетевого адаптера
Нажмите правой кнопкой мыши на значок сети, на панели уведомлений. Выберите. Дальше, в новом окне нажмите на Изменение параметров адаптера
. Откроется окно с к интернету.
Если вам нужно изменить параметры для подключения по сетевому кабелю , то нажмите правой кнопкой мыши на адаптер Ethernet
. Если для подключения по Wi-Fi, то подключение Беспроводная сеть
. Выберите пункт Свойства
.
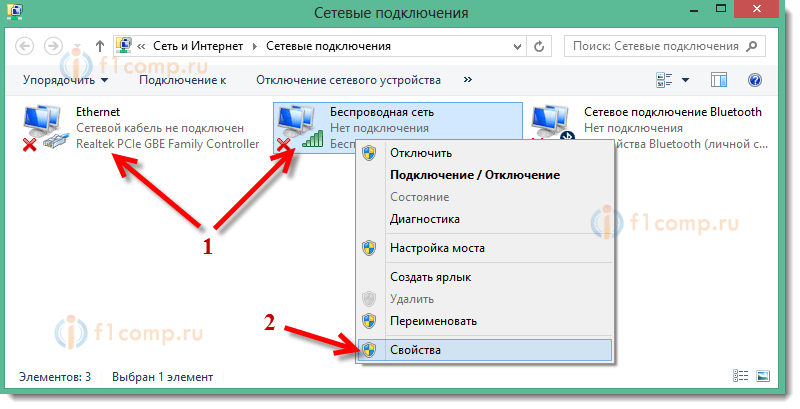
В новом окне вы можете выставить автоматическое получение адресов для данного адаптера (выделив пункты Получать IP-адрес автоматически и Получать адрес DNS-сервера автоматически)
, или же задать статически адреса.
После внесения изменений, не забудьте применить настройки, нажав на кнопку Ok
.
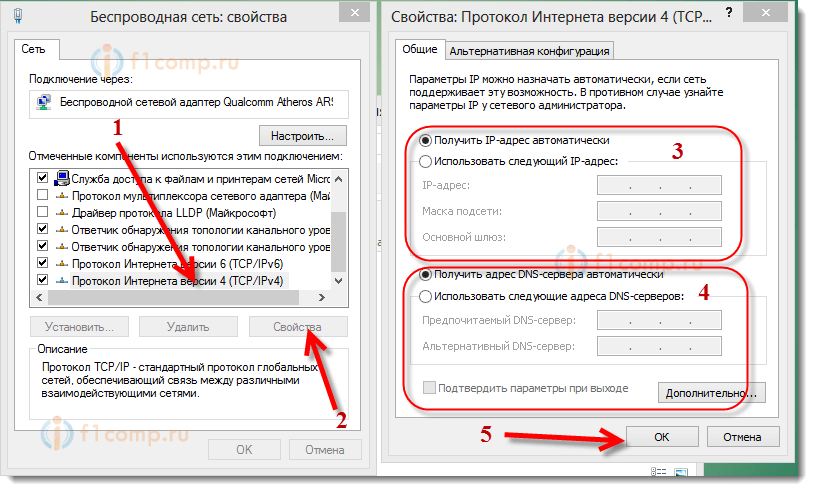
Перезагрузите компьютер, и попробуйте подключится к интернету.
Зачем нужен сброс
Сброс параметров необходим в случае, если вредоносное программное обеспечение изменило настройки файла hosts и адаптера. В некоторых ситуациях, настройки может изменить сам пользователь, и из-за этого доступ в интернет невозможен. При этом, могут появиться различные ошибки или постоянные разрывы соединения. Беспроводная точка доступа может не обнаруживаться персональным компьютером.
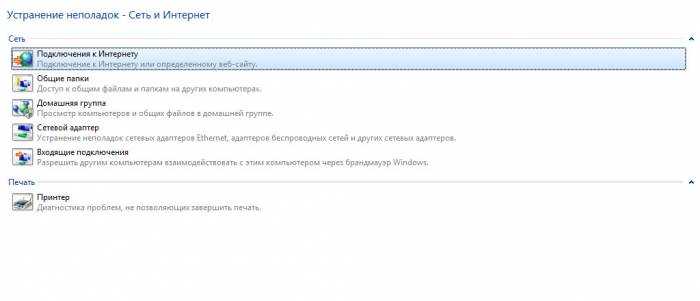
Удаление настроек сети
Дополнительные причины, почему нужно выполнять сброс сетевого адаптера в Windows 7:
- Устаревшие драйвера. В некоторых случаях, драйвера могут изменить конфигурацию адаптера. Из-за этого IP-адрес устройства может сброситься, а также появится ошибка узла хоста DNS. Проблема решается сбросом параметров и установкой новой версии драйвера чипсета. Чтобы подобных проблем в будущем не произошло, рекомендуется создавать точку восстановления операционной системы к предыдущему состоянию.
- Установка обновлений. В случае инсталляции апдейтов безопасности могут измениться параметры адаптера. Некоторые обновления напрямую касаются сетевых настроек. Из-за этого, может появиться ошибка или IP-адрес устройства становится недоступен.
- Неправильное завершение работы операционной системы. При принудительном завершении работы (пользователь просто закрыл крышку ноутбука, или удерживал клавишу «Питание» на системном блоке) может произойти ситуация, когда настройки адаптера изменились. Хост узла не распознается или службы, ответственные за доступ к высокоскоростному соединению останавливаются.

Ошибки при подключении к глобальной сети возникают из-за устаревших драйверов и вредоносного ПО
Что такое сброс сети в Windows 10
Прежде чем мы поговорим о том, как активировать сброс сети, давайте посмотрим, что он делает. Сброс сети не так прост, как остановка и перезапуск сетевых драйверов или очистка данных сети. В некотором смысле сброс сети можно рассматривать как решение «полной перезагрузки» для исправления сетевой проблемы.
Когда активирован сетевой сброс, он очищает ваш компьютер от всех сетевых драйверов. После очистки всех драйверов и перезагрузки ПК для всех сетевых параметров будут установлены значения по умолчанию. Затем Windows снова попытается загрузить и установить драйверы для вашего сетевого оборудования.
Это означает, что ваш текущий способ выхода в Интернет потеряет возможность подключения. Таким образом, перед выполнением этого метода рекомендуется иметь под рукой драйверы для вашего адаптера Wi-Fi, на случай, если Windows не загрузит драйверы сама. Кроме того, если вы используете VPN, сброс сети вызовет хаос. Таким образом, нужно подготовиться к полной переустановке любых используемых вами VPN, чтобы вы могли восстановиться после сброса сети.
Как сбросить сетевые настройки windows 10
С выходом windows 10 anniversary update, как вы уже привыкли она принесла не только новые ошибки, но и еще полезный функционал, упрощающий сброс сетевых настроек windows 10 redstone, и, что самое классное, делается это одним нажатием кнопки мыши, браво Microsoft. Теперь уже не нужно объяснять пользователю как производится сброс сетевых настроек через командную строку (его мы еще рассмотрим, для целостности картины), какое это было мучение, особенно для представителей технической поддержки.
И так давайте начнем и сделаем сброс параметров сети и Интернета в настройках Windows 10 redstone, хочу отметить, что проделанные действия, вернут все ваши сетевые настройки в начальное состояние, так что возможно если у вас ручные настройки интернета, то вам придется все восстановить вручную, задав соответствующие параметры:
- DNS
- ip адрес
- VPN подключение
Все от слов к практике, так как сбросить сетевые настройки windows 10, делаем следующее нажимаем Пуск и выбираем пункт Настройки.
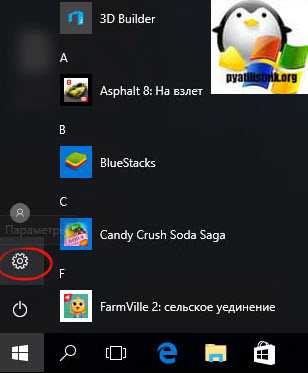
В итоге у вас откроется окно Параметры Windows, его так же можно вызвать сочетанием клавиш WIn+I (это такие горячие сочетания клавиш windows 10). Выбираете пункт Сеть и Интернет.
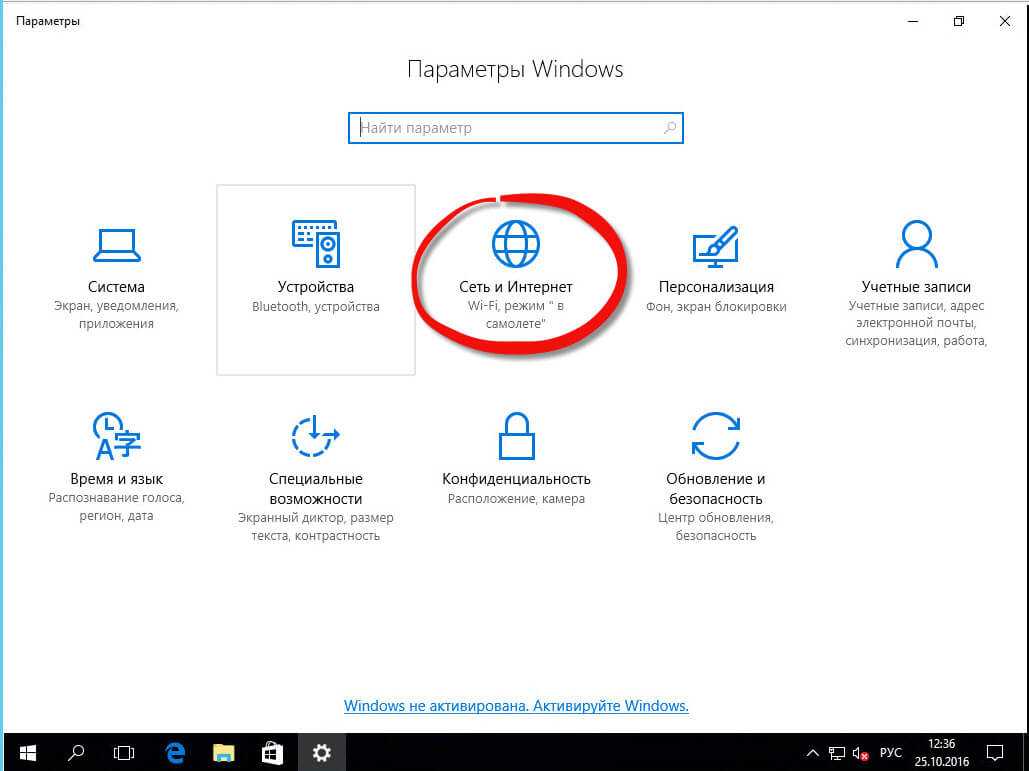
Далее идем в состояние > изменение сетевых параметров. В самом низу будет кнопка Сброс сети.
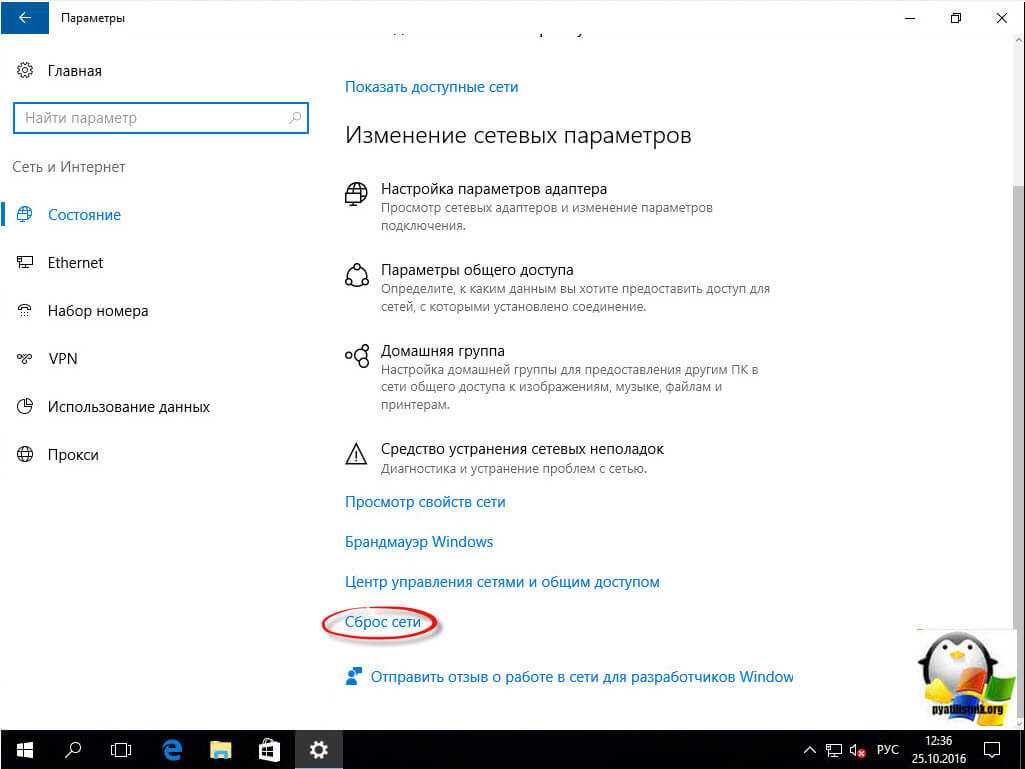
Нажимаем сбросить сейчас, обратите внимание, что ваш компьютер, обязательно должен перезагрузитьтся
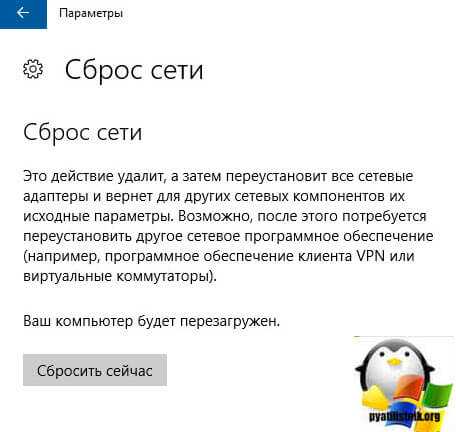
Подтверждаем наше действие, кнопкой да и начинаем сброс сетевых настроек windows 10 redstone.
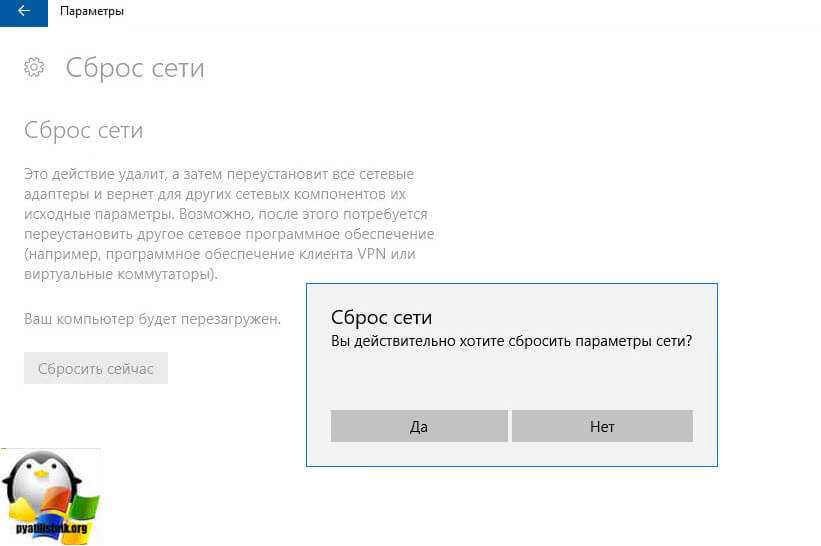
В итоге у вас откроется командная строка в которой запуститься нами знакомая утилита netsh, о ней я поговорю ниже.
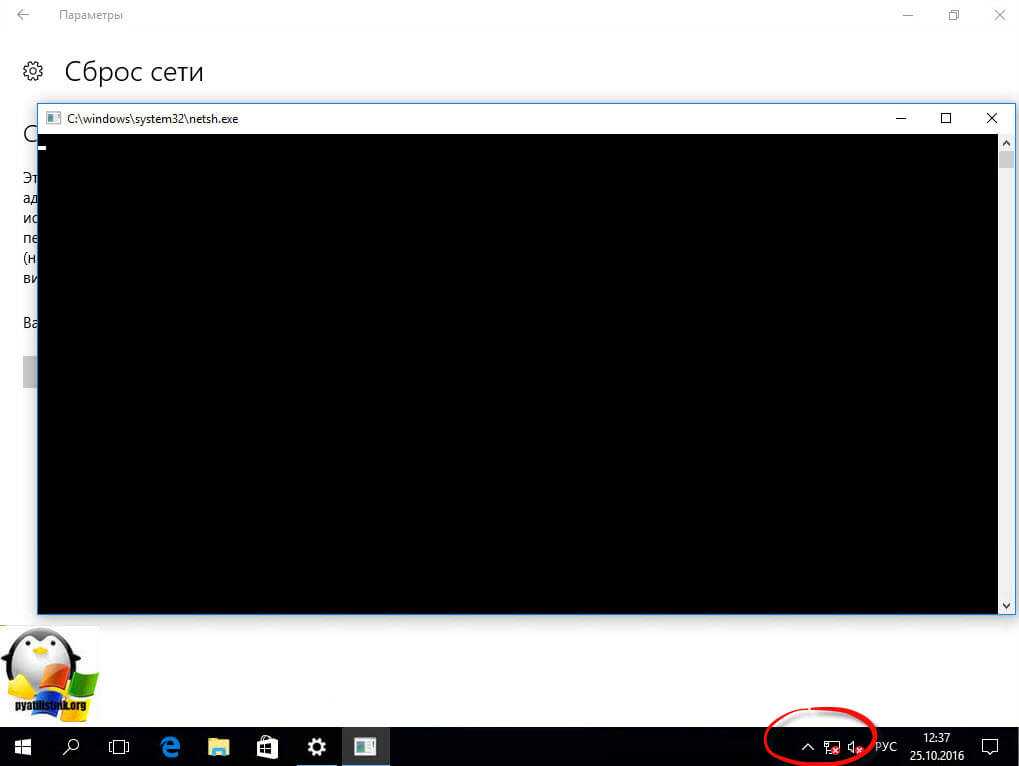
Сброс сетевых настроек через командную строку
Сброс сетевых настроек windows 10, можно по старинке делать из командной строки, для в командной строке запущенной от имени администратора, я вам это уже рассказывал d заметке сброс сетевых настроек windows 7, но еще раз напомню, тем кому лень читать другую статью.
Щелкаем правым кликом по пуску и выбираем Командная строка от имени администратора.
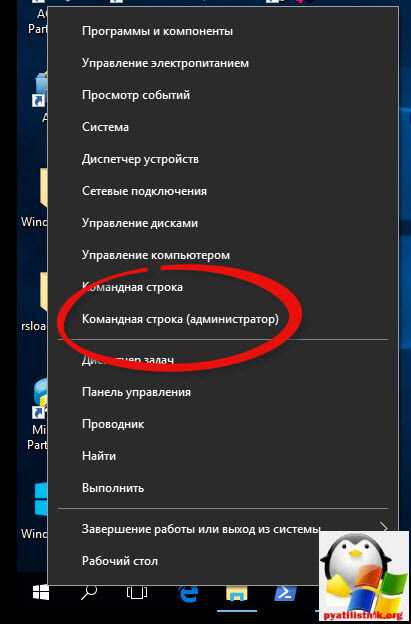
Сбросить сетевые настройки windows 10 можно двумя командами:

И вторая команда сбрасывающая winsock (Windows socket):

Все сброс сетевых параметров, можно считать выполненным.
Сброс сетевых настроек через Fix20140
Не переживайте, что десятки нет в официальной поддержке, там все то же работает, если вдруг фикс скачать не удается, такое бывает их удаляет иногда Microsoft, в виду устарелости.
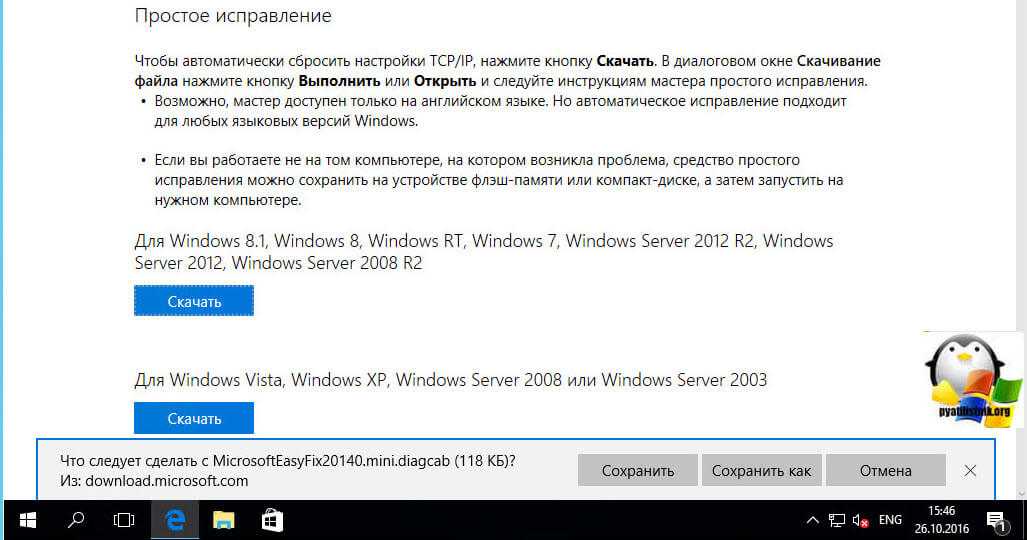
Запускаем fix20140 и жмем далее.
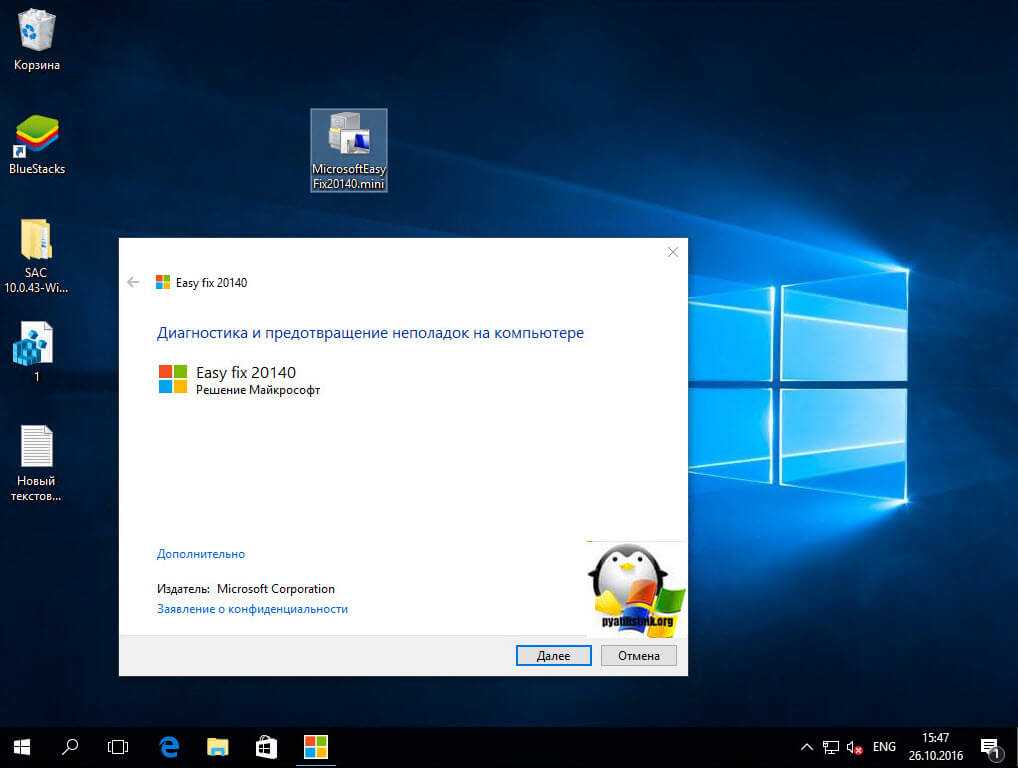
После его применения необходимо перезагрузить компьютер.
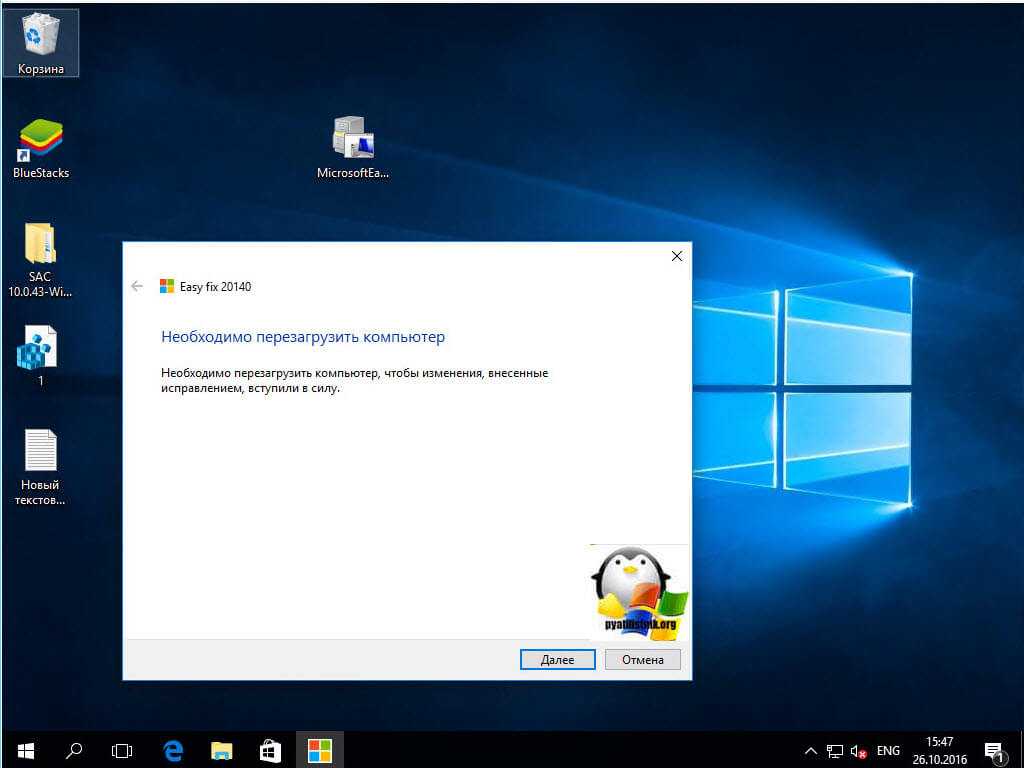
Все успешно исправлено и диагностика закончена. Сброс сети произведен.
Восстановление сетевых настроек
Так как мы сбросили настройки сетевого адаптера, теперь их нужно заново настраивать. Конечно, можно использовать программы-бэкапы, но рекомендуется это делать вручную, чтобы ненароком не восстановить проблемную ситуацию, от которой избавлялись.
Ethernet-подключение
Если интернет заведен в квартиру/дом по Ethernet или PON, то регистрация абонентов провайдером происходит по Mac-адресу. Это может быть Mac-адрес сетевой карты компьютера (если соединение от модема напрямую) или маршрутизатора (если кабель подключен к нему).
В случае, если реальный и указанный физический адрес совпадает, доступ к интернету конфигурируется автоматически.
Если доступа в интернет нет, хотя маршрутизатор получает его, возможно не включен DHCP-сервер для локальной сети, и это нужно исправить.
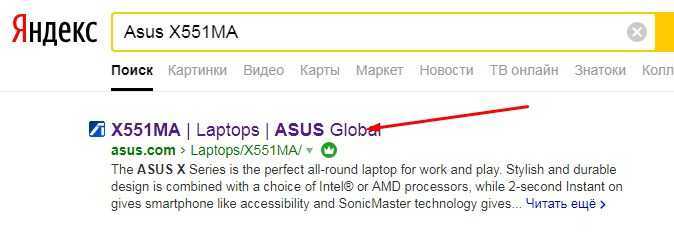
Когда он активирован, компьютеру автоматически присваивается локальный IP-адрес (роутер его регистрирует в своей сети и предоставляет доступ к трафику).
Возможна и иная ситуация: когда DHCP-сервер в силу различных причин вам включать не нужно, но подключить к сети компьютер надо. В этом случае:
перейдите в настройки вашего сетевого подключения,
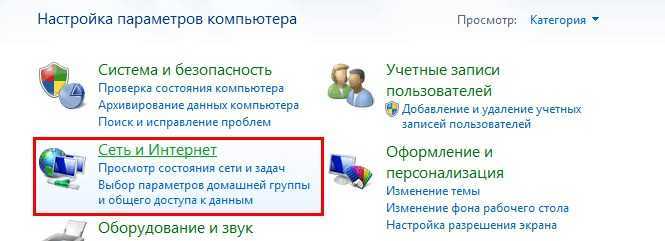
откройте свойства нужного (если их несколько),
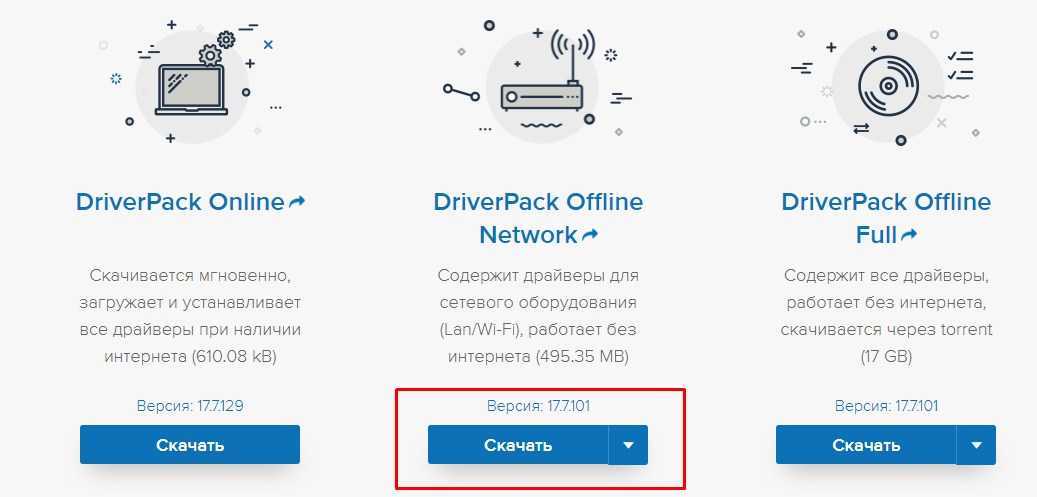
выставите айпи адреса вручную.
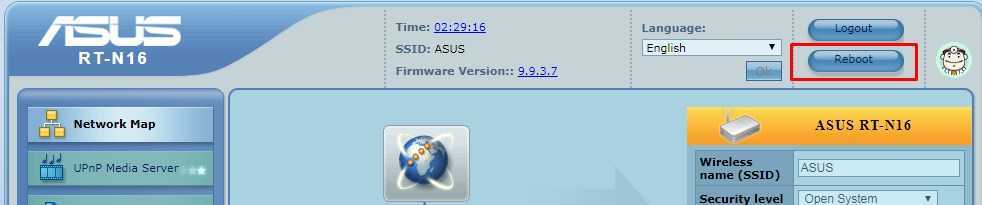
Высокоскоростное подключение
Если структура сети вашего провайдера – модернизированная телефонная сеть, значит вы подключены к ADSL модему. Часто именно они используют, предшествующее Ethernet, высокоскоростное подключение. Но не исключены и другие вариации.
Чтобы восстановить выход в интернет, возьмите свой договор, в котором прописаны данные, затем:
- Через Пуск или «Выполнить» запустите «Control».
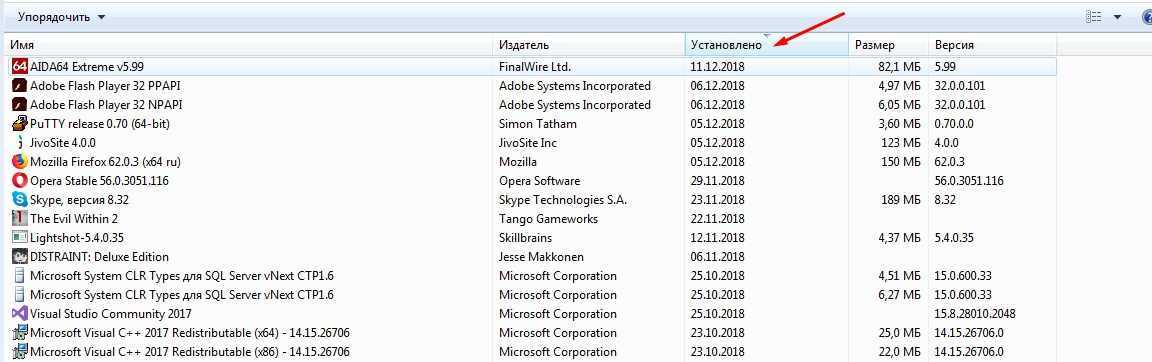
- Выберите «Центр управления сетями» и сразу кликайте «Создание нового подключения»

- Подключение к интернету.

- Новое.

- PPPoE

- Вписывайте данные и жмите «Подключить».
- Готово. Возможно понадобится перезагрузка устройства.
Wi-Fi сеть
С беспроводной сетью попроще. Чтобы восстановить подключение после того, как выполнен сброс адаптера беспроводной сети, нужно:
- В разделе «Сеть и Интернет» перейти в пункт «Wi-Fi».
- Обнаружить через поиск точку доступа, ввести от нее пароль и подключиться.
- Или же сделать тоже самое без ввода пароля через сопряжение по WPS.
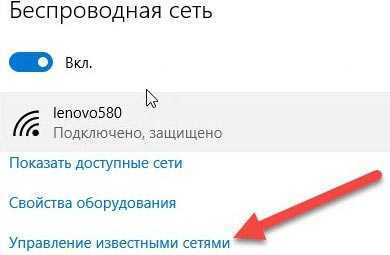
3G/4G модем
Восстанавливается по аналогии с высокоскоростным подключением, только вместо него выбирается «Коммутируемое».
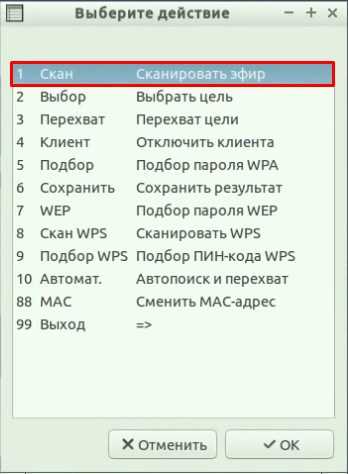
При подключенном модеме настройки подтянуться и соединение станет доступным.
Сетевой адаптер не имеет допустимых параметров настройки IP
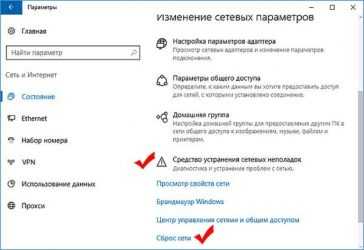
Bogdan в 15.07.2019
Сетевой адаптер не имеет допустимых параметров настройки IP — достаточно распространённый вид ошибки, с которым хотя бы раз сталкивалось большинство пользователей ПК. Возникает она обычно при установке интернета для ноутбука или компьютера, причём зависимости от сборки Windows нет, так как эта проблема есть и на семёрке, и на восьмёрке, а из них перекочевала и в десятку. В материале далее подробнее рассказывается о том, как всё настроить без вреда для компьютера.
Рисунок 1. Инструкция как решить ошибку сетевого адаптера без допустимых параметров настройки IP
Что делать при появлении ошибки сетевой адаптер не имеет допустимых параметров настройки IP
Перед тем как предпринимать методы решения ошибки «Сетевой адаптер не имеет допустимых параметров настройки IP» из этой статьи, нужно воспользоваться теми, что проще, но не менее действенны (Рисунок 2):
- Перезапустить роутер. Если кнопки для этого нет, его можно выдернуть из розетки. К таким способам стоит прибегать как можно реже, но сейчас можно.
- Перезапустить ПК. Причиной могут оказаться баги.
- Вытащить и вставить обратно интернет кабель.
Также стоит сразу обратиться к поставщику услуг и уточнить, нет ли какой аварии, чтобы не ругаться на бестолковый ПК, когда дело даже не в нём. Здесь сразу же можно будет уточнить IP адрес сети для дальнейшего устранения неполадок — он пригодится далее.
Рисунок 2. Способы решения ошибки
Windows 7
Так как Windows 7 — наиболее часто используемая версия Windows, к ней подойдут все способы, предложенные в этой статье. Впрочем, причины, почему могла бы появиться ошибка, о которой говорится в этой статье, тоже будут актуальны.
Поэтому если вы обладатель этой сборки, то следуйте от одного алгоритма к другому, пока один из них не сработает.
Windows 8
Решения задачи с сетевым адаптером и беспроводным подключением на Windows 8.1 практически не отличаются от предложенных в этой статье. Все опирались на Windows 7, на восьмёрке же могут отличаться некоторые кнопки, но это едва ли критично. И основной причиной, почему так получилось, можно назвать тот факт, что сама ошибка сетевого адаптера типична для Windows 8 и 7. На Виндовс 10 это редкость.
Рисунок 3. Сброс параметров протокола TCP/IP через командную строку
Методы для восьмёрки и семёрки похожи друг на друга, что можно доказать даже по одной детали. В разделе про сброс параметров протокола TCP/IP через командную строку об этом не упоминается, но как факт отметить стоит (Рисунок 3). Для Виндовс 7 и 8 есть специальная утилита, чтобы делать сброс параметров с её помощью. Для Десятой версии такой программы не сделали.
Сброс сетевых настроек windows 10
Следуйте приведенным ниже инструкциям, чтобы выполнить сброс сети в Windows 10.
- Зайдите в «Параметры» —> «Сеть и Интернет»
- Перейдите на вкладку «Состояние» и в разделе «Изменить настройки сети» нажмите «Сброс сети». При нажатии на ссылку откроется страница сброса сети. Если ссылка «Сброс сети» не отображается, это, скорее всего, потому, что вы используете версию старше Windows 10 Anniversary Update (версия 1607)
- Нажмите кнопку «Сброс»
- Нажмите кнопку «Да», когда вы увидите диалоговое окно подтверждения, чтобы сбросить настройки сети
Ваш компьютер автоматически отключится от подключения Wi-Fi или Ethernet. На экране вы увидите сообщение «Вы собираетесь выйти».
Примерно через пять минут ваш компьютер автоматически перезапустится один раз, чтобы завершить работу по сбросу сети. Итак, сохраните свою работу, прежде чем ваш компьютер автоматически перезагрузится.
Основные проблемы с сетью в Windows 10
Если после установки качественного обновления ваше устройство испытывает проблемы с сетью, некоторые основные действия по устранению неполадок могут помочь вам быстро вернуться в онлайн.
Перезагрузка компьютера
Вы будете удивлены, когда узнаете, что простая перезагрузка может исправить многие проблемы в Windows 10, включая проблемы с сетью.
Чтобы перезагрузить компьютер, выполните следующие действия.
- Откройте Пуск.
- Нажмите кнопку питания.
- Выберите опцию Перезагрузка.
После того, как вы выполните эти шаги, запустите веб-браузер и проверьте, можете ли вы подключиться к Интернету.
Проверка конфигурации сети
Если вы не можете подключиться к Интернету, следующий шаг – убедиться, используя командную строку, что между вашим устройством и маршрутизатором нет проблем с подключением.
Чтобы проверить текущую конфигурацию сети в Windows 10, выполните следующие действия:
Откройте командную строку.
Введите следующую команду, чтобы узнать адрес TCP/IP маршрутизатора, и нажмите Enter:
ipconfig
Обратите внимание на «Основной шлюз», который является адресом вашего локального маршрутизатора.
Совет. Обычно это адрес 192.169.1.1 или 192.168.2.1 , но в зависимости от вашего маршрутизатора, интернет-провайдера (ISP) или если вы обновили настройки вручную, адрес будет другим
Введите следующую команду, чтобы подтвердить, что маршрутизатор доступен, и нажмите Enter:
ping Основной шлюз
В этом примере проверяется соединение с маршрутизатором с адресом 10.0.2.2:
ping 10.0.2.2
В этой команде не забудьте изменить 10.0.2.2 на IP-адрес вашего маршрутизатора.
Совет: Вы также можете использовать команду ping 127.0.0.1 , чтобы проверить, работает ли сетевой стек на вашем компьютере.
Убедитесь в получении ответа без потери пакетов в выходных данных.. После выполнения этих шагов, если не было потеряно ни одного пакета и вы всё ещё не можете подключиться к Интернету, это может быть проблемой с маршрутизатором или Интернет-провайдером
После выполнения этих шагов, если не было потеряно ни одного пакета и вы всё ещё не можете подключиться к Интернету, это может быть проблемой с маршрутизатором или Интернет-провайдером.
Перезапуск соединения Wi-Fi
Если вы используете ноутбук с беспроводным подключением, проблема может быть связана с адаптером или сигналом, что можно исправить, перезапустив устройство и подключившись к сети:
- Откройте Параметры.
- Нажмите на Сеть и интернет.
- Перейдите в раздел Wi-Fi.
Совет: если раздел Wi-Fi отсутствует, это означает, что Windows 10 не обнаруживает беспроводной адаптер.
- Выключите тумблер Wi-Fi.
- Подождите несколько секунд и вновь включите тумблер Wi-Fi.
- Нажмите Показать доступные сети.
- Выберите беспроводную сеть.
- Нажмите кнопку Подключить.
- Введите беспроводной пароль.
- Нажмите кнопку Далее.
После того, как вы выполните эти шаги, вы сможете подключиться к сети и Интернету.
Если вы подключаетесь к сети с помощью Wi-Fi, вы также можете создать отчет об истории беспроводных подключений, который поможет диагностировать проблему.
Отключение режима полета
Обновление иногда может активировать режим полета без вашего разрешения или вы можете включить его по ошибке. Если вы не можете подключиться к Интернету, убедитесь, что этот режим отключен.
Чтобы отключить режим полета, выполните следующие действия:
- Откройте Параметры.
- Нажмите Сеть и интернет.
- Перейдите к разделу Режим «в самолете».
- Выключите тумблер режима полета.
- (Необязательно) Перезагрузите компьютер.
После выполнения этих шагов, подключение к Интернету должно быть восстановлено.
Перезапуск роутера
В дополнение ко всем основным действиям по устранению неполадок, описанным выше, перезапуск маршрутизатора может также решить многие проблемы с подключением.
Если вы считаете, что проблема заключается в маршрутизаторе, вы можете перезапустить его, выполнив следующие действия:
- Найдите роутер.
- Отключите шнур питания.
- Подождите около 60 секунд.
- Подключите шнур питания.
После выполнения этих действий подождите три-пять минут, чтобы маршрутизатор перезагрузился, и дважды проверьте подключение.