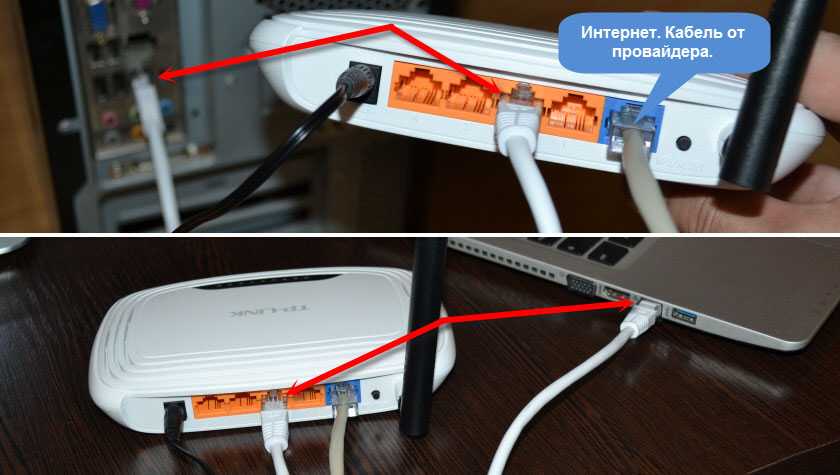Соединение кабелем
Проводное сопряжение возможно двумя способами:
- методом LAN–LAN подключения;
- методом LAN–WAN.
В первом случае сеть создается между объединенными подключенными в LAN-порты Ethernet шнурами роутерами.
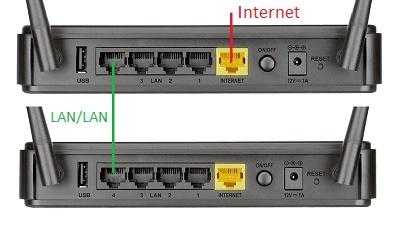
Во втором прокладывается кабель между WAN-интерфейсом второго маршрутизатора и LAN-портом первого.
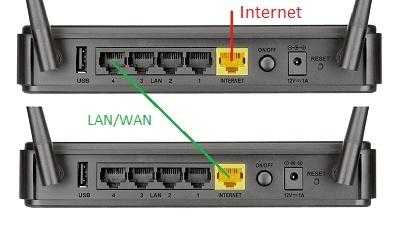
Метод LAN–LAN
Для начала определите, какое из устройств выступит головным. Выбирайте роутер с приходящим в него интернет-шнуром.
Далее соедините LAN-порт основного с LAN-интерфейсом ведомого.
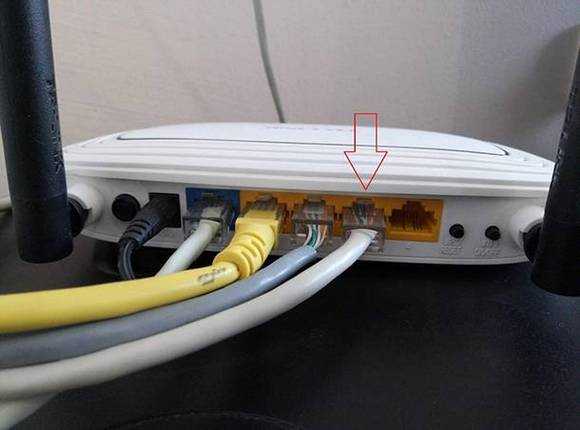
Допустим, что на «ведущем» интернет настроен заранее. Следующие действия будут такими:
- Подключиться к веб-интерфейсу гаджета номер 1.
- Проверить, задействован ли DHCP-сервер, если выключен — активировать.
- Сохранить настройки.
- Подключиться к гаджету номер 2.
- Отключить на нем DHCP, аналогично беспроводному способу. Адресация будет браться от головного маршрутизатора.
- Также по аналогии поменять локальный айпи-адрес устройства.
- Применить настройки и перезайти в конфигуратор.
- Проверить статус работы устройства. Оно должно получать сетевой адрес от основного и выполнять функцию беспроводной точки доступа.
Метод LAN–WAN
Соединяется WAN-порт маршрутизатора 1 и LAN-порт роутера 2. Снова предполагаем, что на главном модеме сделаны необходимые настройки и включен DHCP.

Последовательность действий будет следующей:
- Заходим в меню гаджета 1 и проверяем работу DHCP-сервера. По умолчанию сервис всегда включен, но при неактивности функцию следует включить и применить изменения.
- Заходим в меню гаджета 2 и на вкладке параметров WAN-сети выбираем динамический тип запроса IP адресации. Сохраняем данные.
- Функцию DHCP в этом случае выключать НЕ надо.
- Проверяем диапазон локальных адресов DHCP-сервера на обоих маршрутизаторах, чтобы они не пересекались. Например, если на ведущем указан диапазон адресации 192.168.0.2…199, на ведомом следует ввести 192.168.0.200…254. При неисполнении этого условия возможны конфликты адресации.
- Применяем настройки. Можно перезагрузить гаджет.
В результате на обоих запустится по точке доступа, но они станут связаны между собой в рамках единой подсети и позволят клиентам пользоваться всеми ресурсами.
Зачем соединять несколько роутеров в одну сеть
В некоторых ситуациях, для постройки сети или качественного Wi-Fi покрытия, одного роутера может не хватать. В том смысле, что он не сможет обеспечить желаемый радиус покрытия Wi-Fi сети или необходимое количество портов для сетевых устройств. К каким-то комнатам или помещениям может не доставать сигнал Wi-Fi. Это знакомо тем, кто делал Wi-Fi сеть в большом доме, квартире или многокомнатном офисе. В такой ситуации нужно устанавливать дополнительное оборудование и каким-то образом расширять сеть. Сделать это не сложно.
Есть несколько вариантов, которые мы и рассмотрим в данной статье:
- Первый – это соединение двух и более роутеров с помощью кабеля. Необходимо будет проложить сетевой кабель от одного роутера к другому. Это не всегда удобно. Но, это самый надежный и стабильный способ. Если вам нужна стабильная сеть с хорошей скоростью и для большого количества устройств, то лучше всего соединить маршрутизаторы именно кабелем.
- Второй способ – это соединение маршрутизаторов по Wi-Fi. В таком случае, используется соединение в режиме моста (WDS), клиента, или в режиме репитера. По сути, это одно и то же. Просто на роутерах разных производителей, эти настройки реализованы по-разному.
Итак, у нас есть главный роутер, к которому подключен Интернет, и он раздает Wi-Fi сеть. Нам нужно установить еще один роутер, например, в другой комнате или на другом этаже. Этот второй роутер будет как-бы усиливать Wi-Fi сеть основного роутера и служить для расширения одной сети в удалённых помещениях.
Второй роутер мы можем подключить к первому по кабелю или по Wi-Fi.
Давайте теперь детально рассмотрим оба способа соединения.
Какие роутеры можно использовать для подключения
В этой схеме устройство просто расширяет зону покрытия сети WiFi другого. Изначально в маршрутизаторах был просто режим повторителей, который либо присутствовал, либо нет. После была изобретена новая технология — WDS. Ее многие производители начали добавлять в свои новые приборы для раздачи интернета.

WDS позволяет расширить зону покрытия беспроводной сети за счет объединения нескольких точек доступа в одну единую сеть. Главный принцип такое сети – все базовые станции настраиваются на единый ключ шифрования, частоты, и методы шифровки.
По итогу, первый прибор в схеме должен просто раздавать беспроводную сеть. Второй должен обладать способностью работать в режиме повторителя. Уточнить наличие такой технологии в конкретном маршрутизаторе можно на сайте производителя, либо зайдя в настройки его интерфейса.
Wi-Fi хорошо, но кабель лучше
К абельную связь многие пользователи считают пережитком прошлого. Зачем, мол, она нужна, если сегодня 95% маршрутизаторов и домашнего сегмента оборудованы модулями Wi-Fi? Это так, но кроме случаев, когда роутер просто не предназначен для работы в беспроводных сетях, есть масса ситуаций, в которых без кабеля не обойтись. Например:
- К Интернету нужно подключить устройство без Wi-Fi-адаптера.
- Площадь помещения очень большая, и расстояние между точками доступа составляет более 30 м.
- Вы собираетесь подключить к Всемирной паутине телевизионную приставку или Smart TV, чтобы смотреть фильмы высокого разрешения. Проводное соединение, особенно PLC (Интернет через бытовую электросеть), обеспечивает гораздо лучшую передачу такого сигнала.
- В помещении слишком зашумленная среда или множество помех для передачи Wi-Fi.
- Вы хотите снизить уровень электромагнитного излучения от точки доступа.
При создании локальной сети с одним источником Интернета свои непосредственные функции – маршрутизацию трафика, будет выполнять один из двух роутеров. Назовем его условно ведущим. Второй – ведомый, будет работать как связующее звено, которое собирает и пересылает трафик от подсоединенных устройств на ведущий роутер.
Как по WI-FI подключить второй роутер к Ростелекому
Сеть, которая будет состоять из двух приборов, настраивается и подключается не только по кабелям. Не желаете лишних проводов в своем доме, используйте метод соединения двух роутеров через беспроводную сеть WiFi. При этом учитывайте, что на подключаемой точке доступа должна быть опция WDS, режим повторителя.
Схема предполагает, что второй прибор устанавливается на границе зоны покрытия сети, и расширяет ее, используя собственный ресурс. Для такой настройки все выполняется максимально просто:
- Роутер Ростелеком не трогаем, но на нем у нас предусмотрена уже выставленная настройка беспроводной сети.
- На втором роутере включите режим WDS. Для этого в блоке «Беспроводной режим» установите флажок напротив пункта «Включить WDS».
- Укажите сеть, к которой будете подключаться. То есть значения пропишите, как на основном роутере.
- Приборы объединяться в одну сеть, и она получит локальное расширение.
Способы соединения маршрутизаторов сетевым кабелем
1 способ: LAN+LAN

Ведущий роутер (1) через порт «Internet» или WAN подключен к оборудованию провайдера и настроен на работу в его сети. Вам не нужно ничего менять в его настройках, кроме активации DHCP-сервера (если до этого он был отключен).
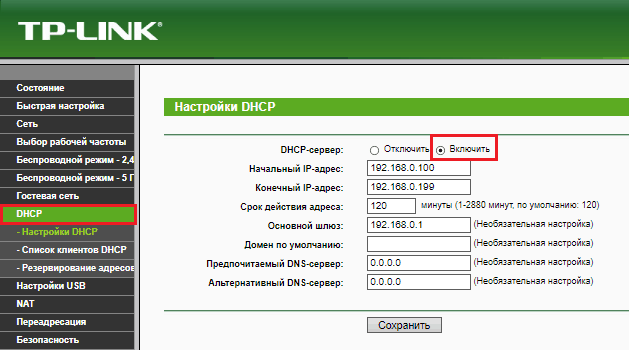
На ведомом аппарате (2), напротив, DHCP-сервер следует отключить.
После этого назначьте LAN-порту ведомого роутера другой IP-адрес, отличный от адреса основного шлюза, но входящий в ту же подсеть. Например, если ИП основного шлюза 192.168.0.1, можете прописать вместо него 192.168.0.11. Только убедитесь, что этот адрес не используется другими устройствами, подключенными к этой же локальной сетке.
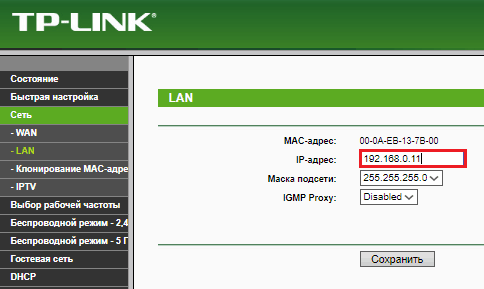
Если ранее ведомый маршрутизатор использовался как основной и содержит какие-либо настройки, сначала восстановите его к заводскому состоянию, иначе при подключении могут возникнуть ошибки.
2 Способ: LAN+Internet

Настройки ведущего маршрутизатора, как и в предыдущем варианте, оставляем неизменными, включаем только DHCP. А на ведомом в разделе «Сеть» – «WAN» – «Тип подключения к WAN» выбираем «Динамический IP-адрес». После сохранения настройки на нем должен появиться Интернет.
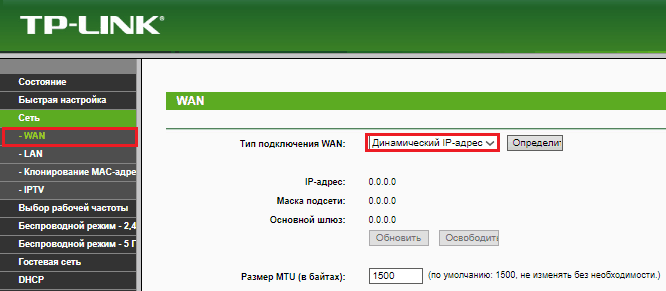
Если на ведомом маршрутизаторе будут задействованы LAN-порты, также убедитесь, что их IP-адреса не конфликтуют с адресами ведущего.
После этого на каждом из роутеров может быть запущена отдельная точка доступа. Если все сделано верно, обе будут подключены ко Всемирной паутине.
Что не понравилось в Tenda W15E
Если вы уже было подумали, что я тут собрался конкретный роутер рекламировать — ошибаетесь, не в этот раз. Это далеко, ой как далеко не идеальная штука. Просто она мне помогла решить узкую задачу. Помимо уродливых шрифтов и отталкивающего интерфейса, проблем и ограничений предостаточно.
▣ Пропускная способность LAN\WAN портов ограничена на уровне 100 Мбит/с. Для объединения гигабитных сетей или подключений выше 100 Мбит/с лучше поискать другие модели.
▣ Роутер не поддерживает работу с мобильным приложением Tenda. По непонятной причине подключить данную модель к утилите администрирования с iPhone или iPad не получится. Программа видит лишь популярные “бытовые” модели маршрутизаторов.
Управлять роутером со смартфона придется через не самый удобный веб-интерфейс либо вносить все параметры через компьютер.
▣ Маршрутизатор не имеет поддержки IPv6. В большинстве случаев это не будет критичным недостатком, но пользователям более перспективного протокола придется поискать другую модель.
▣ Роутер не поддерживает Wi-Fi 6. Этот более прогрессивный стандарт уже во всю продвигается Apple и другими производителями электроники.
Наконец-то навел порядок в “сетевом шкафчике”
В остальном, девайс помог добиться цели недорого, и за это ему спасибо. Обилие настроек, возможность поднимать до 8 разных сетей и опция с объединением каналов от разных провайдеров делает гаджет уместным решением для дома или небольшого офиса.
Купить Tenda W15E – 2255 руб.
iPhones.ru
Давно мечтал о такой возможности.
Рассказать
В чем главная фишка роутеров с Multi-WAN
Если коротко, Multi-WAN позволяет объединить несколько проводных входящих подключений интернета в одну цельную сеть. Роутер в таком случае играет роль «миксера», управляя этими потоками таким образом, чтобы добиться наивысшей стабильности и скорости в новообразованной сети.
И начинается этот «мультиван» с портов.
На переднем торце роутера расположено четыре сетевых интерфейса. Особо внимательные уже заметили специальную маркировку второго и третьего портов. Это комбинированные WAN/LAN разъемы, обеспечивающие работу устройства в Multi-WAN режиме.
Первый (самый левый) порт — это основное WAN-подключение, а два следующих разъема могут менять свое назначение в зависимости от настроек маршрутизатора. Последний (правый) разъем является классическим LAN-портом.
«Шикарные» шрифты в русскоязычном веб-интерфейсе — Tenda во всей красе
Нехитрая математика должна вам была подсказать, что настроить роутер получится на подключение к двум или трём интернет-провайдерам. Это могут быть любые соединения: как от проводного интернета, так и от мобильного, через соответствующий модем.
Настраивается назначение WAN/LAN портов на главной странице веб-интерфейса, что лишний раз подчеркивает основное предназначение маршрутизатора. По сути гаджет объединяет в себе так называемый суммирующий сервер и обычный бытовой роутер. Для большого офиса или крупного бизнеса не подойдет, но для домашнего использования – то что нужно.
В зависимости от задач пользователей, существует три возможных сценария эксплуатации подобных гаджетов. Я отдельно проверил работу каждого из них.
Пошаговая инструкция подключения двух роутеров разными способами
Рассмотрим в деталях разные способы соединения в одну сеть двух роутеров.
Соединение LAN+Internet
Для того чтобы создать подключение с помощью сетевого кабеля, нужно подключить один из разъемов кабеля к первому роутеру в интернет-порт, который еще может называться WAN, а второй конец нужно подключить к другому маршрутизатору, но уже в один из портов LAN. После этого, чтобы связать сеть воедино, нужно проверить DHCP-сервер на главном роутере, то есть на том, у которого подключен кабель к интернету, а после сделать следующее:
- Зайти в веб-интерфейс второго роутера, подключенного кабелем к LAN порту, найти вкладку с названием WAN или «Интернет», перейти по ней и изменить выставленный тип подключение на Динамический.
- После этого нужно перейти в раздел с названием LAN, посмотреть, включен или нет DHCP-сервер (если нет, то включить) и изменить диапазон IP адресов на другой, отличающийся от первого устройства, но входящий в ту же подсеть. Это значит, что первые три группы цифр диапазонов для двух устройств должны быть одинаковы, а последняя группа цифр – отличаться. Если на первом роутере настроен диапазон 192.168.3.2 – 192.168.3.120, то на втором можно выставить диапазон 192.168.3.121 – 192.168.3.240.
- Далее нужно сохранить настройки, выйти из административной панели и перезагрузить оба устройства.
Подключение через Wi-Fi: включение функции моста
Второй самый популярный способ включения двух устройств одновременно – это использование одного роутера в качестве специального моста, чтобы соединять оборудование друг с другом. Такая функция может называться режим Мост или Bridge, а также может называться Повторитель или Repeat. Перед тем как приступать к созданию связывающей сети, нужно правильно установить и настроить первый роутер, который будет выступать главным. Параллельное повторение сигнала для создания локальной линии доступа происходит следующим образом:
- На втором устройстве нужно зайти в веб-интерфейс настроек.
- После этого требуется отключить DHCP-сервер для того, чтобы изменить IP-адрес– он не должен совпадать с адресом первого устройства.
- Нужно найти вкладку с названием Wireless Mode и включить режим устройства RepeatBridge Mode.
- После требуется дать новое имя сети и выполнить поиск сети – откроется доступ к перечню активных сетей, из которых нужно выбрать Wi-Fi, исходящий от первого роутера.
- Выбрав интернет-сеть, ввести пароль для подключения и сохранить настройки.
При первом подключении имя сети будет синхронизироваться между двумя устройствами, но потребуется выставить одинаковый тип шифрования и пароль.
Такая схема отлично подходит для пользователей, у которых есть дополнительный беспроводной маршрутизатор. Если поставить приемник в одной комнате, а усилитель в другой, то можно добиться лучшего результата – сигнал будет равномерно распределяться по всей площади.
Создание каскада LAN-LAN: использование кабельного подключения
Рассмотрим, как подключить 2 роутера к одной сети, путем кабельного соединения разъемов LAN друг с другом. В таком случае расположение роутеров будет определяться длиной кабеля – одновременно подключиться сможет больше устройств, а интернет не будет проседать по скорости. Настроить такую сеть можно так:
- Первым делом нужно подключить устройства, проверить их и выбрать, какое устройство, при соединении будет указано как Мастер. Также нужно изначально настроить Wi-Fi сеть на главном устройстве.
- После настройки пользователь будет подключаться ко второму устройству, и изменять его настройки в веб-интерфейсе.
- Нужно полностью отключить DHCP-сервер, так как IP будут передаваться из основного устройства.
- Также требуется изменить IP второго устройства на другой, отличающийся от адреса первого роутера, и сохранить настройки.
В тех случаях, когда от второго подключенного устройства, не требуется раздача интернета, то можно купить коммутатор (он же хаб).
Установка первого роутера
Если основной роутер (А) еще не подключен к сети и не настроен, то этот раздел подскажет, что делать. Первым делом нужно попасть на страницу настроек роутера А:
- Для того, чтобы оказаться на web-интерфейсе, необходимо правильно подключить его к ПК: через один из LAN-портов. А для подключения кабеля поставщика интернета нужен WAN-вход. После того, как соединение выполнено, понадобится запустить какой-нибудь браузер.
- В строчке для поиска надо прописать IP устройства, чтобы попасть на страницу его настроек. Такая информация чаще всего находится на наклейке (на нижней части маршрутизатора) или в инструкции к нему. Логин с паролем для авторизации по умолчанию — admin.
- После ввода данных открывается интерфейс управления девайсом, где необходимо определить тип подключения. Такую информацию предоставляет поставщик услуг сети.
Тип подключения
Где включать
PPPoE
Перейти в раздел Сеть – WAN.
Тип соединения – PPPoE.
Ввести логин и пароль (информация уточняется у поставщика услуг).
Остальные настройки нужно оставить по умолчанию и Сохранить.
Static IP
1. Войти в раздел Сеть — WAN.
2. Выбрать тип соединения — Статический IP.
3. Ввести предоставленные поставщиком услуг данные: IP-адрес, сетевая маска, IP-адрес шлюза, первичный и вторичный DNS-сервера.
Прочие настройки не требуют изменения
После ввода всех данных важно сохранить внесенные изменения.
Dynamic IP
Перейти в раздел Сеть — WAN.
Выбрать Динамический IP.
Прочие настройки нужно оставить без изменения. Важно не забыть сохранить изменения после завершения настроек.
Совет:
Если соединение не установлено, необходимо сообщить провайдеру mac-адрес роутера.
PPTP
1
Перейти в раздел Сеть — WAN.
2. Выбрать соединение PPTP.
3. Ввести предоставленные провайдером логин и пароль.
4. Указать адрес сервера VPN.
5. Сохранить изменения.
Интересно: у ARCHER-C5400X аж восемь антенн и огромная скорость инфообмена по вай-фай — свыше 5 Гбит. С такой моделью никаких манипуляций с настройками двух маршрутизаторов не понадобится — она обеспечивает очень приличное покрытие.
Возможен вариант PPTP + статик. В этом случае нужно добавить адреса, предоставленные провайдером, по схеме, идентичной настройкам подключения динамического типа.
Теперь необходимо настроить вай-фай. Подробное руководство — в следующей таблице.
| Как настроить Wi-Fi | |
|---|---|
| Раздел Wi-Fi — Основные настройки | Задать SSID — имя сети. |
| Канал: можно оставить auto. | |
| Режим: 802.11 BGN mixed. | |
| Макс. кол-во клиентов: 0. Параметр указывает, что число подключаемых устройств не лимитировано. | |
| Для сохранения изменений нажать «Применить». | |
| Раздел Wi-Fi — Настройки безопасности | Сетевая аутентификация: рекомендуется указать WPA-PSK/WPA2-PSK mixed. |
| Ключ шифрования PSK: здесь нужно ввести пароль сети от 8 до 63 символов. | |
| WPA-шифрование: TKIP+AES. | |
| WPA период обновления ключа: рекомендованное значение — 3600. |
Совет: если нужен простой и недорогой вариант — трехантенный TL-WR845N подойдет. Скорость у него хорошая, а еще у его владельца есть возможность распределять трафик между подключенными гаджетами.
Узнайте: Как настроить роутер как свитч: инструкция из 12 простых шагов
Прямое открытие доступа
Раздача интернета при прямом соединении между двумя компьютерами (например, через телефонный модем или сетевой кабель) может быть выполнена средствами Windows. Основной способ остается практически неизменным, начиная от Windows NT и заканчивая «десяткой».
- Нажмите сочетание клавиш «Win+R» на основном компьютере. В появившейся строке введите команду «ncpa.cpl», которая откроет меню подключений.
Нажимаем сочетание клавиш «Win+R», набираем команду «ncpa.cpl» и жмём «ОК»
- Кликните правой кнопкой по интернет-соединению. VPN-подключение, обычный LAN или ADSL-модем — разновидность не имеет значения, способ работает одинаково для всех.
Кликаем правой кнопкой по интернет-соединению Перейдите в свойства подключения.
- В разделе «Дополнительно» поставьте галочку на общем доступе к подключению. Селектор ниже выбирает конкретную сеть, для которой открывается доступ. Если вы не хотите, чтобы пользователи могли отключить соединение или изменить его свойства — уберите галку с «Разрешения управлять общим доступом». Вызов по требованию позволяет активировать подключение автоматически, когда кому-то из пользователей требуется войти в интернет.
В разделе «Дополнительно» ставим галочку на общем доступе к подключению
Если все было сделано правильно, рядом с соединением появится надпись «Общедоступно».
Соединение LAN-LAN, защищённое VPN-ом
Нередко возникает проблема: как правильно подключить сетевой роутер к другому обычному домашнему роутеру? Допустим, Интернет получает сосед, у которого есть роутер, а пользователь решил поделить весь трафик и абонентскую плату с ним пополам. На самом деле, роутер пользователя надо настраивать под самый простой вариант соединения – «DHCP», надо только учесть один «тонкий момент». Мы в примере – выполним подключение роутера D link к другому, абстрактному роутеру, и рассмотрим, как выполнить настройку. Приступаем.
Если есть два разных роутера, то в каждом из них – по умолчанию, будет включен DHCP-сервер. Устройства в локальной сети – получают от сервера адреса IP. Так вот, роутеры мы будем соединять по схеме «каскад», но если основной IP-адрес двух роутеров – одинаковый, по умолчанию, ничего работать не будет.
Как исправить проблему, о которой здесь сказано – мы и должны рассмотреть. «Роутер 2» настраивается в два шага (причем, на первом, его порт WAN – должен быть свободен). Не во всех случаях обязательно настраивать именно так, зато, подобный метод – приносит всегда положительные результаты.
Настройка вторичного роутера в режиме WDS Мост
Эти манипуляции нужно выполнить на вашем маршрутизаторе.
Подсоедините роутер к компьютеру с помощью патч-корда.
1
Зайдите в раздел Wireless
.
В подразделе Wireless Settings
выполните следующие настройки:
- Выберите тот же
беспроводной канал, который использует главный роутер в удалённой сети; - Отметьте флажок Enable WDS Bridging
для включения режима WDS-мост; - Нажмите кнопку Survey
для поиска доступных wifi-сетей:
Нажмите Connect
напротив имени сети, с которой нужно установить мост:
- В поле Key type
выберите режим безопасности, используемый в удалённой
сети; - В поле Password
введите ключ безопасности от неё же; - В поле Wireless Network Name
задайте имя для своей местной wifi-сети, если это нужно; - Нажмите кнопку Save
:
2
Перейдите в подраздел Wireless Security
и отредактируйте настройки безопасности местной вай-фай сети, если это нужно:
- Выберите режим безопасности (рекомендуется WPA2-PSK);
- Задайте ключ безопасности;
- Нажмите Save
:
3
Перейдите в раздел Network
.
Откройте подраздел LAN
.
- Задайте новый локальный IP-адрес для своего роутера из диапазона адресов, который используется в удалённой сети. Это позволит вам заходить на веб-интерфейс вашего маршрутизатора после включения режима моста.
- Нажмите Save
; - Нажмите ОК
.
После этого роутер будет перезагружен.
После перезагрузки зайдите на веб-интерфейс, используя новый ip-адрес.
Например у Вас дома уже установлен один роутер, но его мало и сеть ловит не по всему дому. Для усиления Wi-Fi сети конечно же есть специальные устройства – Wi-Fi репитеры
. Которые просто ловят сигнал от роутера и раздают его дальше. Но почти все современные роутеры могут работать в таком режиме, то есть, они могут выступать в роли Wi-Fi репитера.
Если Вы еще не поняли, что и как я буду настраивать, то я на официальном сайте TP-Link нашел отличную картинку, которая наглядно показывает схему такого подключения.
Честно говоря, я не знаю как с этим обстоят дела в роутров таких фирм как: Asus, D-Link, Tenda, Linksys и т. д. Я покажу как настроить беспроводной мост (WDS) на роутере от TP-Link
. Сейчас я работаю через роутер TP-Link TL-MR3220 вот на нем и экспериментировал. Но к примеру настройка того же TP-Link TL-WR841N в режиме репитера ничем не будет отличаться. Проверял. В любом случае, моя инструкция должна пригодится.
Вот еще комментарий, который был оставлен несколько дней назад, на него мы сегодня и будем отвечать.
Если у Вас основной роутер к примеру компании TP-Link и Вы хотите установить еще один роутер как повторитель, то советую купить устройство такой же компании, в нашем случае TP-Link. Устройства одной фирмы работают лучше и стабильнее.
Значит на нашем главном роутере нужно изменить только канал.
Настройка главного роутера
Зайдите в настройки роутера и перейдите на вкладку Wireless
. Напротив параметра Channel
установите номер канала, например 6
(такой же канал нужно будет установить на роутере, который мы будем настраивать в качестве репитера). Сохраните настройки нажатием на кнопку “Save”
.
Настройка роутера «Репитера»
На момент настройки, роутер (который будет работать как повторитель) нужно подключить к компьютеру по кабелю.
Заходим в настройки роутера. Для этого в браузере набираем адрес 192.168.0.1
, или 192.168.1.1
(адрес можно посмотреть снизу роутера).
Затем появится запрос на ввод логина и пароля для доступа к настройкам роутера. Если Вы их не изменяли, то обычно по умолчанию это admin и admin (так же можно посмотреть снизу устройства).
Отключаем WPS
Подробнее о WPS я писал в статье Что такое QSS и WPS? Для чего нужна кнопка QSS на Wi-Fi роутере и как ей пользоваться?, можете почитать. Нам же нужно отключить эту функцию.
Для этого перейдите на вкладку WPS
и нажмите на кнопку “Disable WPS”
.
Перезагрузите роутер. Для этого можете нажать на ссылку “click here”
которая появится на странице после изменения настроек.
После перезагрузки снова должна открыться страница с настройками роутера.
Изменяем IP-адрес роутера TP-Link
Перейдите на вкладку Network
– LAN
. В поле IP Address
измените последнее число IP-адреса на цифру 2
. Например у меня был адрес 192.168.0.1, а я изменил на 192.168.0.2
. Для сохранения настроек нажмите кнопку “Save”
.
Роутер сам перезагрузиться, попросит снова ввести логин и пароль для доступа к настройкам и Вы попадете на страницу настроек
Обратите внимание, что IP-адрес в браузере будет уже другой
Как к роутеру Ростелеком по кабелям подключить второй
Один из самых простых вариантов применения двух устройств для получения и передачи интернет-сигнала – это кабельный способ. Обычно используется LAN-кабель. Для такого метода предусмотрено две схемы, по которым устройства соединяются между собой. От этого в итоге будут зависеть и их настройки.
Первая схема наиболее простая, и применяется для двух роутеров LAN. С ее помощью вы соединяете через LAN порты роутер, раздающий интернет, и второй, который его принимает, и выступит в качестве точки доступа. На практике она будет выглядеть следующим образом:
- Отключите DHCP-сервер, чтобы не было конфликта между устройствами.
- Измените IP адрес второго роутера. Например, если у первого 192.168.1.0, то для второго пропишите 192.168.1.254. Тогда устройства не вступят в конфликт и отобразятся в сети.
- Выполните настройку Wi-Fi. Если сети не будут пересекаться, то можно дать им одинаковые имена, если предполагается их пересечение, то назовите их по-разному.
Второй вариант с применением кабелей – каскадный способ. В этом случае первый роутер будет с портом LAN, второй включается через WAN. При таком варианте подключения у каждого роутера будет собственная сеть. Поэтому на основном приборе, который является у нас роутером Ростелеком, ничего не нужно настраивать. Поработать придется со вторым:
- Зайдите в его настройки через браузер.
- В параметрах подключения выставить тип «Динамический IP(DHCP)».
- При совпадении IP адресов, на втором придется поменять адрес. Иначе могут присутствовать сбои в работе маршрутизатора.
История вопроса
Соединение двух компьютеров и обеспечение связи между ними ранее происходило с помощью проводных (Ethernet) кабелей или с использованием других сетевых устройств, таких как концентраторы, коммутаторы или маршрутизаторы. Это эффективный способ, но для него требуется выполнение некоторой дополнительной работы (настройка брандмауэра и т.п.).
Но что делать, если маршрутизатор или проводной кабель Ethernet отсутствует и необходимо соединить два компьютера по подключению WiFi для совместной работы либо обмена файлами? Подключение одноранговой сети — эффективный способ решения данного вопроса. Процедура позволяет синхронизировать два компьютера на Windows, если у них имеется необходимое оборудование Wi-Fi.
Специальная технология Ad hoc, известная как компьютер-компьютер или одноранговый режим, позволяет осуществлять прямую связь между двумя или более устройствами без роутера. Она дает возможность синхронизировать 2 ПК через Homegroup — эффективное средство обмена файлами. Как соединить два компьютера между собой через WiFi и настроить синхронизацию? Процесс осуществляется в несколько этапов.
Как настроить WDS-мост между двумя роутерами?
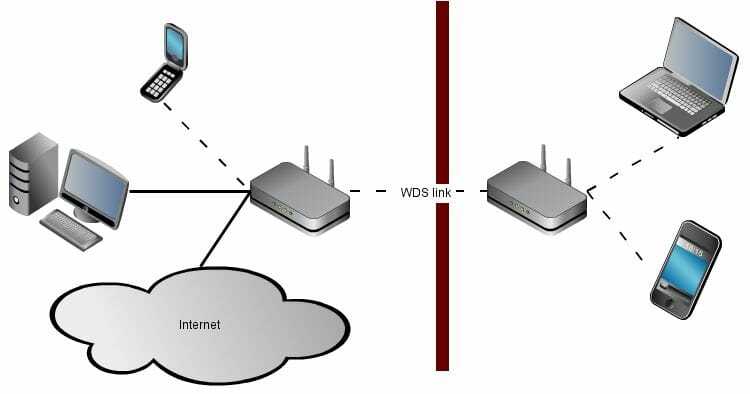
Теперь давайте перейдем к чему-то более сложному, но в какой-то мере более удобному методу соединить между собой два маршрутизатора для расширения зоны покрытия Wi-Fi сигнала — WDS-мост. Для начала, пожалуй, нам нужно кратко указать, что из себя представляет данная технология.
WNS
— это сетевая технология, которая позволяет пользователю связывать несколько маршрутизаторов в одну сеть, причем делать это без участия неудобных кабелей, т.е. она абсолютно беспроводная.
Настроить беспроводной мост между двумя роутера — задачка несколько посложнее. Если при использовании проводов вам не приходилось ничего корректировать в настройках роутеров, то в этот раз придется изрядно повозиться.
Пример мы будем показывать на марке самых популярных маршрутизаторов среди пользователей — Tp-Link. Вы можете использовать два разных роутера при создании WDS-моста между ними, так как в этом случае вероятность возникновения различных проблем и неудобностей практически нулевая. Но вы можете пользоваться и двумя разными маршрутизаторами — главное, чтобы они оба поддерживали беспроводное соединение с другими роутерами.
Итак, давайте начнем рассматривать, что вам нужно сделать для того, чтобы установить WDS-мост между двумя роутерами. В этой инструкции мы точно также поделим два роутера на главный
и дополнительный,
который будет выступать в роли повторителя сигнала.
Для начала вам нужно выполнить небольшую настройку главного
маршрутизатора. Пройдите в его настройки, перейдя по нужному IP-адресу для входа в веб-интерфейс. Перейдите во вкладку Беспроводная сеть
(или что-то в этом роде).
В этой вкладке вам необходимо выставить определенный канал для роутера, который также будет использован и дополнительным. Можете выбрать любой еще не занятый канал. К примеру, пускай это будет третий канал
. Запомните свой выбор. Выставив нужный вам канал, сохраните выбранные настройки.
Ок, с главным маршрутизатором пока разобрались. Теперь переходим к дополнительному роутеру-репитеру. Чтобы выполнить его настройку, его также придется подключить к компьютеру, как и главный роутер. Перейдите в настройки доп.роутера с помощью его IP-адреса.
Пройдите во вкладку под названием WPS
и отключите эту функцию. Как только вы отключите ее, то перед вами появится небольшая ссылка, нажатие на которую перезагрузит ваш дополнительный роутер.
Как только маршрутизатор-репитер будет перезагружен, пройдите во вкладку Сеть
, а затем в под вкладку LAN.
Наше внимание должно быть обращено на поле IP-адрес. У вас наверняка так будет выставлен стандартный 192.168.1.1
Вам нужно заменить на его конце последнюю цифру, например, 192.168.1.2.
Сохраните изменения, как только закончите с выставлением IP-адреса. Изменив IP-адрес, дополнительный маршрутизатор должен будет перезагрузиться.
Продолжим проводить его настройку. Далее вам нужно пройти во вкладку Беспроводной сети
. Вам нужно указать имя
для вашей беспроводной сети, которую будет вещать роутер-репитер. Там же вам необходимо выставить нужный регион
. И самое главное — выставление канала
. Вы еще не забыли, какой канал вы выставили для главного маршрутизатора? Выставьте канал под номером три
.
Находясь все в этой вкладке, активируйте опцию по активированию WDS-моста
, поставив галочку напротив нее. Далее нажмите на кнопку Поиска
, которая запустит процесс поиска доступных для установления моста роутеров. В списке найдите свой главный маршрутизатор и нажмите на ссылку Подключить
.
Далее перед вами появится другое окно, в котором вам необходимо выставить тип шифрования
, использующегося для главного роутера(запомните его во время настройки). Также вам нужно указать пароль
от главного маршрутизатора в этом же окне. Как только закончите, нажмите Сохранить
.
Вот, собственно, и все, что вам нужно было выполнить, дабы установить так называемый мост между двумя роутерами. Напоминаем, что данное руководство можно применять и к роутерам от иных производителей.
Нашли опечатку? Выделите текст и нажмите Ctrl + Enter