Настройка роутера TP-Link в качестве репитера (для усиления сигнала Wi-Fi сети)
На данный момент у меня нет возможности протестировать это все в реальных условиях. Как только у меня появится маршрутизатор, в настройках которого будет возможность выбрать этот рабочий режим и все проверить – я это сделаю. И при необходимости дополню статью. Для написания этой статьи я использовал симулятор веб-интерфейса роутера TL-WR841N аппаратной версии v14. Такие же настройки я обнаружил на TL-WR940N v6, TL-WR840N v6.
Так как эта функция на данный момент (на момент написания статьи) доступна только на некоторых роутерах, то скорее всего для использования роутера TP-Link в качестве усилителя вам придется настраивать режим WDS. Ссылку на подробную инструкцию я давал выше.
Сначала нам нужно зайти в настройки маршрутизатора. Можете использовать мою инструкцию: как зайти в настройки роутера TP-Link.
Если на вашем маршрутизаторе есть возможность изменить режим работы, то там должна быть вкладка «Рабочий режим» (Operation Mode). Открываем ее, ставим переключатель возле режима «Усилитель Wi-Fi сигнала» и нажимаем на кнопку «Сохранить». Если появится сообщение «Новый рабочий режим будет использоваться только после перезагрузки роутера. Вы хотите изменить рабочий режим?» нажмите «Да».
Роутер должен перезагрузиться.
После смены рабочего режима настроек в веб-интерфейсе станет значительно меньше. Ненужные настройки будут скрыты. Это хорошо, так как в них проще разобраться и нет ничего лишнего. Так же в свойствах беспроводного режима будет указан выбранный нами режим работы.
Дальше нужно наш роутер-репитер подключить к главной Wi-Fi сети, сигнал которой нужно усилить. Для этого перейдите в раздел «Беспроводной режим» – «Подключение к сети» и нажмите на кнопку «Поиск». Если необходимо, то можно вручную прописать имя сети (SSID), ее MAC-адрес, выбрать тип защиты и ввести пароль.
Выберите свою сеть из писка доступных сетей, которые найдет наш роутер TP-Link.
Нам нужно ввести только пароль от этой Wi-Fi сети и нажать на кнопку «Сохранить»
Важно: обязательно убедитесь, что пароль вы ввели правильно. Иначе роутер не сможет подключиться к выбранной сети, синхронизировать настройки, и усиливать сигнал
Настройка завершена. После сохранения настроек наш маршрутизатор должен подключится к выбранной беспроводной сети и расширить ее радиус действия. По умолчанию у нас будет одна сеть, так как TP-Link в этом режиме клонирует настройки сети (имя, пароль), к которой подключается.
Дополнительные настройки
Если вы хотите, чтобы TP-Link раздавал сеть с другим именем и паролем, то достаточно сменить эти настройки в разделе «Беспроводной режим» – «Расширенная сеть». Там можно сменить имя (SSID) расширенной сети, пароль, и сохранить настройки. Защиту расширенной сети менять не советую (оставьте WPA-PSK/WPA2-PSK).
Что касается настроек IP и DHCP сервера, то после переключения роутера в режим «Усилитель Wi-Fi сигнала» в настройках LAN сети автоматически устанавливается режим работы «Smart IP (DHCP)».
В этом режиме TP-Link автоматически настраивает необходимые параметры. При этом DHCP-сервер отключен, а IP-адреса выдает главный роутер. Так и должно быть при использовании роутера в качестве репитера.
Важный момент: при подключении устройств в LAN-порт роутера интернет будет работать. Это значит, что в этом режиме маршрутизатор так же можно использовать как адаптер (приемник Wi-Fi) для проводных устройств (ПК, телевизоры, приставки и т. д.). Так как отдельного режима «Адаптер» на этих роутерах нет (возможно пока нет).
Как вернуть роутер TP-Link в обычный режим работы?
Очень просто. Переходим в раздел «Рабочий режим», ставим переключатель возле «Беспроводной роутер» и сохраняем настройки.
После перезагрузки роутер будет работать в обычном режиме. Вернутся все настройки.
Можно так же выполнить сброс настроек с помощью кнопки, или через веб-интерфейс.
67
Сергей
TP-Link
Рекомендации по настройке
Есть несколько общих советов, как настроить роутер в разных режимах, в том числе и в режиме повторителя:
В разделе Wireless Security — «Безопасность» установите уровень защиты максимальный, то есть WPA2.
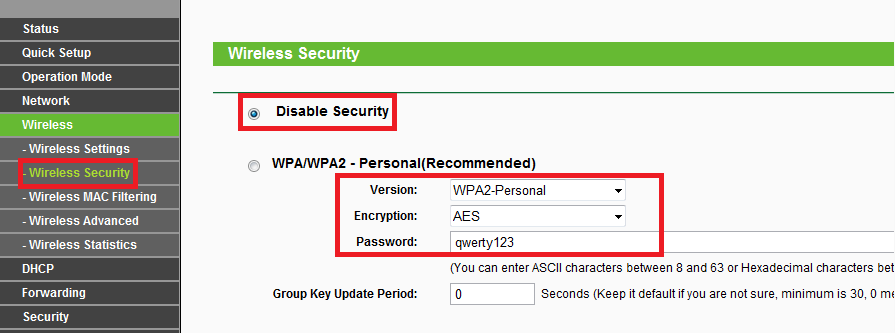
- После первого входа в роутер обязательно сменить пароль для доступа к настройкам устройства. Не позволяйте злоумышленнику использовать чужое сетевое устройство в личных целях.
- Пароль создается исходя из следующих простых требований: минимальная длина — 8 символов; хотя бы одна цифра — 1,2,3; прописная буква — Д, Ф, Г; любой специальный символ — $, *, +. Сам пароль не должен содержать никакой личной информации о пользователе.
- Если есть возможность, лучше использовать отдельное устройство, выполняющее функции повторителя. К сожалению, это не всегда удобно, каждый пользователь сам определяет для себя наиболее удобный вариант.
Прежде чем приступить к настройке
Перед началом настройки рекомендую выполнить некоторые подготовительные действия, которые помогут избежать неожиданных проблем при настройке репитера на маршрутизаторе Asus.
- Подключите роутер, настраиваемый в режиме репитера, кабелем к компьютеру, с которого производится настройка. Это не обязательно, но лучше сделать, так как при настройке по Wi-Fi исходные параметры подключения на роутере изменятся и вы будете выкинуты из админки (внешне это может выглядеть как если бы она зависла).
- Если исходный Wi-Fi роутер, сигнал которого мы будем расширять, имеет тот же адрес LAN, что и настраиваемый, поменяйте адрес на втором из них, чтобы после настройки в режиме репитера мы могли по отдельности заходить в настройки каждого из них (также это может способствовать отсутствию конфликтов в сети). Например, используется два роутера Asus, у каждого из которых адрес 192.168.1.1. На настраиваемом в режиме репитера, зайдите в раздел настроек «Локальная сеть» и измените адрес, например, на 192.168.2.1 (не забудьте, что после сохранения настроек потребуется снова зайти в веб-интерфейс, уже по новому адресу).
Что такое репитер
Репитер переводится с английского языка как «повторитель» (repeater). Если сказать просто – это устройство, которое ловит сигнал Wi-Fi и раздает его дальше.
Благодаря этому зона действия роутера увеличивается. Что касается того, насколько она увеличивается, то этот показатель зависит от характеристик повторителя и роутера.
Наглядно все это выглядит так, как показано на рисунке 1.
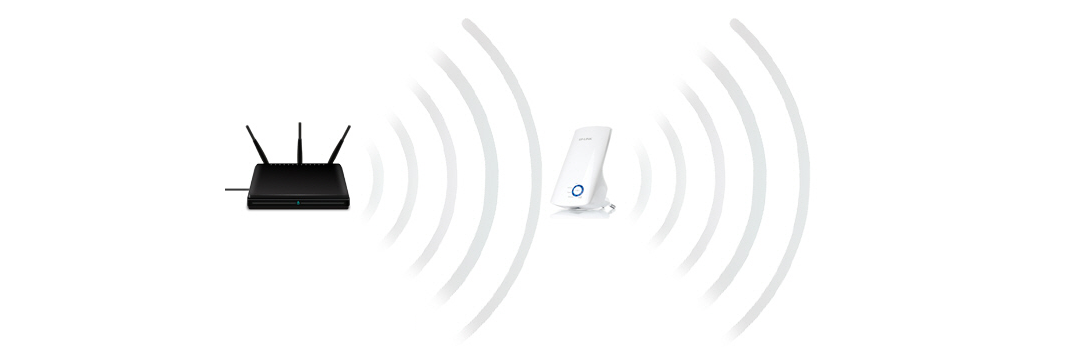
Рис. 1. Наглядная схема работы репитера
Слева показан роутер, из которого исходит сигнал Wi-Fi. Этот сигнал попадает на репитер, который расположен посредине и тоже излучает полученный с роутера сигнал.
Таким образом, достигается желаемый эффект – зона действия сигнала увеличивается.
На рынке представлено огромное количество как роутеров, так и репитеров. Одна из самых популярных моделей последних TP-LINK RE200, которая стоит примерно 400 долларов США.
Он отличается следующими характеристиками:
- максимальная скорость соединения – 733 Мбит/с;
- мощность передатчика – 20 dBM;
- поддерживает такие типы шифрования: WEP, WPA, WPA2;
- скорость портов – 100 Мбит/с;
- 3 антенны;
- тип антенн – внутренние;
- размеры – 1.1×6.6×7.2 см.

Рис. 2. TP-LINK RE200
Важно, что эта модель является двухдиапазонной. Это означает, что если вы используете такой же роутер (используются частоты 2.4 ГГц и 5 ГГц), репитер с легкостью сможет повторить его сигнал
Как видим, повторитель включается в розетку и имеет разъем под наконечник RJ45. Для настройки используется WEB-интерфейс. Стоит сказать, что все сделано очень удобно и хорошо.
Любой пользователь с легкостью может выполнить настройку этого устройства.
Итак, мы разобрались в том, что такое репитер. А теперь вернемся к тому, с чего начали. Дело в том, что роутер тоже можно использовать в качестве повторителя.
Важно! Существует всего лишь один критерий для определения того, возможно ли использовать ту или иную модель роутера как репитер и заключается она в том, заложил ли такую возможность производитель. Если разработчики конкретного устройства изначально предполагали, что оно может быть повторителем, значит, его можно будет использовать именно так
А если они не предполагали такую возможность, переделать роутер, чтобы она появилась, невозможно. Если предпринимать попытки все-таки сделать это, можно просто сломать устройство.
Если показать этой на той же схеме, которая изображена на рисунке 1, то справа, вместо репитера, будет еще один такой же роутер. Вот и все!
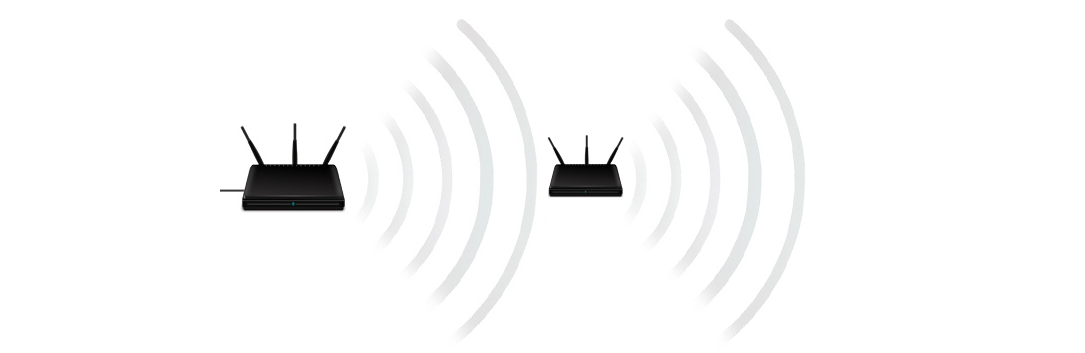
Рис. 3. Схема использования репитера с роутером в качестве повторителя.
Как видим, все достаточно просто для понимания. Но есть еще несколько моментов, которые следовало бы прояснить. Речь идет вот о чем:
Несмотря на то что используются два устройства, сеть все равно остается одной. Это актуально и для случаев, когда роутер используется в качестве повторителя. В функции репитера, помимо всего прочего, входит копирование информации с роутера.
Все устройства, которые вы будете подключать к Wi-Fi, будут подключаться к тому устройству, сигнал от которого будет более сильным. Но вы этого не заметите
Впрочем, с точки зрения пользователя, неважно, подключается ли тот же смартфон к роутеру или же к повторителю. Главное, что сигнала будет достаточно для полноценного использования Wi-Fi.
Репитер (а равно и роутер в режиме репитера) позволяет организовать локальную сеть, в которую будут входить все устройства, подключенные к Wi-Fi.
Здесь все должно быть понятно. Идем дальше.

Рис. 4. Репитер и роутер
Зачем нужен репитер?
Благодаря ретранслятору зона покрытия значительно увеличивается. При этом сеть останется беспроводной (wireless), а вот скорость интернет-соединения может снизится. Если вам уже приходилось пользоваться беспроводной сетью, то вам известно: чем больше расстояние от роутера (раздающего WiFi) до устройств, принимающих сигнал (ноутбуки, мобильные девайсы), тем ниже скорость.
Репитер не просто увеличивает зону покрытия сети, он усиливает сигнал. Поэтому потеря скорости почти незаметна (особенно если вы используете высокоскоростное подключение), а вот стабильность работы заметно повышается.
Работает ретранслятор просто: находит все доступные для подключения точки WiFi (то есть репитер должен находиться в зоне покрытия), подключается к нужной, а затем передает сигнал дальше, за область покрытия.
Большинство ретрансляторов имеет два режим работы:
AP Mode — для проводного подключения (подойдет обычный маршрутизатор);
Таким образом, репитер позволяет не только усилить WiFi сигнал, но и вообще раздавать его.
Несколько советов по подключению второго роутера
Использование дополнительного маршрутизатора в роли АР нужно для расширения радиуса распространения Wi-Fi
Но при выборе приборов важно учитывать некоторые моменты, позволяющие сохранить скорость интернета постоянной. Так как этот параметр зависит от провайдера, который задает максимальные значения скорости интернета на своем оборудовании, повысить эти значения при помощи дополнительных роутеров не удастся
Но можно повлиять на внутреннюю скорость сети.
Современные маршрутизаторы работают на двух скоростных стандартах: до 100 Мбит и 1000 Мбит
Поэтому при проектировании подключения между роутерами важно обращать внимание на мощность прибора. На роль основного маршрутизатора нужно выбирать устройства с лучшими показателями, а более слабую технику – на подчиненную роль
Особое внимание следует уделить также выбору сетевого кабеля. Они бывают двух типов:
- Четырехжильные характеризуются минимальными требованиями для передачи данных по стандартам Ethernet. Их скоростной стандарт 100 Мбит.
- Восьмижильные под оплеткой содержат дополнительный экран, защищающий жилы от электромагнитного воздействия извне. Такие провода дорогие, но обеспечивают равномерный, стабильный сигнал.
При выборе главного и вторичного роутера следует учитывать максимальную скорость передачи информации, характерную для выбранного устройства. Такие приборы работают по 4 основным режимам, отличающимся скоростью (в Мбит) и частотой Wi-Fi (ГГц). Если выбрать основным устройство с худшими свойствами, появится скоростное ограничение в сети, основанное на работоспособности роутера. Поэтому выбор одинаковых устройств предпочтительнее во избежание конфликтов маршрутизаторов и потери скорости интернета из-за неверного подключения устройств.
Linksys Velop

Если вы хотите иметь мощную Wi-Fi сеть в вашем доме, то однозначно, стоит присмотреться к Linksys Velop. Данное устройство подойдет для большого дома. Вы можете установить на каждом этаже по одному Linksys Velop, которые объединятся с вашим маршрутизатором в одну большую Wi-Fi сеть. Данная модель, как и многие из данного списка имеет поддержку высокоскоростного стандарта 802.11ac.
Для легкой установки имеется специальное приложение для iOS и Android устройств. Если приобретать один экземпляр, то его стоимость составит $200, если два — $350, а если три — $500.
Особенности:
- 802.11ac 5 ГГц и 2.4 ГГц
- 2 × Gigabit Ethernet (1 WAN и 1 LAN)
- Наличие специального приложения для настройки
- Dual-stream (2×2)
- Встроенный четырехъядерный процессор ARM Cortex A7
Как зайти на роутер TP-Link, который настроен в режиме повторителя WiFi?
После того, как маршрутизатор TP-Link перевелся в режим репитера-моста, он начинает получать IP адрес от DHCP сервера, который настроен на первом главном роутере. Но если вы вдруг передумали использовать его в качестве повторителя сигнала, а хотите перевести обратно в точку доступа, не прибегая к полному сбросу, встает вопрос, как теперь на него зайти — ведь старый IP адрес, который был у него по умолчанию, больше не действует.
Начнем с того, что никто не отменял возможность полного сброса к заводским установкам. Но и без этого кардинального действия все решается очень просто.
Нам необходимо войти в панель управления основного маршрутизатора, посмотреть список клиентов и найти среди них второй роутер. Там будет указан его текущий IP, через который можно будет зайти в панель и изменить режим работы.
Как настроить репитер ASUS
Итак, нам надо подключить роутер Асус по wifi сети к основному роутеру в режиме повторителя.
Подключаемся к нему по кабелю с разъемом RJ45.
Это тот шнурок, который обычно идет в комплекте с роутером. Один его конец подсоединяем к компьютеру, а второй — в один из четырех одинаковых портов в роутере.
Как показано на рисунке
Подключаемся кабелем в один из четырех LAN портов (желтым цветом)
Если вы заходите на роутер с ноутбука, то отключите на нем wi-fi сеть, чтобы не было конфликта с основным роутером.
После этого в адресной строке вашего браузера забиваем адрес роутера: 192.168.1.1.
Если по этому адресу не получается зайти — попробуйте адрес 192.168.0.1.
Если и после этого не получается попасть на роутер, то необходимо восстановить заводские настройки (см. инструкцию к роутеру).
После подключения вводим логин admin и пароль admin.
Если первичная настройка роутера уже производилась, то вам откроется примерно вот такая картинка:
Главное окно роутера Asus. Для выбора режима повторителя необходимо нажать на кнопку, обведенную красным
Далее нам необходимо переключиться в режим повторителя.
Этот этап есть и при первичной настройке роутера, который мы не показываем. Там также выбираем режим повторителя.
После выбора нажимаем кнопку Сохранить, чтобы перейти в настройки этой функции.
Выбираем Режим повторителя…
На следующем шаге вам откроются все сети wi-fi, которые роутер нашел в радиусе своего действия.
Вам необходимо выбрать ту сеть, к которой вы хотите подключиться. То есть сеть вашего основного роутера.
Одновременно оцениваем мощность сигнала, чтобы он не был слишком слабый. Иначе будут потери по скорости.
Выбирая сеть, мы можем оценить уровень сигнала от роутера-донора. Если есть выбор, к какой сети подключаться, то здесь наглядно видно лучшую
После выбора сети кликаем по ней и вводим пароль на основной роутер. Тот, с которым вы подключаете свои телефоны и смартфоны.
Нажимаем кнопку Подключение
Вводим сетевой ключ (пароль на вайфай), чтобы подключиться к основному роутеру
На следующем этапе вам предлагается ввести название сети Репитера (Повторителя) и указать, какой будет пароль на wifi сеть в новом устройстве (не менее восьми знаков).
Называем сеть репитера, которую будет видеть ваш телефон, и придумываем пароль на wifi
Происходит подключение, и после того, как Сеть сконфигурирована, вы можете еще раз увидеть введенные данные: название сети, пароль, тип шифрования и полученный внутренний IP адрес.
После того, как вы нажмете Далее, показывается общая инструкция по подключению к беспроводной сети.
На этапе настройки – краткая инструкция, как подключаться к новой сети по вайфай
Нажимаем Завершить и нам открывается основное окно роутера уже в режиме Репитера, так называемая Карта сети.
Если сравнить меню Репитера с меню основного роутера аналогичной или похожей модели, то можно заметить, что они существенно урезаны.
Вы подключены!
Теперь все ваши телефоны, планшеты, ноутбуки и прочие wifi устройства необходимо подключить к репитеру.
После этого, когда они будут находиться вне зоны действия вашего главного роутера или его сеть будет слабой, выход в Интернет будет идти через более сильную сеть вайфай повторителя.
Что такое усилитель Wi-Fi сигнала
Усилитель Wi-Fi сигнала или репитер (повторитель, ретранслятор) – это электронный прибор который применяется для улучшения и усиления сигнала и увеличения покрытия Вай-фай сети. Усилитель подключается к роутеру, копирует данные сети, передает сигнал от места его установки, что способствует увеличению покрытия.
Как работает усилитель Wi-Fi сигнала
Усилитель сигнала Wi-Fi
Усилители Wi-Fi часто путают с репитером или расширителем. Но в отличие от этих устройств усилитель не является самостоятельным сетевым устройством, подключается к антенному выходу Wi-Fi роутера или точки доступа. Сигнал от маршрутизатора будет усилен за счет антенны устройства, тем самым расширяется площадь покрытия.
Wi-Fi репитер, повторитель
Репитер имитирует сеть, увеличивая радиус подключения к ней. Поэтому в большой квартире или доме, а в частности, в месте, где сигнал едва улавливался, постоянно прерывался, вместе с усилителем он станет гораздо сильнее и стабильнее.
Свое название повторитель получил за счёт того, что выполняет функцию повторения сети. Прибор будет исключительно повторять сигнал и не сможет влиять на его качество и на улучшение базовых показателей Wi-Fi сети:
- не увеличится пропускная способность интернета;
- не уйдут помехи, которые возникают из-за присутствующих других точек доступа;
- не увеличится одновременное число активных подключений к точке доступа.
Настройка сети
Для правильной организации передачи сигнала в беспроводном режиме необходимо выполнить ряд последовательных действий. можно в панели управления устройством. Выбрать подходящий раздел, где представлен следующий список параметров, обязательных к заполнению:
- Имя сети. Называется по своему усмотрению.
- Канал. Следует выбрать автоматический режим или конкретный канал передачи сигнала. Лучше выбирать минимально загруженный другими устройствами.
- Режим. В случаях работы устройств в разных режимах необходимо выбирать смешанный тип.
- Ширина канала. Возможности передачи сигнала выбранным каналом.
После внесения всех данных нужно сохранить новые настройки. После перезагрузки они вступят в силу.
- Домашнюю беспроводную сеть необходимо защитить с помощью таких параметров:
- Версия. Проверка подлинности клиента. Режим авто использует WPA-PSK или WPA-PSK2 как проверочный ключ.
- Шифрование. Дает возможность выбора определенного метода шифрования. Для исключения проблем специалисты рекомендуют выбирать автоматический режим.
- Пароль. Помогает исключить несанкционированные подключения. Рекомендовано использовать сложный ключ, состоящий из 8-10 символов.
Правильное выполнение этого алгоритма открывает доступ к личной локальной вайфай сети, которая позволяет подключить различные устройства в беспроводном режиме.
Схема настройки роутера Zyxel в качестве репитера?
Всё достаточно просто. Необходимо лишь проделать следующее:
Заходим в панель управления роутера. Для этого в адресной строке браузера прописываем «192.168.1.1».
Скорее всего, загрузившийся web-интерфейс потребует ввести логин и пароль. Если вы ничего не меняли, то это «admin» и «admin». Если же при подключении роутера вы придумали свой логин и пароль, то вводите их.
Далее необходимо сменить режим работы нашего устройства на «репитер». Как это сделать? Прямо в центре управления и настройки роутера. Выбираем вверху вкладку «режим». Затем кликаем на строку «усилитель – расширение зоны вай фай». Не забываем нажать и кнопку применить.
Только запомните, что у Keenetiс Lite III смена режимов осуществляется не в центре управления и настройки роутера, а с помощью особого переключателя на самом корпусе устройства.
Также у некоторых интерфейсов по умолчанию отсутствует вкладка «режим». В таком случае открываем раздел «система», затем вкладку «компоненты». Ставим галочки возле 3-х строк. Это режимы усилителя, точки доступа и адаптера. Естественно, не забываем про кнопку «обновить». Пара минут уходит на то, чтобы роутер загрузил обновления и перезагрузился. Вкладка «режим» становится доступной.
Итак, как только активировали режим «усилитель», должно появиться окошко, где вам будет предложено перезагрузить роутер. Соглашаемся и жмём «сейчас».
При этом не пугайтесь, если после активации режима «репитера», вы не сможете зайти в web-интерфейс (центр настроек) роутера по «старому» адресу (192.168.1.1)
Так и должно быть.
Начинается самое важное. Нужно соединить наш репитер с основным роутером и с самой сетью, которую мы будем усиливать и ретранслировать. Как это сделать? Необходимо одновременно (конечно, не с точностью до секунд) на обоих устройствах нажать кнопку вай фай
По-другому её также называют кнопкой активации WPS. Кстати, долго держать её не нужно! Просто нажмите – этого достаточно.
После чего на обоих роутерах должны активно замигать индикаторы wi-f Дождитесь, когда устройства «согласуют» все параметры и установят новое подключение. Как правило, на это уходит не больше минуты.
Теперь на репитере должен загореться индикатор «интернет» (WAN). Остаётся опробовать новую беспроводную сеть, усиленную репитером. Для проверки можно уйти в ту часть помещения, где раньше был слабый сигнал и через смартфон или планшет выйти в интернет. Либо открыть список доступных сетей, отойти с гаджетом на приличное расстояние от роутера и увидеть, что уровень сигнала везде отличный.
Как это сделать? Необходимо одновременно (конечно, не с точностью до секунд) на обоих устройствах нажать кнопку вай фай. По-другому её также называют кнопкой активации WPS. Кстати, долго держать её не нужно! Просто нажмите – этого достаточно.
После чего на обоих роутерах должны активно замигать индикаторы wi-f Дождитесь, когда устройства «согласуют» все параметры и установят новое подключение. Как правило, на это уходит не больше минуты.
Теперь на репитере должен загореться индикатор «интернет» (WAN). Остаётся опробовать новую беспроводную сеть, усиленную репитером. Для проверки можно уйти в ту часть помещения, где раньше был слабый сигнал и через смартфон или планшет выйти в интернет. Либо открыть список доступных сетей, отойти с гаджетом на приличное расстояние от роутера и увидеть, что уровень сигнала везде отличный.
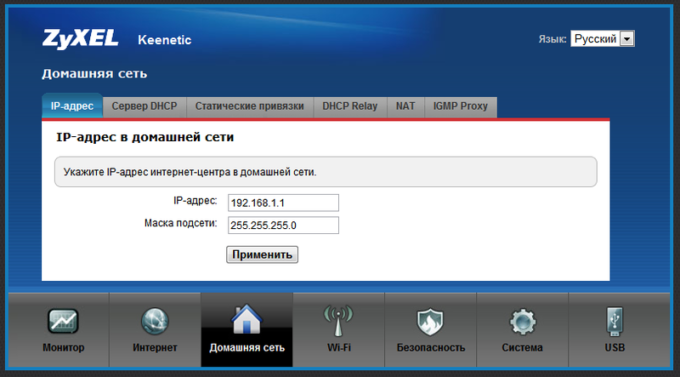
Что из себя представляет Wi-Fi-репитер
Роутер — это устройство, которое есть у каждого пользователя, имеющего доступ к Интернету. Но много раз мы не догадываемся или просто не используем все его функции. В большинстве случаев роутер используется как точка доступа для выхода в интернет. Но у него есть и много других полезных функций. Одним из них является функция повторителя сигнала Wi-Fi.
Слово репитер происходит от английского слова Repeat — повторять. Репитер подключается к сети и принимает сигнал от основного маршрутизатора, ретранслируя его в область, недоступную для основного маршрутизатора. Таким образом, при подключении роутера-ретранслятора к сети пользователь получает покрытие Wi-Fi в ранее недоступных местах. Основной недостаток заключается в том, что роутер в режиме ретрансляции обеспечивает меньшую скорость по сравнению с основным источником.
Итак, как сделать репитер из роутера? Процесс установки и настройки роутера в качестве репитера не сложен, поэтому пользователь может настроить его самостоятельно.

































