Как зайти в настройки роутера
Рассмотрим, как выполнить данное действие на самых распространенных моделях маршрутизаторов в виде универсальной инструкции, чтобы вы независимо от используемой модели смогли попасть в настройки.
Проверка настроек подключения в системе
При подключении роутера к компьютеру или ноутбуку система должна создать новое подключение с автоматическими установками. Но бывает, что такое не происходит или настройки уже изменены и получить доступ к ним не удается, именно поэтому их следует проверить. Нажмите разом клавиши «Win + R» и наберите «ncpa.cpl» (без кавычек).
По сетевому подключению «Ethernet» щелкните мышкой (правой кнопкой), или он может быть именован как «Подключение по локальной сети» и далее откройте «Свойства» из контекстного меню.
В появившемся окошке кликните по пункту «IP версии 4 (TCP/IPv4)» и щелкните по «Свойства». Удостоверьтесь, что галочки у всех пунктов установлены в автоматическое состояние и нажмите «ОК».
Также при проблемах с доступом можно задать эти значения вручную — смотрите картинку. IP-адрес берется от основного адреса роутера — меняется только последняя цифра в интервале от 2 до 254
Маска всегда — 255.255.255.0, а шлюз и DNS — это адрес роутера.
Адрес роутера для входа — все модели
Чтобы открыть установки маршрутизатора независимо от его модели — в браузере нужно вбить соответствующий ему адрес. По дефолту это: 192.168.0.1 или 192.168.1.1, но иногда он может незначительно отличаться.
Вся необходимая информация для доступа к админ-панели маршрутизатора находится непосредственно на устройстве — на нижней крышке или в инструкции к нему.
Что делать если не заходит в настройки роутера
1. Если вышеуказанные адреса не работают, а сетевое соединение настроено правильно, прежде всего попробуйте выключить на 10 секунд устройство и потом включить, чаще всего после перезагрузки все начинает работать нормально.
2. Если доступа все еще нет, то необходимо проверить правильность адреса для входа. Для этого, также, откройте сетевые подключения на компьютере, но в этот раз кликните два раза по подключению и выберете пункт «Сведения», у строки «Шлюз по умолчанию IP» будет находиться адрес для доступа к меню.
Также узнать данную информацию можно и другим способом:
a. Нажмите «WIN + R» на клавиатуре и введите команду — cmd.
b. В консоли наберите — ipconfig и нажмите Enter на клавиатуре. Адрес в строчке «Основной шлюз» — это, как раз и есть адрес вашего маршрутизатора. Его и вводите в строку браузера.
3. Проверьте доступность адреса с другого браузера, может быть есть проблемы с кэш файлами.
4. Вполне возможно проблема может крыться в кабеле, попробуйте поменять его — довольно часто такие неполадки возникают именно из-за него.
5. Попытайтесь открыть при помощи другого устройства, например, с мобильного по вай фай.
Что делать если не подходит логин и пароль
Смотрите данные на задней крышке самого устройства, если сделать это невозможно или там нет никакой информации, то пробуйте разные логины и пароли, это может быть: admin/1234, Administrator/admin, admin/12345, admin/пусто и т.д.
Если перепробовали все варианты и ничего не годится — то необходимо сбросить настройки на заводские. Делается это довольно просто, на самом маршрутизаторе есть специальная кнопка, которую необходимо нажать и держать около 10 секунд и спустя это время отпустить.
Далее, параметры доступа рассмотрим на примере каждой модели отдельно, чтобы было понятнее и наглядней.
Как зайти в настройки роутера ASUS
В открытом браузере вбейте в адресную строку 192.168.1.1 или router.asus.com. Если появится окошко с информацией о вводе логина и пароля — то вбейте в эти два поля: admin.
Также, вся информация с инструкцией находится на оборотной стороне устройства, там вы увидите и логин с паролем.
Как зайти в настройки роутера D-Link
Этот маршрутизатор по умолчанию использует адрес: 192.168.0.1 — вбейте его в адресную строчку браузера. При запросе логина с паролем, впишите в оба поля: admin.
Если данные для входа не подходят, возьмите маршрутизатор и посмотрите с тыльной стороны параметры для входа.
Как зайти в настройки роутера ZyXEL
Чтобы попасть в админ-панель впишите в адресной строке своего браузера: 192.168.1.1 или my.keenetic.net. При появлении окна с запросом указать логин/пароль — укажите логин: admin и пароль: 1234.
В заключение
Как видите зайти в интерфейс маршрутизатора довольно просто. Хоть и производителей данного устройства много — процесс практически везде одинаковый. Надеюсь вам была полезна выложенная информация и до новых встреч.
Подключение роутера ASUS RT-N11P
Для начала мы будем рассматривать подключение через проводной тип связи, так как первую настройку лучше проводить именно таким способом. Некоторые пользователи любят настраивать роутер через беспроводную сеть Wi-Fi. Так делать можно, но всё же не рекомендуется. Итак, ваши действия:
- Вставьте шнур питания в роутер (для этого есть специальный отдельный вход на корпусе), а вилку пока не трогайте.
- Возьмите интернет-кабель, который оставил вам провайдер, и установите его в крайний правый разъём маршрутизатора. Под этим входом будет нарисована иконка, чем-то отдалённо напоминающая букву Е.
- Пришла пора взять шнур пачкорд, поставляемый в коробке с модемом. Его мы вставляем в любой из четырёх оставшихся свободных портов LAN одной стороной, а другой — в соответствующий вход на компьютере.
- Теперь подключаем роутер к сети с помощью вилки, о которой шла речь в первом пункте. Нажмите на кнопку включения на корпусе устройства. Если всё сделано правильно, то загорятся индикаторы лицевой стороны. Готово! Мы с вами смогли подключить маршрутизатор Асус к компьютеру или ноутбуку.
Вход в веб-интерфейс маршрутизатора
Для настройки роутера ASUS RT N11P подойдёт Wi-Fi соединение с ним. Многие статьи по старинке рекомендуют использовать проводное подключение «для стабильности». Но это вполне современная модель, и LAN-подключение к компьютеру ей не требуется (впрочем, кабель входит в комплект). Достаточно отыскать беспроводную сеть.
При первом включении устройства сеть не защищена паролем (и этот недостаток следует исправить как можно скорее). Если сеть запаролена, а владелец не помнит код доступа, то можно произвести сброс настроек: кнопка на задней панели, нажимать её в выключенном состоянии. Помимо обнуления пароля, другие параметры при этом так же сбросятся на заводские.
Доступ к настройкам RT N11P стандартный: подключение к веб-панели управления осуществляется по IP-адресу 192.168.1.1 (его нужно ввести в адресную строку). Пара логин-пароль записаны на нижней части корпуса: обычно это admin в обоих случаях.
Как подключить Asus RT-N11P?
После покупки многих покупателей волнует вопрос: «Как подключить роутер данной модели?» Для этого рекомендуется сначала подробно изучить информацию, содержащуюся в инструкции. В рамках данной статьи рассмотрим этот процесс кратко. Первое, что необходимо сделать, – подсоединить кабель провайдера в разъем, который находится возле сетевого гнезда. Он маркируется буквами LAN или специальным знаком. Остальные четыре порта используются в том случае, если необходимо роутер Asus RT-N11P подключить напрямую к компьютеру. В этих целях надо воспользоваться патч-кордом. В комплектации находится блок питания. На одном краю покупатель увидит штекер, на втором – сетевой адаптер. Благодаря этому кабелю маршрутизатор подключается к электропитанию. Перед включением штекер необходимо вставить в гнездо.
После подсоединения всех кабелей необходимо нажать на кнопку «Вкл./Выкл.» и дождаться, пока загорятся индикаторы. Если все было сделано правильно, то можно приступать к настройкам.
Тонкости настройки
Создать беспроводное соединение с моделью RT-N11P довольно легко. Однако необходимо будет подкорректировать некоторые моменты. Прежде всего пользователю необходимо выбрать метод проверки подлинности. Опытные специалисты рекомендуют выставлять режим WPA2. При этом тип шифрования должен быть обязательно AES
Важно, чтобы никто, кроме владельцев, не мог подключиться к беспроводной Сети, созданной на Asus RT-N11P. Настройка защиты выбирается в специальном отделе меню
Для этого необходимо использовать пароль или фильтр по MAC-адресам. Некоторые параметры пользователь сможет узнать только непосредственно у поставщика услуг, например, тип определения IP-адреса или способ подключения. Если в настройках допущена какая-то ошибка, то раньше времени переживать не стоит. Довольно просто перенастроить роутер Asus RT-N11P. Сброс настроек можно осуществить нажатием на специальную кнопку. Она расположена на задней панели с левой стороны. При ее нажатии устройство вернется к заводским параметрам.
«Начинка» роутера
Какие выводы можно сделать о производительности маршрутизатора Asus RT-N11P? Отзывы как пользователей, так и экспертов в основном положительны, когда речь идет о «начинке». Разработчики указали, что устройство способно работать со скоростью передачи данных 300 Мб/с. Такая производительность обеспечивается с помощью процессора MediaTek. Он функционирует на частоте 580 МГц. Для домашнего использования таких характеристик более чем достаточно. К сожалению, данная модель маршрутизатора не имеет интерфейса USB. Для его обслуживания необходим более мощный чипсет. Объем оперативной памяти составляет 32 Мб. Его нельзя назвать большим, однако для поставленных задач такого хранилища вполне достаточно. Встроенной памяти — 8 Мб. Специалисты, которые разбирали данное устройство, заметили, что на микросхемах отсутствует имя производителя. Поэтому ими был сделан вывод: компания Asus для удешевления использовала комплектующие низкого качества.
Настройка WiFi сети на роутере Asus
Для того, чтобы более детально настроить параметры wifi сети на роутере Asus, необходимо зайти в меню беспроводного сигнала.
Для изменения доступны следующие данные
- Имя сети (SSID) — название wifi, которое будет отображаться на компьютере или смартфоне при подключении к нему
- Скрыть сеть — сделать wifi невидимым для всех устройств. Для подключения к такой сети необходимо будет указывать название и пароль вручную
- Режим сети — выбор стандарта для работы беспроводного сигнала на Асусе. Универсальным является «Авто» с активированным «b/g Protection» для старых устройств
- Ширина канала — здесь лучше оставить совмещенный режим на выбор роутера для большей совместимости между разлинычми гаджетами
- Канал и расширенный канал — по умолчанию на маршрутизаторе Asus стоит «Авто» выбор, и в большинстве случаев этот вариант работает. Однако при сильной загруженности wifi сети в диапазоне 2.4 ГГц из-за соседских роутеров и устройств умного дома иногда требуется искать более свободный канал и менять его вручную
- Метод проверки подлинности — это тип шифрования wifi сигнала. На сегодняшний день актуальными являются WPA2/PSK или более новый WPA3/PSK, который на старых моделях Asus еще отсутсвует
- Шифрование WPA — выбираем любой TKIP или AES, оба они достаточно защищенные и большой разницы нет
- Предварительный ключ — за этим хитрым названием стоит просто пароль для подключения к сети WiFi
Особенности подключения
Стоит сразу отметить, что первоначально подключение роутера необходимо осуществлять через проводной канал, а не через вай фай. Это поможет устранить возможные проблемы при дальнейшей настройке. Порядок подключения роутера к электросети и компьютеру следующий:
- Вставить штекер от блока питания в разъем Power.
- Подсоединить кабель от интернета в первый справа разъем, маркированный знаком «е».
- Патч-корд, или, другими словами, сетевой провод, который продается в комплекте, вставляется в любой из LAN — портов. Другой конец кабеля подключается к сетевой карте.
- Подключить питание к электросети и нажать на клавишу включения, которая расположена справа. После активации индикаторов маршрутизатор будет готов к работе.
Совет: после запуска желательно проверить параметры сетевой карты для корректной работы роутера.
Если оборудование уже подключалось ранее для работы с другими компьютерами, то необходимо сбросить установленные настройки Asus RT-N11P на заводские. Для этого нужно:
- Нажать специальную кнопку «WPS/reset» и удерживать ее в выключенном состоянии не менее 30 секунд.
- Перейти в панель Администрирование и выбрать позицию восстановления данных.
Сброс может помочь при возникших ошибках в процессе настройки или при потере пароля.
Слева вы видите кнопку «RESET»
Как подключить роутер Asus к интернету и настроить сеть?
Попадаем в главную панель управления. Здесь много различного функционала, с которым мы подробно разберемся в других статьях, а здесь я обещал показать, как настроить интернет с другим типом подключения. Находятся эти конфигурации в разделе «Интернет». Здесь из выпадающего списка в графе «Тип WAN подключения» выбираем тот, с которым работает ваш провайдер:
- Автоматический IP,
- Статический IP,
- PPPoE,
- L2TP,
- PPTP
Узнать это, а также идентификационные данные, требующиеся для подключения к интернету, необходимо также у поставщика услуг. Чаще всего они указаны в договоре.
Для PPPoE, в частности у Ростелеком, требуется ввести логин и пароль для подключения
Статический IP
При этом типе подключения к интернету роутер Asus от нас требуется ввести IP адрес, маску и шлюз, а также DNS сервера провайдера.
Билайн (PPTP/L2TP)
PPTP и L2TP очень похожи по настройкам, поэтому я их решил объединить. Такое подключение использует для своих абонентов Билайн. Здесь может быть гораздо больше данных для ввода, причем они у разных провайдеров отличаются, поэтому нужно точно знать, что именно прописывать — смотрите внимательно договор или позвоните в поддержку клиентов.
На этом настройка wifi роутера ASUS RT-N11P завершена — можно пользоваться беспроводной сетью и выходить через нее в интернет.
Вход в «админку» и базовая конфигурация
Инструкции по быстрой настройке смотрите тут:
Прежде чем начать настройку Wi-Fi роутера ASUS RT-N11P, необходимо правильно его подключить. Кабель провайдера нужно определить в разъем WAN (он отмечен значком Интернет). Если у вас ADSL модем, то работаем через него.
Теперь соединяем с роутером ПК или ноутбук. Один конец коммутационного шнура вставляем в любой порт LAN (подписаны цифрами 1, 2, 3, 4), другой – в сетевую плату компьютера. Подключаем RT-N11P к электросети и включаем его кнопкой, расположенной на задней панели. Ждем активации индикаторов.
Теперь нужно попасть в пользовательское меню. В адресной строке (текстовое поле вверху окна) любого браузера пишем IP адрес 192.168.1.1. В соответствующие строчки нужно ввести имя пользователя и пароль. Логин и пароль по умолчанию у ASUS RT-N11P – admin. В некоторых версиях вход в настройки незапаролен. Все, что нужно для получения прав администратора, ищите на дне устройства.
Если роутер настраивается впервые, откроется меню быстрой настройки. Что предложит нам система:
- Смена кода для доступа к панели администратора. Лучше поменять и записать на листочек.
- Определение типа соединения. Не всегда это получается правильно. Обычно определяется PPPoE. Но вы же знаете, что не все провайдеры используют этот тип подключения. Поэтому скорее всего этот пункт придется настраивать вручную.
- Подключение «по воздуху». Здесь вводится SSID (имя сети) и нужно придумать ключ безопасности. Данные лучше записать. Они нужны для подключения домашних гаджетов к Wi-Fi. Не забудьте сохранить изменения.
После этого будет доступно основное меню веб-интерфейса маршрутизатора, где можно настроить соединение для разных типов подключения. Как это проделать на роутере Асус RT-N11P, расскажем ниже.
Сохранение/восстановление настроек роутера
После проведения настройки, рекомендуется сохранить их, чтобы в случае возникновения проблем, можно было их восстановить. Для этого необходимо зайти во вкладку Дополнительные настройки, меню Администрирование», вкладка «Восстановить/Сохранить/Загрузить настройки.
- Для сохранения текущих настроек роутера необходимо нажать кнопку Сохранить. Файл с настройками будет сохранен в указанное место на жёстком диске.
- Для восстановления настроек настроек из файла, необходимо нажать кнопку Выберите файл, указать путь к файлу с настройками, затем нажать кнопку Отправить.
Внимание! Нажатие кнопки Восстановить приведет к восстановлению заводских настроек!
Wi-Fi
Выше мы уже определили имя сети и ее код. Но этот раздел все равно может пригодиться, если вам захочется поменять данные.
Как настроить Вай-Фай на роутере Асус RT-N11P:
- В меню «Дополнительные настройки» жмем «Беспроводная сеть»;
- Раскрываем «Общие»;
- «SSID» – наименование сети Wi-Fi;
- «Скрыть SSID» о. Если выбрать значение «Да», ваша сеть не будет отражаться в списке доступных, и всегда придется подключаться к ней вручную – вводить имя и пароль;
- Режим – рекомендуется «Авто»;
- «Ширина канала» – 20/40 MGz;
- «Канал» – авто;
- «Метод проверки подлинности» – WPA2 Personal;
- Шифрование – AES;
- Ключ WPA – сюда вписываем надежный и уникальный код безопасности.
Настройка роутера ASUS RT N12 для Ростелеком
На задней панели устройства находится несколько разъемов. Четыре из них предназначены для подключения домашней сети других компьютеров и устройств, а пятый необходим для подключения шнура вашего поставщика услуг. Установку параметров следует выполнять с устройства, имеющего непосредственное подключение в сетевой карте.
Далее займемся непосредственно установкой маршрутизатора. На задней панели есть стикер, на котором указаны IP-адрес, имя пользователя и ключ для входа в его параметры. Чтобы запустить окно установки устройства, необходимо в браузерной строке ввести его адрес. Для рассматриваемой фирмы он одинаковый 192.168.1.1.Далее маршрутизатор подберет параметры автоматически, вам лишь необходимо заполнить несколько простых полей. Пользователю предложат сменить ключ к установкам роутера, затем устройство автоматически выберет тип подключения, потребует пароль от сети Интернет и предложит придумать имя и пароль для вашего Wi-Fi. На этом автоматический подбор параметров завершается и интернет должен начать работать. Если интернета все еще нет, то информация ниже специально для вас.
Выставление параметров маршрутизатора вручную
Для выполнения параметризации вручную выбираем вкладку «Подключение» и вписываем следующие данные:
- WAN-подключение – PPPoE;
- активировать WAN – да;
- активировать NAT – да;
- активировать UPnP – нет;
- получать IP автоматически – да;
- автоматически подключаться к DNS – да;
- вводим имя логин и ключ, предоставленные провайдером.
Остальные данные следует оставить по умолчанию. Если все сделано правильно, то вы уже сможете просматривать интернет-страницы с компьютера и других подключенных в сети устройств. Если есть необходимость, можно также наладить беспроводную сеть.
Настройка Wi-Fi
В интерфейсе маршрутизатора находим «Беспроводные сети» – «Общие» и выставляем:
- скрыть SSID – нет;
- SSID – вписываем имя вашей сети Wi-Fi;
- режим сети Wi-Fi – авто;
- ширина канала 20/40 MHz;
- канал – 7;
- расширенный канал – авто;
- ключ WPA – придумываем пароль для вашей сети Wi-Fi;
- метод аутентификации – WPA-Personal;
- шифрование WPA – AES.
После этого сохраняем параметры и выходим из интерфейса маршрутизатора. Проверяем интернет-соединение. Далее рассмотрим ряд неполадок, обычно возникающих при выставлении параметров данного устройства.
RT G32
Настройка роутера ASUS RT G32 для Ростелеком практически ничем не отличается от установки предыдущего, но есть несколько моментов, которые следует знать. При наладке Wi-Fi следует выбрать WPA2-Personal. Также при установке самого маршрутизатора вам предложат выбрать порт. При наличии телевидения от этой компании порт выбираем такой же.
Далее рассмотрим настройку роутеров семейства ASUS DSL N10 для Ростелеком.
Настройка роутеров ASUS DSL N10, RT N10P и RT N 10U для Ростелеком
Так как три вышеуказанных устройства принадлежат одному семейству, то их наладка ничем не отличается друг от друга. Провода подключаем так же, как и на RT N12,после чего приступаем к установке. IP-адрес в браузерной строке мы вводим такой же. Да и вообще, параметры данных моделей не сильно отличаются от предыдущих. Нам предложат выставить часовой пояс, выбираем «GMT+02.00 South Africa, Greece, Ukraine, Romania, Russia, Turkey».
Когда предложат выбрать провайдера, выбираем Others. В открывшемся окне настроек выставляем те же конфигурации, которые описаны выше. Как видите, настройка роутеров ASUS для Ростелеком не представляет особой сложности, надо лишь четко следовать инструкции.
Возможные неполадки и их устранение
Если компьютер сообщает, что не удается зайти в интернет, проделываем следующие действия. Необходимо в параметрах беспроводной сети на компьютере задать те же, что вы указывали при параметризации маршрутизатора.
Если есть Wi-Fi, но нет доступа к Интернету, зайдите в параметры и проверьте, есть ли соединение с Ростелекомом. Если нет, перезагрузите маршрутизатор. В случае повторения проблемы, обратитесь к провайдеру.
Подключение роутера asus rt n11p
Вначале кратко рассмотрим устройство и характеристики роутера asus rt n11p.
На верхней панели устройства расположен блок индикаторов (всего их 4):
- — индикатор подключения к сети;
- — индикатор, показывающий работающую точку доступа Wi-fi;
- — индикатор, показывающий подключение кабеля Ethernet;
- — индикатор, характеризующий подключение к роутеру асус rt n11p внешних устройств, посредством Lan кабеля.
На задней панели маршрутизатора расположены:
- — кнопка, осуществляющая сброс настроек роутера asus rt n11p до заводских;
- — 4 слота для подключения Lan-кабеля (для подключения роутера к компьютеру);
- — слот для подключения кабеля Ethernet ;
- — разъём для подключения питания от сети ;
- — кнопка включения роутера
- — разъёмы для присоединения к роутеру вай фай антенн , усиливающих уровень сигнала беспроводной сети.
Режимы работы
Как уже упоминалось, Wi-Fi маршрутизатор Asus RT-N11P может работать в трёх разных режимах: режим роутера (Router), режим повторителя (Repeater) и режим точки доступа (AP).
Режим Router: маршрутизатор подключается от ADLS модема по WAN кабелю, используя PPPoE, PPTP, L2TP, статический или динамический IP, предоставляя службы беспроводной сети, брандмауэра, общего IP и NAT.
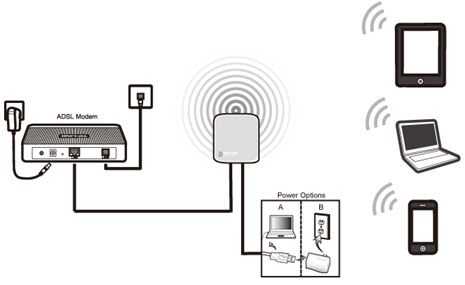
Режим Router
Repeater: позволяет установить более обширную Wi-Fi сеть. Услуги брандмауэра, общего IP и NAT отключаются. А маршрутизатор работает как повторитель, передавая сигнал другого роутера.
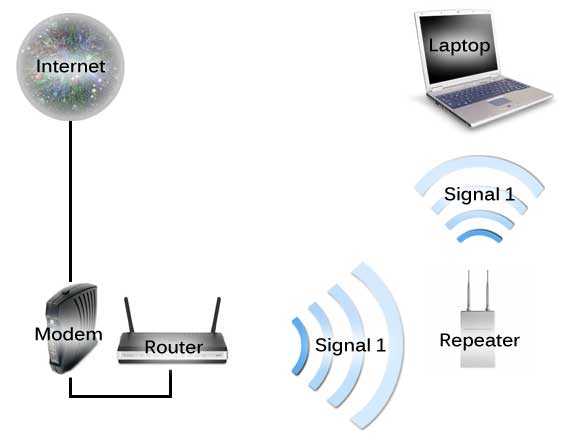
Режим Repeater
Ap или точка доступа: данный режим позволяет роутеру всего лишь раздавать wifi, а не подключаться лично к нему. Интернет доступен с другого маршрутизатора, который соединён с роутером по LAN проводу.

Режим Ap или точка доступа































