Как с помощью айпи вычислить человека в интернете?
Вот мы потихоньку и добрались до самого интригующего многих вопроса, как же поймать мошенника в интернете, если ты знаешь только его ip адрес.
Сразу хочу сказать, определить человека по айпи нельзя, а вот машину, компьютер с которого было выполнено то или иное действие можно. Но тут тоже мало просто хотеть, надо быть либо гением, либо действовать по закону. Давайте я начну по порядку.
Допустим вам известен ip компьютера, который использовал мошенник, дальше по идеи остается всего лишь пробить адрес и дело «в кармане», но к сожалению, это далеко не так.
Даже если вам известен айпи адрес, то пробивая его самостоятельно вы попадете на какого-либо провайдера и все. Изучая подробнее вы узнаете, что он принадлежит, например, Ростелекому и что дальше? Ведь сегодня провайдер дал данный ip адрес одному человеку, а завтра другому и так до бесконечности, то есть этот айпи могли использовать несколько миллионов клиентов данного провайдера. Именно в этот момент для обычного пользователя наступает тупик.
Но есть и очень настойчивые люди, которые напишут письмо провайдеру, сказав, что с такого-то айпи было совершено преступление, и вам срочно необходимо узнать с какого компьютера был доступ в тот момент, на кого оформлен договор, кого вам необходимо искать, чтобы наказать? Но, увы, в ответ вы получить, только сухой ответ, суть которого будет сводится к тому, что это секретные данные, которые не подлежат разглашению.
Вот это уже тупик. Потому что все что вы можете сделать дальше ограничивается законом, то есть можно пойти в полицию и написать заявление по которому уже они будут делать запрос провайдеру. Правоохранительным органам провайдер предоставит информацию, но будет ли наша полиция этим заниматься, если у вас кто-то просто утащил страницу от соц.сети. Посмеются и будут дальше своими делами заниматься.
Вот такой не приятный финал. Поэтому я всегда рекомендую задумываться о своей безопасности в сети до того, как что-то произошло, чтобы потом не бегать с пеной у рта в поисках помощи. Ниже вы можете посмотреть видео в котором я наглядно покажу, как вычислить человека в интернете.
Как узнать IP компьютера
У вашего ПК есть 2 типа IP-адресов:
- Внешний или общедоступный IP
- Внутренний или локальный IP
Внешний IP-адрес вам присваивает провайдер вашего Интернета. По нему всемирная сеть распознает вашу локальную. В то же время в вашей внутренней сети каждое устройство имеет персональный IP-адрес, который ему предоставляет маршрутизатор.
Внешний IP вам может пригодиться, если проблема возникла с подключением к Интернету. Так, сотрудник службы вашего Интернет-провайдера может попросить вас назвать ему ваш IP, чтобы выявить и устранить проблемы с подключением. Также общедоступный IP нужен будет тому, кто планирует удаленно администрировать вашу локальную сеть.
Внутренний IP нужен для построения локальной сети, например, когда вы подключаете принтер или другие гаджеты.
Внешний или общедоступный IP
Чтобы найти внешний IP-адрес, проще всего использовать бесплатные сервисы, например, 2ip.ru. Вам достаточно только зайти на этот сайт, как он тут же увидит ваш IP, а также другую информацию о вашем подключении, такую как имя компьютера, операционная система, браузер, местоположение и Интернет-провайдер.
Информация о вашем публичном IP можно найти и в договоре с провайдером Интернета. Но его лучше перепроверить. Все дело в том, что провайдер вам может назначить вам не статический, а динамический IP. Тогда IP-адрес будет изменяться каждый раз при перезагрузке компьютера, а соответственно его нужно будет каждый раз передавать удаленному администратору вашей сети (если, конечно, такой существует).
Как видите внешний IP определить очень легко, и поэтому у вас могут возникнуть подозрения – насколько ваш компьютер и ваши данные в безопасности? На самом деле ваши подозрения не беспочвенны. Ваш серфинг в Интернете отмечается вашим адресом IP, а значит, что если кто-то знает ваш IP, то сможет определить ваше местоположение и другую информацию. На этом строится реклама в Интернете. Связать ваши действия в Сети с конкретной личностью трудно, но эту информацию может вычислить опытный кибермошенник или правоохранительные органы.
Если вы хотите избежать отслеживания по IP, то стоит воспользоваться услугами VPN (виртуальная приватная сеть). С помощью нее ваш трафик будет исходить из точки, прикрепленной к виртуальному серверу в совершенно ином месте планеты. Но, естественно, такая услуга не бесплатна.
Windows 10
- Вызовите меню правой кнопкой мыши, кликнув на эмблему Windows, а затем отройте «Настройки».
- Теперь выберите «Сеть и Интернет» на открывшемся окне.
- В левом сайд-баре кликните на ту Сеть, которую сейчас используете. Например, Wi-Fi.
- Найдите ссылку «Сеть» на экране, чтобы раскрыть подробности подключения.
- В новом окне отобразятся параметры подключения, среди которых будет строка, подписанная как: IPv4. Это то, что вы искали.
Windows 8 или Windows 8.1
- Кликните пиктограмму «Сетевое подключение», а затем «Управление сетями и общим доступом».
- Выберите свой тип подключения к Интернету: беспроводное или по локальной сети.
- Щелкнув на кнопку «Подробнее», вы раскроете данные подключения к Сети, в том числе и IP-адрес.
Как узнать внутренний IP с помощью командной строки
Гораздо легче найти IP с помощью командной строки, чем через структуру окон. Даже если вы никогда не пользовались этой утилитой, вы удивитесь, насколько это легкий способ. К тому же он подойдет для всех версий Windows.
- Одновременно зажмите Win + R, чтобы открыть строку «Выполнить».
- Введите в поле cmd и нажмите Enter, чтобы запустить выполнение.
- Перед вами откроется черное поле, где в строку нужно ввести такую команду: ipconfig, а затем щелкните Enter.
- Здесь же высветится вся информация о сетевых подключениях, в том числе и IPv4, который вы искали.
Mac
- Раскройте меню, кликнув на эмблему Apple (в верхнем левом углу), а затем щелкните на строку «Системные настройки».
- Теперь найдите блок «Интернет и сеть», а там откройте «Сеть».
- На экране появится окно, где в левом меню вам нужно раскрыть ту сеть, IP которой вы хотите узнать. В правой части экрана у вас появится дополнительная информация о локальной сети и об IP-адресе.
Как узнать внутренний IP с помощью терминала
Аналог командной строки для компьютера от Apple – это утилита MacOS Terminal. Запустите приложение, а затем введите команду:
- Для беспроводного соединения: ipconfig getifaddr en1
- Для Ethernet-соединения: ipconfig getifaddr en1
На экране появятся нужные вам данные.
Как определить ip своего компьютера ( личный или глобальный)
Итак, теперь мы знаем, что домашний айпи может отличаться от глобального. Чтобы определить ip адрес своего компьютера достаточно ввести в командную строку комбинацию «ipconfig».
Для это переходим в меню пуск – все программы – стандартные – командная срока, запускаем, перед вами откроется примерно вот такое окно:
Вводим команду «ipconfig»
И нажимаем «Enter» перед нами откроются статистические данные в которых мы можем найти свой айпи адрес и его версию.
Если вы хотите посмотреть свой ip адрес в глобальной сети, то понадобится открыть любой браузер, зайти на сайт 2ip.ru и с левой стороны сразу будет показан адрес вашего компьютера, точнее как его видят в сети интернет.
Согласитесь все очень просто? Если вы захотите узнать статический у вас айпи адрес или динамический, то самым надежным средством будет звонок вашему провайдеру, там вам сразу скажут ответ на ваш вопрос.
Ну или можете сами мониторить, проверяя адрес раз в сутки, если он всегда будет одинаковый, значит это статический ip, если будет изменяться, значит динамический.
Как скрыть IP адрес компьютера
Скрыть свой реальный IP адрес в интернете можно несколькими способами:
- С помощью VPN.
- Через TOR Browser.
- Использовать Proxy сервер.
Услуги по компьютерной помощи — оставьте заявку в группе VK
Скрываем IP с помощью VPN
VPN Virtual Private Network – Виртуальная Частная Сеть, которая создаёт канал между вами и провайдером VPN. Все программы на компьютере думают, что они подключены напрямую к серверу вашего провайдера VPN, а не вашего реального провайдера Internet.
Принцип работы VPN соединения
Чтобы задействовать VPN и скрыть свой реальный IP адрес, я использую расширение в Google Chrome — ZenMate.
- В хроме кликаем в правом верхнем углу браузера — три точки.
- Раскрываем — Дополнительные инструменты.
- Открываем — Расширения.
Открываем расширения в Google Chrome
- В левом верхнем углу браузера хром кликаем по трем полоскам.
- Открываем — Интернет магазин Chrome.
Открываем Интернет магазин ChromeУстанавливаем расширение ZenMate для VPN в Google Chrome
После установки расширения, в правом верхнем углу открываем расширение, выбираем доступную страну и жмем на щит.
Запуск VPN соединения через ZenMate
Для проверки работы VPN можете проверить изменился ли ваш IP адрес — 2ip.ru
Если IP изменился на другую страну, значит VPN работает.
Скрываем IP через TOR браузер
Браузер TOR гарантирует анонимность подменяя IP адреса. Соединение осуществляется случайным образом через несколько слоев компьютеров TOR. При каждом новом подключении трафик идет другим путями. Главный недостаток TOR — медленная скорость соединения с сервером.
Принцип работы сети TOR
Все что нужно это скачать и запустить браузер — TOR
После запуска TOR можно убедиться, что IP адрес изменен на другой — 2ip.ru
В браузере TOR IP адрес сменился на IP Германии
Скрываем IP с помощью Proxy
Прокси-сервер принимает запрос от вашего компьютера, и перенаправляет дальше, заменив ваш IP-адрес на свой. Сайт к которому вы обратились, обрабатывает запрос и отправляет ответ по адресу прокси сервера. Прокси уже перенаправляет его к вам.
Принцип работы прокси-сервера
Прокси бывают нескольких видов и делятся по анонимности на:
- прозрачные – при этом передают ваш реальный IP;
- анонимные – скрывают ваш IP адрес, но при этом сообщают, что используется прокси;
- элитные – самые лучшие прокси, так как являются самыми анонимными.
Основные виды прокси по типу подключения:
- HTTP, HTTPS прокси – бывают прозрачные, анонимные и элитные. Нужно правильно выбирать вид прокси, чтобы быть анонимными.
- Socks прокси относятся к элитным, так как сам технология не подразумевает передачу настоящего IP адреса пользователя.
Список прокси серверов берем здесь — Hidemy.name
Список прокси серверов на hidemy.name
Нужно идти сверху вниз по списку и вписывать в настройки прокси IP и порт из proxy листа, пока не найдете рабочий proxy сервер. Для примера из списка у меня заработал proxy из страны France, где IP адрес 51.178.220.22 и порт 80.
Покажу как настроить прокси на примере браузера Google Chrome.
Открываем настройки прокси сервера в хроме, как показано на рисунке ниже:
- Нажимаем три точки в правом верхнем углу.
- Открываем настройки.
- В поле поиска пишем — прокси.
- Нажимаем — Открыть настройки прокси-сервера для компьютера.
Настройки прокси-сервера в гугл хром
- Во вкладке Подключения нажимаем — Настройка сети.
- Ставим галочку — Использовать прокси-сервер.
- В поле Адрес и Порт вписываем из списка proxy на — hidemy.name
Вписываем IP адрес и порт прокси сервера в Windows 7
В Windows 10 откроется окно, где принцип тот же, нужно ввести IP адрес и порт из proxy листа.
Настройка прокси сервера в Windows 10
После включения и настройки прокси сервера проверяем IP адрес на — 2ip.ru. Если IP изменился с местоположением, то значит прокси-сервер работает.
Смена ip адреса с помощью прокси сервера
Если интернет не работает, то вписываем другой IP адрес и порт из proxy списка и ищем рабочий.
Как узнать внешний IP адрес при помощи программ — 4 способ
Определить IP адрес собственного компьютера или ноутбука также возможно при помощи сторонних программ. Особую популярность получили следующие приложения: IP2, Router IP Address и Get My IP.
Например, в программе Get My IP внешний IP адрес расположен слева, а внутренний соответственно справа. Для обновления информации нужно нажать по кнопке «Refresh».
Аналогичным функционалом обладает утилита IP2. Для сбора информации о текущем IP адресе нужно кликнуть по кнопке «Find my IP addresses». И соответственно в поле «LAN IP» будет отображаться внутренний адрес, а в поле «WAN IP» — внешний.
Представленные программы не требуют установки. Всё что нужно — открыть exe-файл из архива.
Различия поиска
Все IP делятся на динамические и статичные. В первом случае адрес меняется при каждом новом входе в интернет, поэтому для отслеживания нужен сервис, который фиксирует историю смены IP. Статичный адрес никогда не меняется и привязан к определенному устройству.
Существуют способы узнать уникальный адрес по месту проживания или через id в ВК, но они недоступны для обычных пользователей, поскольку требуют доступ к базам провайдера или социальной сети. Подобную информацию не сможет получить рядовой клиент. Поэтому мы рассмотрим простые способы, которые можно применять со своего компьютера.
Самый простой способ посмотреть свой IP-адрес в сети
Разработчики Windows 10 постепенной уходят от известной всем со старых версий ОС Панели управления в сторону меню «Параметры», делая его всё более удобным и функциональным. Поэтому и начну я именно с этого способа.
Кликаем по кнопке «Пуск» и в открывшемся меню выбираем значок с шестерёнкой, чтобы открыть параметры Windows 10. Нас интересует раздел «Сеть и Интернет»:
![]()
Дальше по умолчанию открывается информация о состоянии активного сетевого подключения. Если подключены по беспроводной сети — значит Wi-Fi, если кабельное соединение — то Ethernet. Просто кликаем по значку подключения левой кнопкой мыши и таким образом открываем информацию о подключении:
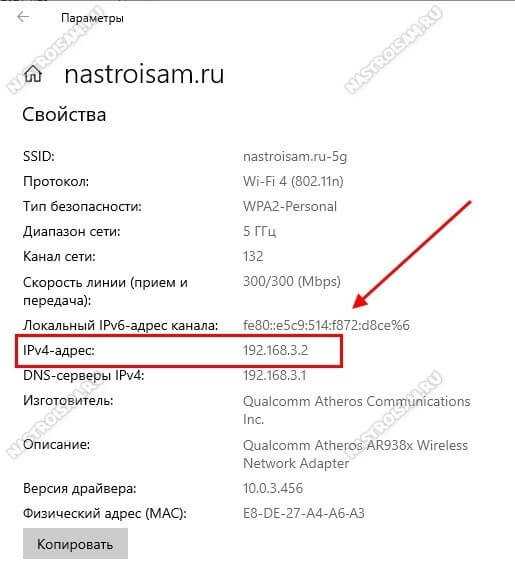
Чтобы посмотреть IP адрес компьютера, нужно в разделе «Свойства» найти строчку IPv4-адрес — это и будет айпи компьютера, с которым он сейчас работает в сети.
Как узнать внутренний (локальный) IP компьютера
Локальный адрес определяется в настройках адаптера или роутера. Для начала определитесь, какой из адресов вам нужен — компьютер может быть подключён к нескольким сетям. Далее выполните следующие действия.
Через панель управления (свойства сети)
Перейдите в панель управления Windows. Сделать это можно, нажав Win+X и выбрав пункт «Панель управления» для новых систем или запустив командную строку нажатием Win+R и набрав control для всех остальных.
В панели управления выберите параметр просмотра — Категория и перейдите в раздел «Просмотр состояния сети и задач».
Нажмите на подсвеченную синим кнопку подключения рядом с необходимой вам сетью. В нашем примере это Ethernet.
В появившемся окне нажмите кнопку «Сведения».
Появившееся информационное окно и будет сводкой по параметрам сети. Нужный IP находится в разделе «Адрес IPv4»
Стоит также обратить внимание на адрес шлюза по умолчанию — это выход в сеть верхнего уровня, в этом примере — роутер.
С помощью командной строки
- Откройте командную строку Windows нажатием Win+R и командой cmd.
- В открывшемся окне введите команду ipconfig. На этом примере можно увидеть два физических адаптера Ethernet, один из которых отключён и дополнительный интерфейс Teredo, осуществляющий туннелирование.
- Ищем необходимую сеть по названию и параметрам. Для внутренних адресов используются IP из диапазонов 10.0.0.0/8, 172.16.0.0/12 или 192.168.0.0/16, так что увидев в начале адреса 10.0, 172.16 или 192.168, можно с уверенностью утверждать, что это локальная сеть.
- Помимо ipconfig, можно использовать команду route print, которая покажет основные маршруты и их направления в сетевых интерфейсах. Большая часть информации будет бесполезна для неспециалистов, внутренние адреса для различных сетей можно найти в столбце «Интерфейс».
Другие способы
Для определения внутреннего адреса можно использовать дополнительный софт, собирающий информацию об узлах компьютера. Проще всего посмотреть IP-адрес можно в программе EVEREST или AIDA64, раздел «Сетевые адаптеры».
Этот способ по сути является аналогом ipconfig с дополнительными параметрами запроса, так что помимо удобства отображения тут нет ничего интересного.
IP — служебная информация «из-под капота» интернета, которая практически не нужна в повседневном использовании. Чаще всего знать свой «айпишник» нужно геймерам, техническим специалистам и экспериментаторам-энтузиастам, любящим экспериментировать с различными программами и их настройками.
Часто задаваемые вопросы
Что такое IP адрес?
IP-адрес компьютера (или айпи) — это уникальный номер компьютера в сети, который позволяет отличить ваш компьютер от
всех остальных. Он состоит из четырех наборов цифр от 0 до 255. IP адрес бывает статическим, то есть неизменным, или
динамическим — это значит, что ваш компьютер будет получать новый номер при каждом подключении. Во втором случае вы
так же легко можете узнать IP-адрес на этой странице, но при следующем подключении к сети он может измениться.
Зачем мне нужно знать свой айпи?
Если вы будете работать с защищенными сетями или сайтами, вам может понадобиться сообщить свой уникальный номер
администратору. Проверка IP — довольно распространенный метод защиты от злоумышленников.
Если вы захотите скрыть следы своего пребывания в сети, вам тоже придется узнать IP-адрес, чтобы научиться скрывать
его. Для этого используются различные прокси-серверы и анонимайзеры.
Хранится ли IP где-то на моем компьютере?
Да, вы можете узнать IP своего компьютера по данным сетевой карты. Если вы выходите в интернет через маршрутизатор,
так часто бывает при подключении через провайдера, ваш IP-адрес в сети будет совпадать с адресом этого
маршрутизатора, а не компьютера. Поэтому лучше проверить IP в одном из онлайн-сервисов,
например, на этой странице.
Сообщает ли мой IP какие-нибудь данные обо мне или моем адресе?
Да, теоретически, если кто-то сможет узнать IP-адрес вашего компьютера, он сможет найти вас в реальном мире. На
практике же вы, скорее всего, выходите в Интернет через маршрутизатор, так что можете не беспокоиться.
Мой IP в локальной сети отличается от IP на вашем сайте. Это нормально?
Так и должно быть. Чтобы установить «личность» компьютера, система должна проверить IP-адрес только в рамках сети.
Соответственно, номер одной из трех машин в локальной сети и номер миллионного посетителя интернета не будут
совпадать. Чтобы узнать IP компьютера в локальной сети, нужно набрать команду ipconfig в командной строке.
Как сделать так, чтобы IP не изменялся?
Через провайдера. Многие из них предлагают такую услугу. Стоит учесть, что в таком случае кто угодно сможет узнать
ваш реальный IP. Через VPN. Также вы можете приобрести личный выделенный IP, тогда он будет фиксированным, но не
вашим настоящим.
Может ли другой человек определить IP моего компьютера?
Да, но если вы зашли на страницу, на которой сохраняются данные. Ваш уникальный номер сохраняется во многих сервисах
и часто, чтобы проверить IP вашего компьютера, даже не нужно выполнять никаких дополнительных действий. Некоторые
платформы для блоггинга, например, автоматически сохраняют айпи любого, кто комментирует в блоге. Именно поэтому в
интернете так популярны разные анонимайзеры. На данной странице, ваши данные не сохраняются.
Онлайн-сервисы, отображающие IP
А как узнать свой IP адрес тем, кто боится лезть во «внутренности» компа? Для этого есть сотни сайтов, которые позволяют отыскать веб-идентификатор. Они могут показать провайдера и даже определить скорость передачи данных.
В таблице собраны самые известные сервисы. Если хочется использовать другие, можно вписать в поиске «Узнать IP», и выбрать то, что предлагает выдача Google.
| Сайт | Что умеет |
|---|---|
| Speedtest | Проверяет скорость передачи данных, находит IP |
| HideMy.Name | Узнает IP, версию операционки, браузера и населенный пункт |
| WhoER | Определяет IP, провайдера, версию операционки и браузера, населенный пункт, наличие флеш-плеера, Java, куки и т.д. |
| 2ip.ua | Распознает IP, операционку, населенный пункт и провайдера. Также можно найти IP любой веб-страницы |
Серверы DNS
DNS работает как телефонная книга, храня удобные для человека имена веб-сайтов (домены), и преобразуя их в IP-адреса. DNS делает это, сохраняя всю эту информацию в системе связанных DNS-серверов через интернет. Вашим устройствам необходимо знать адреса DNS-серверов, на которые нужно отправлять свои запросы.
В типичной малой или домашней сети IP-адреса DNS-сервера часто совпадают с адресами шлюза по умолчанию. Устройства отправляют свои DNS-запросы на ваш маршрутизатор, а затем перенаправляют запросы на любые DNS-серверы, которые укажет маршрутизатор. По умолчанию, это обычно любые DNS-серверы, предоставляемые вашим провайдером, но вы можете изменить их для использования разных DNS-серверов, если хотите.
Настройка локальной сети
Включить устройства, подсоединить кабель или роутер к ним – не единственные действия, необходимые для создания локальной сети
При объединении важно правильно настроить компьютеры
При подключении через кабель
Приведенный ниже алгоритм отстройки необходимо провести на обоих компьютерах, к которым подключен кабель.
Настройка рабочей группы и имени ПК
Это действие позволит задать одинаковые имя для устройств, соединенных кабелем. Для этого необходимо:
- Нажать сочетание клавиш Win+R;
- 2. В поле для ввода вписать универсальную команду sysdm.cpl (подходит для любой версии Windows);
- Нажать кнопку «Изменить»;
- Ввести имя для компьютеров рабочей группы (обязательно латиница);
- Сохранить.
Такое же имя вводится на втором устройстве.
Настройка IP, шлюзов и масок, DNS
На современных операционных системах Windows 8-10 эта процедура заключается в простой установке галочек в центре управления сетями.
Владельцам ПК с версиями систем старше необходимо пройти алгоритм:
- Войти в панель управления на ПК и перейти в раздел управления интернет соединениями;
- Кликнуть по свойствам созданного кабелем соединения;
- Дважды кликнуть левой кнопкой мыши по протоколу версии 4;
- Задать IP адрес, главное, чтобы он был одинаковым на обоих устройствах;
- Начало IP192.168. – оставшиеся 6 чисел вводятся по вкусу пользователя.
После этого компьютеры объединятся в единую сеть.
Открытие доступа к файлам, папкам, принтеру
Как уже говорилось выше, на Windows 8-10 процедура расшаривания доступа и настройки сети сводится к выбору параметров в центре подключений. Дополнительно можно установить общие пароли для ПК.
На других версиях Windows:
- Кнопка Пуск;
- Панель управления;
- Параметры папок;
- Кликнуть по пункту использования мастера общего доступа;
- Сохранить и закрыть;
- Перейти в окно «Мой компьютер»;
- Найти имя ПК, кликнуть правой кнопкой мыши и нажать «Изменить»;
- В настройке нажать галочку напротив соотношения устройства с рабочей группой;
- Перейти во вкладку доступа, подтвердить разрешение для устройств.
Доступ к интернету на втором ПК
Если компьютер донор подключен к интернету, второе устройство также можно подключить к сети. Для этого нужно выставить аналогичные настройки соединения, как и на доноре.
При подключении через роутер
В этом случае от пользователя требуется меньше действий по настройке соединений на компьютерах. Wi-Fi подключение менее требовательно к настройкам, устанавливается автоматически.
Проверка связи с компьютерами
Необходимо перезагрузить роутер с помощью кнопки на задней панели. Таким образом настройка самого роутера будет правильной, такой, как ее задали производители. Роутер автоматически присваивает адреса компьютерам, которые находятся в зоне его сети.
Проверить, все ли компьютеры подключены к роутеру по Wi-Fi, можно следующим способом:
- Открыть браузер, в адресной строке ввести 192.168.1.1;
- Войти во вкладку DHCP;
- Найти IP-адрес ПК, который будет подключен к локальной сети;
- Запустить командную строку, ввести «ping IP другого ПК»;
- Дождаться окончания проверки.
Если между устройствами идет обмен пакетами, локальная сеть находится в рабочем состоянии.
Настройка компьютеров в сети
Как и в случае с объединением в локальную сеть через кабель, необходимо задать название рабочей группы и доступ к файлам, принтерам, папкам на всех подключаемых устройствах.
Разница объединения заключается в том, что пользователю не нужно устанавливать IP-адреса, настройки шлюзов и масок. Роутер проводит эти действия автоматически.
Алгоритм настройки через роутер:
- Задать одинаковые имена на компьютерах, необходимо использовать латиницу. Для этого нужно кликнуть по Пуск, на «Моем компьютере» нажать правой кнопкой мыши, пункт «Свойства». Во вкладке «Дополнительно» перейти к имени компьютера и ввести нужное значение.
- Создать рабочую группу. Это важный этап, без которого объединения в локальную сеть не получится. Настройка рабочей группы проводится в том же окне, где задается имя.
- Перейти в центр управления сетями. Необходимо установить вариант «Домашняя сеть» в настройке локального подключения.
Если в настройках стояла «Общественная сеть», ее следует заменить. После однотипной настройки на всех компьютерах, объединенных роутером, появится локальная закрытая сеть.
Пожаловаться на контент
Случаи настройки сети по заданным статическим параметрам
Однако случаются и другие ситуации. Например, в случае, когда маршрутизатор, или провайдер вашей сети, не в состоянии автоматически выдавать IP данные и есть необходимость ввода ручным способом. А, при подключении к интернету, компьютер запрограммирован на получение параметров в автоматическом режиме. По факту, он ждет, когда провайдер предоставит IP и DNS данные для соединения, однако это ожидание успехом не увенчается. Вот почему и возникает затруднение с подключением к сети. Решением вопроса в данном случае станет указывание параметров, нужных для подключения к сети, в ручном режиме. Узнать эту информацию вы можете у выбранного провайдера.
Определяем IP-адрес компьютера в Windows 10
Перед началом данной статьи отметим, что ее смысл заключается в определении внутреннего IP-адреса компьютера, который остается неизменным. Это не тот IP, который отображается в настройках социальной сети во вкладке «История входов» или на специальных сайтах по его обнаружению. В этих случаях пользователь узнает лишь адрес, присваиваемый провайдером. Он может быть динамическим или статичным, что зависит от настроек тарифного плана. Сейчас же мы займемся определением именно внутреннего IP на примере разных методов.
Способ 1: Диспетчер задач
Как известно, в Виндовс 10 серьезные изменения коснулись Диспетчера задач. Теперь в этом приложении имеется множество дополнительных опций, позволяющих пользователю быстро узнать интересующие сведения о системе. Благодаря этому возможно определить и внутренний IP-адрес, что происходит так:
- Щелкните правой кнопкой мыши по пустому месту на панели задач или по кнопке «Пуск» и в контекстном меню выберите пункт «Диспетчер задач».
В открывшемся окне переместитесь на вкладку «Производительность».
Здесь вам нужен раздел «Ethernet» или «Wi-Fi», что зависит от типа соединения с интернетом.
Отыщите параметр «IPv4-адрес». Увиденный адрес и является необходимым.
Прямо из этого окна можно скопировать адрес. Теперь вы можете приступить к выполнению операции, которая требовала наличия определенной характеристики.
Способ 2: Центр управления сетями и общим доступом
Второй метод заключается в использовании знакомого многим меню Центр управления сетями и общим доступом. В нем присутствует вся необходимая информация о текущем подключении и сетевых параметрах, в том числе там имеется и строка, отображающая внутренний IP компьютера.
- Откройте «Пуск» и запустите «Параметры», кликнув по значку в виде шестеренки.
Нажмите по плитке «Сеть и Интернет».
В первой же категории «Состояние» щелкните по соответствующей надписи, которая отвечает за переход в интересующее меню.
Откроется главное окно Центра управления сетями. Здесь напротив «Подключения» будет отображаться кликабельная надпись с названием соединения, и вам нужно нажать по ней ЛКМ.
В появившемся окне «Состояние» нажмите по кнопке «Сведения».
Теперь вы можете ознакомиться с приведенными свойствами и отыскать там нужный IP-адрес.
Способ 3: Консольная команда
Есть в Windows 10 и отдельная консольная команда, отображающая сведения о текущем подключении. Как не трудно догадаться, она тоже подходит нам сегодня, поскольку выводит интересующий IP-адрес. Использовать ее легко: надо просто запустить Командную строку и ввести там саму команду.
Важно открыть консоль от имени администратора, поэтому отыщите приложение через поиск в «Пуск» и выберите соответствующую опцию на панели справа.
Введите команду и нажмите на Enter.
Подождите несколько секунд, чтобы все необходимые сведения загрузились, а затем обратите внимание на строку «IPv4-адрес».
Способ 4: Свойства подключения
В качестве четвертого метода предлагаем обратиться к свойствам текущего подключения через меню «Параметры». Как известно, разработчики Windows стараются переносить все пункты из Панели управления в это меню, что коснулось и информации о соединении.
- Для получения нужных сведений откройте «Пуск» и перейдите в «Параметры».
Здесь щелкните по разделу «Сеть и Интернет».
Воспользуйтесь панелью слева, чтобы перейти в раздел «Ethernet» или «Wi-Fi», что зависит от используемого соединения.
Нажмите ЛКМ по значку подключения, чтобы открыть отдельное окно по управлению ним.
Опуститесь вниз, где в разделе «Свойства» изучите имеющиеся строки и определите требуемую характеристику.
Способ 5: Определение по MAC-адресу
Как известно, иногда в Windows 10 требуется определить IP-адрес не своего компьютера, а другого устройства локальной сети. В таком случае проще использовать имеющийся MAC-адрес, который был узнан, например, через параметры маршрутизатора. Мы поставили этот вариант на последнее место, поскольку подходящим он оказывается крайне редко. Однако если вы заинтересованы в его реализации, советуем ознакомиться с приведенным далее материалом, где детально расписано два метода, позволяющих получить нужные данные.
Подробнее: Определение IP устройства по MAC-адресу
Только что вы ознакомились с пятью вариантами получения IP-адреса компьютера в Windows 10. Как видно, в этом нет ничего сложного. Ни один из способов не займет более одной минуты и точно приведет к необходимому результату и останется лишь задействовать имеющийся IP в своих целях.
Виды IP-адресов
Начнём с азов. IP-адрес — это уникальный адрес устройства (чаще всего – компьютера), подключенного к локальной или глобальной сети (Интернету). Благодаря IP-адресу устройства внутри одной сети могут «общаться» друг с другом и передавать информацию.
IP-адреса делятся на два типа:
- Внутренние (локальные; частные) – адреса, используемые только внутри определённой локальной сети.
- Внешние (глобальные; публичные) – уникальные адреса, через которые устройства взаимодействуют с сетью Интернет.
Внешний ip может меняться при переподключении к сетевому оборудованию, поэтому принято выделять статический и динамический внешний адрес.
Внешний статический ip адрес закрепляется за определённым пользователем на постоянной основе и остаётся неизменным при любом подключении. Динамический внешний ip, соответственно, меняется каждый раз, когда вы подключаетесь к глобальной сети.
В чём преимущество внешнего статического ip адреса?
На первый взгляд, нет разницы, какой айпи – статический или динамический – использовать для выхода в интернет. На самом же деле, статический адрес даёт владельцу ряд преимуществ. Он необходим в ситуациях, когда нужен доступ к компьютеру извне или требуется авторизация по уникальному адресу. На практике это означает, что:
- Компьютер можно использовать как площадку для собственного сайта или сервера (web, почтового, игрового).
- К домашнему компьютеру можно подключаться из офиса.
- Возможно подключение к офисной сети из дома.
- Скачивать информацию с файлообменных сайтов и файловых хранилищ можно без ограничений.
- Вы надежно защищаете свои электронные кошельки от взлома и кражи данных.
Анонимайзеры
Анонимайзерами называют сервисы, представляющие собой самый простой вид прокси-сервера, не требующий изменения настроек компьютера. Адрес IP изменяется только для одного конкретного перехода на сайт. В списке самых популярных анонимайзеров можно найти proxylistpro.com или 2ip. Некоторыми из них можно пользоваться бесплатно, за услуги других придётся заплатить. Для проверки эффективности смены IP-адреса анонимайзером следует сначала определить свой адрес с помощью специального сервиса. Затем перейти на эту же страницу с помощью такого анонимного прокси. Если адреса для первого и второго входа на определяющий IP сервис будут разными, значит, анонимайзер работает и его услугами можно пользоваться.
А что говорит закон по этому поводу
С одной стороны, IP-адрес – это просто набор цифр. Он чаще всего выдается случайным образом и характеризует лишь точку доступа в сети.
Вы можете выходить в интернет, к примеру, в кафе или в парке, пользуясь бесплатным Wi-Fi. Можете воспользоваться чужим компьютером или планшетом.
С другой стороны, по IP можно определить, откуда человек выходит в сеть. А если проанализировать трафик с этого адреса, то узнать и гораздо больше.
Проблема в том, что в законе о персональных данных до сих пор нет списка данных, которые являются персональными. В 152-ФЗ Дано лишь общее определение:
Таким образом, IP теоретически может относиться к конкретному человеку в определенный момент времени. Но роутер может выдать тот же IP другому человеку спустя несколько минут. Или же несколько человек используют разные IP внутри локальной сети и один внешний IP.
В общем, не все так однозначно. К тому же признать вас оператором персональных данных и доказать, что вы нарушили правила обработки информации, довольно сложно. Как и то, что вам обязательно требовалось согласие другого пользователя на получение его IP.
Разбираемся с динамическими настройками айпи и статическими
Чтобы иметь хоть какое-то представление о динамическом и его противоположности статическом айпи, давайте вкратце о них поговорим. При подключении некоторые провайдеры присваивают вашему компьютеру (статический) постоянный IP адрес, он никогда не меняется. А некоторые используют динамический, этот айпишник при каждом новом включении изменяется. К примеру: выключили ноутбук, через два часа включаете, ваш IP измениться.
В обоих подключениях есть как плюсы, так и минусы, давайте посмотрим какие:
- Статическое: плюсы — есть возможность настройки игрового сервиса, настройки дополнительной защиты. Из минусов – не получиться скачивать сколько угодно с файлообменников, потому что на них стоит ограничение по IP.
- Динамическое: минусы – невозможно настроить многие программы, свой игровой сервер, защиту. Плюсы — легко скрыться на любом форуме, сколько угодно качать с файлообменников.
Возможно,
Назначьте статический IP-адрес вашему ПК с Windows 11
Как и в случае с Windows 10, вы можете использовать приложение Windows Settings, чтобы назначить статический IP-адрес компьютеру с Windows 11.
- Одновременно нажмите клавиши Windows + I, чтобы открыть приложение «Настройки».
- Выберите Сеть и Интернет на боковой панели слева в Настройках.
- Выберите Расширенные настройки сети внизу страницы Сеть и Интернет.
- Найдите в списке свой сетевой адаптер и выберите адаптер. Затем выберите Просмотр дополнительных свойств.
- Выберите Изменить рядом с назначением IP.
- В раскрывающемся меню «Изменить настройки IP» выберите «Вручную». Затем включите параметр IPv4.
- Выберите поле IP-адреса и введите статический IP-адрес, который будет назначен вашему компьютеру.
- Выберите поле Маска подсети и введите 255.255.255.0. Введите IP-адрес вашего маршрутизатора, который обычно 192.168.1.1, в поле Шлюз по умолчанию.
- Введите 8.8.8.8 в поле Предпочитаемый DNS. Введите 8.8.4.4 в поле Альтернативный DNS.
- Внизу выберите Сохранить.
И вашему ПК с Windows 11 теперь назначен статический IP-адрес. В будущем ваш компьютер будет продолжать получать этот статический IP-адрес от вашего маршрутизатора при условии, что с вашим маршрутизатором не возникнет проблем с конфликтом IP-адресов.































