Маска подсети в IP-адресе
Как же ваше устройство определяет, какая часть IP-адреса является идентификатором сети, а какая часть – идентификатор хоста? Для этого они используют второе число, которое называется маской подсети.
В большинстве простых сетей (например, в домашних или офисных) вы увидите маску подсети в формате 255.255.255.0, где все четыре числа равны либо 255, либо 0. Позиция изменения с 255 на 0 указывает на разделение между сетью и идентификатором хоста.
Основные маски подсети, которые мы описываем здесь, известны как маски подсети по умолчанию. В более крупных сетях ситуация становится более сложной. Люди часто используют пользовательские маски подсети (где позиция разрыва между нулями и единицами сдвигается в октете) для создания нескольких подсетей в одной сети.
С мобильного устройства
Использование беспроводного подключения при работе на смартфоне происходит практически постоянно
Поэтому важно знать, как определить IP адрес точки доступа, если в этом возникла необходимость
iOS
Чтобы найти IP-адрес при использовании беспроводного подключения устройства Apple, нужно перейти в настройки. Затем, перейдя в раздел, который относится к беспроводной связи, можно будет видеть список подсоединений, который доступен для смартфона.
Нажав на то, которое активно в данный момент, можно будет увидеть его параметры. Искомый IP-адрес находится в строке, которая относится к маршрутизатору.
Android
Чтобы найти нужную информацию на телефоне Android, нужно зайти в параметры Wi-Fi. Для этого надо перейти в настройки, выбрать раздел, относящийся к сетям и интернету, а затем открыть вкладку Wi-Fi.
Затем необходимо подключиться к той беспроводной сети, настройки которой нужно узнать. После того, как связь установлена, следует выбрать из списка эту сеть и нажать на строке с её именем.
После этого станут доступны сведения о сделанном подключении. В одной из строк буден указан IP-адрес шлюза. Он относится к роутеру.
Обратите внимание! Для получения нужных данных есть возможность воспользоваться специализированным приложением. Оно называется Wi-Fi-Analyzer. Эта программа позволяет получать подробную информацию о сделанных беспроводных подключениях
Эта программа позволяет получать подробную информацию о сделанных беспроводных подключениях.
Перед тем, как её использовать, нужно подключиться к нужной беспроводной сети.
После запуска приложения необходимо сделать следующее:
- Нажав на иконку, нужно перейти в режим просмотра.
- В меню, которое находится в правой части экрана, выбирают «Список АР».
- Надо нажать на строку, в которой написано «Подключение к». Теперь можно будет увидеть свойства подключения.
- В строке «Сервер IP» находится адрес роутера.
Обратите внимание! Узнав, как получить доступ к роутеру, можно взять полученную комбинацию цифр и ввести её в адресную строку браузера. После этого появится страница, где будет предложено ввести пароль и логин для входа. На телефоне, где установлен Android, есть возможность не только узнать адрес, но и провести его изменение
Для этого потребуется сделать следующее:
На телефоне, где установлен Android, есть возможность не только узнать адрес, но и провести его изменение. Для этого потребуется сделать следующее:
Потребуется зайти в настройки. Затем нужно войти в раздел с параметрами, которые относятся к сетевым подключениям
Далее необходимо перейти к настройкам Wi-Fi
Важно убедиться, что в настоящий момент имеется подключение к сети. Если это не так, то нужно провести подключение
Нажав на строке, где указано беспроводное подключение, можно увидеть список доступных Wi-Fi сетей
Первым в нём будет стоять активное подключение. Сделав долгое нажатие на этой строке, можно будет увидеть контекстное меню, в котором выбирают «Изменить сеть». Откроется список параметров, которые относятся к выбранному соединению. Далее нужно перейти по ссылке, относящейся к расширенным настройкам. Теперь экран требуется прокрутить вниз до строки с пользовательскими данными. Затем надо нажать на неё.
Теперь откроются поля ввода для адреса андроида и для шлюза. Последний из них представляет собой адрес роутера. После того, как сюда будут вписаны нужные данные, потребуется подтвердить ввод и выйти из настроек.
Получение IP-адреса роутера важно в тех случаях, когда это устройство нуждается в корректировке параметров. Если такая ситуация наступила, важно знать основные методы для того, его чтобы восстановить
Как узнать свой IP в локальной сети (внутренний)
Внутренний IP – это номер, который назначен компьютеру в локальной сети. Такие адреса чаще всего настраиваются вручную администратором на роутере и служат для передачи данных только внутри одной физической сети.
Если вы рядовой пользователь, внутренний адрес вы получите автоматически при подключении патч корда (кабеля) в сетевую карту или при подключении к беспроводной сети от уже настроенного роутера.
После получения номера вам могут быть доступны следующие возможности (в зависимости от настроек):
- Интернет.
- Сетевой принтер и сканер.
- Папки общего доступа.
- Корпоративный мессенджер, планировщик или аналогичные программы.
- Подключение к удаленному рабочему столу других компьютеров.
- Доступ к видео наблюдению и похожие сетевые инструменты.
Способ 1: через параметры системы
Windows 10
1. Откройте меню Пуск. Нажмите на значок «шестеренки» для входа в настройки.
2. Выберите «Сеть и Интернет».
3. В пункте «Изменение сетевых параметров» перейдите в раздел «Настройка параметров адаптера».
4. Если вы подключены к сети кабелем, будет показан Ethernet, а если по Wi-Fi — будет указан другой адаптер. Щелкните по нему два раза.
Бывает, на компьютере установлены две и более сетевые карты. Тогда вы увидите несколько адаптеров. Узнать их адреса можно аналогичным способом.
5. Нажмите кнопку «Сведения».
6. В пункте «Адрес IPv4» будет показан ваш внутренний IP.
В сетях нового поколения может быть пункт IPv6.
Windows 7
1. Щелкните правой кнопкой мыши по значку или в правой нижней части экрана и выберите из списка «Центр управления сетями и общим доступом».
Или пройдите по пути: Пуск – Панель управления — Центр управления сетями и общим доступом — Изменение параметров адаптера.
2. Откроется окно, внутри которого нажмите на «Подключение по локальной сети».
3. Появится небольшое окошко, где нажмите на кнопку «Сведения…».
4. Далее откроется еще одно окошко с различной информацией, среди которой есть строчка «Адрес IPv4». Это и есть айпи компьютера в локальной сети.
Способ 2: через командную строку
1. Откройте Пуск. Прямо в меню напечатайте cmd и запустите программу.
Или в Пуске разверните меню «Служебные – Windows», нажмите на «Командная строка».
2. Напечатайте команду ipconfig и нажмите клавишу Enter.
3. Откроется информация, где в строке IPv4 и IPv6 будут показаны назначенные адреса.
Если в вашем компьютере два и более сетевых адаптера, тогда напечатайте команду ipconfig/all. В ней будет детальная информацию о каждом адресе.
Способ 3: через Диспетчер задач
1. Запустите Диспетчер задач: Пуск – «Служебные — Windows» – Диспетчер задач.
Также его можно вызвать через сочетание клавиш Ctrl + Alt + Delete.
2. Перейдите во вкладку «Производительность» и в ней нажмите на пункт «Ethernet». В нижнем правом углу будет показан айпи.
Способ 4: через «Сведения о системе»
1. Откройте «Пуск» и прямо в меню напечатайте команду msinfo32. Запустите приложение «Сведения о системе».
2. Раскройте ветку «Компоненты» нажав значок +. Далее ветку «Сеть» и выберите пункт «Адаптер». В строке «IP-адрес» будет показан внутренний IP адрес.
Способ 5: при помощи программы Speccy
Бесплатная программа Speccy показывает всю спецификацию компьютера. С ее помощью можно посмотреть и внутренний IP. Для этого в левом меню перейдите в раздел «Сеть». В пункте «IP-адрес» будет показан один или несколько айпи — в зависимости от количества адаптеров.
Также Speccy показывает и внешний адрес.
Как посмотреть IP от провайдера интернета
Зачастую интернет мы получаем от роутера, который маршрутизирует трафик и выдает внутренние IP в сеть. Если вам нужно узнать, какой адрес выдал провайдер, зайдите в веб интерфейсе роутера. Я покажу как это сделать на примере TP-Link.
1. Откройте браузер и напечатайте в адресной строке внутренний айпи роутера.
Его можно узнать в в пункте «Шлюз по умолчанию».
2. Напечатайте логин и пароль от роутера. Обычно он указан на задней панели устройства.
3. В пункте «Internet Info» будет показан IP адрес, который выдал провайдер.
Как узнать IP-адрес роутера соседа
Узнать данные о беспроводной сети соседа можно теми же способами, которые применяются для определения собственного роутера. Для этого сначала необходимо провести подключение. В частности, узнать эту информацию можно, подключившись к соседскому Wi-Fi со своего смартфона.
Однако при этом нужно учитывать следующее:
- Подключиться к его сети можно при условии, если известен его пароль или его сеть открыта для всех желающих.
- Если провести изменения в настройках, то те, кто к ней подключены, могут внезапно потерять доступ.
Обратите внимание! Делать такие действия с роутером соседа можно при условии, что он дал на это разрешение
Как узнать IP-адрес роутера. Несколько способов
Каждый роутер, или модем, не важно, имеет свой адрес. IP-адрес в локальной сети
Зная этот адрес, можно получить доступ к роутеру. Зайти в его панель управления, и сменить необходимые настройки. Как правило, после установки и настройки маршрутизатора, мы просто забываем о нем. Он выполняет свою работу, раздает интернет, и нет необходимости что-то менять, или настраивать.
Но, когда что-то перестает работать, или нам нужно например сменить настройки Wi-Fi сети, сменить пароль, то возникает вопрос, а как зайти в настройки роутера, по какому адресу, и как узнать адрес роутера. Именно на эти вопросы я постараюсь ответить ниже в статье. Если у вас цель зайти настройки маршрутизатора, то можете посмотреть подробную инструкцию для разных моделей: https://help-wifi.com/sovety-po-nastrojke/kak-zajti-v-nastrojki-routera-podrobnaya-instrukciya-dlya-vsex-modelej/.
Есть несколько способов, которыми можно узнать IP-адрес маршрутизатора, или модема.
- 192.168.1.1, или 192.168.0.1 – скорее всего, один из этих вариантов и есть IP-адресом вашего роутера. Вы можете проверить это, просто открыв адрес в браузере.
- Практически на всех моделях, всех производителей, адрес роутера указан на самом устройстве (обычно, на наклейке снизу) . Это может быть не только IP-адрес (из цифр) , а и хостнейм (как адрес сайта, из букв) . Например, у TP-Link, это tplinkwifi.net. При этом, доступ к маршрутизатору по IP-адресу так же возможен.
- Сам IP-адрес можно посмотреть с компьютера. Главное, чтобы компьютер был подключен к маршрутизатору. Через свойства подключения, или командную строку.
Давайте рассмотрим все более подробно, и с картинками.
Смотрим IP-адрес на самом роутере (на корпусе устройства)
Возьмите свой роутер, и посмотрите на него. Скорее всего, снизу вы увидите наклейку с разной информацией. Там будет указан адрес роутера. IP-адрес (из цифр) , или хостнейм. Так же, кроме адреса там вы сможете найти много полезной информации: модель роутера, аппаратную версию, заводские логин и пароль для входа в настройки роутера, MAC-адрес, заводское название Wi-Fi сети и пароль к ней.
Вот так это выглядит на роутерах TP-Link:

Или вот так (хостнейм):

На роутерах ASUS:

Веб-адрес роутеров ZyXEL:

А вот так указан IP-адрес на роутерах D-Link:

Но практически в любом случае, даже если указан хостнейм, подойдет 192.168.1.1, или 192.168.0.1.
Если у вас какой-то другой роутер, то там адрес должен быть указан примерно так же, как на фото выше. Так же, адрес может быть прописан в инструкции к маршрутизатору.
Как узнать адрес роутера в сети (через настройки Windows)
Можно посмотреть шлюз по умолчанию в сведениях нашего подключения. Нужно сначала открыть «Сетевые подключения», где отображаются все адаптеры. Можно нажать правой кнопкой мыши на значок подключения к интернету, выбрать «Центр управления сетями. «, и в новом окне перейти в раздел «Изменение параметров адаптера». Или нажать сочетание клавиш Win + R, ввести команду ncpa.cpl и нажать «Ok».
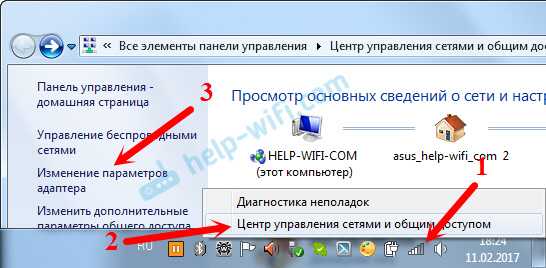
Нажимаем правой кнопкой мыши на то подключение, чрез которое вы подключены к роутеру (если по кабелю, то это «Подключение по локальной сети», или Ethernet (в Windows 10), а если по Wi-Fi, то «Беспроводное соединение») и выбираем «Состояние».
В новом окне нажмите на кнопку «Сведения. «. Откроется еще одно окно, в которой посмотрите адрес в строке «Шлюз по умолчанию IP. «. Это и будет адрес вашего роутера в локальной сети.
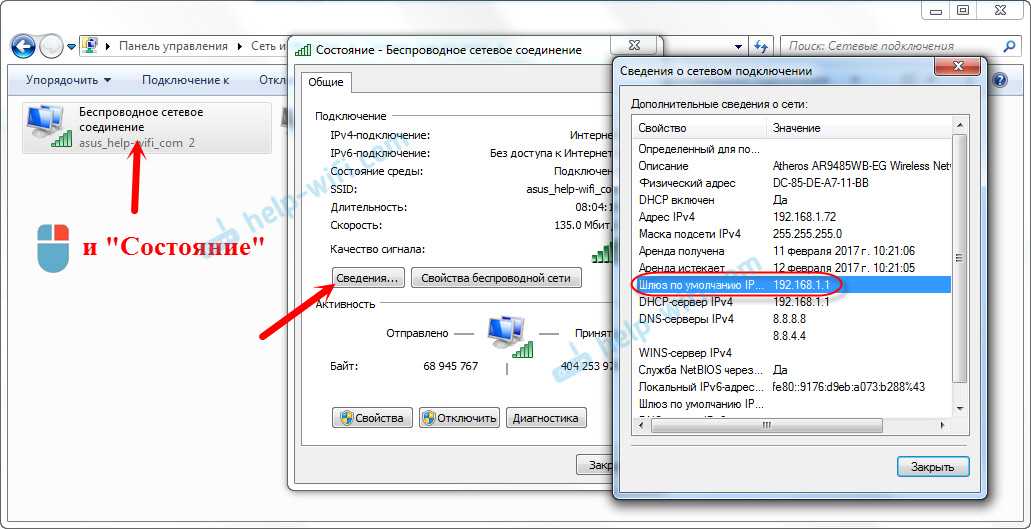
С помощью командной стройки
Запустите командную строку. Ее можно найти и запустить через поиск. Так же, можно нажать сочетание клавиш Win + R, ввести cmd и нажать «Ok».
В командной строке выполняем команду:
В строке «Основной шлюз» будет указан нужный нам IP-адрес.
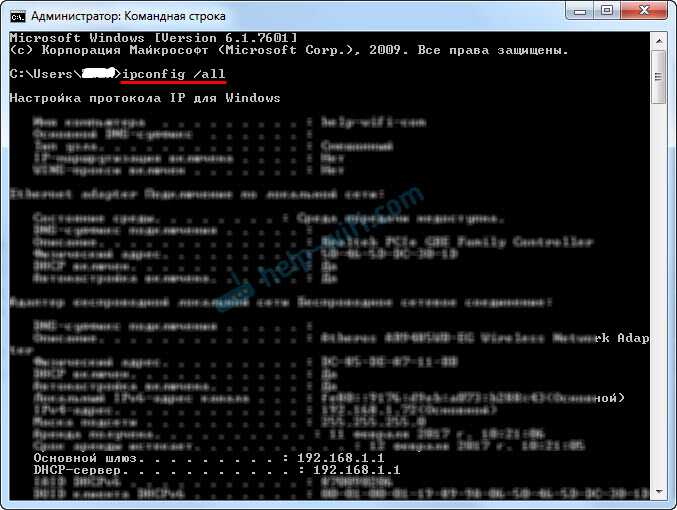
Вот так все просто.
Как узнать IP-адрес роутера соседа
Честно говоря, не понимаю зачем это кому-то нужно. Зачем узнавать адрес роутера соседа
В любом случае, вы не сможете узнать адрес, если не подключены к роутеру (да и в таком случае, он вам просто не нужен) . А если подключены к роутеру с компьютера, то адрес можно посмотреть одним из способов, о которых я писал выше. На мобильном устройстве так же можно узнать необходимый адрес (роутера, к сети которого вы подключены) . Просто откройте свойства Wi-Fi сети, к которой вы подключены. Там должен быть пункт «Маршрутизатор», или что-то типа этого. Скорее всего вы там увидите 192.168.1.1, или 192.168.0.1.
IP-адрес на MacOS
Компьютеры от Apple отличаются своим интерфейсом, поэтому и порядок действий здесь будет иной. Существует два основных способа:
- нажать значок яблока в верхнем левом углу;
- выбрать пункт «Системные настройки…»;
- в появившемся окне выбрать Wi—Fi;
- подключиться к сети;
- теперь осталось только посмотреть на строку IP-адрес.
Второй способ:
- Перейти по кнопке «Finder». Она находится прямо рядом с яблоком в верхнем левом углу.
- Выбрать слева «Программы».
- Среди «Утилит» найти и запустить «терминал».
- Далее необходимо прописать ifconfig.
- Нажать Enter.
- Нужный адрес находится в строчке inet.
Как узнать адрес?
Адрес маршрутизатора или роутера – это адрес физического устройства, а не виртуальной точки в сети.
Поэтому для того, чтобы его узнать потребуется только само устройство, документация к нему и компьютер.
Стандартные адреса
Большинство роутеров имеют стандартные IP-адреса (если речь идет об устройстве, предназначенном для организации домашней сети).
Такой адрес может быть прописан в договоре с интернет-провайдером, в документации к роутеру.
Кроме того, если найти информацию таким образом не получается, вы самостоятельно можете попробовать ввести стандартные адреса роутеров – есть вероятность, что один из них подойдет.
К стандартным адресам относятся:
- 168.1.1 – наиболее часто используемый стандартный адрес для маршрутизатора;
- 168.0.1 – используется реже, но также является стандартным.
Как проверить, подходит ли этот IP-адрес вашему устройству?
- Скопируйте сочетание цифр (сначала попробуйте первое);
- Откройте интернет-браузер;
- Удалите все. Что напечатано в адресной строке на стартовой странице;
- Вставьте туда скопированную комбинацию цифр;
- Нажмите Ввод;
- Страница обновится – в случае, если адрес подходит, вы увидите на ней стандартный веб-интерфейс вашего роутера, с полями для ввода логина и пароля;
- Если страница не будет найдена или появится иное уведомление об ошибке (зависит от браузера), то нужно будет попробовать второй адрес.
Если обе стандартные комбинации к вашему роутеру не подходят, то необходимо попробовать другие способы для определения адреса.
Использование браузера достаточно удобно, но оно не всегда работает корректно при отсутствии подключения к интернету, хотя напрямую от него не зависит, так как интернет в процессе не задействуется вовсе.
<Рис. 1 Вход в меню роутера>
Командная строка
Узнать IP-адрес любого подключенного устройства можно и с помощью командной строки.
Для этого сделайте следующее:
- Зажмите на клавиатуре одновременно кнопку с эмблемой Виндовс (Win) и R;
- Откроется поле ввода Выполнить;
- Введите сочетание cmd в этом окне и нажмите Ввод – этим вы вызовите Командную строку;
<Рис. 2 Выполнить>
- Откроется черное окно со строкой ввода в самом низу;
- Не нажимая никуда, сразу после открытия окошка наберите с клавиатуры IPCONFIG (регистр не важен) и нажмите Ввод;
<Рис. 3 Командная строка>
Содержимое окна обновится – в нем появится информация обо всех подключенных к сети устройствах, имеющих IP-адрес;
<Рис. 4 Шлюз>
Нас интересует срока в верхней части окна – Основной шлюз – именно напротив нее находится цифирное сочетание, являющееся адресом вашего роутера.
Это также очень простой метод. После определения адреса просто закройте все открытые окна – метод хорош тем, что работает даже при отсутствии подключения к интернету.
Важно! Если в строке напротив записи Основной шлюз никаких цифр нет, то это говорит о том, что роутер не подключен (либо в розетку, либо на кнопку On\Off, либо к локальной сети). В редких случаях такое случается, когда роутер сильно неисправен
Ресурсы операционной системы
Если использование командной строки сложное или неудобное для вас, то посмотреть адрес шлюза можно и иначе, используя для этого только стандартный рабочий интерфейс операционной системы.
Но данный способ более сложный и длительный в большинстве случаев.
Чтобы узнать адрес следуйте алгоритму:
- Перейдите в Панель управления: сделать это можно из меню Пуск или кликнув в любом свободном месте Рабочего стола и перейдя в раздел Персонализация;
- В Панели управления найдите раздел Сеть и Интернет и перейдите в него;
- В этом разделе перейдите по пути Центр управления сетями и общим доступом — Подключение по локальной сети;
<Рис. 5 Подключение>
- Откроется небольшое окно, в котором внизу есть кнопка Сведения – нажмите на нее;
- Откроется еще одно окно и именно в нем будут все необходимые сведения о вашей локальной сети;
<Рис. 6 Сведения>
Найдите в окне пункт Шлюз по умолчанию – написанное напротив этого сочетания и является вашим IP-адресом маршрутизатора.
<Рис. 7 Шлюз по умолчанию>
Остальные сервера сети чаще всего имеют те же адреса, так что при необходимости их также можно узнать данным образом.
Адрес по умолчанию
Если на роутере не менялся заводской IP-адрес, можно использовать его. Узнать его можно, посмотрев на наклейке в нижней части устройства. Там обычно указывается IP-адрес, МАС-адрес, логин и пароль по умолчанию и параметры беспроводной сети.
Обычно при настройке сети IP-адрес не меняют, поэтому этот способ должен сработать в большинстве случаев. На наклейке также может быть указан не IP, а сетевой адрес. Например, на роутерах TP-Link обычно пишут вместо стандартного адреса http://tplinkwifi.net. С помощью этого адреса вы также можете попасть в веб-интерфейс устройства. А, если нужно знать именно IP, его можно посмотреть там.
Если вам не удается подключиться, используя сетевой адрес, например tplinkwifi.net, даже если он указан на этикетке, попробуйте 192.168.0.1 или 192.168.1.1.
Но может случиться, что наклейка удалена или повреждена. И прочитать IP-адрес невозможно.
В этом случае стоит попробовать стандартные IP-адреса. Большинство производителей используют всего два адреса – 192.168.0.1 и 192.168.1.1. Если не подходит ни один из них, попробуйте 192.168.2.1, 192.168.3.1. Или найдите описание вашей модели роутера в интернете. Там наверняка будет указан IP-адрес по умолчанию.
Если же стандартные адреса не работают, то скорее всего заводской IP вашего роутера был изменён при настройке.
Дальше есть два варианта. Можно сбросить настройки роутера до заводских с помощью кнопки RESET. Метод радикальный и не всегда подходит, потому что после этого сеть придётся настраивать заново с нуля. Если у вас домашняя сеть с двумя-тремя устройствами, это не страшно. А вот если устройств много или же у вас офис с десятком рабочих мест, сетевым принтером и ещё кучей разного оборудования?
Тогда следует воспользоваться одним из следующих способов определения IP-адреса вашего роутера.
Как изменить IP роутера
И так дорогие друзья, сейчас мы побудем в шкуре настоящего системного администратора. Надеваем накладную бороду, старый оборванный свитер, включаем кондиционер на -16. И вот сосцы напряглись, и мы готовы делать настройки.
Объясню для чего это надо сделать. Как вы заметили, большинство роутеров имеют стандартный адрес, из-за чего зайти на него куда легче. Плюс иногда надо развести машины на разные подсети. Для начала прописываем стандартный адрес в адресной строке и вводим логин и пароль.
TP-Link
- В левом меню ТП-Линк переходим в «Сеть» и в открывшемся списке переходим на «Локальная сеть».
- Теперь просто меняем значение IP.
- Сохраняем и перезагружаем роутер – для этого просто выключаем и включаем питание аппарата. Или переходим во вкладку «Системные инструменты» переходим в раздел «Перезагрузка» и жмём на кнопку.
D-Link
- На главной вы увидите стандартный ай-пи роутера, просто нажмите на него.
- Устанавливаем значение IP и диапазон с 1 по 100 машину.
- Нажимаем «Применить».
ASUS
- В нижнем левом меню «Дополнительные настройки» нажимаем на «Локальная сеть».
- Изменяем значение подсети и применяем настройки.
Netgear
- Включаем расширенный режим настроек.
- Переходим в «Параметры локальной сети».
- Нажимаем «Редактировать» меняем значение сохраняем.
Другие модели
В целом принцип изменения ясен. Заходим в конфиг, ищем любое напоминание локальной сети и меняем настройки. А после, перезагружаем роутер, если не знаете как – то просто нажимаем на кнопку включения на девайся. Или выдёргиваем шнур питания, а потом снова его вставляем.
Как узнать внутренний IP адрес через командную строку — 2 способ
Если предыдущий метод вам по каким-либо причинам не подходит, то узнать внутренний IP можно ещё и при помощи командной строки. Этот вариант ничем не хуже предыдущего, но в некоторой степени даже легче.
Итак, узнать IP адрес вам поможет следующая инструкция:
- Открываем меню «Пуск».
- В поисковой строке вводим «cmd» и нажимаем по клавише «Enter».
- Открываем командную строку и вводим запрос «ipconfig» (обязательно без кавычек).
- Нажимаем по клавише «Enter» и возле строки «Адрес IPv4» видим нужные цифры.
Как видите, всего за несколько действий нам удалось узнать внутренний IP адрес компьютера. Представленная инструкция подойдет как для операционной системы Windows 7, так и для Windows 10 и ниже.
Однако чаще всего пользователи интересуются, как узнать внешний IP адрес компьютера в сети. Сделать это можно как при помощи онлайн сервисов, так и через специальные программы. Ниже будет рассмотрен каждый из способов.
На iPhone и iPad
Определить IP-адрес бывает необходимо и на этих гаджетах всемирно известной корпорации Apple. Для этого необходимо перейти в настройки устройства. Если это iPhone, то выбираем раздел Wi-Fi. Перед нами откроется полный список доступных сетей, которые ловит смартфон. Но мы выбираем тот, к которой подключены в настоящий момент. В новом окне на экране перед нами предстанет информация о нашем IP-шлюзе. Такие сведения могут быть полезны, когда хочется поиграть в онлайн-игру, в которой запрашивают данную информацию.
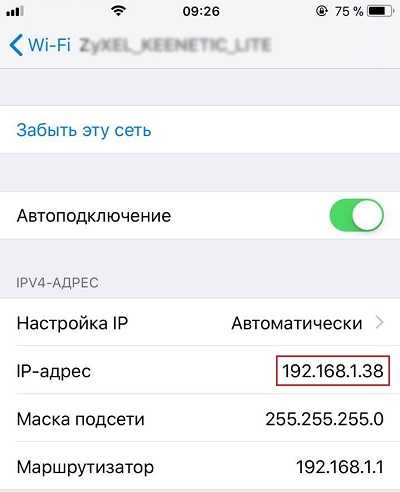
Аналогичным образом происходит определение шлюза у владельцев iPad. Алгоритм будет идентичным, ведь оба этих гаджета функционируют на базе одной и той же операционной системы. Поэтому IP-адрес нужно искать в таком же диалоговом окне, как и в случае с iPhone. Для этого нужно перейти в меню в свойства соединения.
Где посмотреть IP роутера на корпусе устройства
Рассмотрим, как узнать IP роутера от любого производителя. Практически все модели маршрутизаторов, независимо от модели и производителя, оснащаются специальной информационной наклейкой.
Она содержит подробную информацию о таких параметрах:
- модель устройства;
- версия прошивки;
- аппаратная ревизия;
- адрес веб-меню;
- данные авторизации.
Для уточнения этой информации пользователю нужно взять устройство и перевернуть его вверх дном. На нижней панели должна находиться нужная наклейка. Router IP address выглядит как комбинация, состоящая из 4 групп чисел, разделенных точками. Он подойдет только в случае использования стандартной прошивки. Альтернативное ПО может изменить текущий IP устройства. Пользователь может воспользоваться инструментами Windows для его обнаружения.






























