Как сопоставить адрес веб-сайта или FTP-сервера как сетевое местоположение
Отображение адреса веб-сайта или службы FTP выполняется с помощью мастера «Добавление сетевого расположения». Этот мастер работает одинаково в Windows 7 и Windows 8.x, но он запускается немного по-другому. Например, в Windows 8.x вам нужно запустить проводник и перейти на этот компьютер. Затем разверните вкладку «Компьютер» на ленте и нажмите или коснитесь «Добавить местоположение в сети».
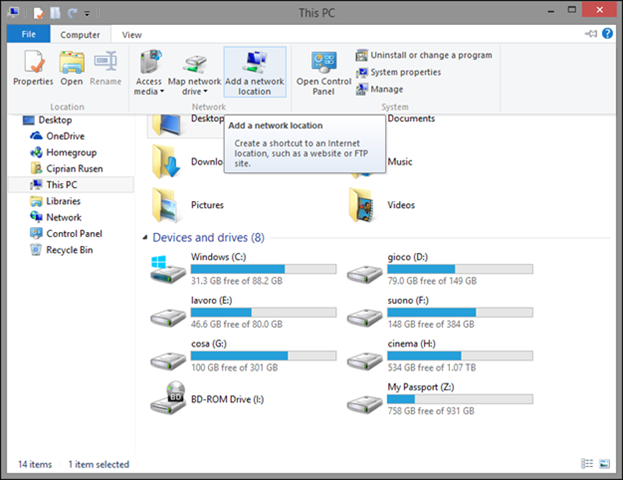
Продолжай читать…
В Windows 7 откройте проводник Windows и перейдите в раздел «Компьютер». Там щелкните правой кнопкой мыши где-нибудь на свободном месте. В контекстном меню вы увидите опцию «Добавить сетевое местоположение».
Нажмите на него, и мастер запустится.
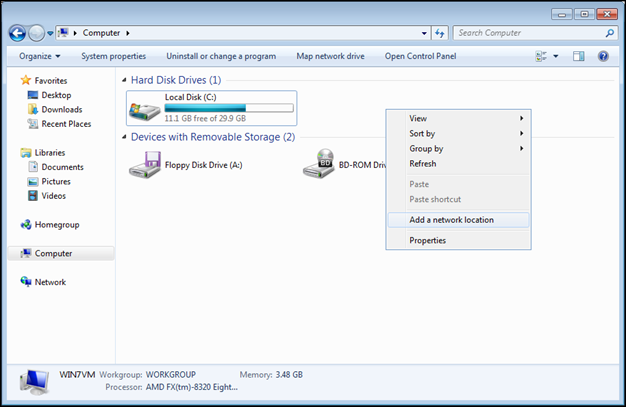
Мастер «Add Network Location» теперь отображается и показывает, что вы можете с ним сделать.
Нажмите «Далее».
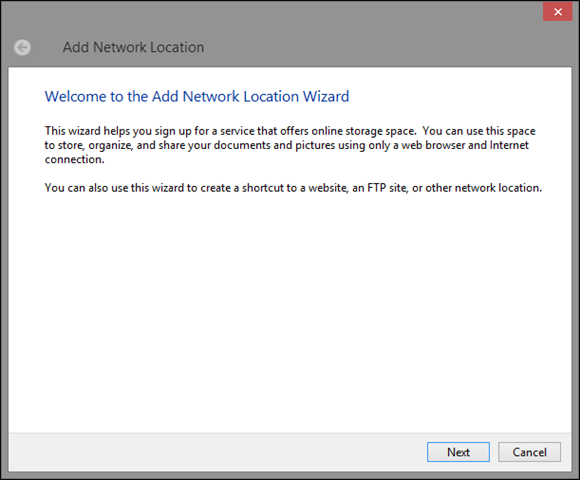
Вас спросят, где вы хотите создать это сетевое местоположение, и вам предложат только один выбор. Выберите «Выбрать пользовательское местоположение в сети» и нажмите «Далее».
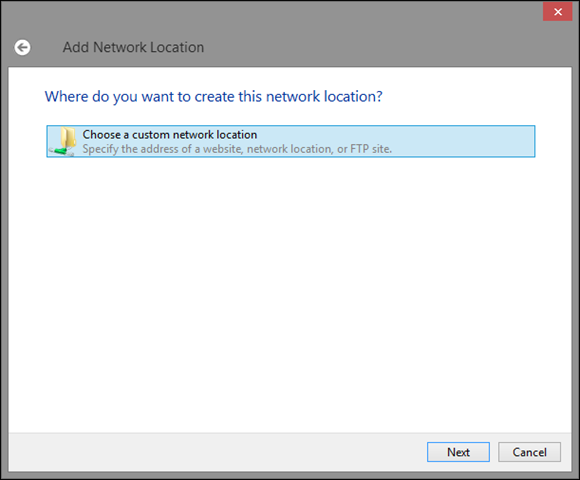
Вас попросят указать местоположение веб-сайта или FTP-сайта, который вы хотите добавить. Если вы хотите добавить веб-ресурс, введите «http: //» или «https: //» — в зависимости от протокола, используемого веб-ресурсом, затем веб-сервер и затем «/», а затем ресурс. имя. Например: http://.com/sharename.
Большинство людей используют этот мастер для сопоставления FTP-сайтов. По крайней мере, это единственное, для чего мы использовали этого мастера. Чтобы отобразить FTP-сайт, введите «ftp: //», а затем IP-адрес FTP-сайта (если вам требуется обновление по IP-адресам, прочитайте Урок 2). Например: ftp://192.168.1.2.
Нажмите «Далее».
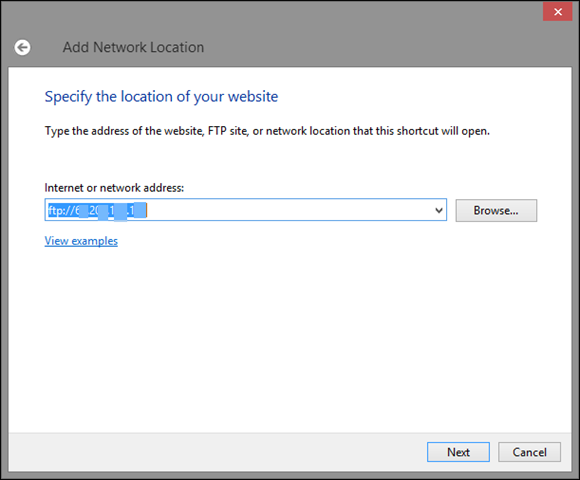
Вас попросят ввести имя пользователя и пароль, если они необходимы. Если вы не можете войти анонимно, снимите флажок «Войти анонимно». Если вы можете войти анонимно, нажмите «Далее» и пропустите следующий шаг.
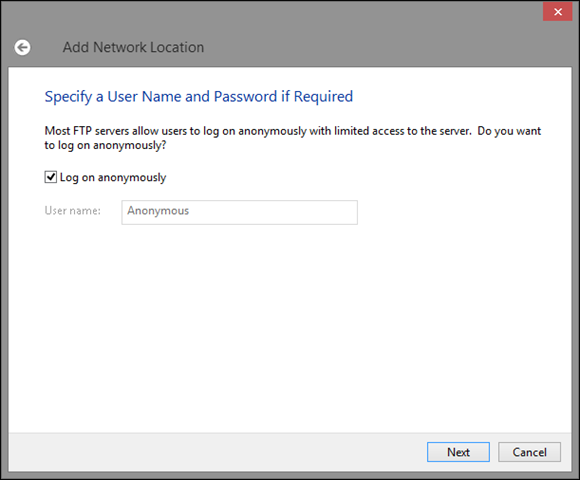
Если вы сняли флажок «Войти анонимно», вас попросят ввести имя пользователя для доступа к указанному местоположению. Введите его и нажмите «Далее».
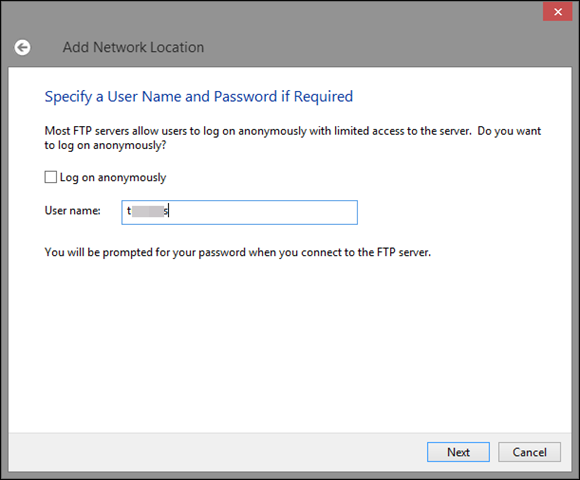
Теперь вас попросят дать имя этому сетевому местоположению. Его именем по умолчанию является IP-адрес или веб-адрес местоположения, которое вы ввели. Назовите его как угодно и нажмите «Далее».
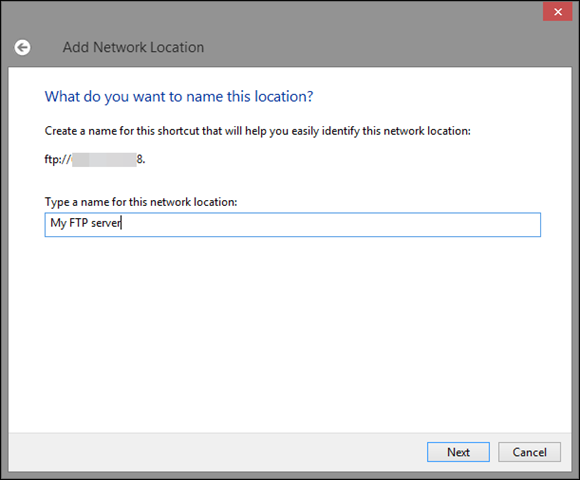
Вам сообщили, что вы успешно создали эту сетевую папку. Нажмите «Готово» для доступа к нему.
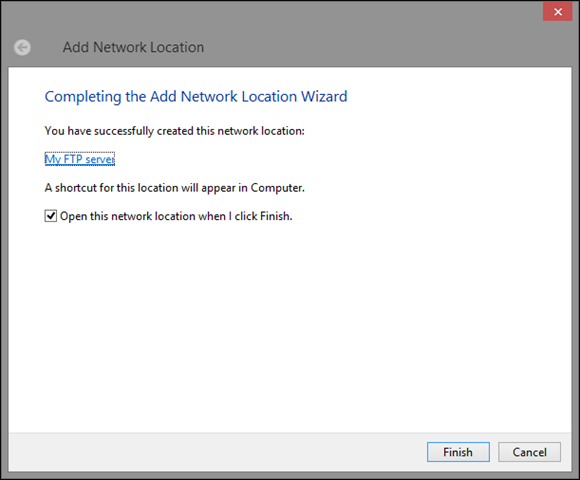
Если вы не можете войти анонимно в это место, вы увидите окно «Вход в систему как», запрашивая имя пользователя и пароль для аутентификации в этом месте. Введите их, а затем выберите «Сохранить пароль», если вы не хотите вводить пароль при каждом доступе к этому местоположению. Когда закончите, нажмите «Войти».
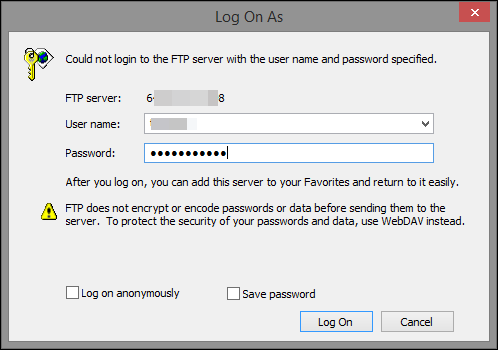
Сетевое местоположение и его содержимое теперь отображаются в окне проводника.
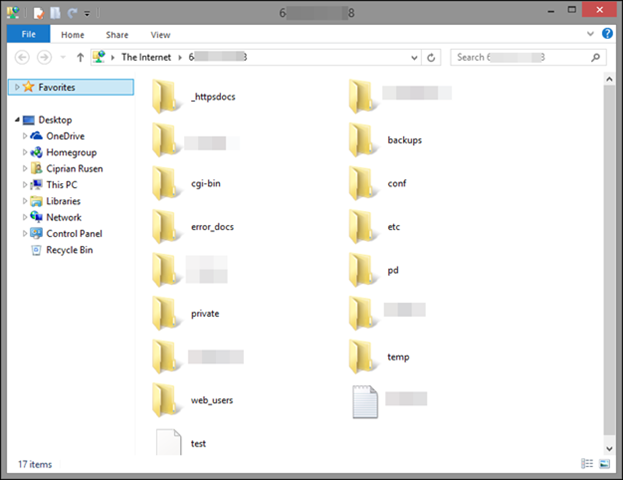
Теперь вы можете просматривать его содержимое и использовать его в соответствии с разрешениями, предоставленными учетной записи пользователя, которую вы использовали для аутентификации.
Подключение с помощью кабеля Ethernet
Подключите Mac к компьютеру с Windows, используя стандартный кабель Ethernet. Если Ваш Mac не оснащен Ethernet-разъемом, используйте адаптер «USB в Ethernet».
Соединение двух компьютеров создает небольшую локальную сеть, состоящую всего из двух компьютеров.
На компьютере с Windows включите общий доступ к файлам. Если Вы столкнулись с затруднениями, обратитесь к сопроводительной документации к компьютеру с Windows.
Убедитесь, что брандмауэр сетевого подключения на компьютере Windows выключен или, если он включен, убедитесь, что TCP-порт 445 открыт для разрешения общих подключений.
Дополнительную информацию см. в руководстве пользователя и экранной справке компьютера Windows.
На компьютере Mac выберите «Переход» > «Подключение к серверу», затем нажмите «Просмотреть» или введите сетевой адрес компьютера в поле «Адрес сервера».
Как открыть общий доступ в windows Xp/7/8/10 и подключить сетевой диск
Общий доступ в windows — это очень удобное решение, если у вас дома несколько компьютеров и планшетов, телефонов. Удобно это тем, что вы можете загружать всё на один компьютер, открыть там общий доступ и заходить с разных устройств на него по сети. Таким способом удобно передавать фильмы, музыку, документы и др. Данный способ подходит для всех операционных систем windows, начиная с версии XP.
Для начала, вам надо создать папку на любом из своих дисков и дать ей общий доступ.
Шаг №1. Создаём общую папку
Для создания общей папки, создайте любую папку на диске C или D. В примере, я создам папку Фильмы и дам ей общий доступ

Создаём папку Фильмы (Как открыть общий доступ в windows Xp/7/8/10 и подключить сетевой диск)
Шаг №2. Даём папке доступ для всех
Для того, чтобы дать папке общий доступ, нажмите правой клавишей по папке, выберите Свойства — Доступ — Общий доступ — Из списка выбираем Все и добавляем. Если надо сделать так, чтобы с диска можно было только читать (но не добавлять новые файлы) тогда выбираем где Чтение и запись — Чтение
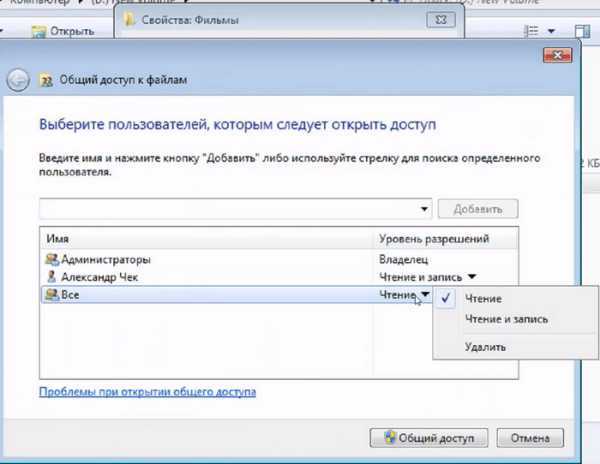
Свойства — Доступ — Общий доступ
Шаг №3. Расширенная настройка общего доступа
Теперь ставим галочку Открыть этой папке общий доступ. Для этого нажмите во вкладке Доступ, Расширенные настройки, поставьте галочку (Открыть этой папке общий доступ) и нажмите ОК.

Доступ — Расширенные настройки

Открыть этой папке общий доступ
Шаг №4. Настройка общего доступа в центре управления сетями и общим доступом
Переходим в Центр управления сетями общим доступом. Для этого наймите правой клавишей по сетевому подключению и выберите Центр управления сетями и общим доступом.

Центр управления сетями и общим доступом
Выставьте в настройках общей, гостевой и домашней сети как на скриншотах ниже
Все сети
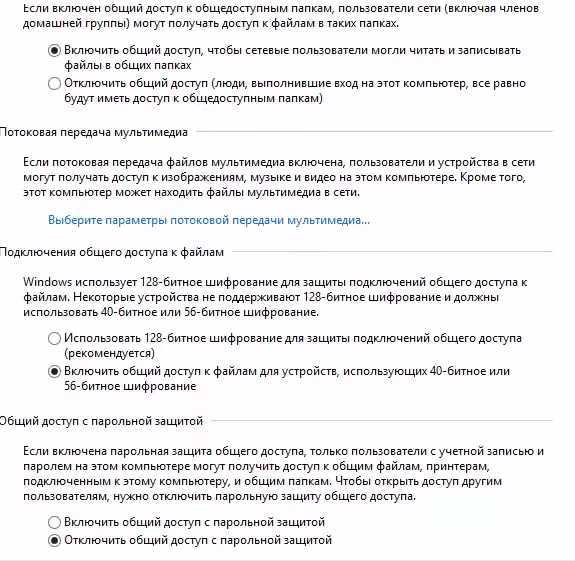
Шаг №5. Узнаём сетевой адрес компьютера.
Для того, чтобы узнать сетевой адрес компьютера, скачайте и запустите программу Ip2 (самый быстрый способ узнать ip)
Скачать ip2 (1.04)
Теперь запустите её и нажмите Find My Ip Addresses, после чего скопируйте сетевой адрес нажав на Copy
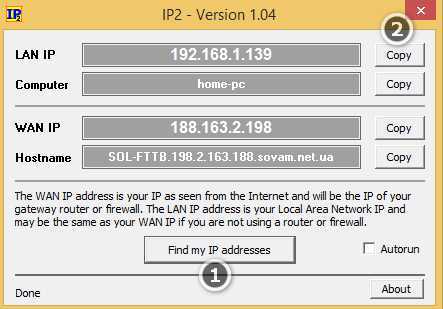
После того, как мы открыли общий доступ и знаем Ip компьютера, можем уже зайти на общую папку
Шаг №6. Проверяем общий доступ с другого компьютера
Для этого, откройте любую папку (на другом ПК или ноутбуке) и сверху вбейте два слэша и ip адрес, который мы узнавали в 5-ом шаге.
Пример: \192.168.1.139
Отлично! Наш общий доступ почти настроен. Для удобности можем создать сетевой диск, чтобы наш общий диск было видно в общих дисках.
Для этого откройте Мой компьютер (Этот компьютер) — Подключить сетевой диск — и вставляем путь к папке. Я открывал доступ к папке фильмы, поэтому мой путь выглядит так \192.168.1.139фильмы
Шаг №7. Общий доступ между телефоном (планшетом) Android и вашим ПК
Для настройки общего доступа Android и windows используйте статью: Как настроить локальную сеть (общие файлы Android и PC)
Выводы
Как мы видим, настроить общий доступ не трудно. Главное, выставляйте чтение и запись если вы уверены, что никто не закинет пару троянов на ваш сетевой общий диск.
Жду ваших лайков, репостов и комментариев!
Как подключить сетевой диск в Windows 10
Мы покажем вам два способа сопоставления сетевого диска в Windows 10: с помощью проводника и командной строки.
Использование проводника для подключения сетевого диска Windows 10
- Подключите сетевой диск к роутеру.
- Нажмите «Пуск» на панели задач и выберите «Настройки» -> «Сеть и Интернет».
Перейдите в раздел «Изменить дополнительные параметры общего доступа».
Кликните Включить обнаружение сети.
Кликните «Сохранить изменения». Если кнопка «Сохранить изменения» неактивна, это означает, что обнаружение сети уже включено, поэтому вы можете пропустить этот шаг.
- Затем откройте File Explorer, нажав на клавишу с логотипом Win + E.
- Кликните «Этот компьютер» и перейдите на вкладку «Компьютер». Вы также можете найти этот компьютер с помощью Cortana.
- В главном окне проверьте буквы для каждого диска, который вы видите, и запишите их, чтобы не создавать дубликаты. Избегайте использования букв C, D и F, поскольку они обычно назначаются локальному хранилищу и съемным носителям, таким как USB-накопители и диски. Это также гарантирует, что вы не столкнетесь с осложнениями в будущем.
- Нажмите кнопку «Подключить сетевой диск» (помогает подключиться к новому удаленному ресурсу в сети).
Выберите букву диска в списке дисков и найдите сетевой диск. Чтобы перейти к самому диску, нажмите «Обзор» во всплывающем меню.
Примечание . Если это ваш первый сетевой диск, вы увидите его в списке дисков. Если у вас несколько сетевых дисков, вы увидите несколько из них, нажав кнопку «Обзор».
В поле « Папка» введите путь к папке или компьютеру или нажмите «Обзор», чтобы найти его.
Выберите «Повторно подключаться при входе», чтобы подключаться каждый раз при входе в компьютер. Это гарантирует, что подключенный диск будет доступен вам каждый раз, но если вы этого не хотите, снимите флажок.
- Найдите общую папку на диске или создайте новую, в которую вы можете перетаскивать файлы для доступа из любого места. Чтобы создать папку, щелкните правой кнопкой мыши «Новая папка» и дайте ей имя, которое вы сможете запомнить, когда вам нужно будет найти ее на другом устройстве.
- Если вам нужно получить доступ к общей сетевой папке с использованием учетных данных для другой учетной записи, установите флажок «Подключиться с использованием других учетных данных».
Вам будет предложено ввести данные для входа в общую сеть, то есть имя пользователя и пароль компьютера, к которому вы хотите подключиться. Используйте пароль, который вы можете запомнить, на случай, если другим коллегам или членам семьи понадобится его использовать.
Примечание . Если на вашем устройстве NAS есть имя пользователя и пароль, вам может потребоваться ввести их для доступа к диску.
Кликните Готово. Вы увидите новое окно для диска, обозначенного буквой диска, которую вы назначили ранее. Он также отобразит общие папки, из которых вы можете просматривать и открывать файлы на сетевом диске.
Примечание . Если вам не удается подключить сетевую папку или диск, проверьте, выключен ли компьютер, к которому вы пытаетесь подключиться, или проверьте, есть ли у вас необходимые разрешения. Вы также можете проконсультироваться с вашим сетевым администратором.
Вы увидите сетевой диск, указанный на боковой панели проводника в разделе «Этот компьютер». Отсюда вы можете открыть его и перетащить на него файлы, такие как документы, мультимедиа и другие. Вы также можете копировать / вырезать и вставлять, как и другие файлы и папки.
Когда вы закончите с подключенным диском и он больше не нужен, просто щелкните его правой кнопкой мыши и выберите «Отключить».
Создание общей папки (расшаривание)
Папка для локальной сети
И так, допустим у нас есть какая-нибудь папка на рабочем столе (в моем случае «Test_ocomp»). Чтобы ее расшарить — кликните по ней правой кнопкой мышки и откройте ее свойства .
Далее перейдите во вкладку «Доступ» и нажмите по кнопке «Общий доступ» . После нужно добавить новую строчку «Все» (пользователи) и дать ей права:
- либо «Чтение» (на других ПК в локальной сети файлы можно будет только просмотреть);
- либо «Чтение и запись» (полный доступ: можно будет как просматривать файлы, так и удалять их) .
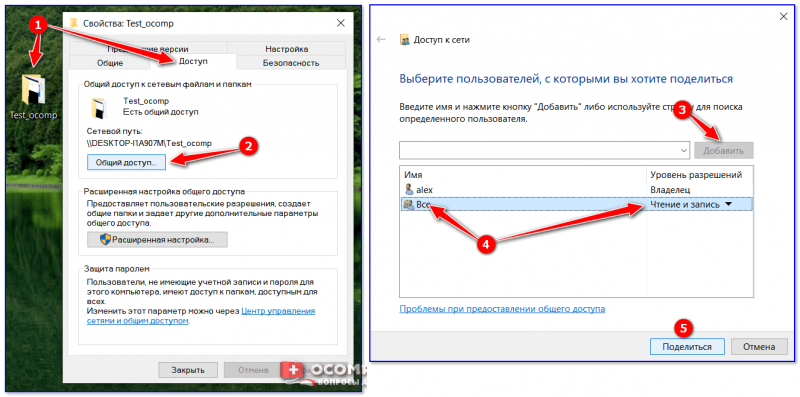
Общий доступ для всех!
Затем в этой же вкладке «Доступ» перейдите в расширенные настройки, откройте общий доступ к папке и нажмите по кнопке «Разрешения» .
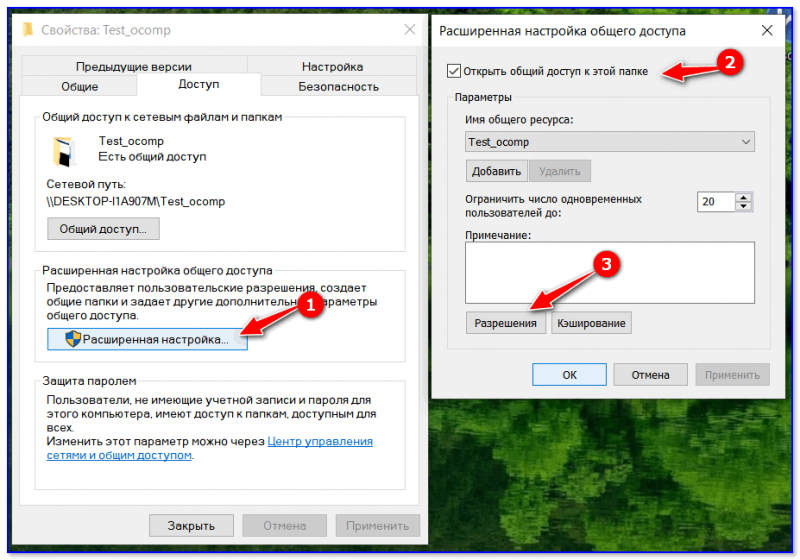
В ней отметьте галочками те разрешения, которые вы даете другим пользователям (например, полный доступ или только чтение. ).
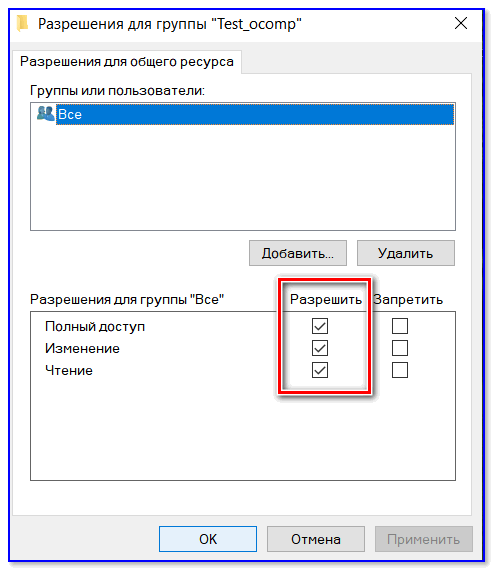
Собственно, после этого, зайдя в проводник и открыв вкладку «Сеть» — вы должны увидеть имя своего ПК и расшаренную нами папку. Если этого не произошло — см. пункт 3 данной статьи.
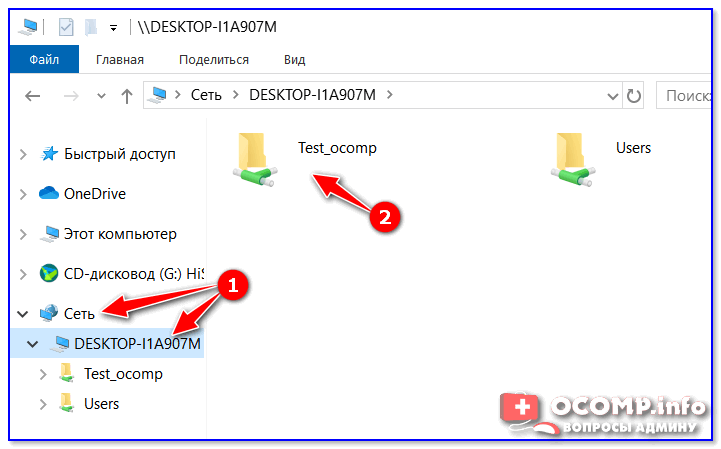
Проводник — вкладка сеть
Папка для работы через интернет
Вариант 1
Если вам нужна папка, которая будет доступна 24 часа в сутки, и в нее мог бы зайти и загрузить файл (или подредактировать документ) любой пользователь — то неплохим выбором может стать сервис Google Drive.
Как с этим работать : сначала создаете папку на Google-диске, затем кликаете по ней ПКМ и выбираете пункт «Открыть доступ» .
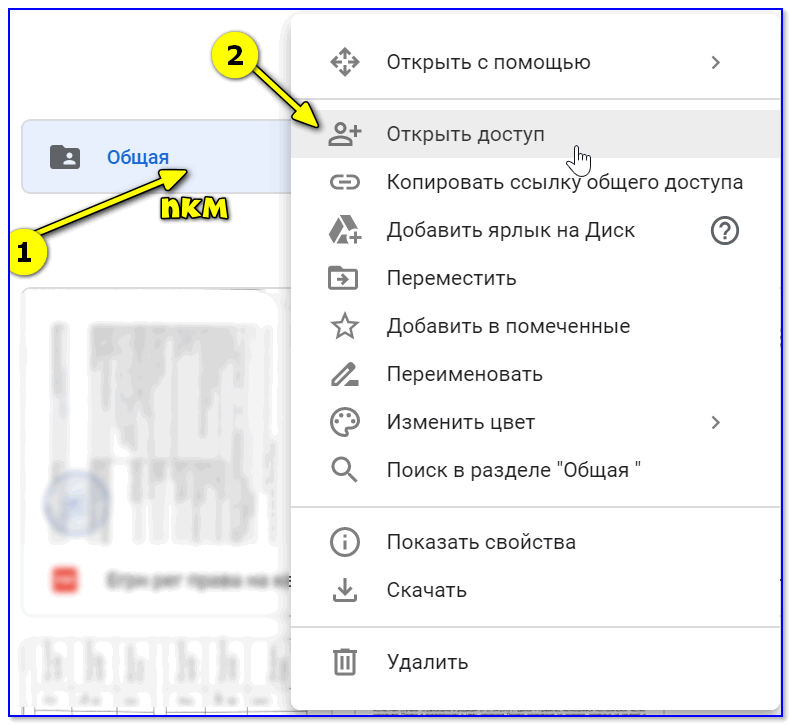
Далее разрешаете к ней доступ тем пользователям, у кого есть ссылка, и ставите режим доступа «Редактор» (т.е. они смогут делать в этой папке, что захотят. ).
Собственно, после вам останется скопировать ссылку на папку и скинуть ее тем людям, для которых она и предназначалась.
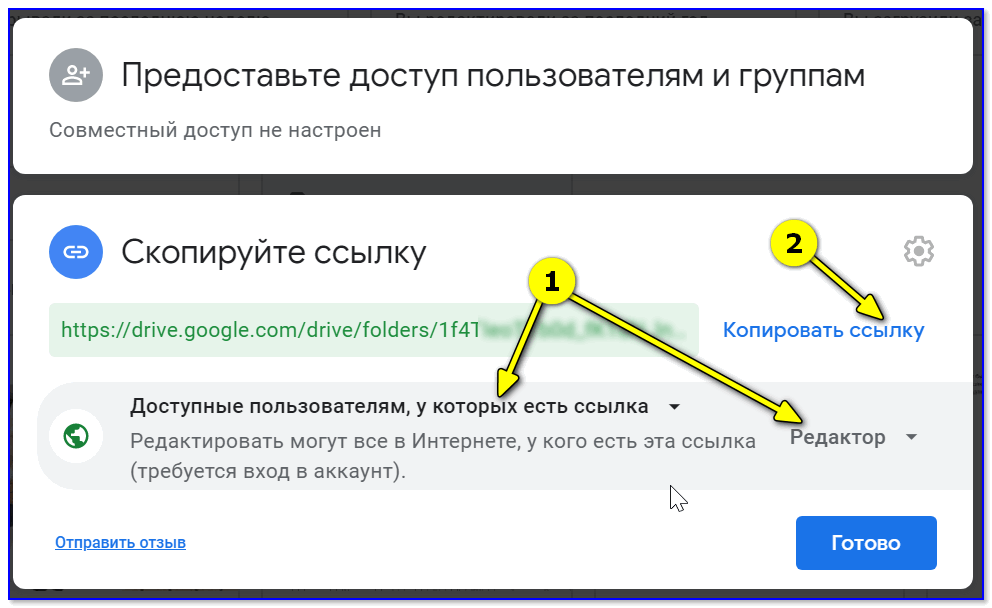
Доступна всем, у кого есть ссылка (права: редактор)
Вариант 2
Этот способ более «замороченный», зато он позволяет получать доступ не только к файлам, но и даже к принтеру. К тому же, можно более «точечно» настроить права доступа.
1) Буду считать, что у вас уже есть папка, расшаренная для локальной сети (как ее сделать — расписано чуть выше).
2) Далее нужно установить спец. утилиту — Hamachi (ссылка на офиц. сайт). Она позволит объединить в одну локальную сеть компьютеры, расположенные в разных частях страны/Мира!
3) После, на том ПК, на котором расшарена папка, запустите Hamachi и нажмите по кнопке «Создать новую сеть. « , придумайте ей название и пароль. См. скрин ниже, у меня была создана сеть «my_local_ocomp» .
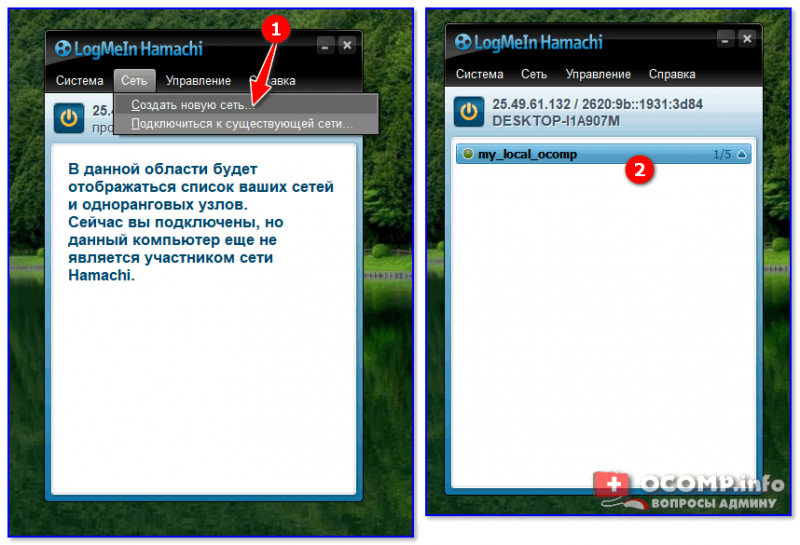
4) Теперь на других компьютерах необходимо войти в эту созданную сеть: для этого в Hamachi нажмите по кнопке «Сеть/Подключиться» , введите ее название и пароль.
Подключившись к сети, вы увидите ПК, на котором расшарена папка: достаточно кликнуть на нем правой кнопкой мышки и выбрать «Обзор» .
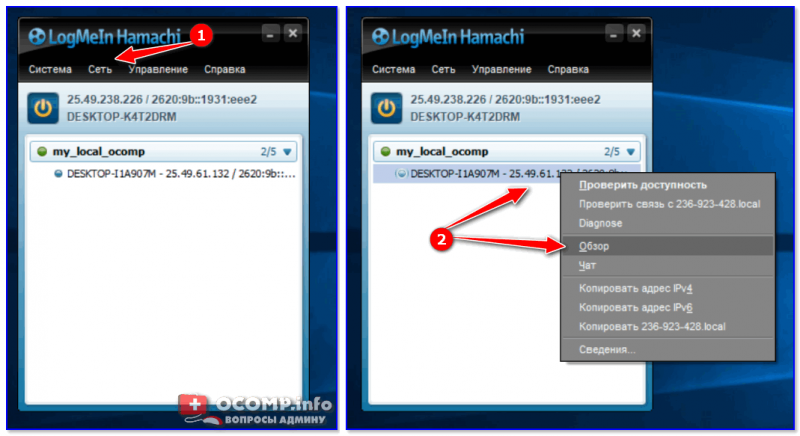
5) Далее можно работать со всеми общедоступными папками на нем. См. скрин ниже.
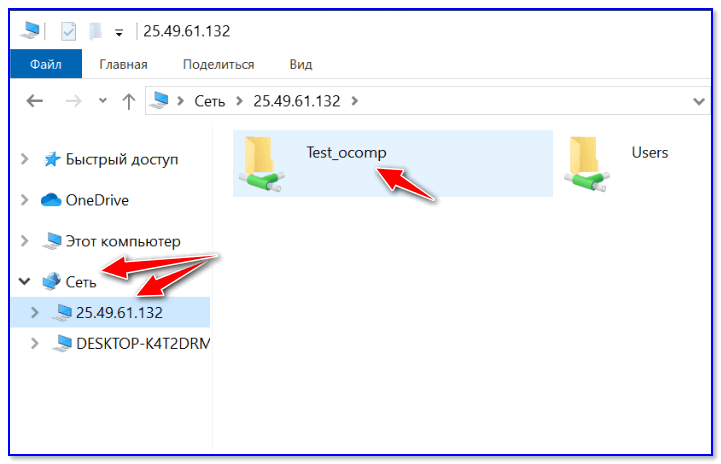
6) В своем примере я просто скопировал несколько файлов в папку — всё работает .
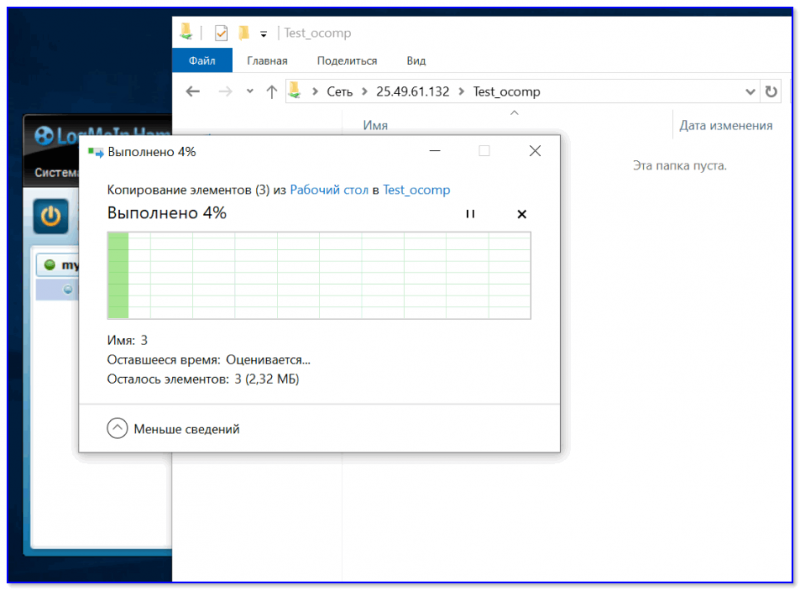
Что делать, если общая папка не видна
Как правило, в подавляющем большинстве случаев это происходит из-за настроек безопасности Windows (в Windows 8/10 по умолчанию система блокирует сетевое обнаружение, общий доступ к принтерам и файлам) .
Чтобы изменить эти параметры, необходимо открыть панель управления Windows — раздел «Центр управления сетями и общим доступом» . После перейти в доп. настройки общего доступа.
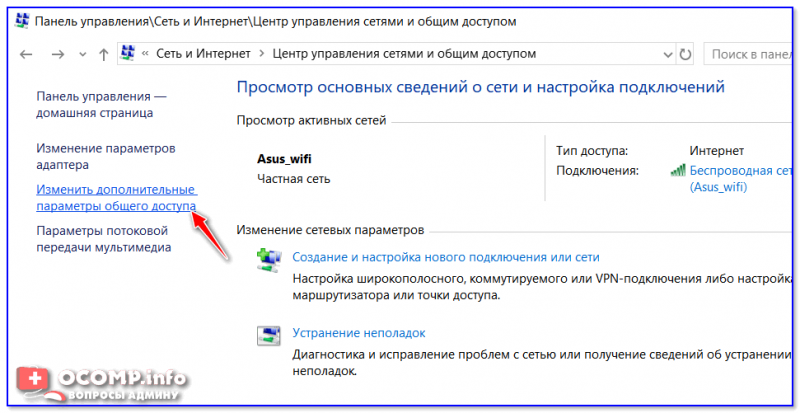
Изменить параметры общего доступа
Далее нужно поочередно раскрыть три вкладки » Частная «, » Гостевая «, » Все сети « и включить общий доступ к файлам и принтерам, сетевое обнаружение, отключить парольную защиту.
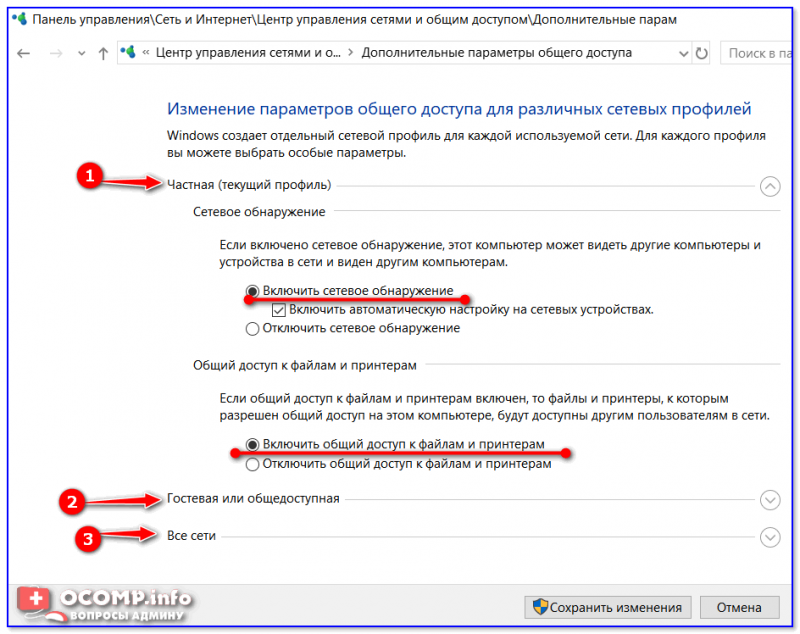
Включить общий доступ
После введенных настроек — перезагрузите ПК и попробуйте вновь получить доступ к расшаренной папке.
Второй момент, на который следует обратить внимание — это имя компьютера и рабочая группа. Все ПК в локальной сети должны иметь одно название рабочей группы (например, на всех «WorkGroup»), и разные имена компьютеров
Чтобы проверить эти параметры: нажмите сочетание клавиш Win+R , введите команду control system и нажмите Enter. Далее, при необходимости, следует уточнить их на всех ПК.
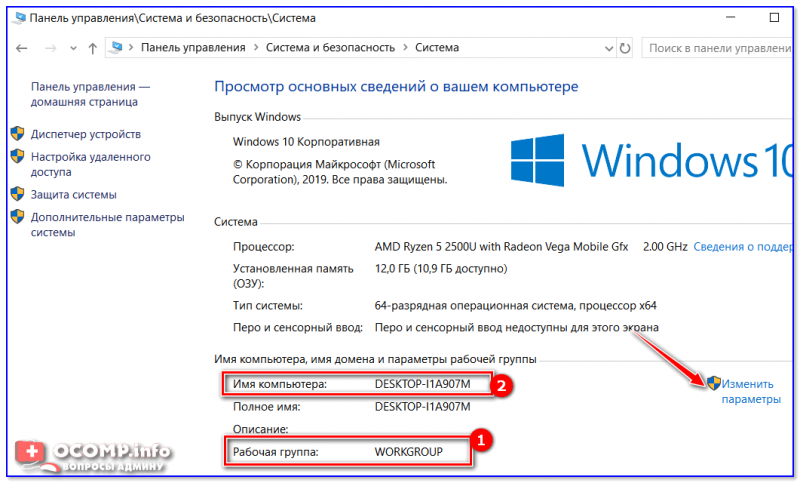
Имя компьютера и рабочей группы
Третья достаточно популярная причина — работа антивирусов и брандмауэров. Отключите их на время диагностики (дабы любой современный антивирус, обычно, легко позволяет это сделать. См. скрин ниже).
Определение IP-адреса удаленного компьютера
Основной идентификатор любых сетевых ресурсов – это IP-адрес. Он является аналогом обычного почтового адреса, но в цифровом (шестнадцатеричном) представлении. Именно он фигурирует в большинстве настроек, которые требуются для доступа к удалённым сетевым устройствам, а вовсе не буквенно-цифровое название доменов, которое идентифицируют с веб-сайтами. Да, такие имена имеют вполне однозначное соответствие с IP-адресом, которое прописано в специальной таблице, отвечающей за сетевую маршрутизацию, но какого-то универсального способа преобразования не существует.
Узнать свой IP-адрес достаточно легко, через командную строку. Запустив консоль с помощью команды cmd, нужно в открывшемся окне набрать IPconfig и нажать Enter
Высветится информация о сетевом окружении вашего ПК, необходимо обратить внимание на строчку «IPv4-адрес». Четыре цифры, разделённые точкой, и будут IP-адресом вашего компьютера
Его необходимо запомнить любым удобным для вас способом.
Чтобы узнать IP-адрес удалённого компьютера, следует воспользоваться сервисом WhoIs – наберите в поисковике эту фразу и используйте любой сайт из выдачи. Вам потребуется ввести доменное имя – ту часть адресной строки, которая расположена вначале до символа «/».
Теперь вам нужно проверить, доступен ли этот сайт, предоставляющий доступ к сетевым дискам. Для этого нужно снова воспользоваться командной строкой, набрав в консоли ping, а через пробел – IP-адрес удалённого компьютера. Утилита начнёт посылать пакеты по этому адресу и проверять ответы сервера. Если в итоге число потерянных пакетов будет равно нулю, это значит, что проверка связи с удаленным ПК при помощи ping завершилась успешно. Потеря нескольких пакетов тоже не смертельна, но говорит о наличии определённых проблем с доступом.
Создание общей папки (расшаривание)
Папка для локальной сети
И так, допустим у нас есть какая-нибудь папка на рабочем столе (в моем случае «Test_ocomp»). Чтобы ее расшарить — кликните по ней правой кнопкой мышки и откройте ее свойства .
Далее перейдите во вкладку «Доступ» и нажмите по кнопке «Общий доступ» . После нужно добавить новую строчку «Все» (пользователи) и дать ей права:
- либо «Чтение» (на других ПК в локальной сети файлы можно будет только просмотреть);
- либо «Чтение и запись» (полный доступ: можно будет как просматривать файлы, так и удалять их) .
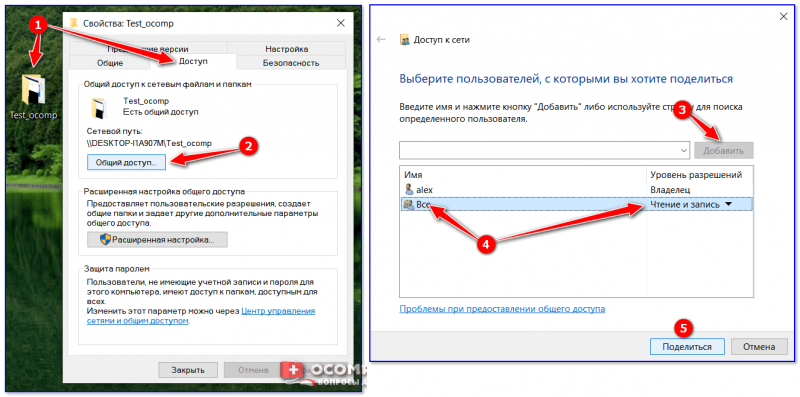
Общий доступ для всех!
Затем в этой же вкладке «Доступ» перейдите в расширенные настройки, откройте общий доступ к папке и нажмите по кнопке «Разрешения» .
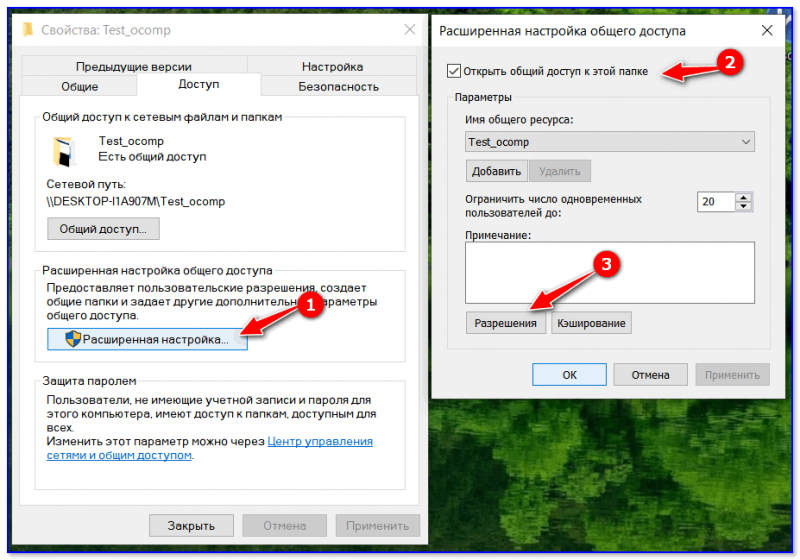
В ней отметьте галочками те разрешения, которые вы даете другим пользователям (например, полный доступ или только чтение. ).
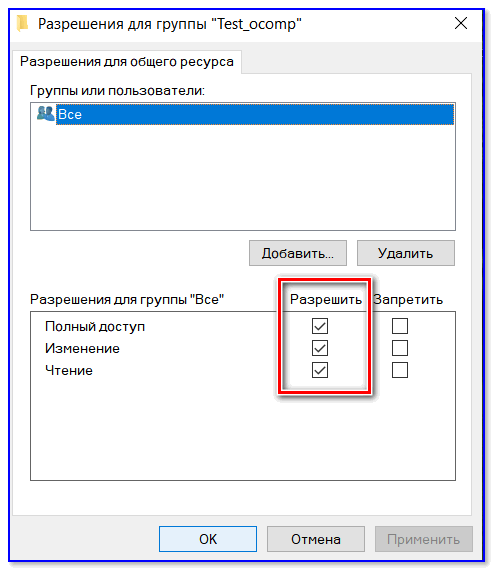
Собственно, после этого, зайдя в проводник и открыв вкладку «Сеть» — вы должны увидеть имя своего ПК и расшаренную нами папку. Если этого не произошло — см. пункт 3 данной статьи.
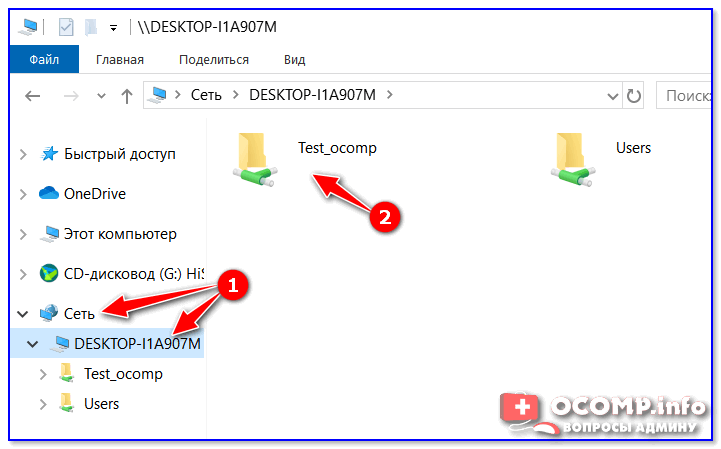
Проводник — вкладка сеть
Папка для работы через интернет
Вариант 1
Если вам нужна папка, которая будет доступна 24 часа в сутки, и в нее мог бы зайти и загрузить файл (или подредактировать документ) любой пользователь — то неплохим выбором может стать сервис Google Drive.
Как с этим работать : сначала создаете папку на Google-диске, затем кликаете по ней ПКМ и выбираете пункт «Открыть доступ» .
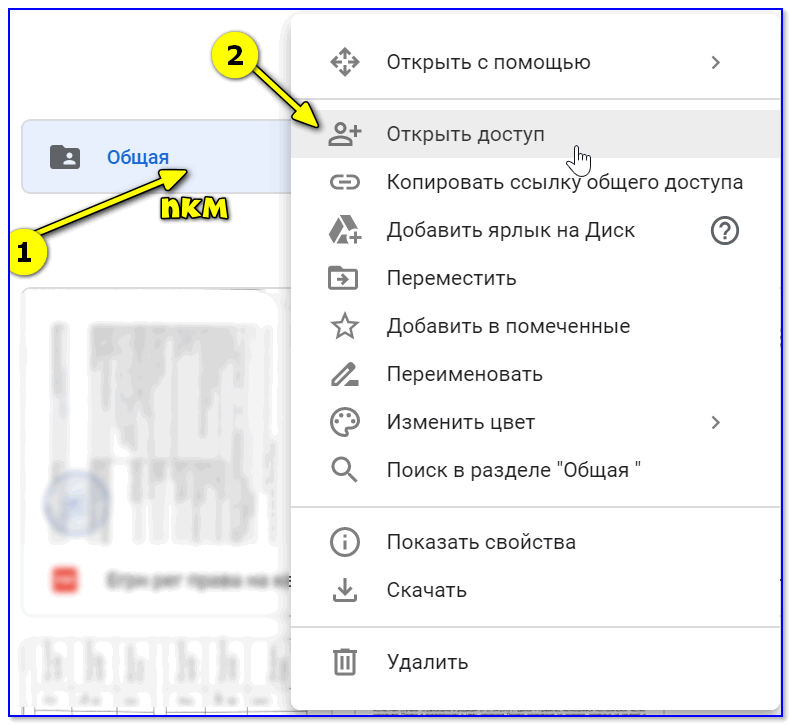
Далее разрешаете к ней доступ тем пользователям, у кого есть ссылка, и ставите режим доступа «Редактор» (т.е. они смогут делать в этой папке, что захотят. ).
Собственно, после вам останется скопировать ссылку на папку и скинуть ее тем людям, для которых она и предназначалась.
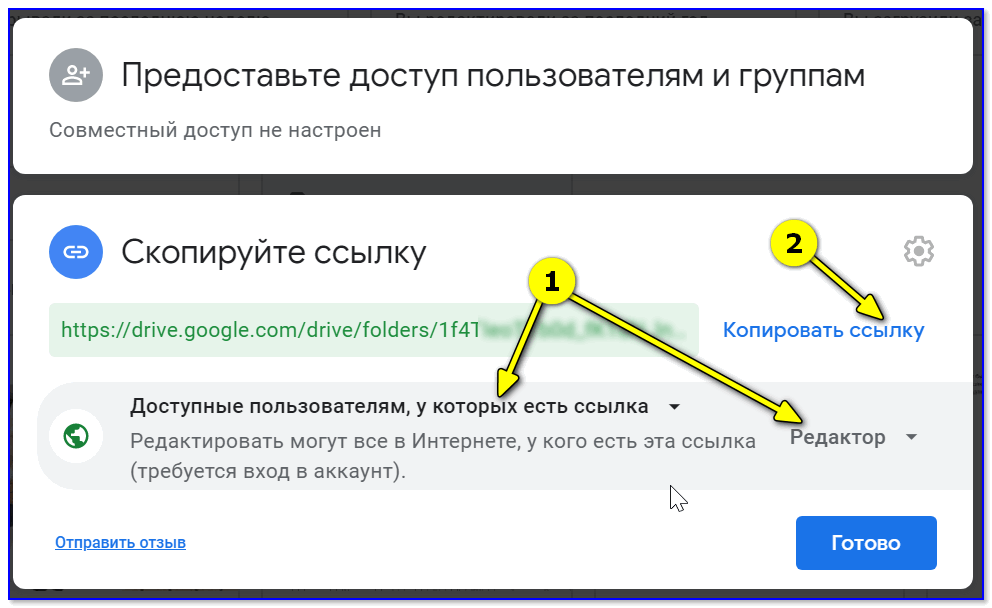
Доступна всем, у кого есть ссылка (права: редактор)
Вариант 2
Этот способ более «замороченный», зато он позволяет получать доступ не только к файлам, но и даже к принтеру. К тому же, можно более «точечно» настроить права доступа.
1) Буду считать, что у вас уже есть папка, расшаренная для локальной сети (как ее сделать — расписано чуть выше).
2) Далее нужно установить спец. утилиту — Hamachi (ссылка на офиц. сайт). Она позволит объединить в одну локальную сеть компьютеры, расположенные в разных частях страны/Мира!
3) После, на том ПК, на котором расшарена папка, запустите Hamachi и нажмите по кнопке «Создать новую сеть. « , придумайте ей название и пароль. См. скрин ниже, у меня была создана сеть «my_local_ocomp» .
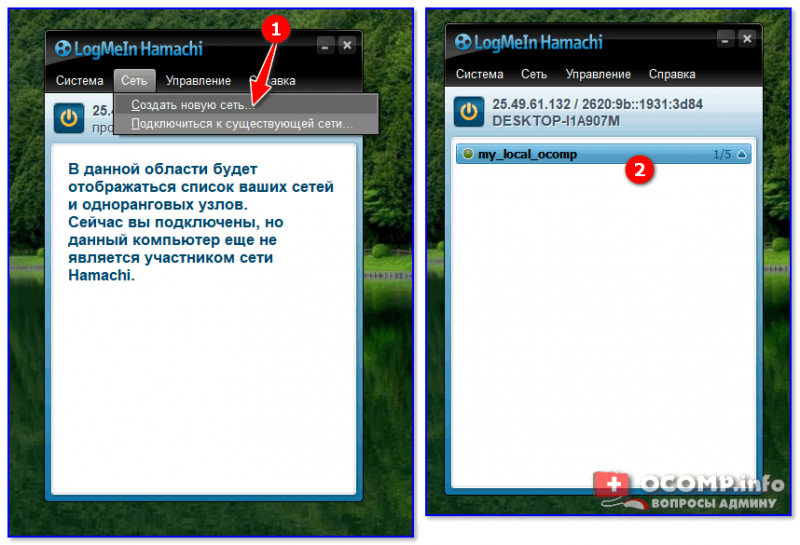
4) Теперь на других компьютерах необходимо войти в эту созданную сеть: для этого в Hamachi нажмите по кнопке «Сеть/Подключиться» , введите ее название и пароль.
Подключившись к сети, вы увидите ПК, на котором расшарена папка: достаточно кликнуть на нем правой кнопкой мышки и выбрать «Обзор» .
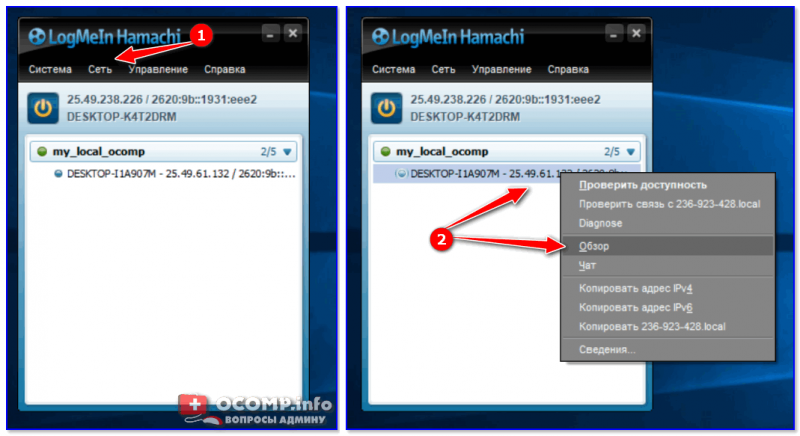
5) Далее можно работать со всеми общедоступными папками на нем. См. скрин ниже.
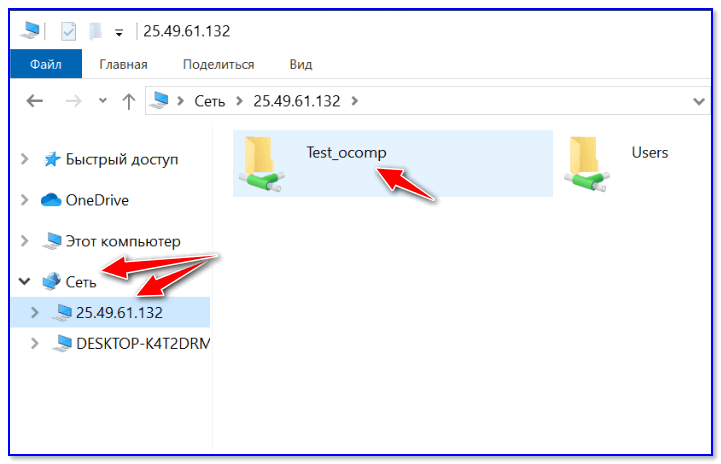
6) В своем примере я просто скопировал несколько файлов в папку — всё работает .
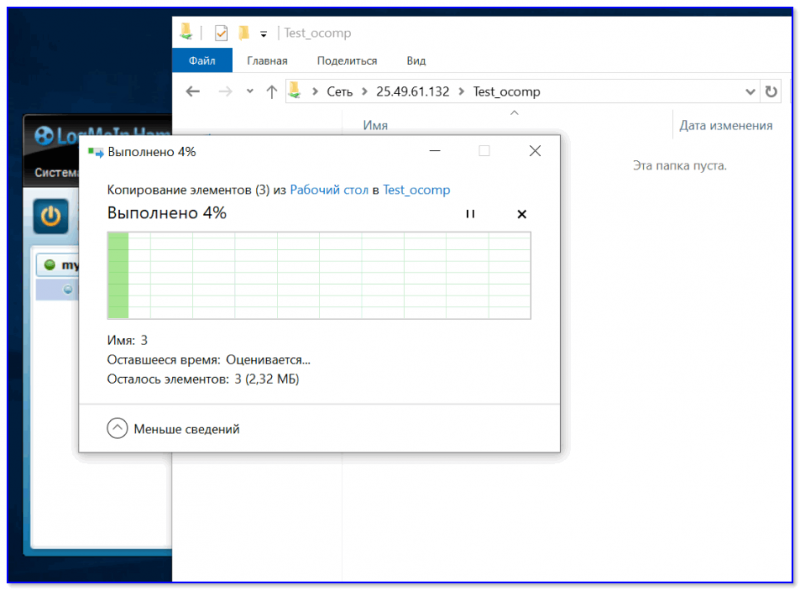
Что делать, если общая папка не видна
Как правило, в подавляющем большинстве случаев это происходит из-за настроек безопасности Windows (в Windows 8/10 по умолчанию система блокирует сетевое обнаружение, общий доступ к принтерам и файлам) .
Чтобы изменить эти параметры, необходимо открыть панель управления Windows — раздел «Центр управления сетями и общим доступом» . После перейти в доп. настройки общего доступа.
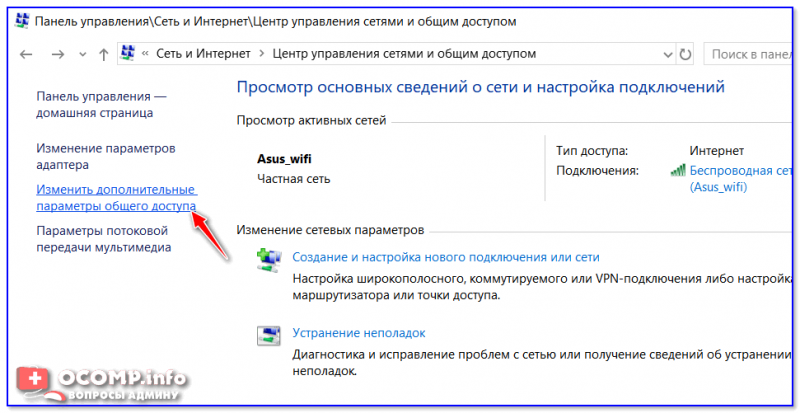
Изменить параметры общего доступа
Далее нужно поочередно раскрыть три вкладки » Частная «, » Гостевая «, » Все сети « и включить общий доступ к файлам и принтерам, сетевое обнаружение, отключить парольную защиту.
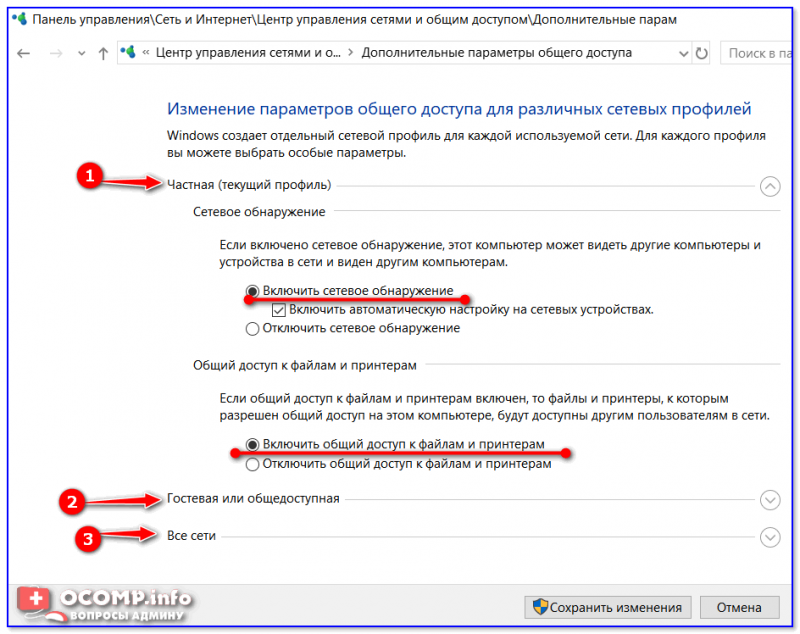
Включить общий доступ
После введенных настроек — перезагрузите ПК и попробуйте вновь получить доступ к расшаренной папке.
Второй момент, на который следует обратить внимание — это имя компьютера и рабочая группа. Все ПК в локальной сети должны иметь одно название рабочей группы (например, на всех «WorkGroup»), и разные имена компьютеров
Чтобы проверить эти параметры: нажмите сочетание клавиш Win+R , введите команду control system и нажмите Enter. Далее, при необходимости, следует уточнить их на всех ПК.
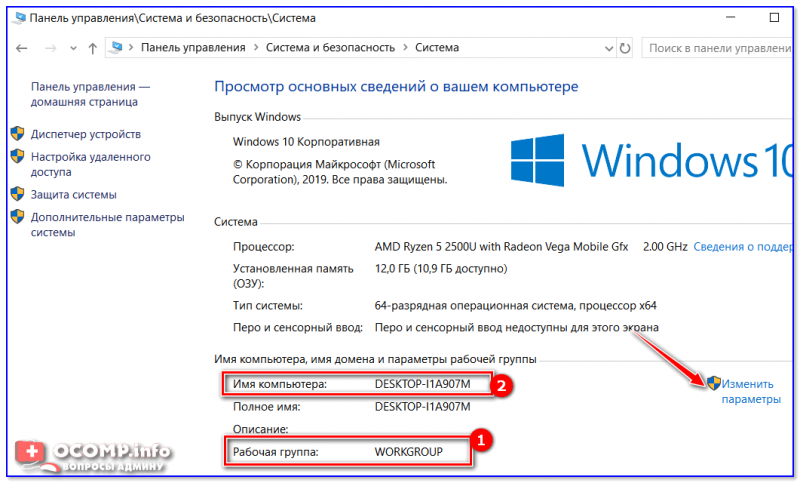
Имя компьютера и рабочей группы
Третья достаточно популярная причина — работа антивирусов и брандмауэров. Отключите их на время диагностики (дабы любой современный антивирус, обычно, легко позволяет это сделать. См. скрин ниже).
Как настроить совместную папку на Windows с паролем
В домашних сетях удобно использовать совместные папки с доступом без пароля. Но в корпоративных сетях, либо в других случаях, когда не все пользователи должны иметь доступ к общей папке, можно настроить вход на совместную шару по паролю.
Настройка сетевой папки по паролю почти полностью повторяет процесс описанный в предыдущем разделе. Отличия следующие:
- Необязательно менять настройку «Общий доступ с парольной защитой» – вы можете оставить значение по умолчанию, когда запрещён доступ к совместным ресурсам без пароля.
- При открытии общего доступа к шаре в качестве владельца укажите пользователя с паролем. Можно специально создать нового пользователя с паролем, который будет использоваться в качестве владельца общей папки. И Windows 10 создать локальную учётную запись как при установке системы, так и уже после стало реально непросто. Если у вас схожие проблемы, то смотрите, статьи:
- Как создать локальный аккаунт при установке Windows 10
- Как создать новую учётную запись локального пользователя в Windows 10
Теперь нужно создать папку, владельцем которой будет только что созданный пользователь (ShareOverlord). Можно перезагрузить компьютер, выполнить вход под этим пользователем и создать папку, но я предполагаю, что возникнет несколько проблем:
- У этого пользователя ограниченные права (я не стал повышать его аккаунт до административного), поэтому он наверняка не сможет создать папку в корне диска C: и придётся затем искать эту папку
- Опять же из-за ограниченных прав нового пользователя могут возникнуть проблемы с открытием доступа по сети для созданной папки. То есть придётся вновь перезагружаться под административной учётной записью, искать в недрах пользовательских папок нужную. Причём могут возникнуть проблемы с правами доступа к папкам другого пользователя…
В общем, я создам папку под текущим аккаунтом администратора. Чтобы у пользователя, под которым будет выполняться вход для доступа к этой папке, были права на эту папку, можно поступить двумя способами:
- Сделать созданного для этих целей пользователя владельцем этой папки
- Добавить этому пользователю права доступа к этой папке
Поскольку в Windows администраторы по умолчанию всё равно имеют полный доступ к папке любого пользователя, то эти способы весьма схожи по результатам.
Допустим, вы решили поменять владельца папки, тогда смотрите статью «Как поменять владельца папки в Windows 10».
Теперь вновь кликаем правой кнопкой мыши по папке, выбираем вкладку «Доступ» → «Общий доступ». При желании вы можете удалить права доступа текущего администратора. Нажмите кнопку «Поделиться».
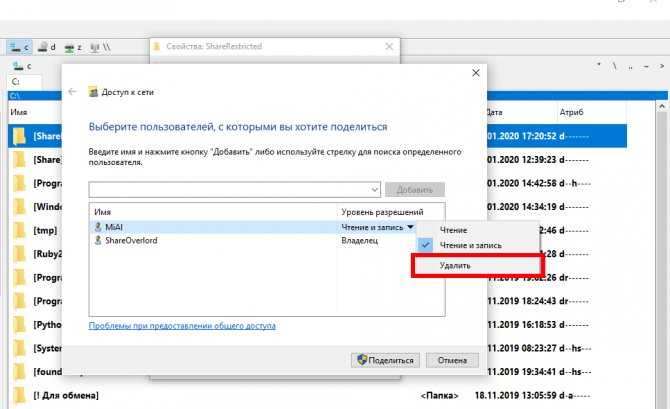
Обратите внимание, что общий доступ убран для текущего администратора только когда он будет пытаться просмотреть папку по сети. При локальном доступе, администратор всё равно может просматривать и менять содержимое этой папки — это можно поменять во вкладке «Безопасность» в свойствах папки
Имеется нюанс если мы вместо смены владельца добавляем права доступа для определённого пользователя, поэтому рассмотрим второй вариант. Я удалил и заново создал папку C:ShareRestricted, поэтому текущий администратор вновь является её владельцем. Вновь кликаем правой кнопкой мыши по папке, выбираем вкладку «Доступ» → «Общий доступ» и добавляем права чтения и записи для пользователя ShareOverlord:
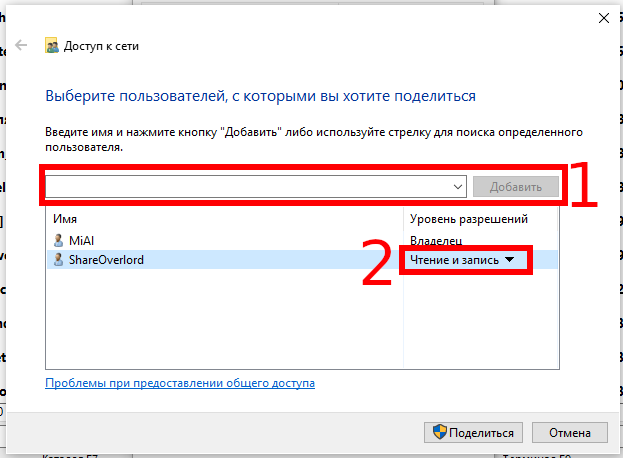
Нажимаем кнопку «Поделиться».
Теперь нажимаем «Расширенная настройка»:
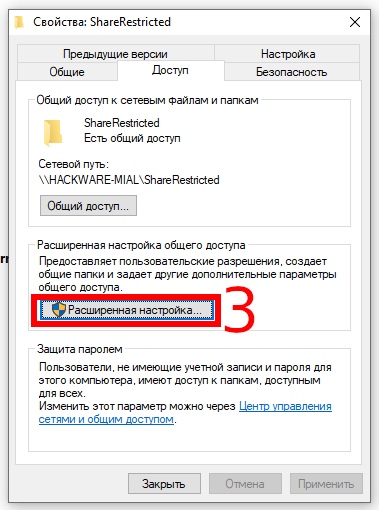
Там нажимаем кнопку «Разрешения»:
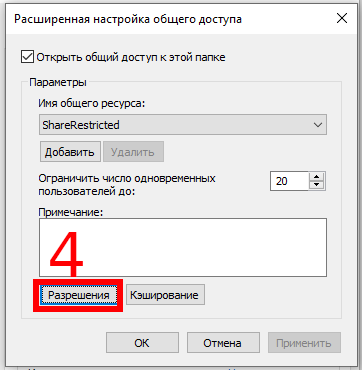
В открывшемся окне нажимаем «Добавить»:
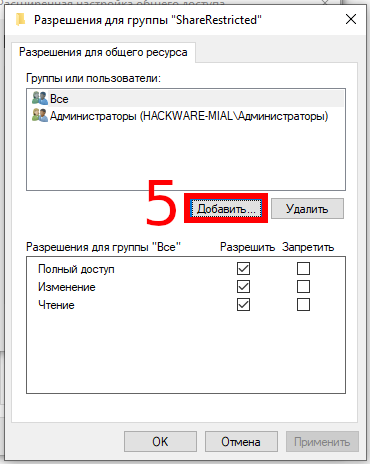
Вводим имя пользователя под которым должен выполнятся вход для доступа к папке (у меня это пользователь ShareOverlord) и нажимаем кнопку «Проверить имена»:

Теперь нажимаем «ОК» и возвращаемся в предыдущее окно:
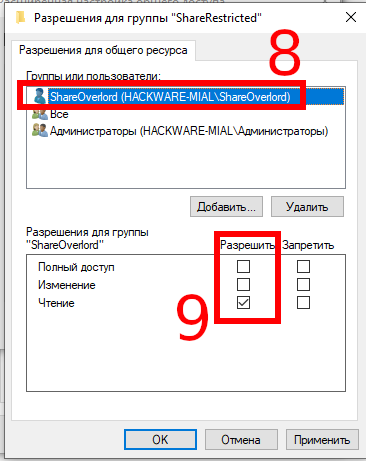
Если вы хотите, чтобы у этого пользователя было не только право просматривать содержимое папки, но и её менять, то поставьте соответствующие галочки:

Теперь во всех открытых окнах настроек и свойств нажмите «ОК» для их закрытия.
Как отключить сетевой диск
Отключить ненужную сетевую папку крайне просто. Для этого переходят в программу «Проводник», находят нужный элемент, нажимают по нему правой клавишей мыши и выбирают пункт контекстного меню «Отключить». То же самое делается и через консоль с помощью команды «net use w: /delete», где «w» — название диска.
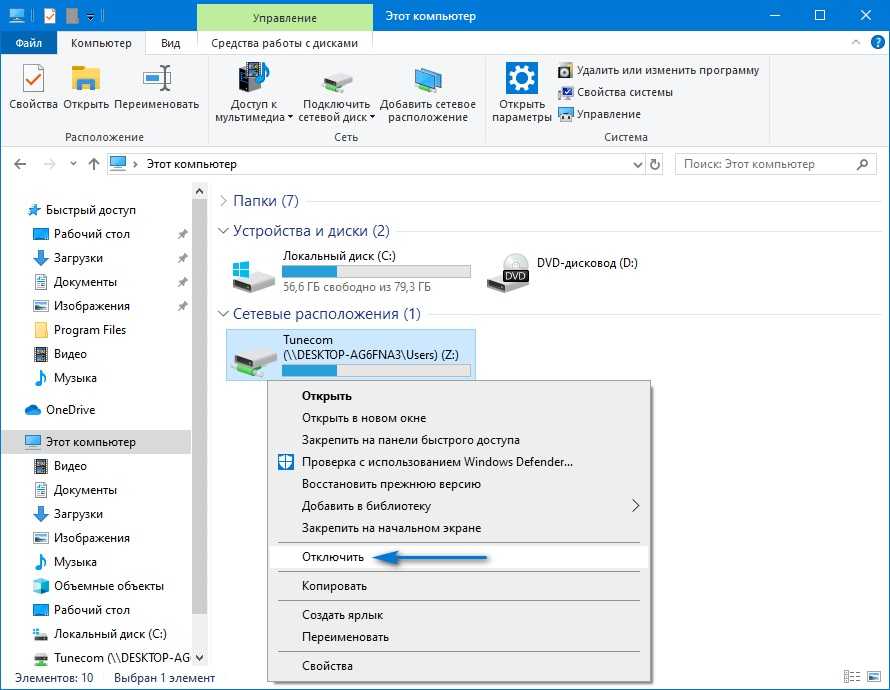
Отключение сетевой папки
Network Drive можно создать и без использования всяких серверов FTP, SFTP и протокола SMB. Помимо этого, все можно решить без планировщика заданий, редактора локальных групповых политик и проч. Часто для создания локальных сетей дома или в офисе применяют Wi-Fi роутеры TP Link или Zyxel Keenetic. Они позволяют добавить сетевые папки своими средствами и подсоединить к ним других пользователей.

































