Подключение 2-х аккаунтов в Linux
Подключение почтового сервиса и облачного хранилища в Линукс возможно с помощью менеджеров Dolphin, Naultilus, Thunar.
Способ 1: Nautilus
- Активировать Наутилус.
- Вызвать команду «Подключение к серверу».
- Впечатать адрес: davs://vova_pupkin@webdav.yandex.ru:443.
- Напечатать пароль профиля.
- Активировать подсоединение.
- Софт установить связь и выведет на экран содержимое хранилища.
- Для второго облака шаги 1-6 необходимо повторить с указанием других регистрационной информации.
Метод 2: Dolphin
- Запустить менеджер.
- В адрес-строке забить: webdavs://webdav.yandex.ru.
- Дальнейший шаг – ввод пароля и логина в строках идентификации.
- Автоматической соединение завершится открытием содержимого облака.
Nextcloud Desktop и мобильные клиенты
Рекомендуемый способ синхронизации настольного ПК с сервером Nextcloud заключается в использовании клиентов синхронизации . Вы можете настроить клиент для сохранения файлов в любом локальном каталоге и выбрать, какие каталоги на сервере Nextcloud синхронизировать. Клиент отображает текущее состояние соединения и регистрирует все действия, поэтому вы всегда знаете, какие удаленные файлы были загружены на ваш компьютер, и вы можете проверить, правильно ли синхронизированы файлы, созданные и обновленные на вашем локальном ПК, с сервером.
Рекомендуемый способ синхронизации сервера Nextcloud с устройствами Android и Apple iOS — использование мобильных приложений.
Чтобы подключить мобильное приложение к серверу Nextcloud, используйте только базовый URL и папку:
example.comnextcloud
В дополнение к мобильным приложениям, предоставляемым Nextcloud или ownCloud, вы можете использовать другие приложения для подключения к Nextcloud со своего мобильного устройства с помощью WebDAV. WebDAV Navigator — хорошее (проприетарное) приложение для устройств Android и iPhone. URL для использования на них:
Подключение к компьютеру или серверу, найденному в списке
На Mac нажмите значок Finder
Если в разделе «Места» в боковом меню не отображается ни одного объекта, наведите указатель на слово Места, затем нажмите стрелку
В окне Finder дважды нажмите компьютер, к которому хотите подключиться, затем нажмите «Подключиться как».
Если Вы подключаетесь к компьютеру Mac, на котором включена функция общего экрана, и у Вас есть права доступа, нажмите «Общий экран».
Выберите, каким образом Вы хотите подключаться к этому компьютеру Mac.
Гость: Подключение в качестве гостя возможно, если на общем компьютере разрешен гостевой доступ.
Зарегистрированный пользователь: Подключение к другому компьютеру Mac с использованием действительного имени пользователя и пароля. Если на другом компьютере Mac выбран параметр «Только этим пользователям», убедитесь, что используемое имя пользователя присутствует в списке пользователей, которым разрешен доступ.
С помощью Apple ID: Подключение к другому компьютеру Mac с помощью Apple ID. Вы должны быть заданы в настройках пользователей и групп с этим Apple ID на этом и на другом компьютерах Mac.
При необходимости введите имя пользователя и пароль, затем выберите тома или общие папки сервера.
В некоторых случаях Вам понадобится информация о сети или рабочей группе, к которой относится общий компьютер. Если Вы не располагаете данной информацией, свяжитесь с владельцем компьютера или обратитесь к сетевому администратору.
Совет. Чтобы облегчить подключение к компьютеру в дальнейшем, установите флажок «Запомнить пароль в связке ключей» для добавления Вашего имени пользователя и пароля в связку ключей.
Объединение Mac с помощью Synergy
Synergy работает на Windows, Mac и Unix, поддерживающих TCP/IP. Программа позволяет вдвое уменьшить количество клавиатур, мышек, а также буферов обмена для двух Mac, так же как Teleport. Можно даже синхронизировать экранные заставки.
Synergy сложна в настройке, сыровата (версия под Mac позволяет обмениваться текстом только через буфер обмена) и не такая надежная, как хотелось. Кроме того существуют проблемы безопасности. Поэтому прежде, чем приступать к установке, настоятельно рекомендую ознакомиться с мануалом. Тем не менее пользователи, работающие на Windows и Mac, по достоинству оценят это решение.
Монтирование сетевого диска из systemd
Посмотрим на этот файлик в каталоге /run/systemd/generator/
cat /run/systemd/generator/mnt-share\\x2dfolder.mount
| 1 | catrunsystemdgeneratormnt-share\\x2dfolder.mount |
Этот юнит нам автоматически сгенерировал systemd-fstab-generator из указанного нами в /etc/fstab
# Automatically generated by systemd-fstab-generator
SourcePath=/etc/fstab
Documentation=man:fstab(5) man:systemd-fstab-generator(8)
Before=remote-fs.target
What=//192.168.56.1/share-folder
Where=/mnt/share-folder
Type=cifs
Options=noexec,noperm,iocharset=utf-8,credentials=/etc/samba/passwd
|
1 2 3 4 5 6 7 8 9 10 11 12 |
# Automatically generated by systemd-fstab-generator Unit SourcePath=etcfstab Documentation=manfstab(5)mansystemd-fstab-generator(8) Before=remote-fs.target Mount What=192.168.56.1share-folder Where=mntshare-folder Type=cifs Options=noexec,noperm,iocharset=utf8,credentials=etcsambapasswd |
Копируем его:
cp «/run/systemd/generator/mnt-share\x2dfolder.mount» «/lib/systemd/system/mnt-share\x2dfolder.mount»
| 1 | cp»/run/systemd/generator/mnt-share\x2dfolder.mount»»/lib/systemd/system/mnt-share\x2dfolder.mount» |
Обратите внимание, что переименовывать юнит файл нельзя, генератор нам добавил хренов бекслеш и закодировал дефис в имени, что вызовет неказистость в будущих командах systemctl, но ничего не поделать. Единственный выход — использовать другое имя для каталога монтирования /mnt/share-folder Поэтому в командах либо заключаем имя в кавычки, либо беслешим бекслеш как тут:. cp /run/systemd/generator/mnt-share\\x2dfolder.mount /lib/systemd/system/mnt-share\\x2dfolder.mount
cp /run/systemd/generator/mnt-share\\x2dfolder.mount /lib/systemd/system/mnt-share\\x2dfolder.mount
| 1 | cprunsystemdgeneratormnt-share\\x2dfolder.mountlibsystemdsystemmnt-share\\x2dfolder.mount |
Открываем юнит и редактируем:
nano /lib/systemd/system/mnt-share\\x2dfolder.mount
| 1 | nanolibsystemdsystemmnt-share\\x2dfolder.mount |
Это нужно добавить внизу:
WantedBy=remote-fs.target
|
1 2 |
Install WantedBy=remote-fs.target |
А это права:
chmod 0600 /lib/systemd/system/mnt-share\\x2dfolder.mount
| 1 | chmod0600libsystemdsystemmnt-share\\x2dfolder.mount |
Не забываем размонтировать диск и отредактировать fstab убрав строку монтирования
umount /mnt/share-folder
nano /etc/fstab
|
1 2 |
umountmntshare-folder nanoetcfstab |
Перезагружаем конфиги systemctl
systemctl daemon-reload
| 1 | systemctl daemon-reload |
Готово, управляем сетевым диском из systemd
systemctl status mnt-share\\x2dfolder.mount
systemctl is-enabled mnt-share\\x2dfolder.mount
systemctl enable mnt-share\\x2dfolder.mount
systemctl start mnt-share\\x2dfolder.mount
systemctl stop mnt-share\\x2dfolder.mount
systemctl disable mnt-share\\x2dfolder.mount
|
1 2 3 4 5 6 |
systemctl status mnt-share\\x2dfolder.mount systemctl is-enabled mnt-share\\x2dfolder.mount systemctl enable mnt-share\\x2dfolder.mount systemctl start mnt-share\\x2dfolder.mount systemctl stop mnt-share\\x2dfolder.mount systemctl disable mnt-share\\x2dfolder.mount |
- Посмотрели статус
- Проверили включена ли автозагрузка(монтирование при загрузке)
- Включили автозагрузку(монтирование при загрузке)
- Смонтировали сетевой диск
- Размонтировали сетевой диск
- Отключили автозагрузку(монтирование при загрузке)
Доступ к общим папкам Windows с Mac
Шаг 1. Включите общий доступ к файлам в Windows 10
Первое, что вам нужно сделать, это включить общий доступ к файлам в вашей Windows, что позволит всем в вашей сети получить к ним доступ. Вы можете подключить кабель LAN или подключить свои устройства к той же сети Wi-Fi, чтобы обеспечить высокоскоростную передачу данных. Конечно, скорость не будет такой высокой, как у эфирного соединения, но все же лучше, чем при использовании Google Диска или флешек.
Первый шаг — включить общий доступ к файлам на вашем компьютере с Windows, вы можете перейти к следующему шагу, если он уже включен. Зайдите в Настройки и откройте «Центр управления сетями и общим доступом».
Совет профессионала: держите все устройства в одной сети для быстрого доступа в будущем.
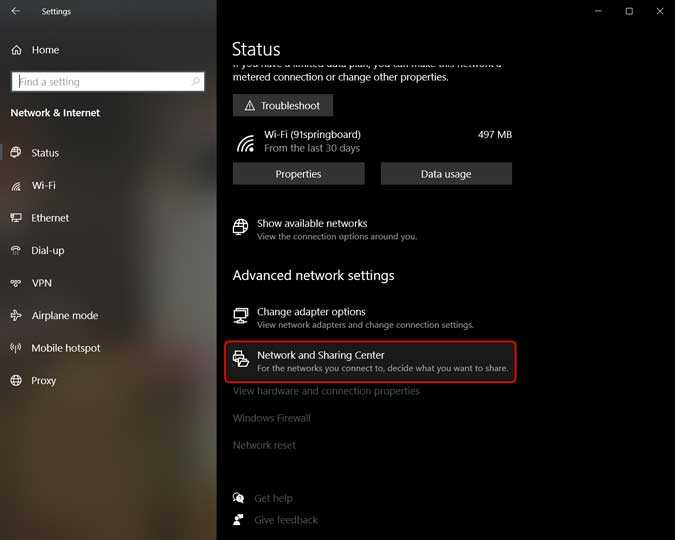
Откроется новое окно, посмотрите на левую панель и нажмите «Расширенные настройки общего доступа», чтобы открыть настройки общего доступа.
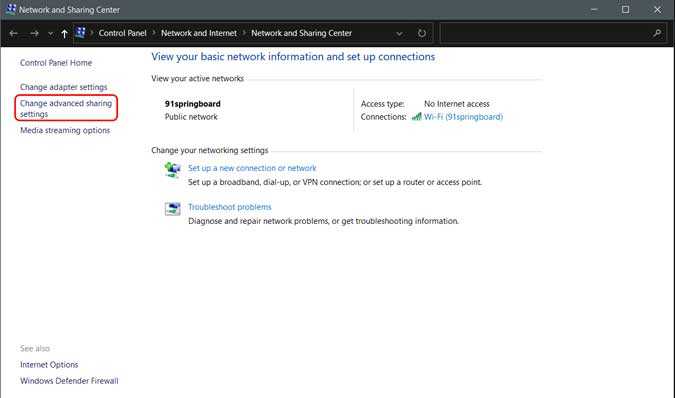
Читайте: Как установить Chrome OS на любой компьютер с Windows
На этой странице вы увидите три разных сетевых профиля; Частные, общедоступные и все сети. Включите обнаружение сети и общий доступ к файлам для всех трех профилей. Если вы беспокоитесь о своей конфиденциальности, вы можете сделать это в своем текущем профиле, и он все равно должен работать. Щелкните «Сохранить изменения».
К сожалению, это не сработает, если на вашем ПК с Windows нет пароля. В таком случае вам нужно будет установить новый пароль, перейдя в учетную запись пользователя в настройках вашей Windows.
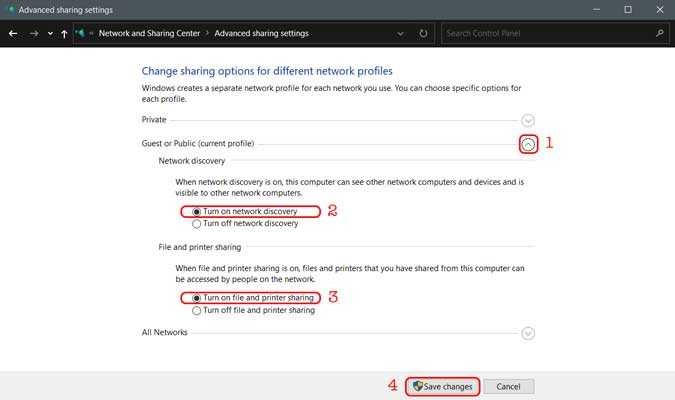
Также читайте: 12 лучших программ просмотра фотографий для Windows 10 (версия 2020)
Шаг 2. Общий доступ к папке в Windows
Теперь, когда общий доступ к файлам включен, мы предоставим общий доступ к папке. Откройте свой компьютер с Windows и перейдите в каталог, к которому вы хотите предоставить общий доступ. Для демонстрации я предоставлю общий доступ к папке с диска C, но вы можете предоставить общий доступ к любой папке по вашему выбору.
Щелкните папку правой кнопкой мыши и выберите «Свойства».
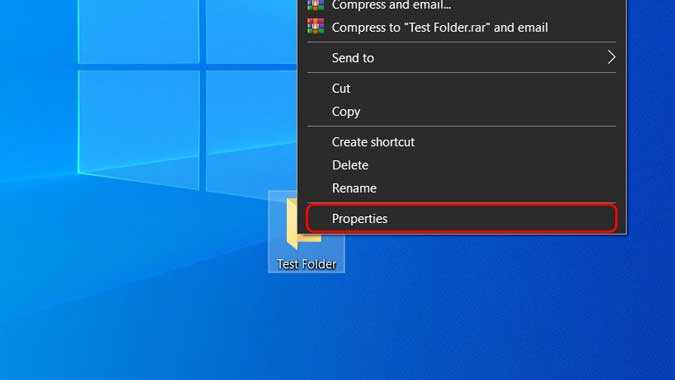
Перейдите на вкладку «Общий доступ» и нажмите кнопку «Поделиться» в разделе «Общий доступ к сетевым файлам и папкам».
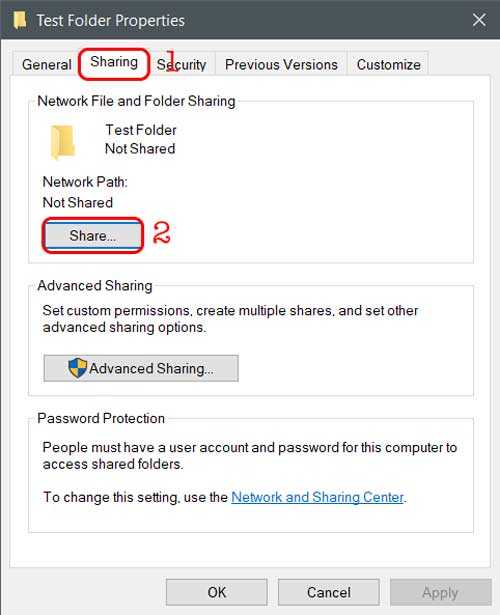
Здесь вы можете добавить людей, у которых есть доступ к общей папке. Если в папке, которой вы хотите поделиться, нет конфиденциальных данных, введите «Все», нажмите «Добавить», а затем нажмите «Поделиться». Теперь ваша папка доступна всем пользователям сети.
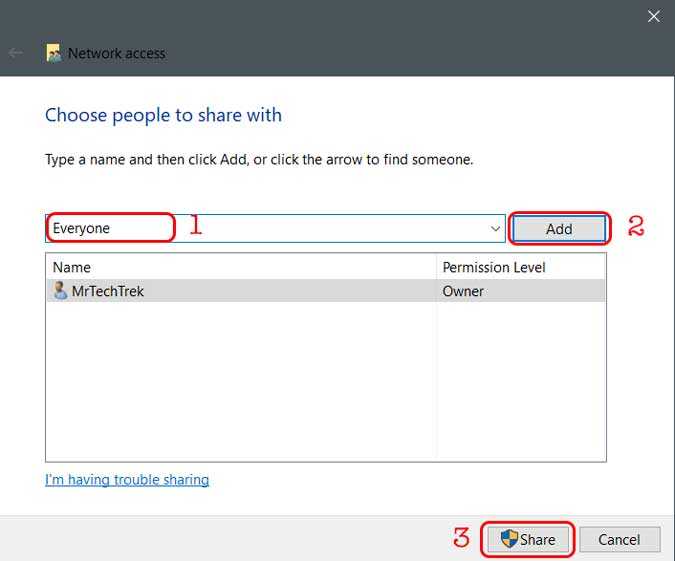
Убедитесь, что вы разрешили чтение и запись в общую папку в Windows. Таким образом, вы можете позже сохранять и удалять файлы на нем со своего Mac.
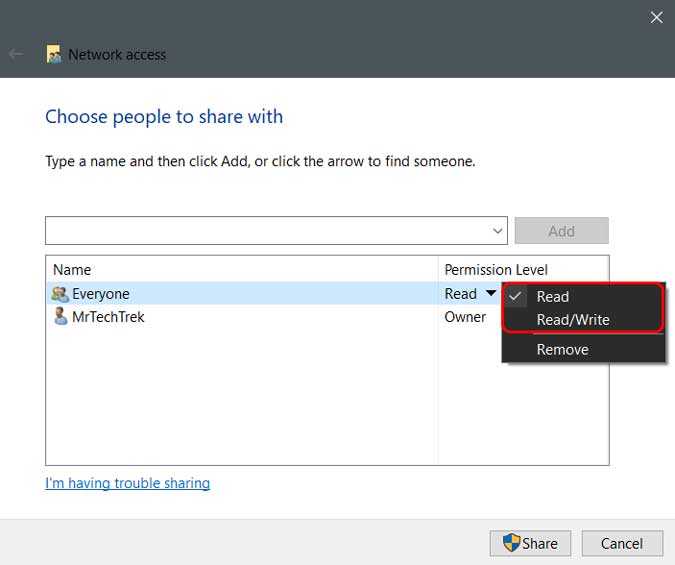
Вы можете видеть, что папка находится в общем доступе на изображении ниже. Фраза, подчеркнутая красным, — это имя хоста вашего компьютера с Windows. Запишите его где-нибудь, потому что он нам понадобится позже, чтобы установить соединение.
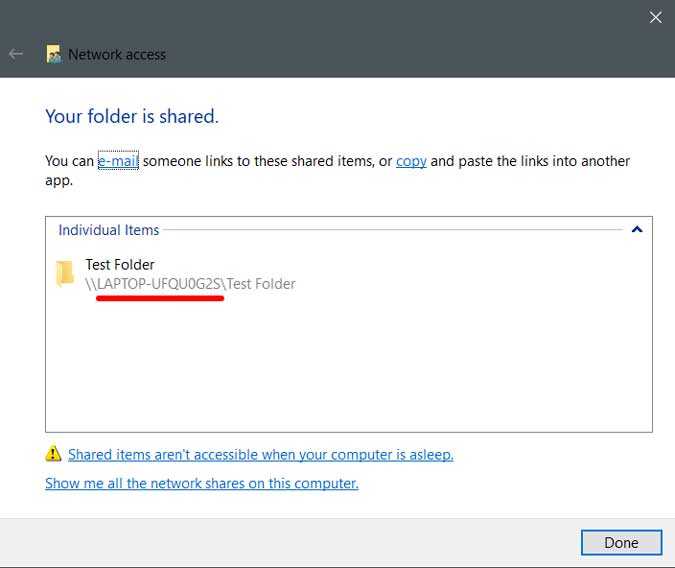
Обязательно к прочтению: Как разделить Wi-Fi в отеле с несколькими устройствами
Шаг 3. Доступ к общей папке на Mac
Чтобы получить доступ к общей папке на компьютере Mac, откройте Finder и в строке меню вверху нажмите Go> Connect to Server. Нажмите CMD + K на клавиатуре.
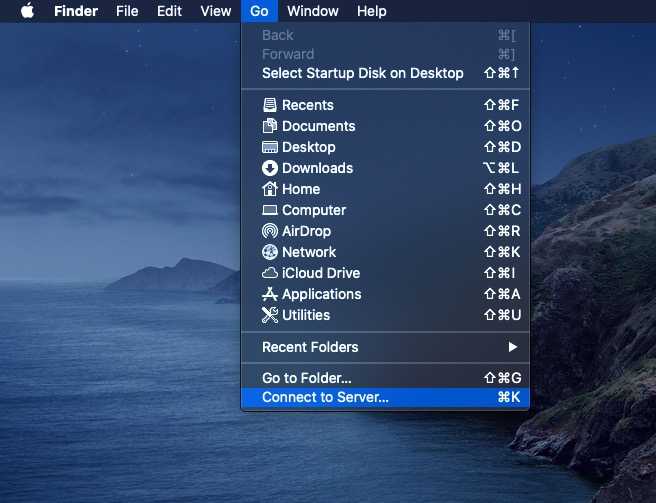
Введите имя хоста, которое мы записали ранее при совместном использовании папки в Windows. Введите «smb: // WINDOWS-HOSTNAME» и нажмите ввод.
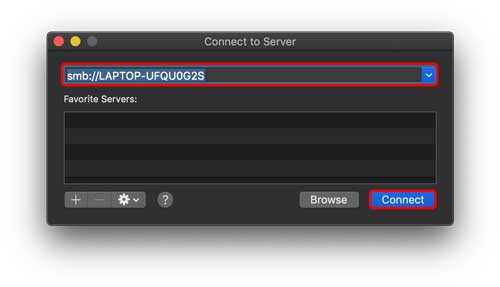
Вам будет предложено ввести учетные данные, ввести имя пользователя и пароль вашего компьютера с Windows и нажать «Подключиться».
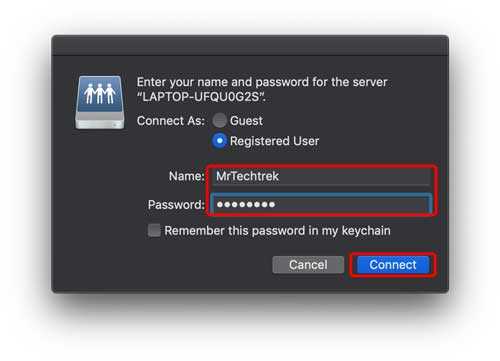
Он покажет вам все общие папки, выберите ту, которую вы хотите подключить к своему Mac.
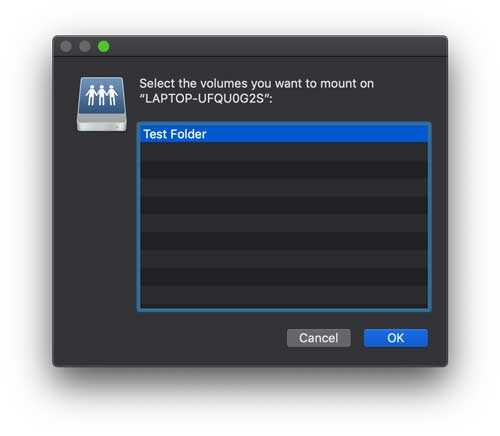
Итак, теперь вы можете получить доступ ко всем файлам в общей папке. Просто откройте искатель и найдите имя своего ПК с Windows на боковой панели Finder. При нажатии на нее откроется папка Windows. Однако вы получите сообщение об ошибке, если компьютер Windows заблокирован или выключен.
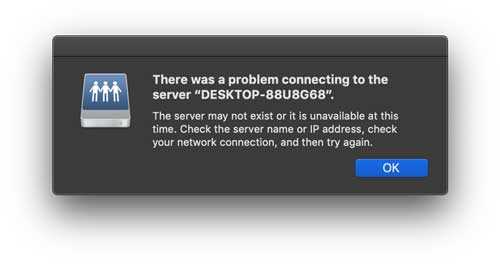
Вы увидите свою папку Windows, в которую вы можете перетаскивать файлы или даже удалять их, в зависимости от разрешения, которое вы установили при настройке общего доступа Windows для этой папки.
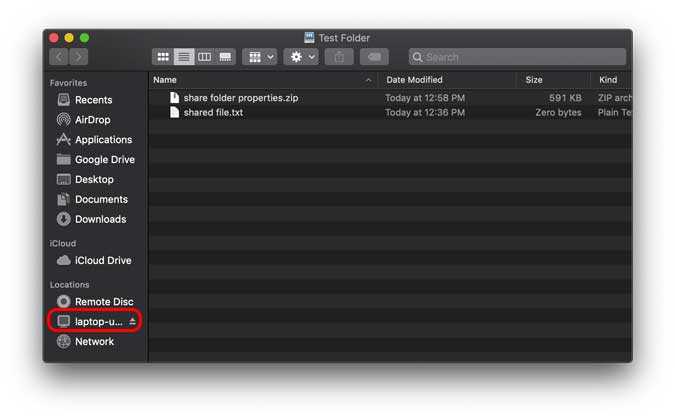
Если вы хотите подключить другие папки, просто повторите вторую часть этой статьи. Чтобы сделать его еще более удобным, просто добавьте подключенную папку к элементам входа, чтобы сетевой диск автоматически монтировался при каждом перезапуске компьютера.
Перейдите в Системные настройки> Пользователи и группы> Элементы входа> Добавить подключенный диск.
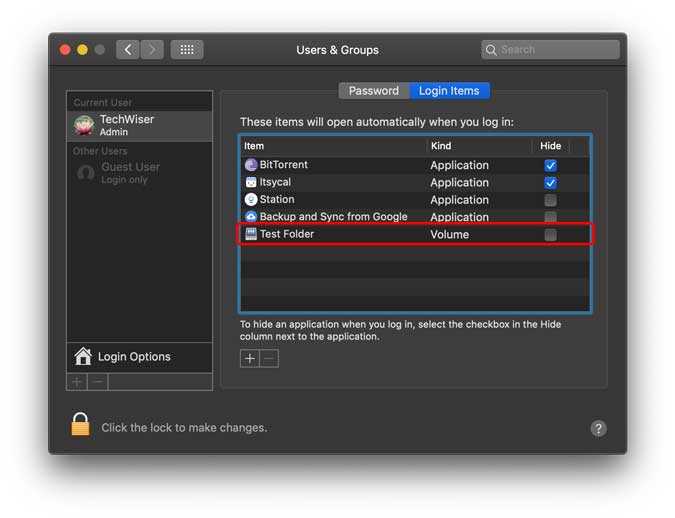
Настройка Mac OS X.
Нажмите на значке лупы (Spotlight) в правом верхнем углу экрана и наберите Сеть. Откройте первый результат поиска — вы окажитесь в меню настройки сетевых параметров.
Также можно открыть Системные настройки, нажав на значке шестеренок в доке, и выбрать Сеть.
Создайте новое размещение, чтобы не путаться. Для этого нажмите на поле возле слова Размещение и в списке выберите Редактировать размещение.
Создайте новое размещение, нажав на значок плюса. Задайте ему какое-нибудь имя ( у меня Local) и нажмите Готово.
Нажмите на поле возле Конфигурировать Ipv4 и выберите Вручную.
В поле IP — адрес введите 192.168.5.2 (у компьютера с Windows 7 мы вводили 192.168.5.1), а маску подсети сделайте 255.255.255.0
Нажмите кнопку Дополнительно. Перейдите на вкладку WINS и в поле рабочей группы введите имя, которое мы задали в Windows (WORKGROUP).
Нажмите ОК, а затем Применить.
Теперь снова зайдите в Системные настройки и выберите пункт Общий доступ.
Поставьте галочку возле Общий доступ к файлам. В правой части окна появится список расшаренных папок. По умолчанию Mac OS рашаривает общую папку «имя_пользователя» Public Folder. Здесь вы можете добавить для сетевого доступа любую папку на компьютере, нажав на значок плюса под списком общих папок. Я добавил папку с программами.
Для того, чтобы компьютер с Windows стал виден в сети для компьютера с Mac OS нажмите кнопку Параметры в окне настроек общего доступа.
В появившемся меню поставьте галочку возле Предоставление общего доступа к файлам и папкам с помощью SMB (Windows).
Внизу вы увидете список пользователей. Если поставить галочку возле одного из них и ввести пароль учетной записи, то для доступа к файлам Mac OS с Windows вам придется ввести учетные данные (логин и пароль) учетной записи Mac OS. Я обычно ограничиваюсь гостевым доступом (т. е. галочки возле имен пользователей не ставлю).
Вернитесь в окно системных настроек и найдите пункт Учетные записи. Для изменения параметров в этом окне нажмите на значок замка в левом нижнем углу и введите ваш пароль. Выберите учетную запись гостя и убедитесь, что возле пункта Позволить гостям подключаться к общим папкам стоит галочка.
Соединение Mac и Windows
Компьютеры Windows в локальной сети операционная система OS X определяет без дополнительных настроек. PC, наравне с Маками, отображаются в боковой панели Finder. Чаще всего. Если ваш компьютер не появился в сайдбаре, то вы можете подключиться к нему вручную. Откройте Finder, нажмите Command + K и введите “smb://локальный-ip-адрес”. К компьютерам с Vista и 7 нельзя подключиться без заведения пароля для учетной записи. Зайдите в Центр управления сетями и общим доступом –> Дополнительные параметры общего доступа –> Отключить общий доступ с парольной защитой. Вместо этого из соображений безопасности рекомендую просто добавить пароль к вашему аккаунту.
Чтобы из Windows получить доступ к файлам на Mac потребуется небольшая хитрость, хотя сам алгоритм подключения выглядит так. На Mac зайдите в свойства Общего доступа –> Общий доступ к файлам –> Параметры и включите опцию “Предоставление общего доступа к файлам и папкам с помощью SMB (Windows)”. Затем укажите учетную запись для соединения. Теперь в разделе Сети в боковой панели проводника Windows 7 появится Mac.
Если это не произошло, используйте подключение к Mac по IP-адресу или названию (т.е. \192.168.0.2 или \imac). Windows попросит ввести имя пользователя и пароль, которые вы указали при открытии доступа к файловой системе. Если вы подключились сразу, значит никаких ограничений нет.
При подключении компьютеров по сети часто возникают проблемы. В Интернете написано много о том, как решать такие проблемы. Здесь и 128-битное шифрование, и права доступа, и много-много других узких мест. Две Windows 7 на разных компьютерах могут подключаться к Mac с противоположным результатом. Мне остается только пожелать вам удачи.
Что такое сетевой диск?
Если вы новичок в компьютере, мы должны сначала осветить основы. Так что же такое сетевой диск? Что такое SAN и NAS и что они могут сделать для вас?
Сетевой диск — это любой тип хранилища, подключенный к маршрутизатору. Они обычно состоят из компьютеров, которые действуют как серверы для предоставления хранилища, NAS или SAN. Устройство NAS может быть таким же простым, как внешний жесткий диск, подключенный к домашнему маршрутизатору, или таким же сложным, как выделенное устройство NAS с собственным оборудованием и несколькими дисками. В любом случае, устройство подключается к маршрутизатору через Ethernet и делает его диски доступными для авторизованных пользователей. Это отличный способ иметь центральное хранилище, которое может использовать каждый.
SAN — это, по сути, более сложный NAS, в котором может быть доступно несколько дисков из сети. Как правило, они не используются в домашних условиях, поскольку такие хранилища обычно не нужны и не дешевы.
NAS полезны для домашних пользователей, поэтому они могут обмениваться фильмами, музыкой, файлами или играми на нескольких компьютерах в одном доме, многоквартирном доме, в общежитии или в другом месте. Дешевый и простой в настройке, он очень популярен.
Облачное хранилище — это то, что большинство людей слышали об этом. Ваши данные хранятся удаленно на серверах, имеющих доступ через Интернет, и поддерживаются поставщиками услуг облачного хранения. Как у вас могут быть разные интернет-провайдеры, так и у разных облачных провайдеров.
Вот что вам нужно знать о сетевых дисках. Теперь давайте приступим к подключению одного к вашему Mac.
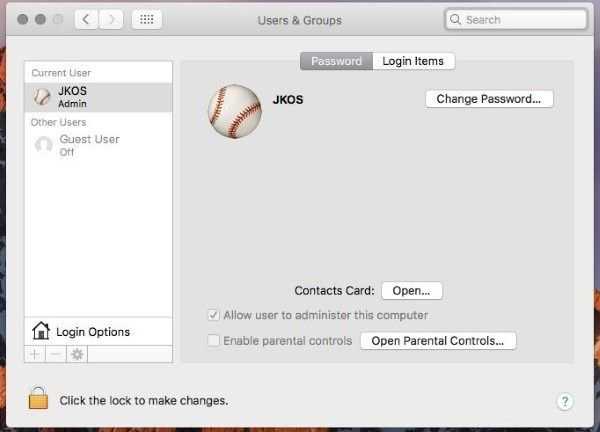
Зачем мне это надо?
Русскоговорящее сообщество дает возможность решить многие проблемы
Поскольку я использую лицензионный Microsoft Windows 10 Professional, переход на лайтовые сборки от местных умельцев не представляется возможным.
Но как же достали неожиданные обновления, неподконтрольно слетающие настройки, усложненная система администрирования! Эх, «семерку» бы!
Отсутствие нормальной работы со старым софтом огорчает не меньше — даже режим совместимости не спасает.
Прошлый опыт жизни в NIX был крайне приятным: все есть, все работает, ничего лишнего. Система отзывчива, необходимый софт можно найти. Так почему же я все ещё сижу под громоздкой «виндой» и постоянно чищу систему?
Ну, поехали в новую, светлую жизнь со стабильной системой? На эту роль назначим самый свежий дистрибутив Ubuntu с полным пакетом софта.
Подключитесь к Ubuntu из командной строки
Если вы разработчик и вам нужен доступ к Ubuntu с Mac, вам, вероятно, понадобится доступ к командной строке. К счастью, можно подключиться к Ubuntu с терминала macOS через SSH.
Чтобы начать подключение к ПК с Ubuntu из macOS, откройте терминал Mac. Вы можете открыть Терминал из папки «Приложения», с панели запуска или выполнив поиск в Spotlight. Если вы решите получить к нему доступ из папки «Приложения», вы найдете приложение «Терминал» в папке «Утилиты», вложенной в папку «Приложения». Точно так же в Launchpad приложение Terminal будет внутри папки Utilities.
После открытия Терминала следуйте пошаговым инструкциям ниже, чтобы узнать, как подключиться к Ubuntu через SSH из Mac OS.
Шаг 1. Запишите ssh в строке терминала.
ssh
Шаг 2: После ssh введите имя пользователя компьютера Ubuntu, к которому вы пытаетесь подключиться, через командную строку. Если вы не можете определить имя пользователя, перейдите на компьютер с Ubuntu и откройте терминал. Имя пользователя перед знаком @. Например:
Шаг 3: После имени пользователя напишите знак @ и имя хоста удаленного ПК с Ubuntu. Опять же, если вы не можете вспомнить имя хоста, оно отображается в терминале Ubuntu. Например:
Шаг 4: Нажмите клавишу возврата, чтобы инициировать подключение к Ubuntu. Обязательно примите сообщение, которое появляется при запуске соединения.
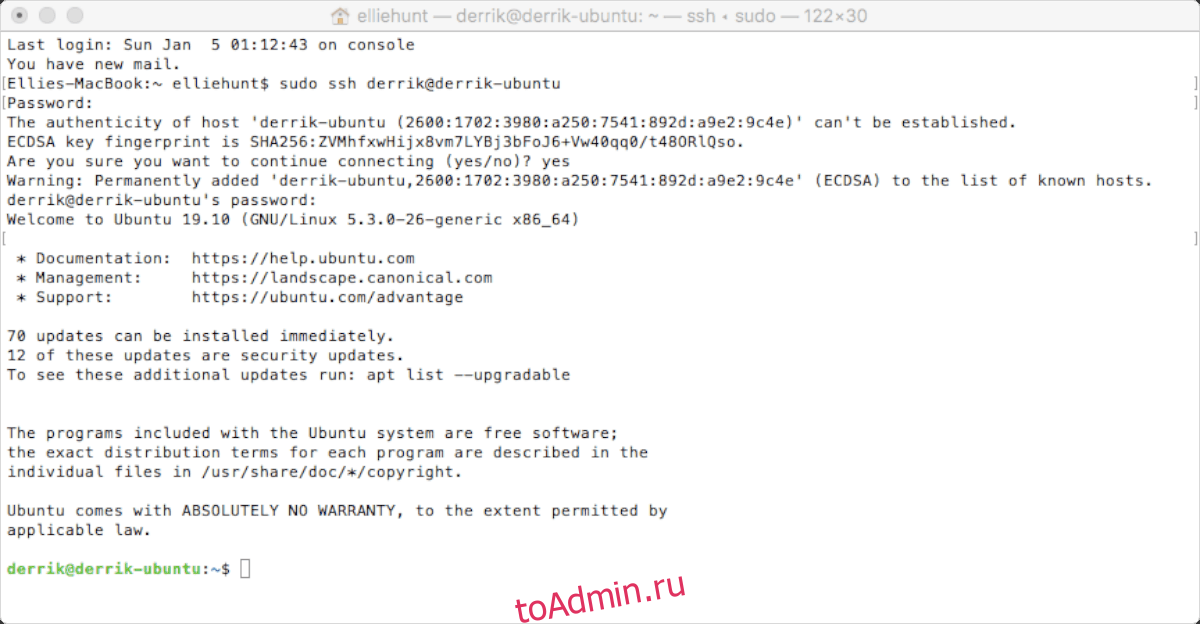
Когда SSH-соединение установлено успешно, не стесняйтесь использовать командную строку, как если бы вы сидели прямо перед компьютером!
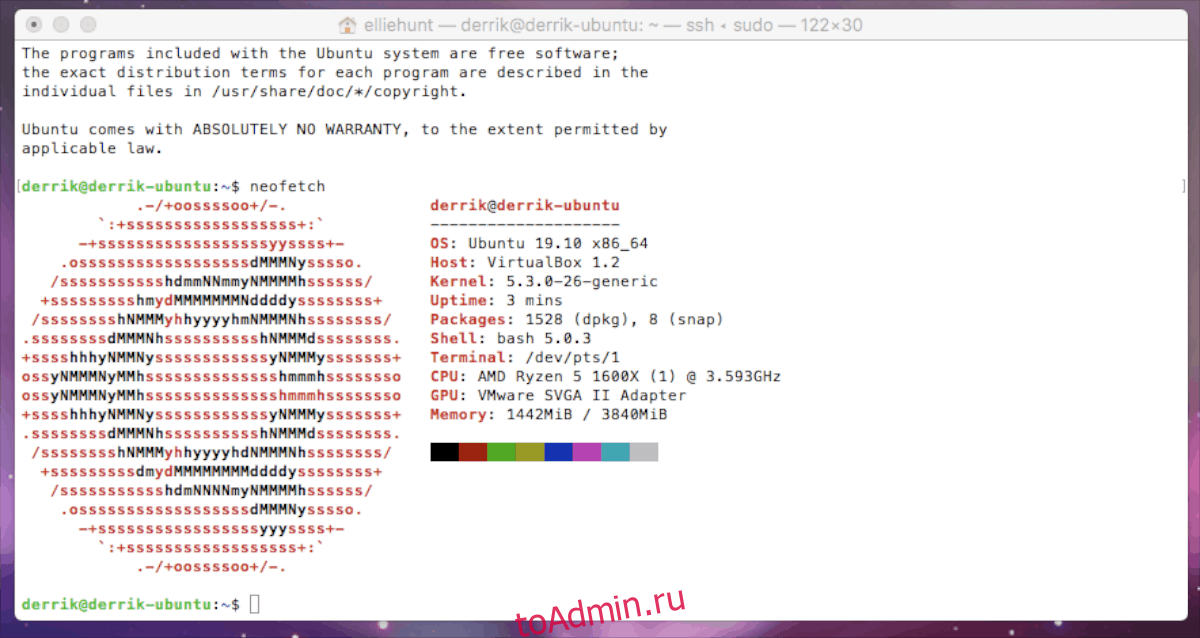
Как подключить дополнительный диск в Linux (создание таблицы разделов, разметка, форматирование и монтирование)
Рассмотрим пример добавления дополнительного диска в Linux при условии, что нужно создать на новом диске таблицу разделов, затем создать раздел диска, отформатировать этот диск и настроить автоматическое монтирование нового раздела при загрузке системы. Для операций с диском будем использовать утилиту parted.
В нашем примере к виртуальной машине (на базе гипервизора Microsoft Hyper-V) с ОС Ubuntu Linux 14.04 LTS подключается дополнительный диск. Для виртуальной машины Hyper-V второго поколения (Gen2) это можно сделать «на горячую»,
то есть не останавливая гостевую ОС и не выключая виртуальную машину.
Монтирование разделов диска
Теперь нам нужно настроить автоматическое монтирование ранее созданных разделов диска при загрузке системы. В нашем случае раздел всего один в перспективе он будет использоваться для хранения резервных копий некоторых данных.
Создаём каталог, в который будем монтировать новый раздел и сразу монтируем его:
sudo mkdir /mnt/backup sudo mount /dev/sdd1 /mnt/backup
Пробуем создать новый пустой файл в смонтированном в каталог разделе, проверяя тем самым возможность записи в этот каталог. Затем пробуем удалить созданный файл.
sudo touch /mnt/backup/write-test.txt sudo rm /mnt/backup/write-test.txt
Выясним идентификатор раздела (UUID), чтобы использовать его для настройки автоматического монтирования:
sudo blkid /dev/sdd1

Чтобы монтирование диска происходило автоматически при каждой загрузке системы внесём изменения в системный конфигурационный файл fstab.
sudo nano /etc/fstab
Добавим в конец файла строку монтирования нашего раздела:
- /etc/fstab
-
... # mount backup disk /dev/sdd1 on /mnt/backup UUID=93bf0582-e787-4f4e-a529-0198753c614f mntbackup ext4 defaults 2
После сохранения конфигурационного файла проверяем, что команда обработки файла fstab утилитой mount выполняется без ошибок
sudo mount -a
Перезагружаем систему и убеждаемся в том, что раздел диска автоматически смонтирован во время загрузки и нет проблем с записью файлов в каталог монтирования.
Дополнительные источники информации
- Gnu.org — Using Parted
- FOSSBook от alv’а — Linux: разметка диска с помощью утилиты parted
- Ubuntu Community Help Wiki — InstallingANewHardDrive
- Ubuntu Community Help Wiki — Файл fstab
- AskUbuntu.com — Terminal method of formatting storage drive
- SysAdmins Location — Parted: The resulting partition is not properly aligned for best performance
- Блог IT-KB — Настройка прокси сервера Squid 3.3 на Ubuntu Server 14.04 LTS. Часть 2. Настройка диска для кэша Squid
Автор первичной редакции:Алексей Максимов
Время публикации: 27.03.2016 18:28
ШАГ 7: Скачать рабочий конфигурационный файл smb.conf
- smb.conf
-
global workgroup = WORKGROUP server string = %h server (Samba, Ubuntu) log file = varlogsambalog.%m max log size = 1000 logging = file panic action = usrsharesambapanic-action %d server role = standalone server obey pam restrictions = yes unix password sync = yes passwd program = usrbinpasswd %u passwd chat = *Enter\snew\s*\spassword:* %n\n *Retype\snew\s*\spassword:* %n\n *password\supdated\ssuccessfully* . pam password change = yes map to guest = bad user netbios name = back20 usershare allow guests = yes PublicSamba comment = Samba Anonymous Share path = homehdd2backupsmbbuhnasmb guest ok = yes browsable =yes writable = yes read only = no force user = buhnasmb force group = buhnasmb ProtectedSamba comment = Samba Protected Share path = homehdd2backupsmbprotected guest ok = no browsable =yes writable = yes read only = no force user = buhnasmb force group = buhnasmb
Заключение
Проект Samba продолжает активно развиваться. Скорость работы Samba в условиях многопользовательского доступа в качестве ролей файлового и принт-сервера более чем в два раза выше по сравнению с Windows Server.
Начиная с четвёртой версии, Samba может выступать в роли контроллера домена и сервиса Active Directory, совместимого с реализацией Windows 2000, и способна обслуживать все поддерживаемые Microsoft версии Windows-клиентов, в том числе Windows 10.
К сожалению, для более углубленного изучения Samba в интернете практический нет информации.
Специфические баги спецсофта
Вот тут и становится понятно, что Windows пока не смогут убить ни Ubuntu, ни macOS. У второй есть все, но нет игр. У первой нет даже профессионального софта.
Существующие версии инженерных программ зачастую представляют с собой сущий ад: тот же интерфейс, та же функциональность. Но установка — это что-то с чем-то.
Нормальные разработчики дают некое подобие исполняемого файла для установки. Остальные предлагают использовать классические NIX-методы вроде компиляции и перемещений файлов через командную строку с правами администратора.
Пиратский софт на Ubuntu — проблема. MatLab на чужих скриншотах
Есть и такие, которые (среди них оказался необходимый мне профессиональный инженерный софт) совсем не получилось установить по необъяснимым причинам.
В частности, проблемы приносят: любые средства взлома, любые сложные системы защиты, любые системы с обращением к шифрованным дискам и контейнерам.
Большинство из них решаемы, но не научным методом тыка. Придется «курить мануалы».
Что если программа заработала? Польза от перехода к Ubuntu есть далеко не всегда:
- программы, которые используют нативные NIX-драйвера, работают заметно быстрее и комфортнее.
- программы, использующие проприетарные драйвера, например, для задействования CUDA-вычислений на видеокартах Nvidia, прекрасно себя чувствуют в адаптированных приложениях, но особой разницы в производительности нет.
Наконец, стоит помнить, что ряд приложений, существующих в специально разработанных NIX-версиях, действительно работают быстрее и лучше.
Но таких очень немного, а разница в 10-15% при объемных вычислениях играет меньше значения, чем стабильная работа в иных случаях.










![Как подключить дополнительный диск в linux (создание таблицы разделов, разметка, форматирование и монтирование) [вики it-kb]](http://zv-prhost.ru/wp-content/uploads/5/6/5/56598f495ef2420778abab6d57107b62.jpeg)









![Настройка samba сервера ubuntu 20.04.1 lts (обновлено 2020.11.05) [айти бубен]](http://zv-prhost.ru/wp-content/uploads/5/3/9/539a77fb7b9feafc3ed8d61755ede53a.jpeg)













