Какой Wi-Fi адаптер лучше купить
Выбирая Wi-Fi адаптер эксперты рекомендуют обратить внимание на несколько важных параметров, с которыми устройство будет обеспечивать стабильную и бесперебойную работу сети
Важно учитывать совместимость с ОС, интерфейс подключения, возможности и технические характеристики, а также поддержку стандартов Wi-Fi-связи. Стандарты связи укажут на каких скоростях он сможет работать, а зона доступа и радиус действия будут определять стабильность сигнала
Разобрав представленные модели по категориям эксперты рекомендуют рассмотреть следующих номинантов:
Стандарты связи укажут на каких скоростях он сможет работать, а зона доступа и радиус действия будут определять стабильность сигнала. Разобрав представленные модели по категориям эксперты рекомендуют рассмотреть следующих номинантов:
- Для обеспечения стабильного скоростного сигнала на ПК можно присмотреться к Xiaomi Mi Wi-Fi Powerline pack, который имеет встроенный усилитель сигнала и может подключаться к проводной сети.
- Также для ПК неплохим вариантом станет Alfa Network AWUS036NHV с поддержкой технологии мониторинга и совместимостью с любыми ОС.
- Для телевизора или приставки можно выбрать Lumax DV0002HD с простой настройкой, большим радиусом действия антенны и поддержкой Wi-Fi Direct.
- Также хорошим wi-fi адаптером для приставки или тв станет маленький Tenda U9, который способен обеспечить стабильный и надежный сигнал и имеет встроенную технологию Mu-Mimo.
- А для ноутбука эксперты рекомендуют присмотреться к Edimax EW-7611UCB с встроенным интерфейсом Bluetooth 4.0. Он имеет хорошую мощность, совместим со всеми ОС и работает на двух диапазонах.
Остальные представленные модели также достойны внимания и имеют свои достоинства перед покупателями. Рейтинг 2020 предлагает пользователям определить их самостоятельно исходя из намеченных критериев.
Подключение
Пришел вот такой модуль, как видите он сразу имеет две внешние антенны, которые улучшают связь. При желании к ним можно подключить даже большую Wi-Fi пушку и ловить беспроводные сети по всему району, но пока это не нужно.
Можно ли использовать «ноутбучный» Wi-Fi-модуль в ПК
Ноутбук является портативным устройством и, соответственно, оснащается модулями, позволяющими сэкономить место внутри корпуса. Естественно, изменяется топология печатной платы и форма разъемов для подключения, которая для портативных устройств носит название «MiniPCIe», при этом назначение пинов остается таким же, как и у PCIe.
Не изменяется и схематическое устройство, контроллеры беспроводной связи как для портативной техники, так и для настольных персональных компьютеров практически идентичные.
Обратите внимание! Для того чтобы производить операции с электронными компонентами, необходимы как минимум базовые знания электротехники и схемотехники, а также практические навыки работы с паяльным и вспомогательным оборудованием. Следует помнить, что работа с радиомодулями на интуитивном уровне может привести к их выходу из строя
Адаптер вай-фай на цифровых приставах DVB T2 и спутниковых ресиверах
Понять, зачем нужен Wi-Fi адаптер на приставках и ресиверах можно, воспользовавшись всевозможными Смарт функциями. Адаптер Wi-Fi необходим для таких целей:
- прием эфирных цифровых каналов, спутникового телевидения;
- возможность выходить в Интернет;
- просмотр роликов на YouTube, фильмов, сериалов и многое другое.
Реестр Windows — для чего он нужен и где находится
Чтобы различные функции, работали необходимо подключение к Интернету.
Обратите внимание! На любых приставках, тюнерах обычно есть возможность подключения к Сети через LAN-вход, то есть по кабелю. Но есть модели, которые поддерживают и адаптеры Wi-Fi, подключающиеся через USB
Для этого достаточно подключить к соответствующему разъему на приставке устройство и задать нужные настройки.
Но чтобы пользоваться этим устройством на приставках, ресиверах, тюнерах, нужно учесть ряд основных моментов:
- для начала перед покупкой адаптера нужно убедиться, что приставка или ресивер действительно поддерживают возможность подключения к Интернету. В некоторых из них USB-разъемы созданы для подключения исключительно накопителей. Для этого можно почитать характеристики устройства, изучить меню или отзывы в Интернете;
- под конкретный тип приставки нужно подбирать и разновидность адаптера. Работать они могут только с определенными видами, это тоже нужно учитывать перед покупкой. Иногда оказывается, что приставка просто не видит подключенный адаптер. Работать вместе смогут устройства, у которых одинаковый чипсет. И не обязательно они должны быть от одного производителя;
- если предполагается размещение приставки далеко от маршрутизатора, в месте, где не слишком сильный сигнал, то покупать адаптер лучше с внешней антенной.

Подключаемые устройства
Какие виды адаптеров для ноута бывают?
Современный рынок предлагает широкий выбор адаптеров. Они различаются по следующим параметрам:
Способ подключения — WiFi модуль для ноутбука внутренний и внешний. В первом случае подключение осуществляется напрямую к плате через PCI-E разъем. Недостаток состоит в трудности установки, но зато ничего не торчит и не мешает работать. Второй вариант — WiFi модуль адаптер для ноутбука внешний. Он подключается через USB разъем и не требует вскрытия корпуса. Такой вариант считается наиболее удобным и компактным. Изделие имеет вид флешки, которую можно носить с собой и устанавливать по мере необходимости.
Антенна. Платы WiFi могут различаться по расположению антенны. Она может быть внешней или внутренней. Первый вариант обеспечивает лучшее качество связи. Вне зависимости от вида антенны различаются по мощности. Чем больше децибел на метр, тем лучше качество связи. Средний параметр 20 дБм.
Скорость
Многие смотрят на то, как выглядит WiFi модуль адаптер в ноутбуке, забывая о более важном критерии — скорости передачи информации. В продаже можно найти сетевые устройства нескольких стандартов
Первопроходцами в 1999 году стали 802.11a и 802.1b. Они обеспечивают пропускную способность от 11 до 54 Мбит в секунду. Следующие по скорости модули 802.11n, которые способны передавать данные со скоростью от 150 до 300 Мбит в секунду. Наиболее продвинутый тип — АС модуль WiFi для ноутбука стандарта 802.11 ас. Они работают со скоростью до 6,77 Гигабит в секунду.
Частота. По параметру частоты WiFi адаптеры делятся на две категории — 2,4 и 5 ГГц. В первом случае скорость обмена данными ограничивается 200-300 Мб/с. Для устройств второго типа такие ограничения снимаются.
Производители. Сегодня наиболее востребованы устройства известных производителей, к примеру, адаптер модуль Wi Fi для ноутбука ASUS, D-Link, HP или других разработчиков
Считается, что все заводы делают устройства одинаково, и обращать внимание на этот фактор не смысла. Такой подход ошибочен
Известные производители дорожат репутацией и следят за качеством продукции. К примеру, Вай Фай модуль для ноутбука HP прослужит дольше и будет работать стабильнее, чем аналогичное устройство неизвестной компании.
Совместимость. При изучении видов адаптеров многих интересует вопрос совместимости таких устройств. Сегодня об этом не стоит переживать, ведь во многих операционных системах (от Windows 7 и выше) такие проблемы исключены. Разработчики выпускают драйвера для всех видов операционных систем, что исключает трудности с установкой.
Еще один фактор — цена модуля платы WiFi для ноутбука. Этот параметр зависит от вида, частоты, производителя и других факторов. Средний ценовой диапазон составляет от 1000 до 1500 рублей.
Замена встроенного в ноутбуке Wi-Fi и Bluetooth модуля
Я буду показывать на примере ноутбука от ASUS. Но инструкция подойдет и для других производителей: Lenovo, Acer, Samsung, Hewlett-Packard, DELL и т. д. Разумеется, что процесс разборки, расположение самого беспроводного модуля внутри ноутбука, внешний вид и другие детали будут отличатся.
Нам понадобится только маленькая крестовая отвертка, которая подойдет для разборки конкретно вашего ноутбука.
Важно!
Выключите ноутбук, отключите его от питания и извлеките батарею. Если она в вашем случае съемная
На большом количестве новых моделей батареи не съемные
На большом количестве новых моделей батареи не съемные.
Переверните ноутбук и посмотрите, есть ли там отдельная крышка. Практически на каждом ноутбуке снизу есть небольшая крышка, открутив которую, можно получить доступ к жесткому диску, оперативной памяти, и если нам повезет, то к Wi-Fi модулю.
Но чаще всего, WLAN модуль спрятан мод основной крышкой. Как и в моем случае. Значит нужно полностью разбирать ноутбук.
Важно! Скорее всего, болтики будут разной длины. Желательно их не перепутать, чтобы не было проблем при сборке ноутбука
Откручиваем все болтики и полностью снимаем нижнюю крышку ноутбука
Будьте аккуратны, не спешите. Если крышка не снимается, то возможно, вы открутили не все болты
Откручиваем все болтики и полностью снимаем нижнюю крышку ноутбука. Будьте аккуратны, не спешите. Если крышка не снимается, то возможно, вы открутили не все болты
Так же обратите внимание, что к крышке могут идти провода. В моем случае нужно было отключить небольшой коннектор, который шел к переключателю, который блокирует батарею
Видим Wi-Fi модуль, который подключен в порт Mini PCI Express на материнской плате ноутбука
Видим Wi-Fi модуль, который подключен в порт Mini PCI Express на материнской плате ноутбука.
К самому модулю подключено два проводка. Обычно там один белый, а второй черный. Это Wi-Fi антенны. Нам нужно их отсоединить.
Перед отключением антенн желательно сделать фото, записать, или запомнить как они были подключены.
Снимаются они очень просто. Достаточно потянуть их вверх. Можно отверткой аккуратно их снять.
Под самим модулем видим надпись «WLAN» на материнской плате. Чтобы при установке нового не промахнуться
Вставляем в порт Mini PCIe наш новый беспроводной модуль. Прикручиваем его.
Дальше нужно подключить антенны. Как видите, разъемы под антенны обозначены номерами 1 и 2, треугольниками (один зарисованный, другой нет)
и надписями MAIN и AUX. Необходимо подключить антенны так, как они были подключены изначально.
Там такая каша с этими проводами от антенн, обозначениями, вариантами подключения и т. д., что вы себе даже не представляете. Ниже в этой статье я расскажу об это подробнее. По крайней мере постараюсь рассказать
Я подключил так: черный провод – AUX, белый провод – MAIN. Проблем с сигналом нет. Проверьте, чтобы коннекторы на проводах хорошо зафиксировались. А том могут быть проблемы с сигналом. Не редко ноутбук очень плохо ловит Wi-Fi, или вообще не видит беспроводные сети. Особенно часто это бывает после чистки ноутбука от пыли. Когда плохо, ли неправильно подключают антенны. Или когда перетирается кабель, который идет к антенне. Антенны, как правило, расположены под крышкой экрана.
Все, замена Wi-Fi модуля завершена. Собираем ноутбук в обратном порядке. Проверяйте, все ли подключено и прикручено. Будьте внимательны.
Возможно, после замены модуля понадобится установить драйвера. Об этом я расскажу в конце этой статьи. А сейчас еще раз об антеннах.
Лучшие Wi-Fi адаптеры для ноутбука
С помощью таких адаптеров можно обеспечить стабильное подключение персонального устройства к Wi-Fi сети. Внешние Wi-Fi адаптеры для ноутбука способны принимать беспроводные сигналы от любой точки доступа, репитера или роутера, гарантируя подключение к сети интернет. В этой категории представлены две модели, которые были выбраны пользователями.
Edimax EW-7611UCB
Этот номинант выделяется тем, что имеет новейший встроенный интерфейс Bluetooth 4.0, с помощью которого можно наладить сопряжение с другими устройствами. Представлен в скромном маленьком корпусе, работает на частотах 2.4 и 5 ГГц и оснащен двумя встроенными антеннами. Надежное шифрование по стандартам WEP, WPA2 и WPA2-PSK обеспечивает сохранность данных, максимальная скорость беспроводного соединения составляет 583 Мб/сек, а мощность передатчика равна 17 dBm. Также Edimax имеет сетевые стандарты беспроводной связи 802.11a/b/g/n/ac.

Достоинства
- Совместимость со всеми ОС;
- Диск с драйверами в комплекте;
- Многопотоковая передача данных;
- Стабильная и надежная скорость;
- Легкая мастер-настройка.
Недостатки
- Высокая цена;
- Подключение только через USB 2.0
Примечательно, что эта модель поддерживает низкое энергопотребление, поэтому ноутбук не будет испытывать большую нагрузку и будет способен работать в автономном режиме достаточно долго.
Mercusys MW150US
Простой адаптер, который совместим с любыми операционными системами и обладающий очень маленькими размерами. Скорость передачи данных составляет 150 Мб/сек, а стандарт беспроводной связи 802.11n, работающий на частоте 2.4 Ггц. Благодаря поддержке технологии Mimo увеличена пропускная способность каналов связи, а внутренняя встроенная антенна увеличивает зону покрытия Wi-Fi сетей. Защита информации осуществляется по нескольким каналам (WPA2-PSK, WPA-PSK, WPA2, WPA, WEP), которые обеспечивают высокую устойчивость к взлому.

Достоинства
- Драйвера в комплекте;
- Большой радиус действия;
- Совместимость со всеми ОС;
- Устойчивый сигнал;
- Низкая цена.
Недостатки
- Может прерывать сигнал из-за преград;
- Иногда греется.
Покупатели определяют Mercury’s как хорошую и простую и простую модель, которая подходит для решения простых задач. Интерфейс подключения в нем USB 2.0 — это тоже стоит учитывать при покупке.
Программное обеспечение
Также проблема может крыться в устаревшем профиле беспроводного соединения – если настройки роутера изменились, а операционная система об этом «не знает». Тогда нужно удалить профиль, после чего он будет создан заново. Сначала запустите командную строку (CMD), после чего выполните такую команду, указав вместо имя профиля:
netsh wlan delete profile name=
После этого нужно будет заново указать пароль при подключении к роутеру.
Если показывается сообщение, что соединение ограничено, можно установить настройки TCP/IP в значения по умолчанию. Для этого в командной строке используется такой прием:
netsh int ip reset c:\resetlog.txt
После перезагрузки проверьте подключение.
Если и это не помогло, проверьте корректность установки драйвера. В панели управления ОС выберите Диспетчер устройств, далее в списке сетевых адаптеров проверьте ваш. Откройте его настройки и попробуйте переустановить драйвер (удалите и установите заново). Используйте драйвера с официального сайта. Также можно попробовать установить более старую версию драйвера (с меньшим индексом).
Устраняем проблемы подключения в роутере
В первом шаге, если вы помните, мы рекомендовали вам, по возможности, найти точную причину, из-за которой на ноутбуке не подключается беспроводная сеть. В зависимости от этого мы и предлагали методы устранения проблемы.
Что делать если проблемы заключаются именно в настройках роутера? Каждый отдельный случай мы рассмотреть не можем, поскольку и роутеров, и установленных на них программных обеспечений (прошивок) достаточное количество. Поэтому мы ограничимся лишь общими советами, которые помогут вам, надеемся, решить проблему с подключением беспроводной, вай-фай, сети.
- Поставьте роутер рядом с компьютером.
- Проверьте, включен ли адаптер беспроводной сети (есть ли огонек индикатора).
В настройках роутера проверьте следующее:
- Включен ли модуль беспроводной сети;
- Включен ли в Service Set Identifier (идентификаторе сервиса) широковещательный канал;
- Проверьте, нет ли в черном списке уникального идентификатора вашего ноутбука (его МАС-адрес).
Вот такой у нас получился список проблем, которые не дают возможности нормально подключиться к беспроводной сети. Для каждого случая мы написали подробное руководство, соблюдение которого должно решить проблему с подключением. Если у вас что-то не получилось, поверьте внимательно, правильно ли вы определили причину неисправности и выполнили ли последовательность действий.
Выполнив диагностику операционной системы описанную в данной статье, Вы должны решить проблему подключения вай-фай на ноутбуке.
Wi-Fi адаптер D-Link DWA 525
Доступная внутренняя модель для подключения ПК к сети – DWA 525 от фирмы D-Link. Для соединения с Wi-Fi роутером может использовать протоколы 802.11 стандартов b/g/n, что дает максимальную скорость на уровне 150 Мбит/с. В большинстве случаев этого хватит для надежной работы в квартире. Модель поддерживает шифрование по WEP/WPA/WPA2. Для установки нужен свободный разъем PCI Express или PCI – выпускаются обе модификации, так что необходимо уточнить, какую именно модель вы приобретаете.
Антенна у адаптера снимается. Производитель гарантирует работу устройства в ОС от Windows XP до 8 версии включительно.
Неисправности в беспроводной сети
В локальной сети, в которой работает компьютер с установленным и настроенным адаптером, временами могут возникать неисправности. При этом подключиться к вайфаю бывает невозможно. Причин существует много, но все они могут быть разделены на несколько групп:
- неисправности беспроводного адаптера;
- неисправности маршрутизатора (точки доступа);
- неисправности сети интернет или кабеля.
Вывод о конкретной причине можно сделать на основе анализа работы всех участников локальной сети
Лишь убедившись в нормальном функционировании остальных беспроводных устройств, можно сосредоточить внимание на работе адаптера. Наиболее часто отказ возникает по причине сбоя программного обеспечения
Способ устранения — перезагрузка компьютера. Если это не помогло, необходимо переустановить драйвер адаптера WI-FI.
Для этого на виндовс надо зайти во вкладку «Диспетчер устройств» из панели управления и найти в строке «Сетевые адаптеры» беспроводное устройство. Кликнув по нему дважды левой клавишей мышки и убедившись в нормальной работе устройства, надо перейти на этой странице во вкладку «Драйвер». Необходимо принять предложение о его обновлении.
Удаление существующего драйвера приведёт к исчезновению информации о беспроводном устройстве в «Сетевых адаптерах». Таким образом, нельзя увидеть физическое наличие устройства, хотя реально в компьютере оно установлено. При повторной установке необходимого драйвера адаптера информация о наличии устройства вновь появляется. Произведя после этого перезагрузку компьютера, можно контролировать работу беспроводной сети по её символу в области уведомлений и на странице сетевых подключений.
При аппаратном отказе работы адаптера помощь могут оказать только работники сервисного центра. Потребуется замена отказавшего изделия. Но предварительно необходимо испробовать все возможные способы решения проблемы своими силами.
- https://wifigid.ru/poleznoe-i-interesnoe/wi-fi-cherez-wi-fi-adapter
- https://vpautinu.com/wifi/kak-podklucit-modul-ot-noutbuka-k-komputeru
- https://kompy.guru/router/kak-podklyuchit-vay-fay
</h3></ul></h2></index>
Какой Wi-Fi модуль искать
После того, как было решено производить замену модуля, следует определиться с производителем и моделью устройства. Сама процедура замены очень проста и ниже будет рассказано, как осуществить ее без проблем и больших временных затрат. В первую очередь нужно выбрать адаптер в магазине компьютерных аксессуаров или в интернете.
Следует уметь различать адаптера, так как есть внутренние и внешние модели. Для ноутбука идеально подходит встроенный адаптер, так как он не занимает места на поверхности, не занимает гнездо интерфейса USB, не мешает и устанавливается в компьютер изначально. Такой устройство подключается к материнской карте ноутбука через слоты Mini PCI-Express.
Приблизительно такой вид, скорее всего, будет иметь и адаптер, который человек захочет поменять. Внешние устройства подключаются с помощью слотов PCI-Express или USB. Оба из них, так или иначе, торчат из корпуса спереди или сзади.
Форм-фактор PCIe
Интерфейс PCI e призван заменить устаревшие шины передачи данных. Существует несколько версий PCI, применяемых для адаптеров:
- PCI-X. Встречающийся крайне редко и устаревший;
- M.2 (c 2015). Его появлением возросла скорость передачи информации, а количество пинов разъема снизилось;
- Micro PCIe. Встречается очень редко.
Express Card
Корпус большинства адаптеров снабжается внешними коннекторами, которые оперативно добавляют карты расширения. Когда-то это были PCMCIA,а с 2003 года — Express Card. Производители начали использовать их в следующем порядке:
- HP с 2004 года;
- IBM с мая 2005;
- Siemens с 2005;
- Apple c 2006 по 2009 год;
Важно! Устройства других компаний лишены метаний и модуль может встречаться в различных моделях время от времени. Главное преимущество Express Card — отсутствие необходимости разбирать корпус ноутбука и обеспечение нескольких режимов скорости. Главное преимущество Express Card — отсутствие необходимости разбирать корпус ноутбука и обеспечение нескольких режимов скорости
Главное преимущество Express Card — отсутствие необходимости разбирать корпус ноутбука и обеспечение нескольких режимов скорости.
USB
Как правило, последовательных портов в устройствах нехватка, но, несмотря на это, адаптер с интерфейсом USB способен предоставить модулю беспроводную сеть. Единственный его недостаток — занятый порт USB.
Частоты
Устройства, работающие с беспроводным сигналом, обычно используют его частоту, равную 2.4 ГГц. Эта частота используется с момента начала создания прототипов сети интернет — ALOHAnet и ARPANET, которые вылились в Ethernet, а позже IEEE 802.11, то есть Wi-Fi ( его первая версия вышла в 1997 году).
2,4/5 ГГц
Чаще всего, современные точки доступа и модули используют и поддерживают следующие стандарты аппаратных средств и программ:
- Стандарт 802.11b;
- Стандарт 802.11g;
- Стандарт 802.11n;
Первые два работают на частоте 2.4 ГГц, а последний — использует частоты вплоть до 5 ГГц
IEEE 802.11ac
Один из последних стандартов, использующий частоты в пределах 5 ГГц. Старые адаптеры и роутеры просто не могут справиться с такими мощностями и не обеспечивают пропускную способность. Если приобретается адаптер сети Wi-Fi с таким стандартом, то следует заменить и роутер или точку доступа.
60 ГГц (WiGig)
WiGig или IEEE 802.11ad был анонсирован еще в 2009 году и обеспечивал обратную совместимость с2.4 ГГц и 5 ГГц, но отклика людей эти устройства не получили и были забыты, а потом и исчезли вовсе. Несмотря на это, некоторые магазины аппаратуры продают устройства для технического обслуживания этого стандарта.
Что делать, если сломался Wi-Fi модуль на ноутбуке?
Если вы все перепробовали, и ничего не работает, или внутренний модуль глючит, то нужно его заменить.
Я все проверил и подготовил руководство: как заменить Wi-Fi модуль в ноутбуке.
Возможно, ваш ноутбук еще на гарантии. Если это так, то отдавайте его в сервисный центр, пускай заменят сам модуль, или материнскую плату. Если гарантии нет, то можно отнести ноутбук в мастерскую, и заплатить за ремонт.
Да, можно разобрать ноутбук, найти в нем беспроводной модуль, заказать где-то такой же (или другого производителя) , и заменить самостоятельно. Но есть две проблемы:
- Не все в этом разбираются. И если уже решили этим заняться, то помните, что вы все делаете на свой страх и риск. Можно сделать еще хуже, и остаться не только без Wi-Fi, но и без ноутбука.
- Как я уже писал, в большинстве новых ноутбуков WLAN модуль впаян в плату. Просто так его не заменить.
Можно подключить ноутбук к интернету по сетевому кабелю. Решение не очень, но как вариант – может быть.
Самое простое решение – USB Wi-Fi адаптер
На рынке есть много внешних адаптеров, которые подключаются по USB. Я уже писал статью о том, как их выбирать, и ссылку давал в начале этой статьи. У многих производителей есть компактные адаптеры, которые отлично подойдут для ноутбуков. Они по размерам не больше, чем адаптер беспроводный мышки, или клавиатуры. У меня есть такой nano адаптер – TP-Link TL-WN725N.
![]()
Он выступает за корпус ноутбука на 0,5 сантиметра.
![]()
Подключили, установили драйвер (в Windows 10 все автоматически) и можно подключатся к интернету.
Это быстрая и простая замена внутреннего Wi-Fi модуля. Да, он занимает 1 USB-порт, и немного торчит, но лучше так, чем с кабелем.
88
Сергей
Настройка Wi-Fi на компьютере (ноутбуке)
Как выбрать
Адаптер — это устройство, имеющее характеристики, которые учитывайте, чтобы обеспечить наилучший сигнал. Они указываются на самом устройстве или в руководстве
Рассмотрим на что обратить внимание при покупке:
- Стандарт связи. От него зависит скорость передачи информации. Купите устройство со скоростью до трехсот мегабит в секунду с поддержкой современного стандарта 802.11ac. Если роутер стандарта 802.11ac, а адаптер 802.11n к сети будет подключение, но скорость ограничится стандартом 802.11n;
- Диапазон частот: 2,4 или 5 гигагерц;
- Мощность измеряется в децибелах дБМ. Отвечает за стабильность подключения. Покупайте не меньше двадцати;
- Защитите данные от взлома. Надежный протокол — WPA/WPA2-PSK;
- Дальность. Для использования в квартире выбирайте модели, рассчитанные на расстояние пять метров. Это обеспечит полное покрытие квартиры связь будет стабильной. Ориентируйтесь на этот показатель в зависимости от того, где будет использоваться устройство. На открытой площади или в помещении.
Например, если домашний роутер не поддерживает 802.11ac, не покупайте устройство с поддержкой частоты пять гигагерц
При покупке обращайте внимание не на производителя, а на характеристики устройства и его стоимость. Смотрите информацию в онлайн магазинах, читайте отзывы о товарах
Если нет Wi-Fi на ноутбуке, значит ли это, что сломан внутренний модуль?
Нет, не обязательно. Если в диспетчере устройств нет Wireless, WLAN, 802.11 адаптера, то вполне возможно, что проблема в драйвере. Или адаптер отключен. Правда, когда он отключен, или работает с ошибкой, то в диспетчере устройств, на вкладке сетевые адаптеры он все же должен отображаться. Возле него может быть желтый восклицательный знак, или он будет неактивным (немного прозрачным).
Ниже вы можете увидеть, как выглядит беспроводной модель в диспетчере устройств на моем ноутбуке. Когда он нормально работает.
Так же можно включить отображение скрытых устройств, если адаптера там нет. Возможно, он появится, и вы сможете его задействовать, нажав на него правой кнопкой мыши.
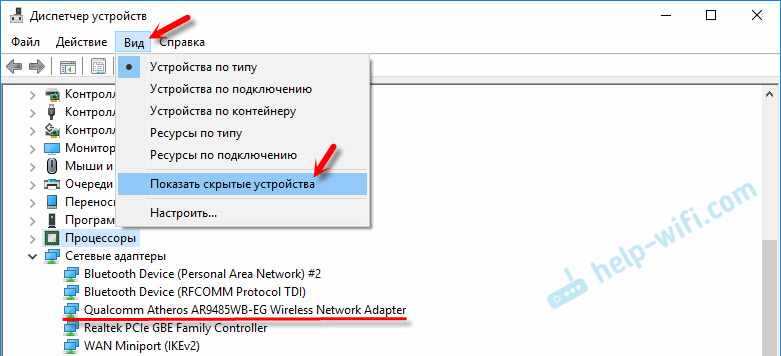
О решении разных проблем с беспроводными адаптерами я написал уже много статей. Ниже я дам ссылки на некоторые из них, и вы необязательно посмотрите и проверьте все на своем ноутбуке.
- Что делать, если не работает Wi-Fi на ноутбуке (большая и подробная статья).
- Если не горит индикатор Wi-Fi на ноутбуке.
- Какой драйвер нужен для работы Wi-Fi на ноутбуке?
- Как установить драйвера на Wi-Fi адаптер в Windows 7?
- Обновление (установка) драйвера на Wi-Fi в Windows 10
Если ничего не помогает, то вполне может быть, что у вас сам модуль просто сгорел (или еще что-то). Что делать в такой ситуации я расскажу ниже. Но я бы еще попробовал переустановить Windows, и установить скачанный с официального сайта драйвер.
Дальность действия
Немаловажный параметр – дальность приема сигнала. Ведь от мало проку от Wi-Fi, если придется все время проводить около точки доступа. Чем мощнее передатчик, чем лучше антенна, тем на больше расстоянии можно уверенно поддерживать радиосвязь. Однако стоит иметь в виду, что производитель указывает данный параметр для идеальных условий с многочисленными оговорками. Дело в том, что на дальность влияет наличие и материал стен между роутером и адаптером, степень зашумленности радиоэфира (количество роутеров или иного радиооборудования поблизости), используемый диапазон частот и т.д.
Как выбрать
Адаптер — это устройство, имеющее характеристики, которые учитывайте, чтобы обеспечить наилучший сигнал. Они указываются на самом устройстве или в руководстве
Рассмотрим на что обратить внимание при покупке:
- Стандарт связи. От него зависит скорость передачи информации. Купите устройство со скоростью до трехсот мегабит в секунду с поддержкой современного стандарта 802.11ac. Если роутер стандарта 802.11ac, а адаптер 802.11n к сети будет подключение, но скорость ограничится стандартом 802.11n;
- Диапазон частот: 2,4 или 5 гигагерц;
- Мощность измеряется в децибелах дБМ. Отвечает за стабильность подключения. Покупайте не меньше двадцати;
- Защитите данные от взлома. Надежный протокол — WPA/WPA2-PSK;
- Дальность. Для использования в квартире выбирайте модели, рассчитанные на расстояние пять метров. Это обеспечит полное покрытие квартиры связь будет стабильной. Ориентируйтесь на этот показатель в зависимости от того, где будет использоваться устройство. На открытой площади или в помещении.
Например, если домашний роутер не поддерживает 802.11ac, не покупайте устройство с поддержкой частоты пять гигагерц
При покупке обращайте внимание не на производителя, а на характеристики устройства и его стоимость. Смотрите информацию в онлайн магазинах, читайте отзывы о товарах
Проблемы подключения и способы их исправления
Во время настройки подключения Wi-Fi модуля у вас могли возникнуть трудности. Вот основные проблемы и способы их решения:
- Телевизор не видит адаптер. Скорее всего проблема в HDMI устройстве, нужно изменить источник.
- В ТВ нет возможности поиска Wi-Fi. Чаще всего речь о телевизорах без Smart TV, и они не поддерживают такие приемники.
- Не удается подключиться к сети. Стоит попробовать вручную указать параметры подключения: IP-адрес, маску подсети, шлюз, DNS-сервер.
- Низкое качество подключения. Дело либо в плохом сигнале, либо в низкокачественном устройстве его приема/передачи.
Wi-Fi адаптеры являются действительно полезными устройствами, но при правильном их использовании. Если же нужно подключить к интернету старый телевизор без Smart, просто используйте ТВ приставку. В ней уже по умолчанию должен быть модуль.
Скачайте драйверы на другом компьютере
Если вы потеряли диск, входивший в комплект адаптера, либо в вашем ноутбуке попросту нет привода для оптических дисков, воспользуйтесь другим методом.
В идеале, ваш ноутбук уже оборудован встроенным беспроводным адаптером, с помощью которого вы можете выйти в интернет и скачать требуемые драйверы. Если нет, вы можете загрузить драйверы на другом компьютере. Для этого посетите сайт производителя, откройте страничку под названием Поддержка или Драйверы и найдите свежий пакет с нужными драйверами.
Скачайте драйвер, перенесите файл на USB-накопитель, а затем подключите его к своему ноутбуку. Перетащите файлы с накопителя в папку на ноутбуке (мы разместили их в папке «Мой беспроводной драйвер», находящейся в директории «Мои документы»). Если драйверы хранятся в архиве, обязательно распакуйте его.
Откройте диспетчер устройств Windows, нажав правой кнопкой мыши на меню Пуск и выбрав его из следующего меню:
После этого найдите свой беспроводной адаптер в разделе «Сетевые адаптеры». Нажмите на его имя правой кнопкой мыши и выберите пункт «Обновить драйверы» из выпадающего меню.
Перед вами появится мастер обновления драйверов. На экране ниже выберите опцию «Выполнить поиск драйверов на этом компьютере».
Затем нажмите на кнопку «Обзор» и укажите на папку, в которую вы скопировали драйверы с USB-накопителя.
С этого момента Windows 10 всё сделает самостоятельно. После завершения установки ваш беспроводной адаптер начнёт автоматический поиск доступных для подключения беспроводных сетей.
Не все беспроводные адаптеры равны между собой
Если вы хотите увеличить скорость загрузки файлов из интернета или вам нужно заменить неисправную встроенную сетевую карту, обратите внимание на внешние Wi-Fi адаптеры
































