Убийца WhatsApp и Telegram или просто достойный конкурент?
Новое приложение от Яндекса однозначно можно считать достойным конкурентом существующих мессенджеров. Но вот «убийцей» вряд-ли. По крайней мере, полностью отобрать аудиторию у Дурова ему вряд ли удастся.
Во-первых, качество связи не дает Яндексу никаких преимуществ перед другими подобными приложениями. Во-вторых, совершенно неясно, как будут обстоять дела с ведением групповых звонков. Похоже, взлет никому не известного до карантина ZOOM не вдохновил разработчиков мессенджера.

В общем, основным конкурентом мессенджера будет дуровский Telegram. Что же касается WhatsApp и Viber, то здесь Яндекс действительно может стать убийцей, учитывая откровенно отвратительное качество связи фиолетового мессенджера и постоянные глюки в десктопной работе зеленого.
Значок мессенджера WhatsApp Наиболее популярной программой считается Ватсап.
Основные функции, которые доступны:
1 Можно скачать и установить на Android, iPhone, компьютеры Windows или Mac – скачивается и устанавливается легко.
2 Обмен сообщениями с помощью интернет-соединения: Wi-Fi или мобильного. В зависимости от оператора и выбранного тарифа может взиматься плата за передачу данных – я с этим не сталкивалась.
3 Групповой чат, в котором можно обмениваться сообщениями, фото и видео одновременно с 256 участниками – действительно, удобно.
4 Аудио и видео звонки – полный аналог телефонной связи и видео связи, но только с использованием Интернета (бесплатно и безлимитно по Wi-Fi, платно при использовании мобильного интернет трафика). Мобильный телефон при этом используется исключительно в режиме работы через Интернет, а не через сотовую связь.
5 WhatsApp Web клиент для компьютеров – на компьютере можно установить приложение, которое будет синхронизироваться с WhatsApp на мобильном телефоне. Тогда общаться с друзьями и знакомыми можно с использованием клавиатуры и монитора компьютера, хотя связь будет обеспечивать мобильный телефон.
По смартфону удобно общаться с помощью аудио или видео звонка. Для многих людей текстовые сообщения удобнее набирать и отправлять, используя компьютер или ноутбук. Чаты в ватсапе легко синхронизируются на всех устройствах.
6 Обмен файлами: фото, видео – быстрый обмен данными, не прибегая к помощи электронной почты.
Кроме того, используя встроенную камеру на смартфоне, можно сделать снимок и мгновенно отправить фото или видео. Даже при медленном интернете это неплохо работает.
7 Документы – отправка «прикрепленных файлов» также не прибегая к услугам электронной почты, прямо с помощью мессенджера.
Отправить можно любой файл до 100 Мегабайт: в формате PDF, документ, презентации, электронные таблицы и т.п
Тут важно, чтобы получатель на своем телефоне или компьютере смог открыть прикрепленные файлы, чтобы у него были возможности для просмотра этих файлов. Иначе получатель не сможет посмотреть, что ему прислали
8 Голосовые сообщения – говоришь, но тебя не слушают сразу, а прослушивают присланное сообщение, когда появится возможность и время для этого.
Можно быстро записать голосовое сообщение и сразу же его отправить. Подойдет тем, кто любит общение голосом, но не любит набирать текстовые сообщения. Но не подойдет тем, кто не любит прослушивать присланные сообщения. Такие сообщения не найдут своего благодарного слушателя, их попросту не будут слушать.
Viber

Viber
Видео: Как установить viber на телефон
Возможности вайбера:
1 Можно установить Viber на телефон и на компьютер. Есть быстрые видео- и аудио-сообщения. Удобно, если нет желания вводить текст с помощью клавиатуры.
2 Отправка сообщений, фото, видео и других файлов.
3 Аудио- и видео-звонки, причем звук обещают в HD-качестве.
4 Стикеры и гифки (GIF). В Вайбере они необычные.
5 Сообщества. Количество пользователей не ограничено.
6 Дополнения для чата. Можно найти и отправить видео, музыку и многое другое прямо из чата.
7 Удаление отправленных сообщений. Говорят, что слово не воробей: вылетит – не поймаешь. Все равно некоторые сообщения очень хочется удалить.
8 Синхронизация между смартфоном и компьютером.
Как происходит синхронизация «Вайбера» на телефоне и компьютере
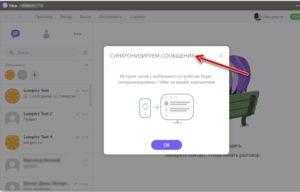
Синхронизация сообщений Вайбера.
После заключительного шага установки Viber на ПК (сканирование QR-кода) запущенная десктопная версия предложит вам синхронизировать историю чатов.
Подтвердите, нажав «Синхронизация». Далее – нужно согласовать это действие и на основном устройстве путем клика на «Ок».
Процесс запущен! Этап ликвидации различий данных в контактах, переданной информации и т. п. будет происходить автоматически в режиме реального времени как на основном, так и на дополнительном устройстве.
Для устройства на Android
Иногда может получиться так, что процесс авторизации владельцем устройства был пропущен, или, например, пользователь вышел из учетной записи на компьютере, и схема с QR-сканером не работает.
Что делать в таких ситуациях и как синхронизировать «Вайбер» на компьютере и телефоне?
Со смартфона
- Запускаем «Вайбер» на телефоне.
- Совершаем несколько переходов: «Еще» – «Настройки» – «Учетная запись» – «Компьютеры и планшеты».
- В открывшемся окне рядом с Windows PC нажимаем «Деактивировать» и подтверждаем свое намерение.
- Далее открываем мессенджер на ПК.
- Кликаем «Продолжить» в уведомлении о необходимости запуска мастера регистрации.
- После перезапуска Viber проделайте алгоритм со сканированием, описанный в разделе, посвященном установке «Вибера» на компьютер с ОС Windows.
- Далее вступает в действие ранее описанная инструкция по синхронизации.
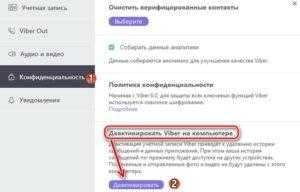
Деактивация работы Вайбера на ПК.
С персонального компьютера
- Открываем «Вибер» на ПК.
- Переходим: «Инструменты» – «Параметры» – «Конфиденциальность».
- Далее – жмем «Деактивировать».
- Подтверждаем свое действие, нажав «Отключить».
- Когда выполните вышеназванные указания, произойдет перезапуск программы десктопной версии. После чего необходимо совершить действия из пунктов 6–7 инструкции предыдущего раздела статьи.
Для устройства на iOS
Для инициирования перезапуска процесса копирования данных мессенджера со смартфона Apple на ноутбук или компьютер, так же, как и с «Андроидом», возможно воспользоваться и мобильной, и десктопной версией для этого.
С «Айфона»
- Откройте Viber на iPhone.
- Совершите следующую цепочку переходов: «Еще» – «Настройки» – «Учетная запись» – «Компьютеры и планшеты».
- Выберите «Деактивировать» рядом с Windows PC. Подтвердите свое намерение.
- Откройте мессенджер на «Виндовс».
- Нажмите «Продолжить».
- На айфоне автоматически запустится камера. Отсканируйте ею QR-код, который находится в окне десктопной версии «Вибера».
- Далее следуйте алгоритму из ранее описанной инструкции по синхронизации.
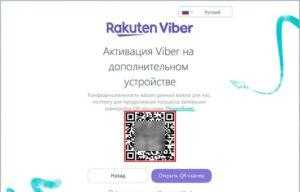
Активация Вайбера на ПК.
С ноутбука или компьютера
- Запустите программу на компьютере.
- Пройдите в раздел «Конфиденциальность» через «Инструменты» – «Параметры».
- Нажмите в открывшемся окне «Деактивировать».
- Далее – «Отключить».
- После перезапуска десктопной версии «Вайбера» выполните действия из пунктов 6–7 инструкции предыдущего раздела статьи.
Популярность месседжеров
Если заглянуть в раздел месседжеры в App Story или Play Market, то можно увидеть большой список приложений для онлайн общения. И каждый день этот список пополняется новым «самым лучшим» приложением для общения на расстоянии.
Обычно у каждого человека установлено сразу несколько популярных меседжеров одновременно. К сожалению, между такими приложениями нет прямой связи и для общения с конкретным человеком нужно выбирать то приложение, которое установлено у него.
Сегодня пользуются месседжерами не только школьники или студенты, но и представители бизнеса, науки и других сфер жизни. Даже военные разрабатывают защищенные программы для обмена сообщениями между своими подразделениями для ускорения коммуникации.
В нашей стране самыми популярными месседжерами являются: Whats App, Skype, Viber, Telegram, Line и Facebook Messenger. Также россияне пользуются: МТС Connect и Google Hangouts.
Вайбер
Все достоинства, о которых мы рассказали касательно мессенджера Яндекс, есть и в Вайбере. Точно также здесь можно общаться в групповых чатах, отправлять вложения и быть уверенным в безопасности переписки. Для этой цели в Вайбере существуют секретные чаты. Подробнее о них можно узнать здесь: https://o-viber.ru/skrytye-chaty-v-viber.html. Контакты точно также интегрированы с телефонной книгой, и поиск достаточно прост. Вот еще несколько неоспоримых преимуществ Viber:
- Здесь можно и позвонить, причем и внутри самого приложения, и на сторонние, городские и мобильные номера;
- Тоже реализовано шифрование данных при переписке, а так же можно создавать скрытые и секретные чаты;
- Есть видеосвязь, что актуально для тех, кто привык видеть собеседника при общении;
- Во время обеденного перерыва можно отвлечься и полистать паблик аккаунты, где освещено множество интересных событий;
- А главное – это приложение бесплатное, исключением являются только звонки на сторонние номера.
Ну что ж, подводя итог под вышесказанным, отметим: Вайбер – прекрасная замена смс мессенджера от Яндекс, он обладает большим набором функций и более удобен в использовании. Чтобы бизнес-пакет Яндекс смог составить достойную конкуренцию не только Вайберу, но и большинству существующих мессенджеров, разработчикам придется достаточно серьезно его усовершенствовать. Подробности здесь: https://o-viber.ru/viber-ili-whatsapp-chto-luchshe.html
Все преимущества приложения Вайбер ты найдешь здесь: https://o-viber.ru/
Как настроить Яндекс Мессенджер
Выбор настроек в Яндекс. Мессенджере небольшой. Есть возможность отрегулировать получение уведомлений, приватность и личные данные.
Настройка уведомлений
Получение уведомлений включается автоматически при установке Мессенджера. В дальнейшем уведомления можно отрегулировать, отключив данную услугу для всех чатов либо для отдельных бесед. Но следует помнить, что если получение уведомлений запрещено в общих настройках, то настроить получение уведомлений для отдельного чата будет невозможно.
Чтобы включить или выключить получение уведомлений в общих настройках, необходимо:
- В открытом мессенджере перейти к списку чатов и открыть настройки профиля (значок шестеренки);
- В строке «Показывать уведомления» с помощью бегунка включить или выключить функцию.
Для отдельного чата нужно:
- Открыть чат и нажать на значок с тремя точками в верхнем углу;
- Выбрать функцию «Включить» или «Выключить» уведомления.
Обзор опции «Настройки». Настройки приватности.
Возможность самостоятельно выбрать круг общения обеспечивают настройки приватности. Выбрать, кто может создавать личный чат с пользователем, добавлять его в беседы и каналы, звонить ему, видеть нахождение в сети и найти его в Мессенджере, возможно в настройках Профиля, нажав на значок шестеренки.
Как изменить фото или имя?
Для смены используемого имени нужно:
· В открытом Мессенджере перейти к настройкам (значок шестеренки);
· Нажать на три вертикальных точки в правом верхнем углу и выбрать «Редактировать профиль»;
· Действие перебросит на страницу Яндекс. Паспорта, где можно изменить имя и вставить или заменить фото для аватарки;
· В завершении нажать кнопку «Сохранить».
Минусы Яндекс Мессенджер
- На айфон скачивается Яндекс со всеми утилитами, а не конкретно приложение.
- Нет возможности переключаться между темной и светлой темой и фонов в целом;
- Нельзя удалять чаты переписок;
- Отсутствует возможность установки аватара в приложении. Установка возможна при переходе и установке аватара в Пасспорт Яндекс;
- В момент видеозвонка нельзя перемещать по экрану окошко со своим изображением;
- По видеозвонку нельзя свое изображение развернуть во весь экран, а собеседника в маленький;
- Иногда по видеосвязи пропадает звук и переключается в телефонный микрофон, а после вообще теряется;
- Пропадает место последней просматриваемой новости в информационных каналах. Листать приходится с последней добавленной;
- Нельзя вращать полученное и отправляемое фотосообщение;
- Отсутствует возможность подписи фото;
- Фото не группируется в альбомы от одного отправителя. Прикрепляются отдельными сообщениями;
- Отправленный видеофайл не воспроизводится автоматически в приложении. Для просмотра необходимо его скачать;
- Присоединившись к групповому чату нельзя просматривать сообщения, отправленные ранее;
- Нельзя защитить вход в мессенджер паролем или отпечатком пальца;
Хитрые схемы
— С каждым годом мошеннические схемы становятся все изощреннее. С какими из них чаще всего сталкивались пользователи Viber?
— Сама возможность анонимной коммуникации может порождать большое количество мошеннических уловок и спекуляций, это касается всех площадок для общения. Механизмы обмана могут быть самыми разными, но почти всегда мошенники играют на эмоциях и страхах людей.
Ситуации и махинации могут быть разные. Но алгоритм действий при получении любых сомнительных сообщений мало чем отличается. Главное — не вступайте в переписку с адресатом, если сообщение вам кажется подозрительным. Также проверьте информацию на официальных сайтах компаний, позвоните в свой банк. Не забывайте заблокировать отправителя сообщения и нажать перед этим на кнопку «сообщить о спаме».
Особо хочу обратить внимание на то, что в Viber вопрос безопасности и конфиденциальности пользователей является ключевым. Когда вы получаете сообщения от отправителя, которого нет в вашем списке контактов, приложение сразу предложит «Прочитать сообщение» или «Заблокировать контакт»
Установка Алисы на стационарный компьютер или ноутбук
Чтобы установить голосовой помощник «Алиса» на ваш стационарный компьютер или ноутбук с ОС Windows 7 или 10 необходимо сделать следующее:
- На официальной странице приложения перейдите по правой нижней ссылке «Управлять компьютером».
- Нас переадресует на страницу с голосовым помощником «Алиса» для Windows. Нажимаем кнопку «Установить»;
- Выбираем нужную папку для скачивания установочного файла и нажимаем кнопку «Сохранить»;
- Заходим в папку со скачанным файлом, запускаем его и устанавливаем приложение Алиса.
Вот и весь процесс установки! В панели задач у вас появится поле «Поиск в Яндексе и на компьютере». Кликните в это поле, и вы увидите, что теперь у вас и на компьютере появилась помощница Алиса.
Чтобы воспользоваться голосовым поиском скажите: «Привет, Алиса!» или нажмите на иконку с микрофоном. Далее можете спросить: «Покажи, что ты умеешь» и она покажет вам некоторые из своих функции. Но это будут не все ее функции! Скажите: «Что еще ты умеешь?» и она покажет еще ряд своих функций.
Попробуйте позадавать ей любые вопросы, поэкспериментируйте. Она может запустить любую вашу программу или приложение и даже может рассказать вам анекдот если вы попросите.
Ну а более подробно о ее возможностях можете прочитать в справке, о которой я говорил в начале выпуска.
Установка приложения Яндекс.Мессенджер
Яндекс.Мессенджер имеет кроссплатформенный характер, и легко может быть установлен на ПК (Виндовс или MacOS) или мобильный телефон (Андроид, iOS).
На ПК вы можете скачать его в форме отдельной программы. Также приложение доступно по умолчанию в Яндекс.Браузер (значок мессенджера размещён на боковой левой панели), и на базовой странице сайта yandex.ru внизу справа.
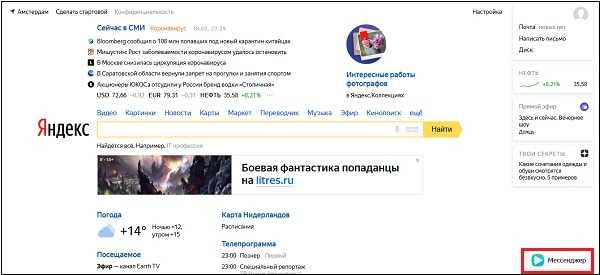
Значок Яндекс.Мессенджера на сайте Яндекса
После запуска приложение предложит пройти авторизацию (регистрацию), использовав ваш логин, почту или телефон. В первых двух случаях ваш телефон будет взят из уже имеющихся на сайте Яндекса ваших регистрационных данных.
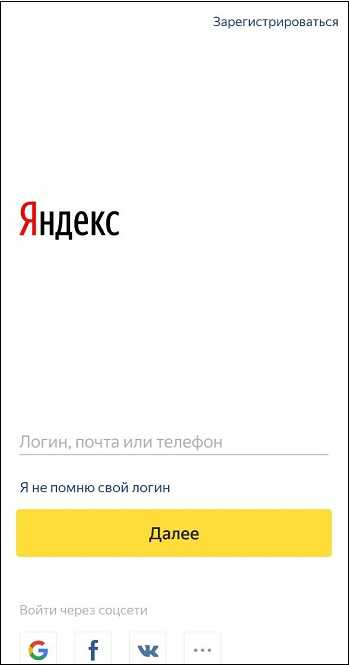
Пройдите регистрацию в мессенджере
После авторизации мессенджер попросит доступ к контактам вашего телефона.
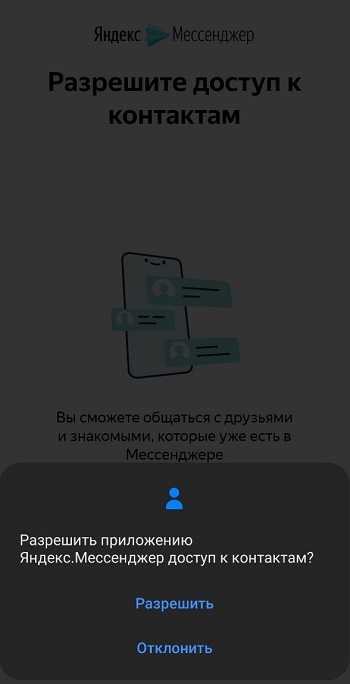
Разрешите приложению доступ к вашим контактам
Если у кого-то из ваших контактов будет обнаружен Яндекс.Мессенджер (система произведёт поиск по базе своих номеров), тогда вам будет предложено пообщаться с данными людьми с помощью функционала программы.
Telegram
Значок мессенджера Telegram
Разработчиком приложения является Павел Дуров, основатель социальной сети ВКонтакте.
Возможности Telegram:
1 Сообщения в Telegram зашифрованы и имеют таймер самоуничтожения.
2 Приложение может работать в облаках. Позволяет переписываться на разных устройствах (в том числе и онлайн).
3 Бесплатный. Без рекламы, без платных подписок.
4 Безопасный. Сохраняет сообщения в безопасности от атак хакеров.
5 Мощный. Не ограничивает размер сообщений и вложений.
6 Есть аудио-звонки, но нет видео-звонков.
7 Можно создавать боты и публичные каналы.
8 С апреля 2018 года на использование мессенджера на территории России были наложены ограничения. Сейчас они сняты, пользоваться Telegram можно.
9 У Телеграма есть веб версия, можно пользоваться мессенджером на смартфоне, на компьютере и на любом другом устройстве. При этом все сообщения синхронизируются.
Еще пять мессенджеров
Многие пользователи используют несколько мессенджеров. От одних они со временем отказываются, другие постоянно присутствуют на их устройствах. Каждый поступает в соответствии со своими пожеланиями и возможностями.
Существует огромное количество разных мессенджеров. Ниже рассмотрим еще 5 довольно распространенных сервисов на просторах рунета.
Общая информация
Кратко отметим, что представляет собой Facebook Messenger. Это приложение для обмена мгновенными сообщениями между пользователями, доступное на мобильных платформах, в виде версии для ПК и браузера.
Основные функции:
- Текстовая переписка;
- Отправка изображений, документов и файлов иного формата;
- Использование стикеров, гифок, смайликов;
- Видеозвонки;
- Съемка фото и видео прямо в приложении;
- Поддержка групповых чатов;
- Определение и отправка местоположения.
Это лишь основные возможности, расширенный функционал гораздо больше – представленные опции удивят даже искушенного пользователя. Давайте обсудим, как инсталлировать приложение на телефоны ОС Андроид.
Как установить популярный мессенджер на телефон
После изучения списка популярных мессенджеров и выбора конкретного приложения пришла пора установить его на гаджет.
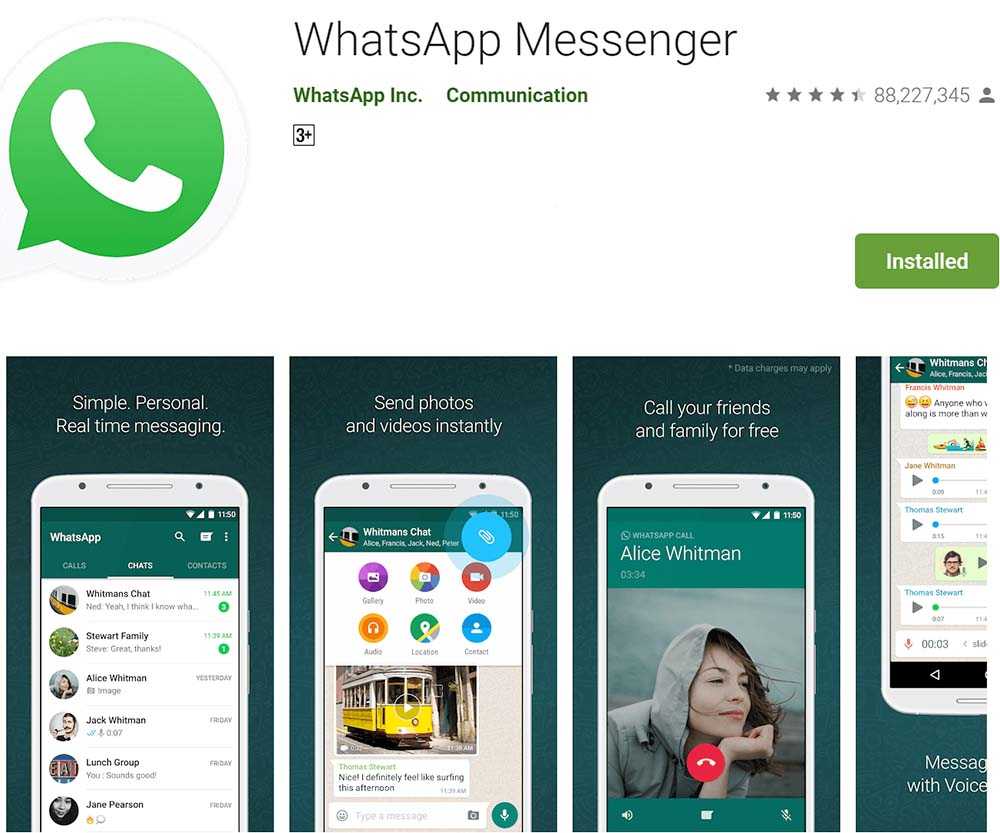
Для этого потребуется:
- Зайти в Google Play и ввести в поисковике название программы или слово «мессенджер», если не определились с выбором.
- Установить мессенджер на гаджет;
- Пройти авторизацию с помощью номера телефона или электронной почты;
- Выполнить синхронизацию контактов из телефонной книги и приложения, если такая возможность предусмотрена.
- Начать пользоваться.
Сегодня мессенджеры стали неотъемлемой частью жизни большинства людей. Можно сколько угодно спорить о том, что они лишают живого общения, но функционал программ предоставляет массу возможностей для работы, новых знакомств и обучения. Скачать их на свой гаджет не сложно, интерфейс большинства популярных приложений интуитивно понятен, а список возможностей постоянно расширяется.
Каким образом пользоваться приложением от Yandex
Вначале настройте мессенджер в соответствии с вашими предпочтениями, нажав на кнопку в форме шестерёнки вверху справа.
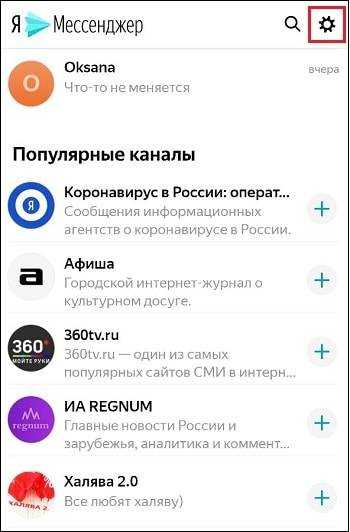
Кнопка перехода к настройкам Яндекс Мессенджер
В настройках вы можете поменять ваше имя и аватар (понадобится перейти на сайт Яндекса). Также вы сможете подвязать к программе другой номер телефона, установить настройки приватности, включить или отключить демонстрацию блоков «Популярные каналы» и «Ваши друзья и знакомые».
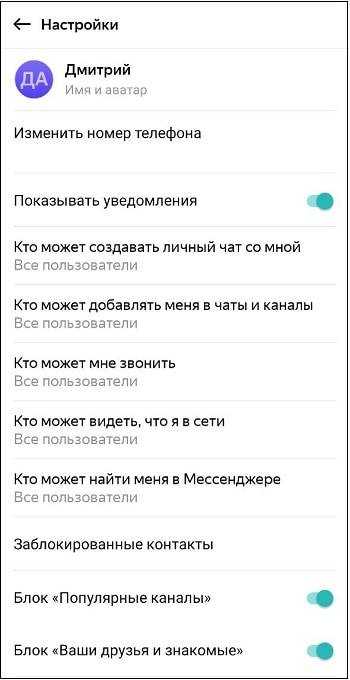
Установите требуемые настройки вашего мессенджера
После того как нужные настройки установлены, вернитесь на основной экран, и нажмите на круглую бирюзовую кнопку с карандашиком внизу справа. Вы сможете сразу выбрать пользователя для общения, и, тапнув на его имя в списке, войти в окно переписки. В целом, приложением Яндекс Мессенджер довольно легко пользоваться.
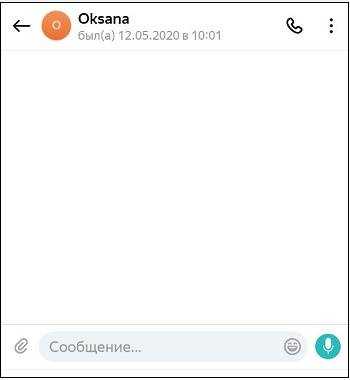
Окно переписки с пользователем в Яндекс Мессенджер
Здесь всё традиционно – строка для набора вашего сообщения, вызов смайлов эмодзи и стикеров, а также кнопка для отправки голосовых сообщений. Сверху расположена кнопка для осуществления аудио или видео звонков.
Отправленное сообщение вы можете удалить из чата, закрепить, поделиться им, выбрать (пометить) его или отреагировать смайлом.
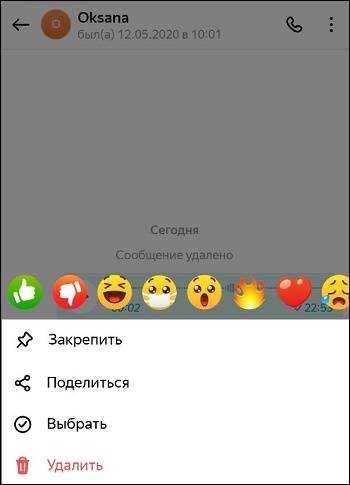
Вы можете закрепить ваше сообщение или поделиться им
При этом отправленное вами голосовое сообщение будет автоматически распознаваться мессенджером, и его текстовый вариант будет размещён сразу под голосовым сообщением в окне чата.

Под голосовым сообщением сразу следует его текстовый вариант
Также нажав на кнопку с тремя вертикальными точками, вы можете активировать опцию поиска по чату.
Установка
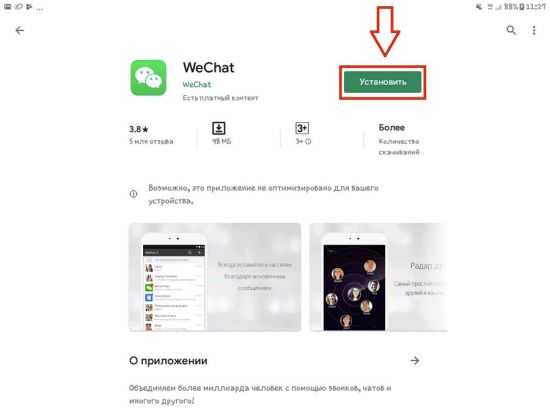
2. Нажать на кнопку “Download for Android”.
Итак, чтобы скачать WeChat на Андроид при помощи веб-ресурса приложения, необходимо: 1. Открыть сайт мессенджера. Воспользуйтесь ссылкой: https://www.wechat.com/ru/ .
Загрузка софта с неизвестных источников может привести к вирусному заражению смартфона или планшета. И также сайты, откуда можно скачать установочные APK-файлы для Андроид-устройств, содержат разные вариации приложений. Поэтому нет гарантии того, что, воспользовавшись услугами этих веб-ресурсов, вы установите последнюю версию желаемой программы.
![]()
Установочный файл программы wechat находится в свободной доступности на многих ресурсах Интернета. Она предоставляется на бесплатной основе с разными языковыми настройками, в том числе на русском языке. Для скачивания утилиты на Андроид потребуется выполнить несколько простых шагов:
Теперь можно начать авторизацию нового аккаунта. Помимо официального источника, вы можете найти нужное программное обеспечение в сетевой паутине. Но прежде, чем начать загрузку, убедитесь в надежности источника данных. Ведь, не выполнив мер безопасности, вы рискуете заразить свое устройство вирусным контентом.
Как скачать
Мессенджер Яндекса доступен на разных операционных системах, причем воспользоваться можно разными версиями – выбирайте удобный вариант и переписывайтесь с коллегами, друзьями, читайте каналы и многое другое.
Windows:
- Найдите иконку на главной странице поисковой системы – справа наверху;
- Встроенный плагин в Я.Браузере
- В составе Я.Коннекта
macOS:
- Через Я.Браузер
- В составе Я.Коннекта
- Через веб-версию программы
- На главной странице поисковика
iOS:
- Через браузер на смартфоне;
- На главной странице сервиса
- Через Я.Коннект
- В веб-версии
Android:
- На главной странице Я.Поиска
- В веб-версии программы
- Через мобильную версию Я.Браузера
- В составе Я.Коннекта
Становится понятно, как загрузить Мессенджер Яндекса. Если вы хотите воспользоваться мобильной версией:
- Откройте магазин программ Гугл Плей Маркет или Эпстор;
- Вбейте название программы в строку поиска и нажмите на кнопку ввода;
- Выберите нужный результат выдачи и кликайте по кнопке загрузки.
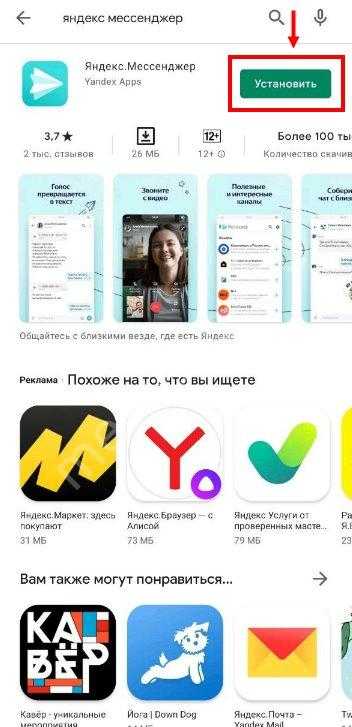
Яндекс Мессенджер доступен через сайт – вы можете открыть главную страницу и найти иконку на панели справа.
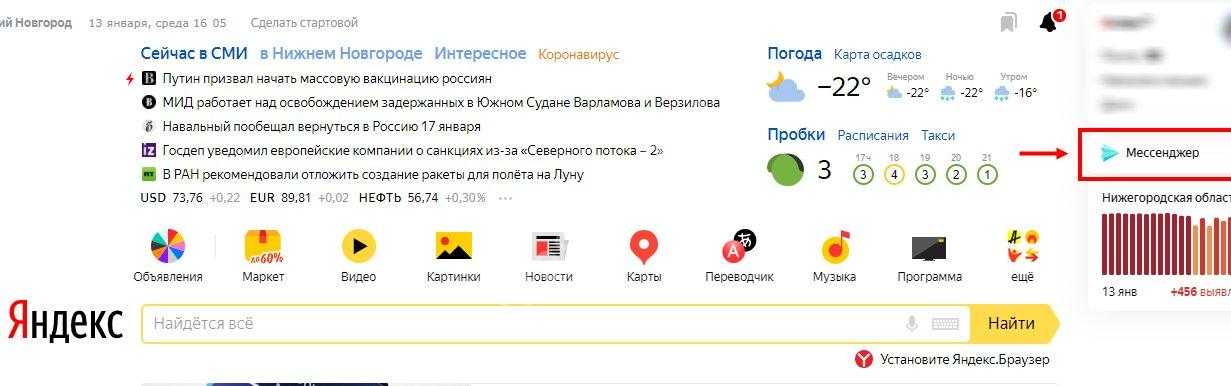
При клике откроется небольшое окно, чтобы открыть страничку полностью кликните на значок со стрелочкой.
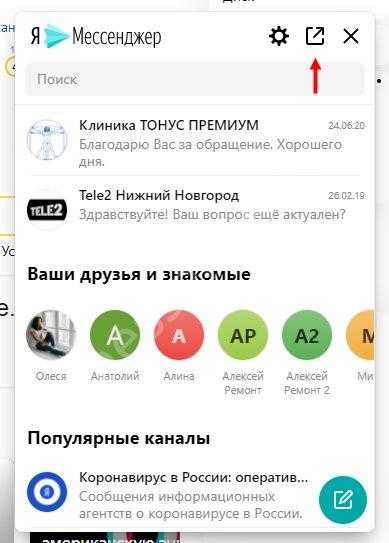
Вы быстро разберетесь, что такое Мессенджер в приложении Яндекс – это логично. Войдите в программу на мобильном и найдите голубую иконку с самолетиком. Нажмите и переходите к общению.
Описание приложения
В данный момент от мессенджера требуют достаточно многого. Стандарты качества повысились благодаря конкуренции между программами. Потому простого обмена сообщениями и файлами уже недостаточно.
В мессенджере нужны также стикеры, возможность создания чатов – публичных и приватных – наличие каналов, на которые можно подписаться, а также – возможность создания собственных каналов. Их также надо администрировать – то есть, надо иметь функцию назначения модераторов и удаления пользователей или их сообщений.
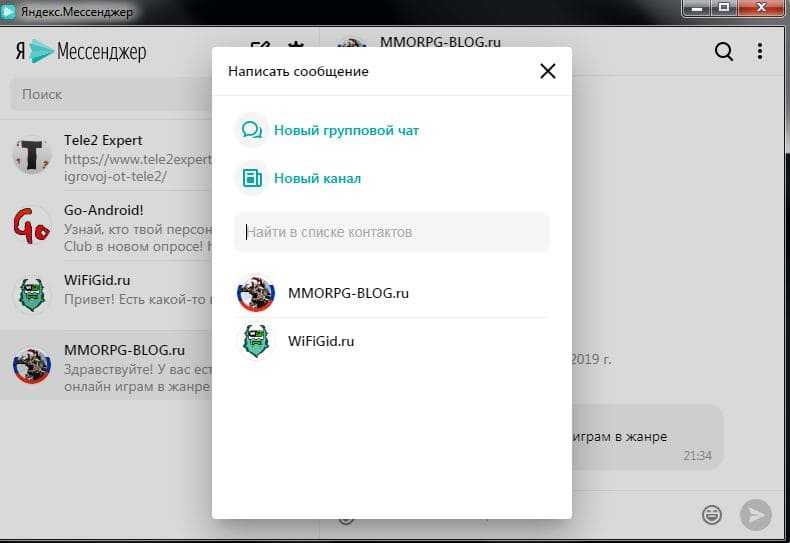
Ну и, конечно, аудио и видеосвязь также давно стали неотъемлемой частью любого мессенджера. Как вы понимаете, все вышеперечисленные функции есть в Я.Мессенджере. Вы можете установить его на Windows и звонить любым пользователям из контакт-листа.
Интересной функцией, которая особо подчеркивается разработчиками, является распознавание голосовых сообщений. Согласитесь, далеко не всегда у вас есть возможность и желание прослушивать чье-то голосовое сообщение. Конечно, сказать что-либо всегда проще, чем набирать текстом, но слушать получается не всегда. Проблема решена при помощи технологии SpeechIt. Она разработана Яндексом и позволяет в прямом смысле слова читать голосовые сообщения.
Работает это следующим образом. Сразу после аудио вам будет прислана текстовая расшифровка. Это избавляет вас от необходимости прослушивания. Но, конечно, если вы хотите послушать голос вживую, вы также можете это сделать.
Signal
Лицензия: AGPLv3 Степень централизации: централизованный Возможность анонимной регистрации и работы: нет. Кроме номера телефона, других вариантов нет Наличие E2EE: есть Синхронизация E2EE-чатов: есть Уведомление о проверке отпечатков E2EE: нет. Пользователям предлагается сосканировать QR-коды друг у друга или сравнить отпечатки Запрет на скриншоты секретных чатов: можно включить или выключить Групповые чаты E2EE: есть Уведомление о необходимости проверки отпечатков E2EE в групповых чатах: нет Защита социального графа: есть
Мессенджер Signal разработан американским стартапом Open Whisper Systems, где, кроме двоих основателей, работает всего несколько человек. Для шифрования сообщений используется созданный специально для него криптографический протокол — Signal Protocol. Он применяется для сквозного (end-to-end) шифрования звонков (голосовых и видео), а также обычных сообщений. Протокол Signal с тех пор стали использовать и другие мессенджеры: WhatsApp, Facebook Messenger, Google Allo.
Казалось бы, в этом случае любой мессенджер может стать таким же безопасным, как и Signal. Но, как показывает практика, — нет. В отличие от Signal, где шифрование включено по умолчанию, в этих мессенджерах оно выключено. Для его включения в Facebook Messenger нужно активировать Secret Conversations, а в Google Allo — режим инкогнито (Incognito Mode).
Хоть Signal и централизованный, но код открыт и распространяется по свободной лицензии. У Signal есть поддержка групповых E2EE-чатов, защита социального графа, поддерживаются исчезающие по таймеру сообщения.
Однако не стоит путать защиту с анонимностью. Signal не анонимен: при регистрации нужно указывать номер телефона, к которому мессенджер и привязывается. Что касается исчезающих сообщений, то эта фишка встречается и в других мессенджерах, например в Viber и Telegram (в меню секретного чата нужно выбрать команду Set self-destruct timer).
Как Установить Приложение Яндекс Мессенджер и Пользоваться на Телефоне Android и iOS или Компьютере Windows?
Нежданно-негаданно Yandex вдруг взял и выкатил очередной плод своего творчества — Яндекс Мессенджер. Уже из названия понятно, что это очередное приложение для смартфона для обмена сообщениями. Но что нового можно предложить на этом рынке, который и так полон различного рода программ, самыми популярными из которых являются WhatsApp, Viber и Telegram? Будем разбираться вместе! А заодно посмотрим, как установить и использовать Яндекс Мессенджер на телефоне Android или iPhone с iOS.
Кстати, теперь у нас тоже есть канал в Яндекс Мессенджере, куда мы будем публиковать ссылки на новые статьи. Чтобы не пропустить и читать их первыми, советую прямо сейчас подписаться!
Как пользоваться
Интерфейс десктопной и мобильной версии имеет небольшие отличия, о которых мы обязательно упомянем. В целом, интерфейс максимально простой и удобный – даже начинающий пользователь сможет разобраться что это – Яндекс Мессенджер и как он работает.
Начнем с настольного варианта. Открывайте приложение или браузер, авторизуйтесь с помощью смартфона – поехали, посмотрим, что умеет Яндекс Мессенджер!
На панели слева:
- Список чатов, групп и каналов – наверху поисковая строка, можно добавлять новые диалоги;
- Иконка планшета – позволяет написать новое сообщение, создать группу или канал;
- Значок настроек. Здесь можно поработать с настройками конфиденциальности, выбрать уведомления, определить используемые камеру и микрофон.
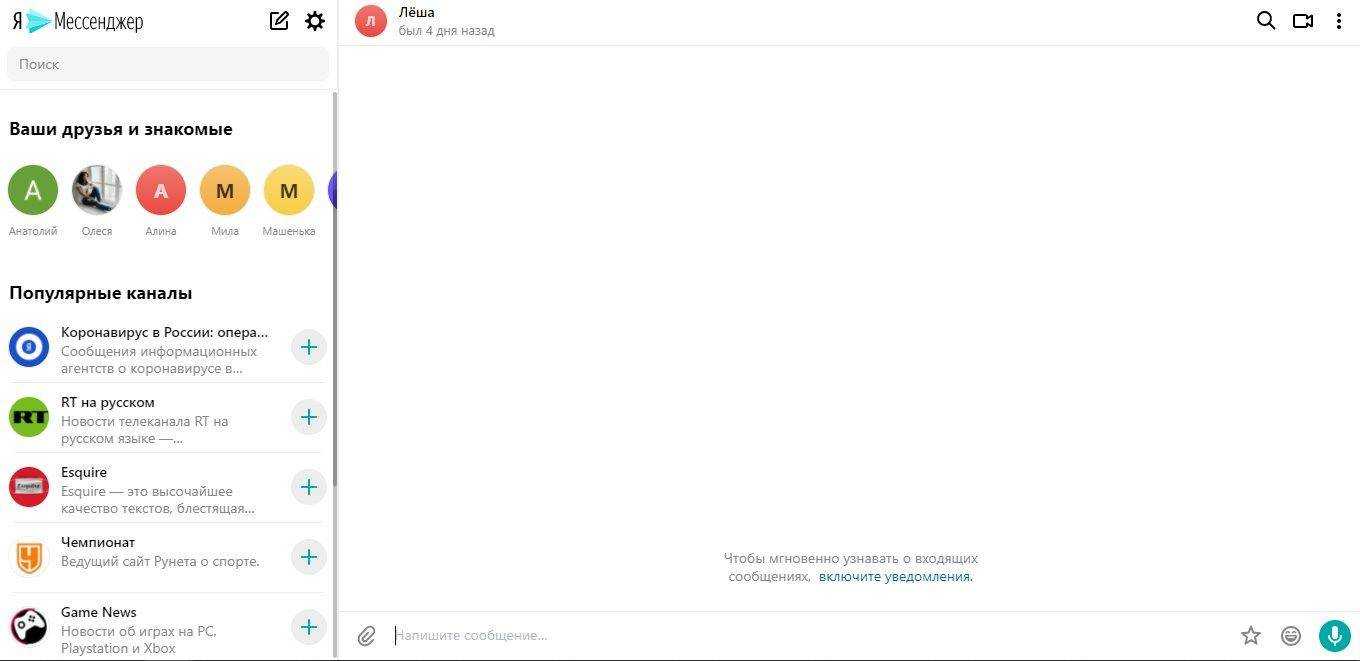
Выбираем нужный чат, жмем на название – и переводим взгляд направо, где открывается окно для общения:
- В поле снизу вводим текст, отправить можно кнопкой «Enter» или иконкой самолетика;
- Нажмите скрепку, чтобы добавить документ/ фото/ видео/ аудио;
- Кликните по смайлику справа, чтобы открыть доступ к стикерам и картинкам;
- Щелкните по звездочке, чтобы добавить сообщение в список избранных;
- Наверху есть значок камеры – позволяет начать видеозвонок, в процессе можно отключить камеру и общаться по аудиосвязи;
- Через лупу осуществляется поиск по истории сообщений;
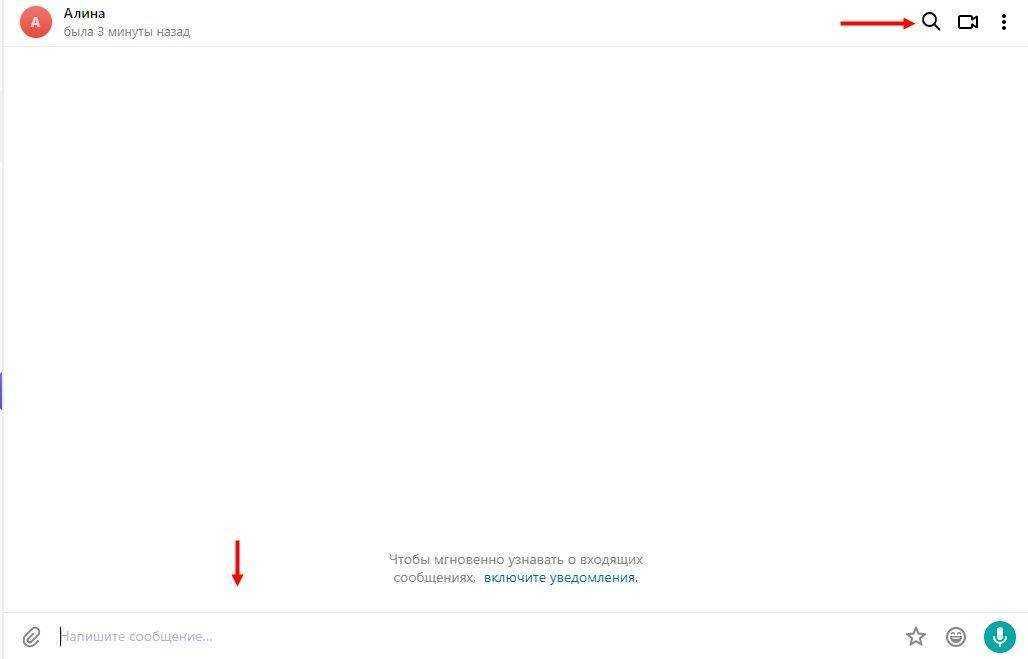
Нажмите на три точки в верхнем правом углу, чтобы посмотреть информацию о чате, скрыть его или заблокировать.
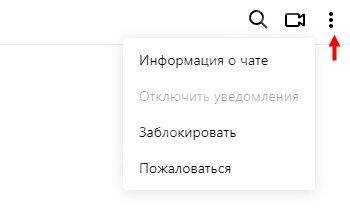
Разбираясь, что такое Яндекс Мессенджер и зачем его использовать, нельзя не упомянуть о персонализации профиля. В рамках сервиса вы не сможете поменять имя и аватар.
Сменить фото можно в настройках аккаунта Яндекс.
Теперь несколько слов о мобильной версии – функционал идентичный, но есть отличия в управлении. На главном экране две вкладки:
Чаты
- Отображаются активные диалоги;
- Есть кнопка поиска по мессенджеру;
- Нажмите на планшет, чтобы создать новый чат, канал или группу.
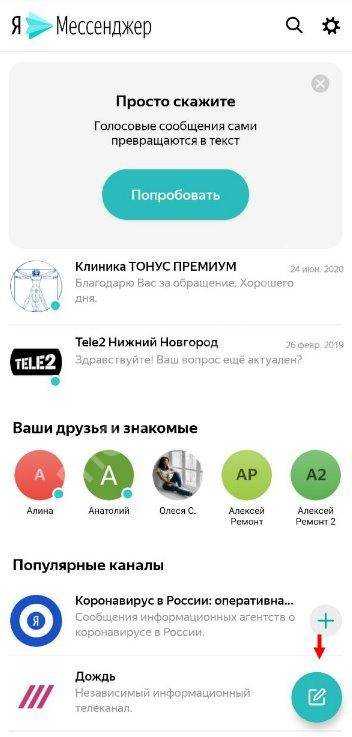
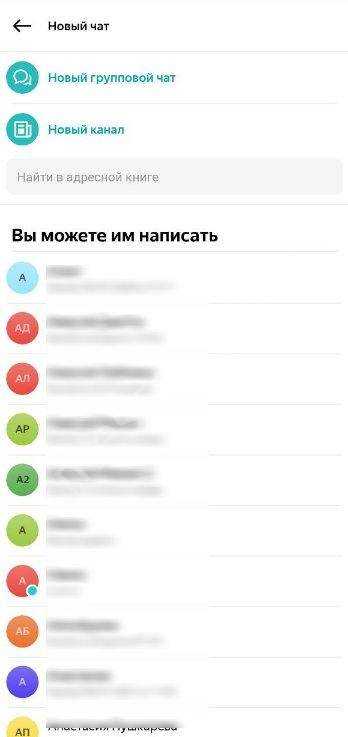
Настройки
- Можно отредактировать профиль (имя и фото) и изменить номер телефона;
- Доступна регулировка уведомлений и конфиденциальности;
- Есть управление рекомендациями и списками контактов;
- Здесь же кнопка выхода из аккаунта.
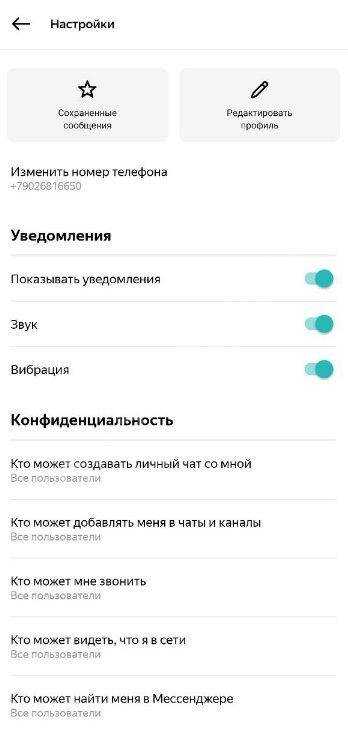
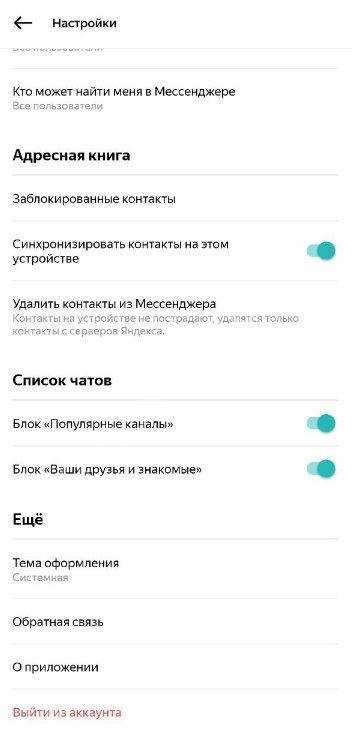
Несколько слов о сообщениях. Любой понравившийся пост на канале или личное сообщение можно переслать – для этого рядом есть иконка самолетика. На каждый пост/ на каждое входящее можно поставить реакцию смайликом: для этого зажмите пост и подержите несколько секунд – появится выбор эмодзи.
Как отключить Яндекс Мессенджер на компьютере и смартфоне
Как отключить Яндекс Мессенджер, не удаляя сервис? Несколько хитростей есть – давайте вместе поработаем над настройками приложения и выберем наиболее удобный режим работы! Не волнуйтесь, нужная информация не потеряется – вы в любой момент сможете заново включить звук. А сейчас расскажем о том, как отключить уведомления Яндекс Мессенджера. Отличный способ избавиться от навязчивых входящих – если вы не хотите постоянно проверять приложение, эта опция вам пригодится. Попробуем поработать на компьютере?
Зачем нужен Яндекс Мессенджер? Он создавался с одной целью – собрать людей с разными мобильными устройствами в одном месте и объединить все сервисы Яндекса воедино. Чтобы общаться внутри этого сервиса, необходимо иметь аккаунт на Яндексе – больше ничего не нужно.
Установка и активация мессенджера
Первым шагом будет загрузка на устрой-ство. Утилита скачивается из магазинов приложений GooglePlay или AppStore.
Все версии, включая компьютерную, доступны также на официальном сайте разработчика.
Для активации мессенджера необходимо выполнить следующие действия:
- Открыть приложение. Нажать на «Продолжить».
- Выбрать страну проживания, если она не определилась автоматически.
- Указать в строке свой номер телефона. На него позже придет код активации. Нажать «Продолжить».
- Ввести код из sms. Дождаться звонка от сервис-бота для проверки связи.
- Разрешить доступ приложения к контактам.
- Запустить программу заново.
Устанавливать мессенджер несложно. Многие опции стоят по умолчанию, но их можно поменять «под себя».
Заключение
Как видим, минусов пока больше, чем плюсов. И это несмотря на то, что прошло достаточно немало времени. Единственным огромным плюсом — конверсия голосовых сообщений в текстовые. Не менее значимым плюсом является отправка любых файлов в сообщении. Кроме того, к серьезному плюсу можно отнести возможность регистрации без использования активного телефона. На этом все плюсы закончились. Для кого-то этого достаточно, чтобы закрыть глаза на все те минусы, которые мы отыскали. Ну, а пользоваться сервисом Яндекс Мессенджер решать непосредственно вам. Если вы хотите что-нибудь сказать по теме или у вас остались вопросы, пишите в комментарии.

































