Как выбрать виртуальный фон в приложениях TrueConf без использования технологии хромакей
Но что делать, если в наличии нет хромакея? Можно воспользоваться сторонними приложениями, которые называются виртуальными камерами.
Виртуальная камера — программа, эмулирующая работу обычной веб-камеры и позволяющая передавать изображения, видео и звук из произвольных источников. Например, с её помощью пользователь, не желающий показывать изображение со своей веб-камеры, может транслировать другим участникам видеоконференции зацикленный видеоролик, заранее записанный в другом месте.
Как выбрать виртуальную камеру
В окне клиентского приложения перейдите к меню Настройки → Видео и звук. Далее на вкладке Основное выберите нужную виртуальную камеру из выпадающего списка:
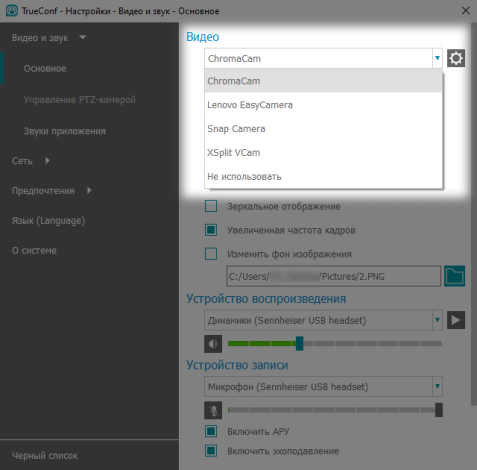
Если у вас несколько веб-камер, то перед использованием каждого приложения из описанных ниже необходимо выбрать в настройках ту камеру, которой вы собираетесь пользоваться.
Ниже приведён список виртуальных камер, совместимых с нашим клиентским приложением для компьютеров.
Snap Camera
Бесплатное приложение для Windows и MacOS. Отличительной особенностью является наличие студии, где можно загружать эффекты (линзы), созданные другими пользователями. Для того, чтобы выбрать линзу, просто нажмите на неё и она автоматически применится к изображению с вашей веб-камеры.
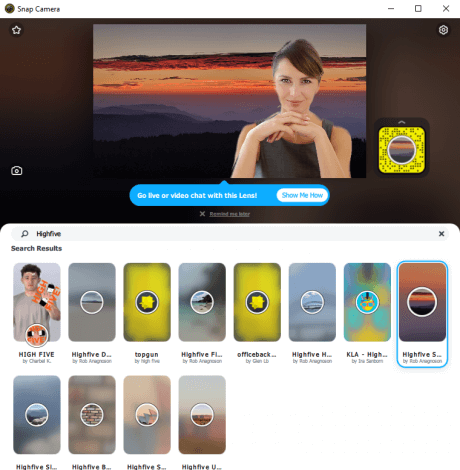
Чтобы поменять камеру, нажмите на кнопку
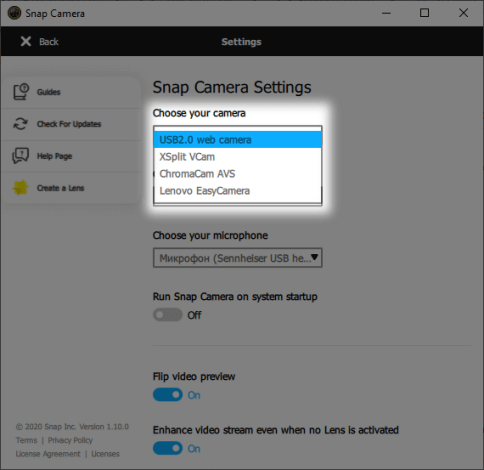
ChromaCam
Условно-бесплатная альтернатива Snap Camera. Для использования необходима регистрация. Pro версия поддерживает кастомные фоны и логотипы, отключение водяного знака с логотипом ChromaCam и показ слайдов PowerPoint. Чтобы применить фон, просто нажмите на него.
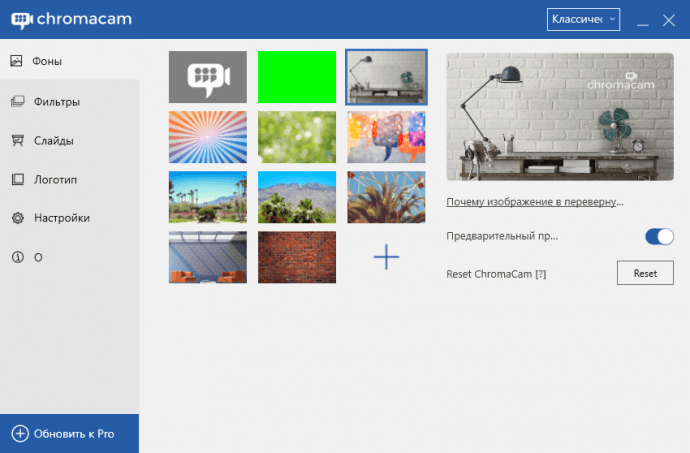
Для смены камеры нажмите Настройки в левой боковой панели и в выпадающем списке выберите необходимую:
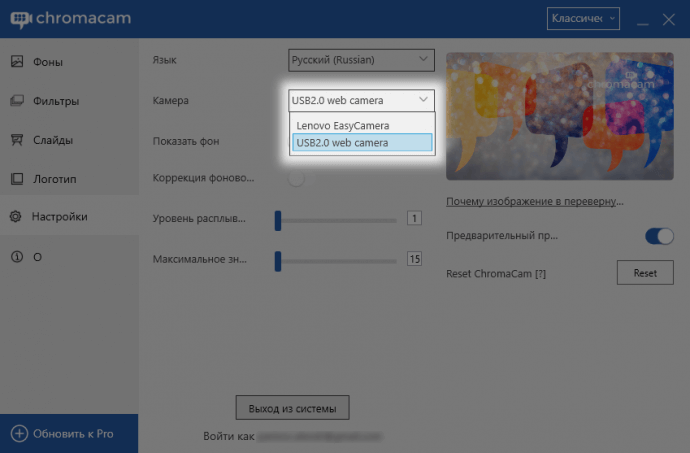
XSplit VCam
В отличие от ChromaCam, в XSplit VCam можно добавлять собственное фоновое изображение даже в бесплатной версии. Но чтобы убрать водяной знак, нужно купить лицензию. Как и в описанных выше приложениях, фоны применяются при нажатии на них. Приложение доступно только для операционных систем Windows.
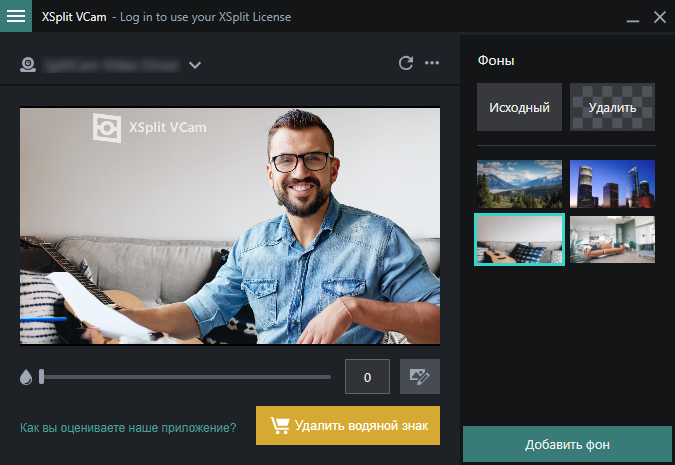
Смена камеры в этом приложении осуществляется прямо в главном меню:
Источник
Руководство по настройке камеры в Скайпе
Не забывайте о том моменте, что для полноценной работы веб камеры, не достаточно ее подключение к компьютеру. В большинстве случаев, компьютер сам установит драйвер и определяет, что это за модель камеры. Но, если Вы хотите самостоятельно регулировать четкость, размер картинки, яркость, контрастность, тон, насыщенность, резкость, громкость и качество видеосигнала, то Вам нужно установить утилиту, которая, как правило, идёт в комплекте. Для этого, в дисковод вставляете диск и во всплывающим окне, просто нажимаете «Установить программу по работе с веб камерой». Множество программ, кроме этих параметров, позволяют настраивать видеосигналы в их интерфейсе. Также, при настройке веб камеры следует учитывать освещенность комнаты и базовые технические характеристики устройства. Есть такие модели камер, что поворачиваются следом за объектом, это свойство можно также включать и отключать с помощью панели настроек.
Чтобы настроить камеру, включите программу скайп, затем перейдите в панель управления во вкладку «Инструменты», и выберите «Настройки».
Перед Вами откроется окошко с настройками, в левой части меню, в пункте «Основные», нажимаете «Настройки видео». Затем откроется еще одно окно, в нем можно вводить нужные настройки.
Если все установлено правильно, появиться зеленый пункт с предложением «Позвонить?!». Нажав кнопку и разрешив социальной сети доступ к Вашей камере, можете приступать к общению. В целом единого алгоритма настройки камер не существует из-за огромного количества различных производителей и моделей. Каждая из них имеет свои особенности интерфейса и технические характеристики. Но, с помощью программы скайп, Вы без труда можете настроить основные параметры для полноценного онлайн разговора.
Настройка камеры в новой версии скайпа на компе, ноутбуке, телефоне и планшете
Настроить устройство для общения не так сложно. Для этого не нужно приглашать специалиста, можно обойтись своими силами.
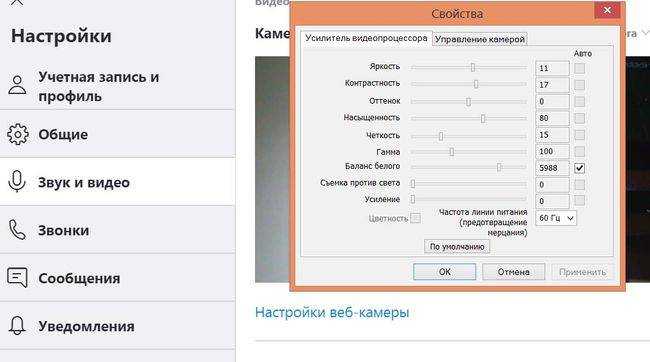
Касается это как встроенных, так и внешних устройств. Подключение и настройка Ritmix RVC-006M не сложнее Genius ilook 300, islim 310, eye 312 или Logitech C110, C160, C170, C210, C250, C270, C310, C525.
Перед тем, как приступить к управлению настройками, необходимо:
- убедиться, что работает встроенная вебка или подключить к устройству внешнюю, например, Canyon. Стороннюю необходимо заранее удобно и крепко установить на мониторе или рядом с ним. Подключить через юсб порт;
- установить драйвера. Для каждого гаджета нужен свой. Для Qumo не подойдут дрова от Oklick, Denn, MRM, Логитек или Sven.
Обе эти темы подробно освещены в отдельных статьях. Если что-то не получается, можно обратиться к нам или в службу поддержки. Процедура подключения к телевизорам, ps3 отличается.
Подобным образом подключают вебки для Trust стриминга, прямых трансляций игр в твиче.
Для ip-камер действует другая процедура:
- устанавливают устройство на ровную поверхность;
- прикрепляют антенну;
- подключают сзади сетевой адаптер айпи устройства;
- соединяют сетевой кабель.
Настройку вебкамеры IC 350, Логитеч HD 720p, CBR, оклик для видеообщения в скайп можно выполнить в самом мессенджере.
Сделать это можно только на версии для пк с windows 7, 8, 10, ubuntu, макбуке. В мобильной версии, используемой на смартфоне, планшете с андроид, айфоне, айпад опция отсутствует. Для работы автоматически выбирается основная фронтальная камера с заданными настройками.
Чтобы правильно настроить вебкамеру на моноблоке, ноутбуке acer, lenovo, msi, dell, hp:
- идем в «Настройки» (три точки над меню с контактами);
- жмем на «Звук и видео». Перед вами появится небольшое окошко с вашим изображением в режиме реального времени;
- под изображением вы увидите «Настройки веб-камеры», смело нажимайте на эту функцию;
- в открывшемся окне на вкладке «Усилитель видеопроцессора» меняйте яркость, контрастность, оттенок, насыщенность, четкость, гамму, баланс белого и даже частоту. Дополнительная опция позволит улучшить качество изображения при съемке против света;
- подберите лучшее на ваш взгляд изображение, нажмите «Применить»;
- проверьте качество звука. Во встроенных микрофон часто бывает плохой. Может прерываться, передавать эхо, хрипы;
- если вы уже готовы к общению, рекомендуем убедиться, работает ли интернет, и находитесь ли вы онлайн.
Подобные действия выполняют на ноутах днс, асус, самсунг, тошиба. Настройки сохраняются автоматически. Если вылетают по какой-то причине, их легко восстановить.
При работе с внешним гаджетом рекомендуем дополнительно проверить и настроить:
- зум;
- резкость;
- фокус. Вебки, даже очень крутые, как А4 tech, defender — не фотоаппарат, но многие из них обладают инструментом автофокуса, ручной фокусировки;
- как слышно в микрофон, его чувствительность, громкость. Нужно это, чтобы при трансляции не было проблем со звуком.
Все перечисленные настройки касаются только качества видеоизображения и видеопередачи. Запись беседы, урока по скайп на диск произвести не удастся, т. к. эта функция отсутствует. В качестве альтернативы можно предложить программу obs. Работает на вин хр, 7, 8, 10. Если спросите, сколько стоит, ответим, что качается бесплатно. Подойдет для передачи записи в ютуб, вконтакте через wifi, общении в чат рулетка, вконтакте.
Вместо обс используется bandicam. С ее помощью можно записать ролик для дальнейшей загрузки в одноклассники, вк. Цена приложения невысокая, можно скачать пробную версию бесплатно.
Чтобы запустить видеосъемку на телефоне с андроид, айфоне, айпад или планшете не нужно устанавливать никаких настроек. Достаточно в скайп нажать на значок камеры. Так запускается видеочат на смартфоне хуавей, леново.
С помощью web-камеры джениус, дефендер свен, логитек с170, с270, ритмикс вы вполне можете сделать собственный аватар для скайп или другого мессенджера. Сделайте фото, запустите facerig и превратите себя в сказочного персонажа.
Как сделать более сложные изменения фона для видеозвонка?
Если функции изменения фона в этих вышеперечисленных программах вы считаете недостаточными, или вообще — используете другую программу для видеоконференцсвязи, которая даже не поддерживает подобные опции по изменению заднего плана, то можно воспользоваться другими приложениями. Особенно, если хочется создавать необычные видео, и удивлять своих собеседников. Некоторые из этих приложений доступны бесплатно, другие платные. К примеру, вы можете попробовать применить такие программы:
Большинство из них — приложения для Windows, но также и для платформы Mac OS X, которая работает с подключенной обычной веб-камерой. Их можно использовать в сочетании с Zoom, Skype, Microsoft Teams, Google Meet, Webex и др., в которых можно удобно и быстро изменять фон видеозвонков. После установки программы, вы можете полностью удалить или размыть фон, добавить интересные эффекты или вместо этого разместить свои собственные изображения и даже слайд-шоу PowerPoint. Однако в большинстве программ более продвинутые функции доступны только в платной версии.
Если вам нужен более сложный задний фон, то стоит воспользоваться продвинутым фоновым редактированием при помощи Open Broadcaster Software (OBS). Это программа с открытым исходным кодом для потоковой передачи и записи с экранов компьютеров, которая понравится особенно опытным пользователям.
OBS позволяет записывать видео для заднего плана с любого источника или транслировать с любого устройства. Это очень удобно. Передача данных выполняется в основном с использованием протокола обмена сообщениями в реальном времени. Программа включает настройки для самых популярных интернет-сервисов, которые позволяют вести потоковую передачу данных:
Еще один вариант для изменения заднего плана для разговора по видеосвязи — это разные расширения. Их нужно скачать и установить на свое устройство. Благодаря расширению, вы создадите виртуальную камеру в программе:
- Включите ее в меню «Инструменты».
- Затем запустите его с помощью кнопки внизу справа «Запустить виртуальную камеру».
- Теперь вы можете изменить фон или настроить доступные параметры по мере необходимости.
После того как вы это сделаете, откройте выбранную программу видеосвязи, переключитесь на параметры изображения в ее настройках, и выберите виртуальную камеру в качестве источника. Устройство переключится на нее, и ваш собеседник будет видеть интересный фон при разговоре, а не беспорядок в квартире и т.д. Удачи!
Как поменять тему в Скайпе
Внешний вид программы также важен, как и её функциональность. Сколько интересных и полезных утилиты не получили должного признания, из-за непримечательного или отталкивающего интерфейса. Но подобные недостатки есть и в популярных программах. К примеру, разработчики Skype сделали своё приложение в бело-голубом цвете, однако, такая расцветка быстро приедается и режет глаза в темноте. Именно поэтому многие пользователи хотят узнать, как меняется тема для Скайпа.
Изменение оформления на ПК
Юзеров, загоревшихся желанием поменять внешний вид утилиты, ждут неприятные новости. В классическом Skype нельзя сменить тему, изменить бэкграунд и т.д. Раньше подобная опция была, но разработчики решили убрать функцию. Пользователям придётся наслаждаться бело-голубым оформлением программы. Однако сменить тему можно в новом Скайп.
Сделать это можно двумя способами:
- После установки приложения появится окно выбора темы. В этом же окне можно выбрать цвета сообщений. Выберите понравившуюся тему и нажмите далее.
- В любой момент тему можно сменить, для этого перейдите в настройки профиля, кликнув по своей аватарке в левом верхнем углу, промотайте вниз и выберите пункт Тема.
Установка темы на смартфоне
На мобильных девайсах дела с оформлением обстоят немного получше. Недавно разработчики выпустили новую версию приложения, в которой можно менять тему. Конечно, юзеру доступно всего два варианта дизайна: светлый и тёмный. Так как изменить в Скайпе тему на телефоне?
- Запустить приложение.
- Нажать на свою аватарку.
- Зайти в настройки. Для входа в раздел юзеру следует кликнуть на шестерёнку, расположенную в правом верхнем углу.
- Нажать на опцию «Тема». В разделе будет всего два варианта.
- Выбрать оформление, и сохранить изменение.
Дополнительные средства
Чтобы сменить тему, пользователи идут на ухищрения, и используют скрипты. Специальные мини-программы позволяют инвертировать цвет утилиты. Конечно, у метода есть и ощутимые недостатки. К примеру, вместо скрипта можно скачать шпионское ПО либо вирус.
Пользовательские параметры фона в Skype
Если в вашей версии Skype отсутствуют параметры для размытия фона или добавления собственного изображения, это может быть связано некоторыми аппаратными ограничениями на вашем компьютере. Microsoft это поясняет так:
«Когда фокус веб-камеры наведен на вас, а не на обстановке вашей комнате, вы имеете возможность размыть задний план или настроить свой фон прямо во время видеозвонка в Skype. Для размытия фона в Skype процессор вашего компьютера должен поддерживать технологию Advanced Vector Extensions 2 (AVX2). За дополнительной информацией обращайтесь к производителю вашего компьютера».
Скорее всего, это всего лишь вопрос времени, когда Microsoft также обновит версию Skype из магазина приложений Windows 10, в которой появится аналогичная функциональность. Компания еще не предоставила планов относительно того, когда это может произойти, но, учитывая, что в этом клиенте уже есть опция размытия заднего фона, нет никакой причины не добавлять возможность установки пользовательского фона.
В то же время, каждый может просто обратиться к клиенту для настольных ПК за пользовательскими фонами. Правда, это невозможно сделать в Windows 10 в урезанном режиме S, где могут работать только приложения из Магазина Microsoft.
В последней версии Skype появилась функция изменения виртуального фона. Предыдущей статье посвященной Skype мы рассказывали, как размыть фон, в этой статье я покажу как добавить или изменить фон Skype.
Вместо того, чтобы показывать всем свою комнату, вы можете выбрать и использовать как фон любое изображение. Skype автоматически обнаружит и заменит виртуальный фон во время видеозвонка, также как это умеет делать популярное приложение для видеоконференций Zoom.
Способ 2: YouCam
Существует специальное ПО, интегрируемое с веб-камерой и отвечающее за его настройку. Часто такие программы специально делаются с упором на то, что будут использованы при общении в Skype. В функциональность некоторых из них входит инструмент замены фона, поэтому такой софт можно считать заменой встроенной в Скайп возможности, если она вас по каким-то причинам не устраивает. В качестве первого примера рассмотрим одну из самых популярных программ — YouCam.
- Нажмите кнопку выше и загрузите пробную версию YouCam с официального сайта. Ее можно использовать 30 дней без ограничений, но потом придется приобрести лицензию, если хотите продолжить взаимодействие.
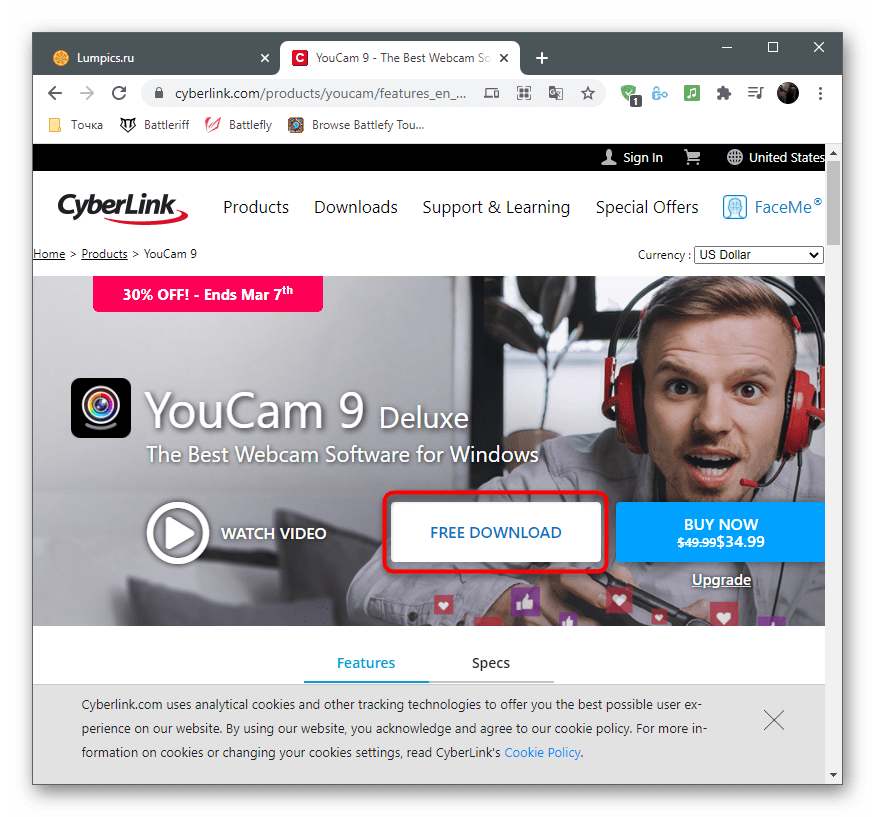
После инсталляции обязательно пройдите процедуру регистрации, подтвердите аккаунт и выполните вход.
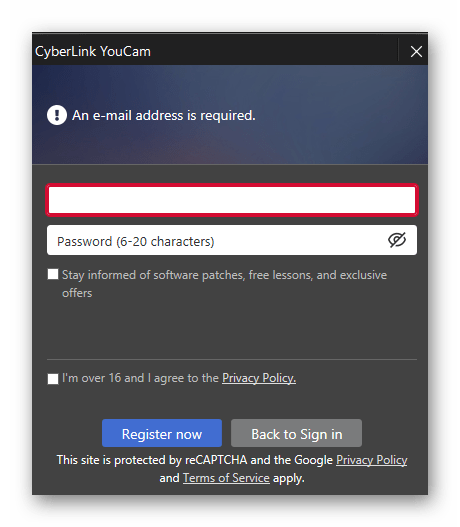
Вы будете уведомлены о работе YouCam в пробном режиме. Примите это сообщение кликом по «Launch Free Version».
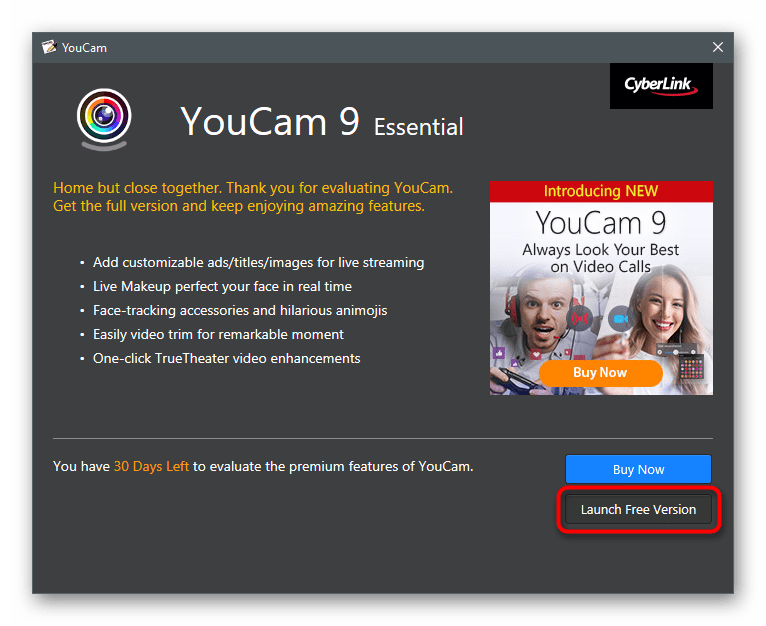
Если после запуска ей удастся сразу распознать веб-камеру, вы увидите доступные настройки для подмены фона и свое изображение в окне предпросмотра.
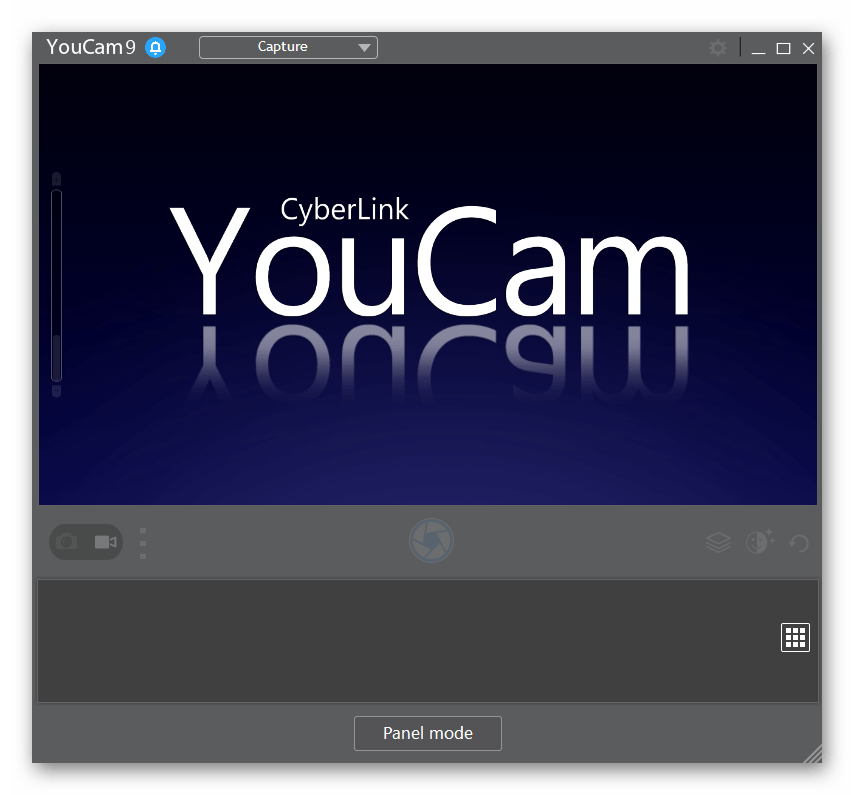
Теперь откройте Skype и перейдите в «Настройки» учетной записи.
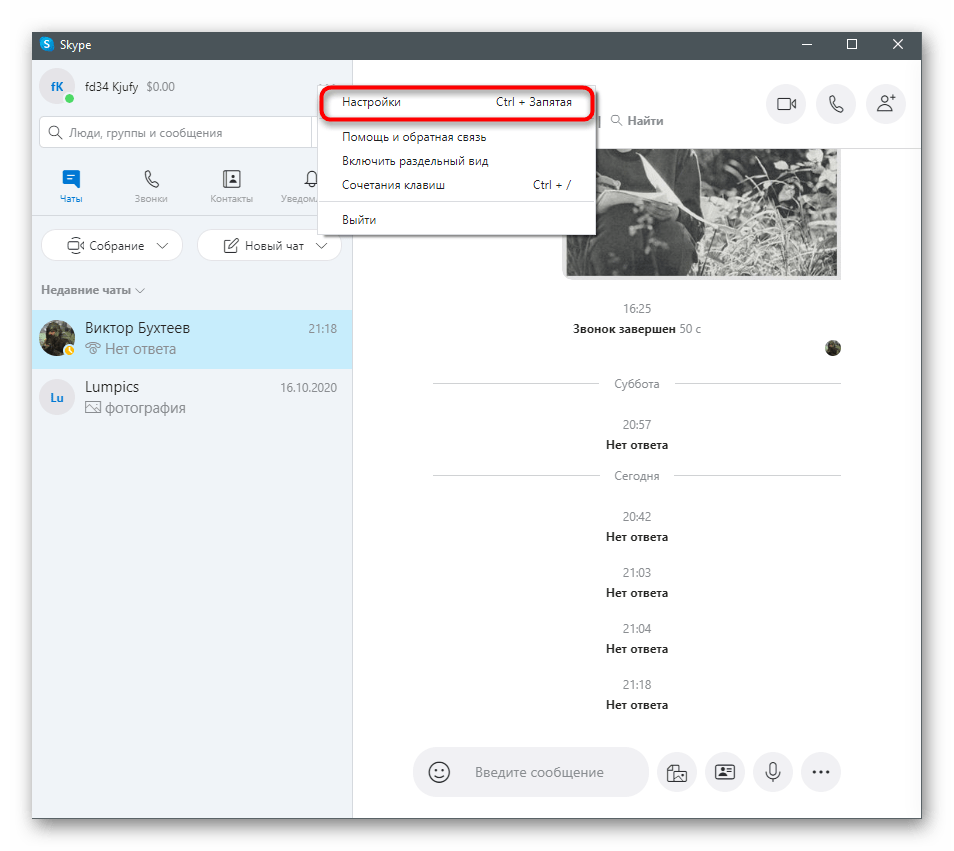
Выберите категорию «Звук и видео».
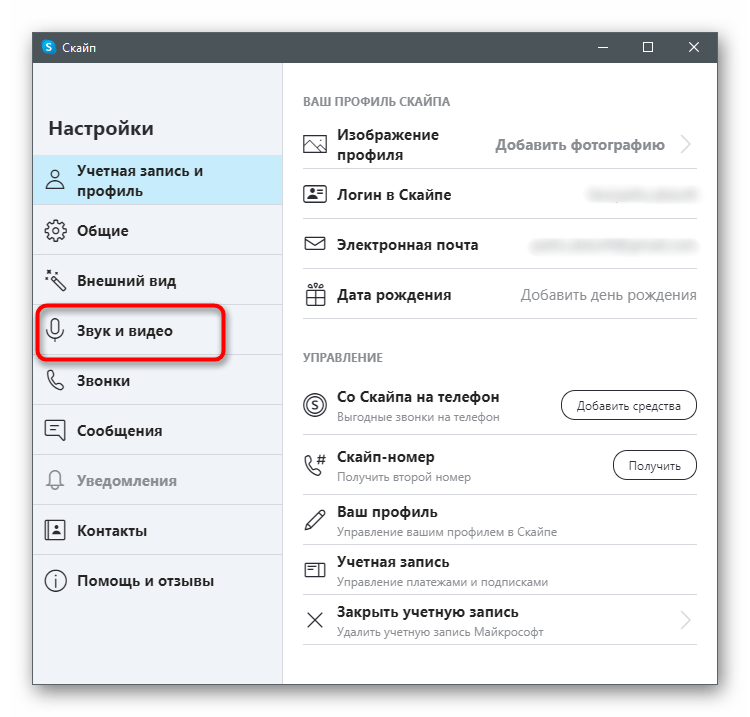
Разверните строку «Камера» и из списка выберите созданное виртуальное устройство захвата от YouCam.
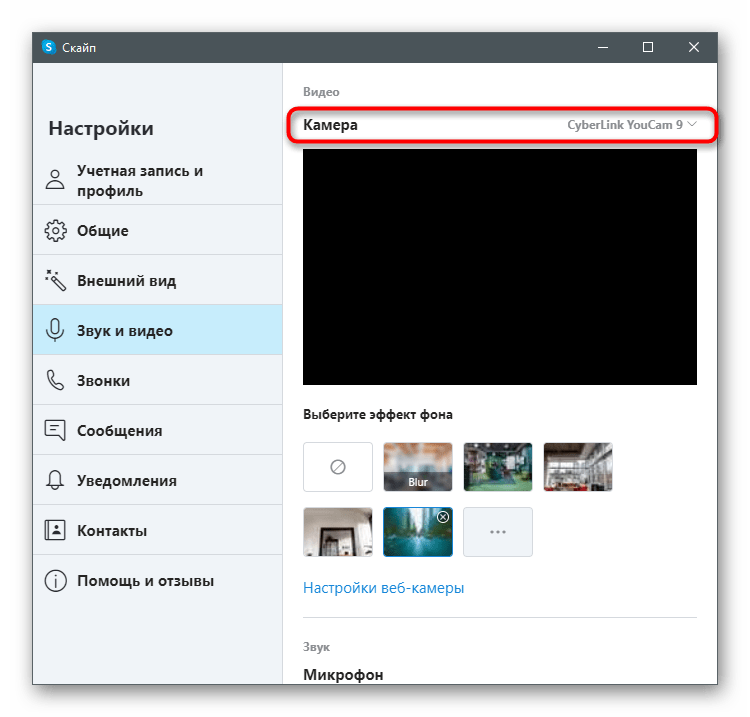
Позвоните любому другу для проверки программы и дождитесь появления его панели справа на рабочем столе.
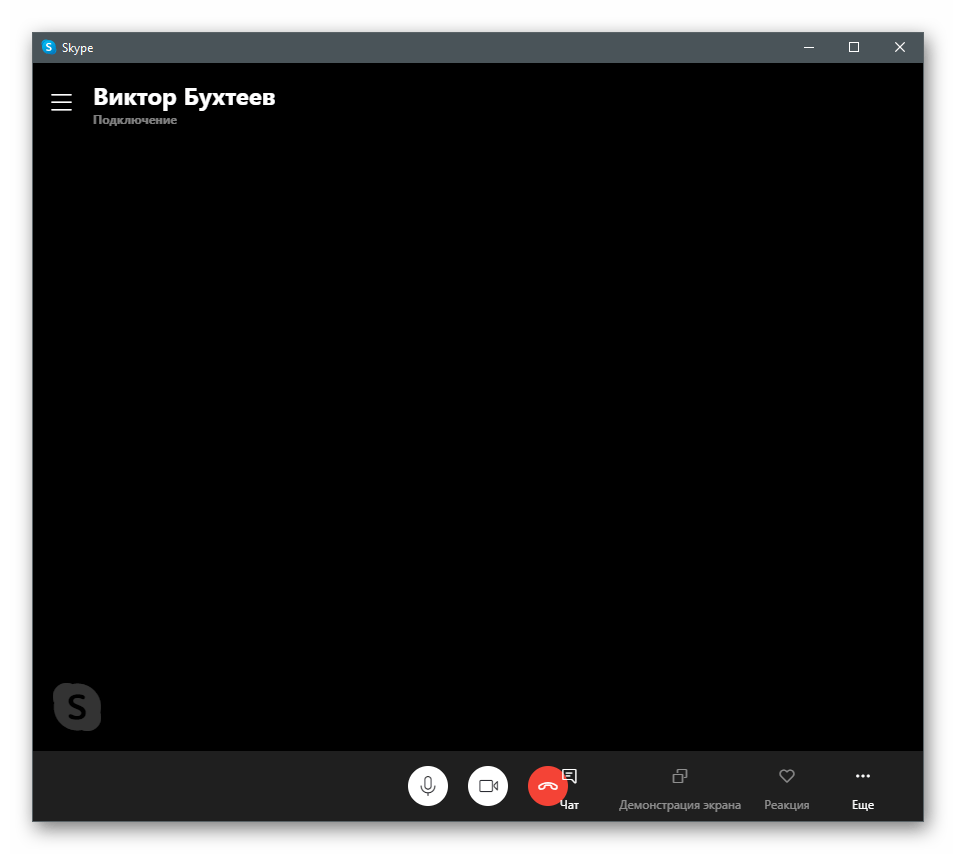
Переключайтесь между вариантами наложения, чтобы использовать не только задний план, но и эффекты или анимации, которые накладываются поверх изображения веб-камеры.
Как настроить фон видеозвонка
С другой стороны, если вы не хотите застревать задний – спланируйте свой видеозвонок но хочу это настроить с другими изображениями , вам придется прибегнуть к сторонним приложениям, так как Skype не включает эту опцию. Кроме того, наиболее рекомендуемые приложения обычно удалить водяные знаки; Давайте посмотрим, какие приложения для настройки фона наиболее рекомендуются:
- ManyCam | Одно из самых популярных приложений для добавления фона в видеозвонки с добавлением различных дополнительных функций, таких как переходы, маски и смайлики, доступных для вашей веб-камеры, будь то потоковое вещание или запись видео; Бесплатная пробная версия доступна на его Веб-сайт и совместим с Windows, macOS, iOS и Android.
- Snap Camera | Очень популярное бесплатное приложение для добавления фонов Snapchat для веб-камеры с четырьмя обоями без эффектов воды; доступны на их Веб-сайт бесплатно и совместим с Windows и macOS.
- Xsplit VCam | Еще одно настоятельно рекомендуемое приложение для настройки фона с различными изображениями для украшения видеочатов, эффектов, анимации и размытия. Доступно на их с пробной версией с водяными знаками.
- Вы кулачок | Приложение, специализирующееся на настройке фона в видеозвонках с множеством фильтров, смайликов, эффектов, анимации, наклеек и многого другого. Доступен на его сайт в пробной версии на один месяц и совместим с Windows.
Сними меня красиво: как включить пользовательские фоны в видеозвонках Skype
Microsoft добавила в видео мессенджер Skype новую классную функцию, которая позволяет во время видеозвонка добавлять пользовательский фон. Это дает возможность скрыть то, что находится позади вас в помещении.

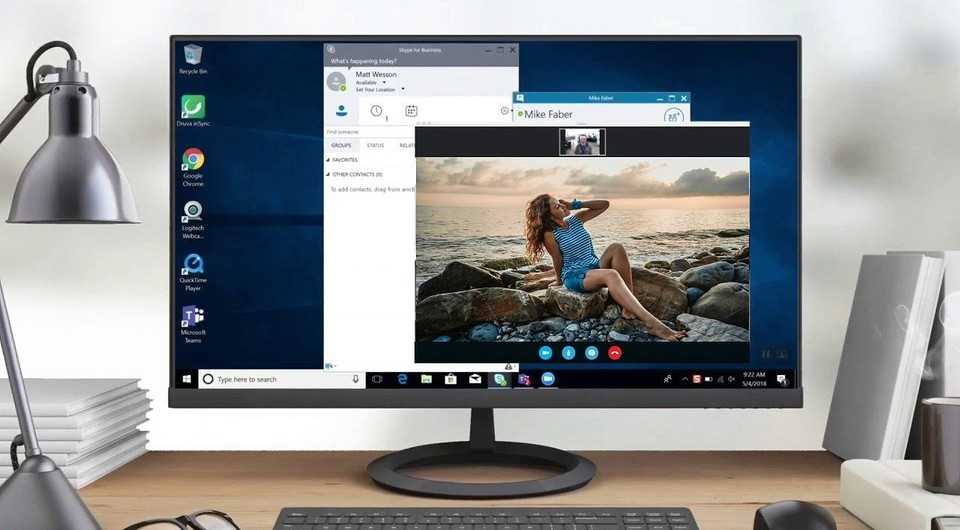
Хотя функция добавления фона к видео не нова, и другие платформы для видеовызовов уже предлагают аналогичную функциональность, это, безусловно, долгожданное дополнение к арсеналу Skype
Особенно это важно, когда в дни самоизоляции и удаленной работы многие общаются с коллегами из дома не хотели бы показывать домашнюю обстановку
Стоит сразу отметить, что пользовательские фоны доступны только для настольной версии Skype, которую можно установить в Windows, Linux и macOS. В специальном приложении для Windows 10, которую можете скачать и установить из Магазина Microsoft, пока такой функции нет.
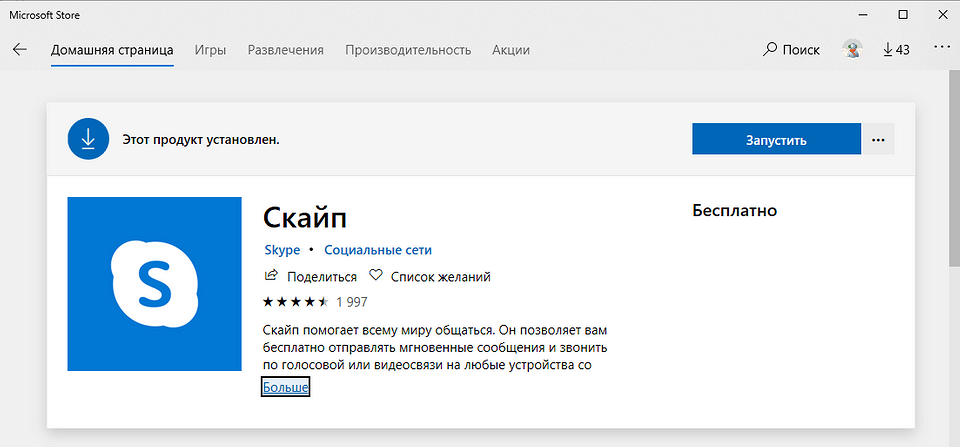
С другой стороны, все версии Skype, включая ту, которая предназначена для пользователей Windows 10, имеют поддержку размытия фона. Поэтому, даже если вы не можете использовать свое изображение в качестве фона, опция скрытия того, что происходит на заднем плане, все же доступна.
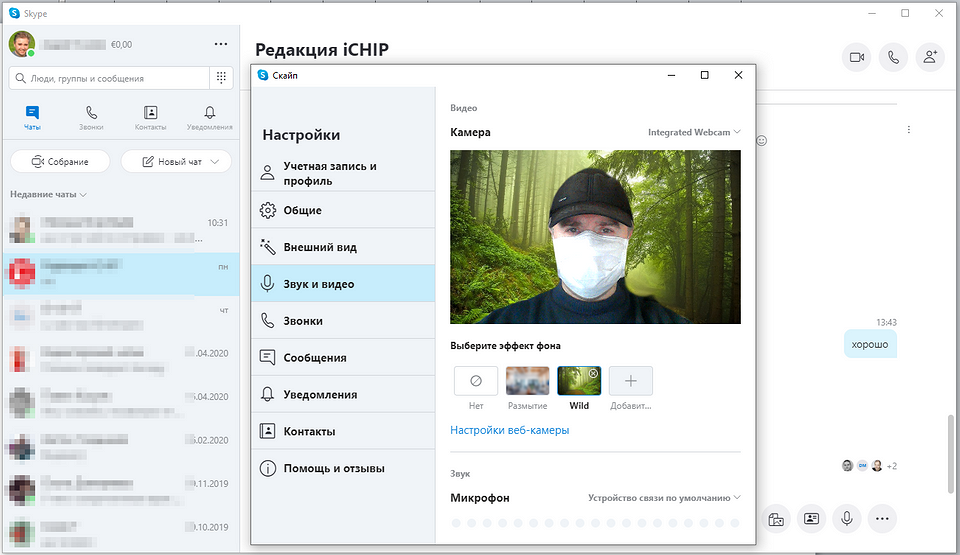
Новую функцию установки фона можно настроить различными способами
Например, вы можете настроить его из первоначального мастера, который отображается после первой установки Skype на новом устройстве. Таким образом, все ваши звонки будут использовать настроенный фон с самого начала, без дополнительной настройки.
Кроме того, вы можете включить фон прямо из активного видеовызова. Для этого нужно просто навести указатель мыши на кнопку видео в главном окне программы или нажать на трехточечную кнопку «Дополнительно» в правом верхнем углу. Далее просто нажмите на опцию «Выберите эффект фона» и добавьте новое изображение для использования в качестве фона.
И, конечно же, вы можете сделать все это с экрана настроек Skype, следуя этому пути:
Главное окно программы > Три точки в левой колонке сверху > Настройки > Звук и видео > Выберите эффект фона > Добавить .
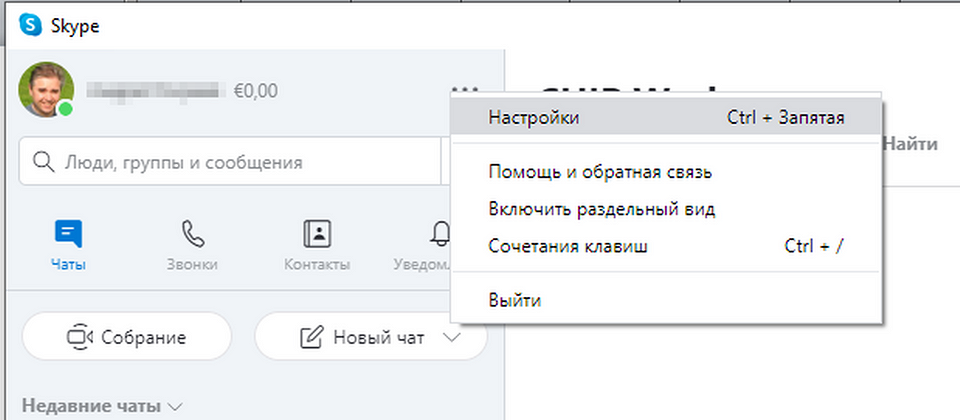
Экран предварительного просмотра в этом же окне продемонстрирует вам, как вы будете выглядеть при видео чате, а фон на заднем плане будет динамически обрезаться под ваш профиль. Так что вы сможете выбрать изображение, которое лучше соответствует вашему настроению. Поддерживаются большинство форматов изображений, включая JPG, PNG, GIF и TIFF. Microsoft, однако, рекомендует пользователям использовать изображения в высоком качестве, которые хранятся у вас на компьютере.
Пользовательские параметры фона в Skype
Если в вашей версии Skype отсутствуют параметры для размытия фона или добавления собственного изображения, это может быть связано некоторыми аппаратными ограничениями на вашем компьютере. Microsoft это поясняет так:
«Когда фокус веб-камеры наведен на вас, а не на обстановке вашей комнате, вы имеете возможность размыть задний план или настроить свой фон прямо во время видеозвонка в Skype. Для размытия фона в Skype процессор вашего компьютера должен поддерживать технологию Advanced Vector Extensions 2 (AVX2). За дополнительной информацией обращайтесь к производителю вашего компьютера».
Скорее всего, это всего лишь вопрос времени, когда Microsoft также обновит версию Skype из магазина приложений Windows 10, в которой появится аналогичная функциональность. Компания еще не предоставила планов относительно того, когда это может произойти, но, учитывая, что в этом клиенте уже есть опция размытия заднего фона, нет никакой причины не добавлять возможность установки пользовательского фона.
В то же время, каждый может просто обратиться к клиенту для настольных ПК за пользовательскими фонами. Правда, это невозможно сделать в Windows 10 в урезанном режиме S, где могут работать только приложения из Магазина Microsoft.
Регулировка настроек Skype
Вместе с тем, для минимизации влияния фонового шума, можно проделать регулировку настроек самой программы. Последовательно переходим по пунктам меню приложения Skype – «Инструменты» и «Настройки…».
Далее, перемещаемся в подраздел «Настройки звука».
Тут мы будем работать с настройками в блоке «Микрофон». Дело в том, что по умолчанию в Скайпе установлена автоматическая настройка громкости микрофона. Это означает, что когда вы начинаете говорить тише, громкость микрофона увеличивается, когда громче – уменьшается, когда замолкаете – громкость микрофона достигает максимума, и поэтому он начинает улавливать все посторонние шумы, которые наполняют вашу комнату. Поэтому, снимаем галочку с настройки «Разрешить автоматическую настройку микрофона», и переводим регулятор его громкости в нужное для вас положение. Рекомендуется установить его примерно по центру.
Смена оформления на смартфоне
Теперь поговорим о мобильных телефонах. Skype на этих устройствах тоже предлагает выбрать тему сразу после установки и входа в мессенджер. Но если вы этого не сделали, то можно исправить это досадное недоразумение при помощи настроек приложения.
Конечно, интерфейс мобильной версии немного отличается от десктопной. Поэтому и алгоритм действий будет несколько другим. В любом случае, без подробной инструкции не обойтись. Поэтому мы ее и предоставляем.
- В окне приложения находим кнопку с изображением аватарки пользователя и нажимаем на нее. Она находится в самом верху посередине экрана.
- Откроется меню. В нем нужно тапнуть по пункту «Настройки».
- Далее выбираем раздел «Внешний вид».
- Здесь в поле «Цвет» выбираем подсветку сообщений.
- А в разделе «Режимы» переключаем оформление интерфейса.
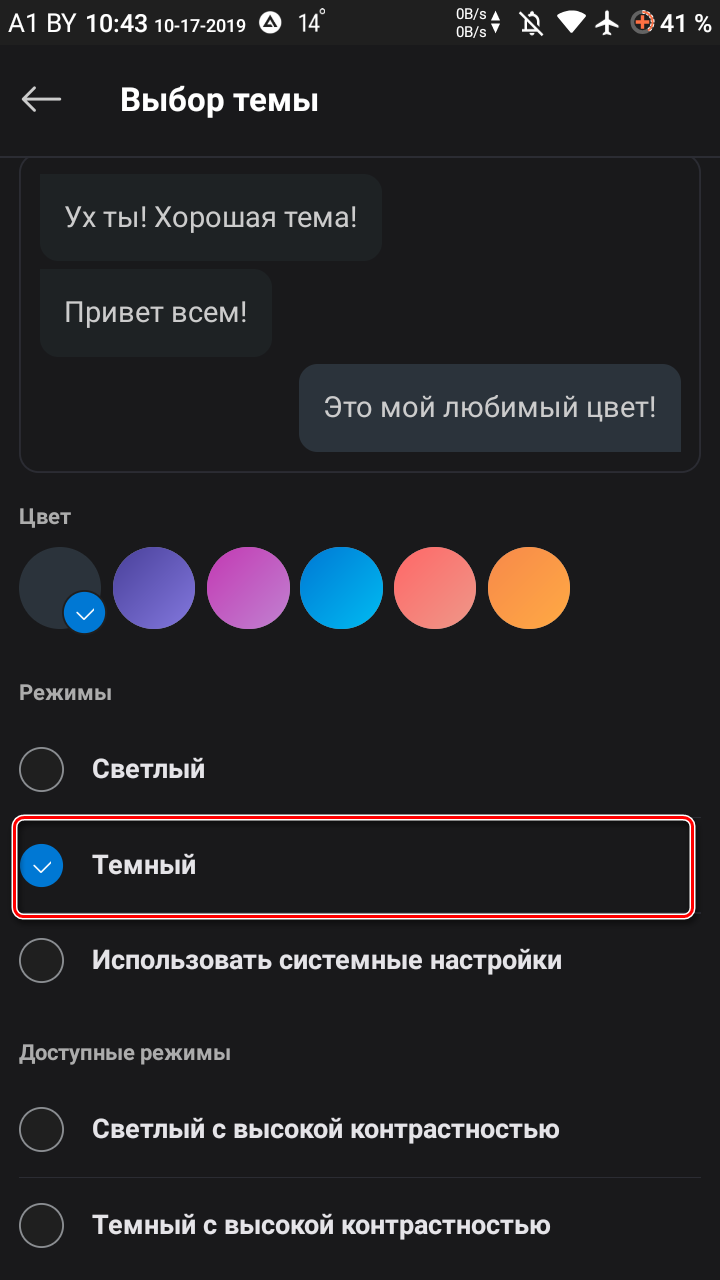
Вот и все. Осталось только вернуться на главный экран и продолжать общение. Главная проблема состоит в том, что настройки так просто не найти. Поэтому и понадобилась четка инструкция. Она рассказывает о том, как до них добраться.
Скайп презентация. Как показать презентацию в Скайпе
Бывает необходимо также показать какую-нибудь иллюстрированную презентацию в текстовом формате, прокомментировав ее своим голосом. Рассмотрим, как это сделать, с помощью Скайпа в формате офисных приложений, а также документов формата PDF.
Показ презентации формата офисных приложений через Skype
Например, мы создали презентацию в PowerPoint, LibreOffice Draw, OpenOffice Draw и т.п. и теперь хотим ее показать своему собеседнику.
Рассмотрим, для примера как это сделать с помощью бесплатной программы презентаций LibreOffice Draw. Установить эту программу можно, воспользовавшись отдельной статьей: LibreOffice — бесплатный пакет офисных приложений.
Процесс создания презентации пропущу, так как это совсем отдельная тема.
Итак, допустим, у нас есть готовая презентация. Перед ее трансляцией через Skype сделаем некоторые настройки для удобства ее показа.
Зайдем сначала в меню в раздел Демонстрация -> Параметры демонстрации.
Теперь снова заходим в меню в раздел Демонстрация и нажимаем на Демонстрация, как показано на снимке (либо на функциональную кнопку F5 ).
Соединяемся через Скайп с собеседником, но теперь уже выбираем Показать окно .
Выбираем окно с презентацией и жмем Начать .
Окно, которое будет показано собеседнику выделяется красным цветом. Т.е. всё, что происходит у нас за пределами этого окна, собеседник видеть не будет. Слева для нашего удобства представлен Навигатор , с помощью которого мы можем переключать слайды.
В самой презентации с помощью левой кнопки мыши можно рисовать. Также может понадобиться стереть всё то, что нарисовали,. Для этого нужно нажать правой кнопкой мыши и в контекстном меню включить функцию стирания нарисованного на слайде.
Просто и удобно!
Показ презентации формата PDF через Skype
Если у Вас презентация сделана в формате PDF, рекомендую использовать для файлов такого формата программу PDF-XChange Viewer.
Открываем с помощью этой программы файл формата PDF и для перехода в показ презентации, чтобы убрать все меню и инструменты, нажимаем на клавиатуре функциональную клавишу F11 (выход обратно из такого режима тоже происходит нажатием F11 ).
Переход к следующим слайдам по очереди осуществляется нажатием на клавиатуре клавиши Пробел .
Кроме этого удобно использовать дополнительные возможности:
- При перемещении ползунка прокрутки (справа), удерживая его левой кнопкой мыши отображаются миниатюры слайдов. Это позволяет переходить на нужный слайд. Нашли необходимый слайд, отпустили кнопку мыши и готово! А также другие возможности, которые доступны через контекстное меню, вызываемое правой кнопкой мыши.
- Можно включить Панель навигации , чтобы таким образом переходить на нужные слайды с помощью этой панели.
- Включение функции Выделение позволяет выделять левой кнопкой мыши текст в слайдах. Удобно, если хочется визуально «подчеркнуть» какие-то главные слова и выражения, выделив их:
Как сменить фон Скайпа
Популярный мессенджер Skype длительное время занимает лидирующие позиции среди выбора пользователей со всего мира. Абонентам предоставляется уникальная возможность бесплатного общения при помощи чатов и звонков. Огромный набор функций, а также кроссплатформенность являются главными преимуществами программы. Кроме всего прочего абонентам предоставляется возможность управления оформлением. Предусмотрены параметры, регулирующие цвет фона, а также базовых элементов мессенджера.
Меняем фон в Скайпе
Комфортная эксплуатация программы Skype определяется не только базовыми настройками и удобным интерфейсом. Пользователи могут полностью изменить фон по цвету, чего ранее не встречалось. Для этого потребуется выполнить такие шаги:
- Зайти в мессенджер на компьютере, после чего на панели справа нажать на кнопку в виде троеточия.
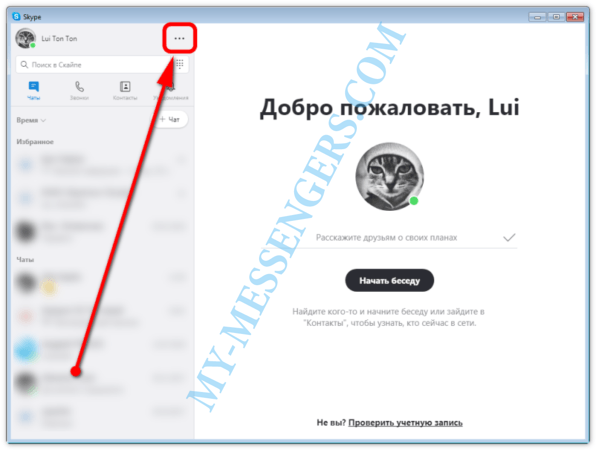
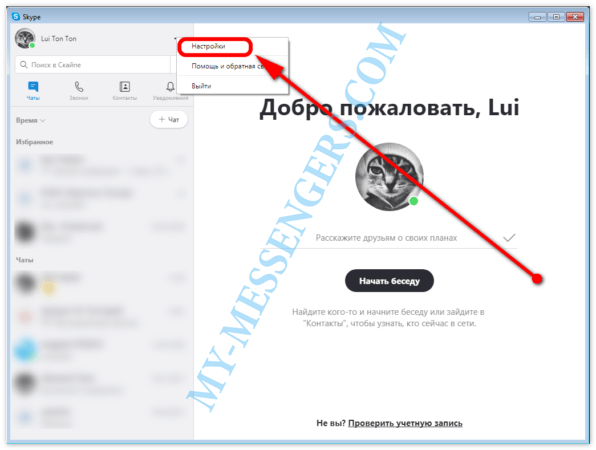
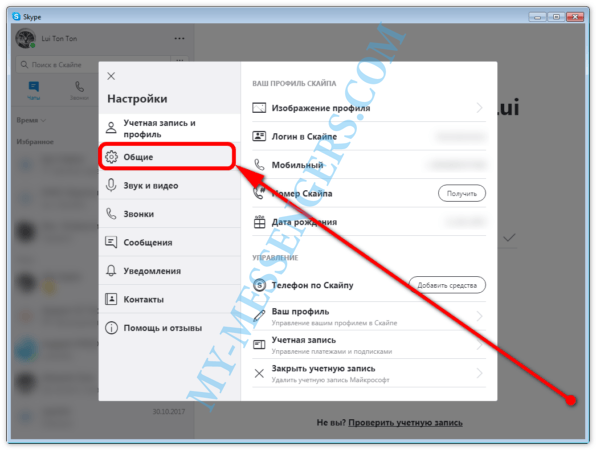
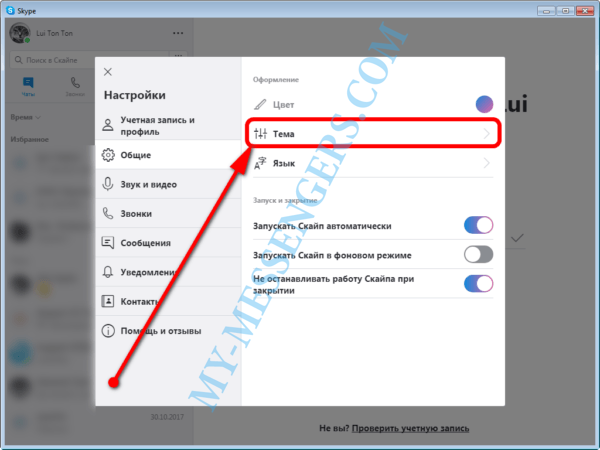
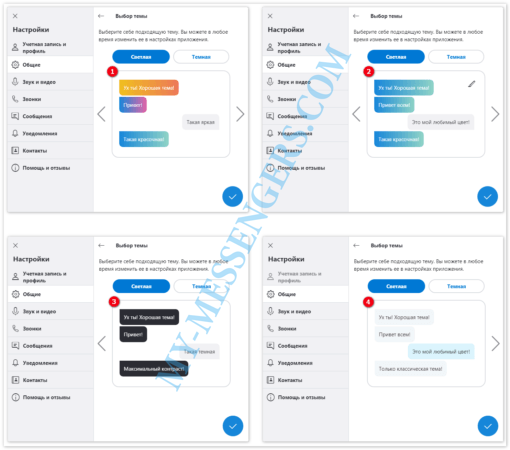
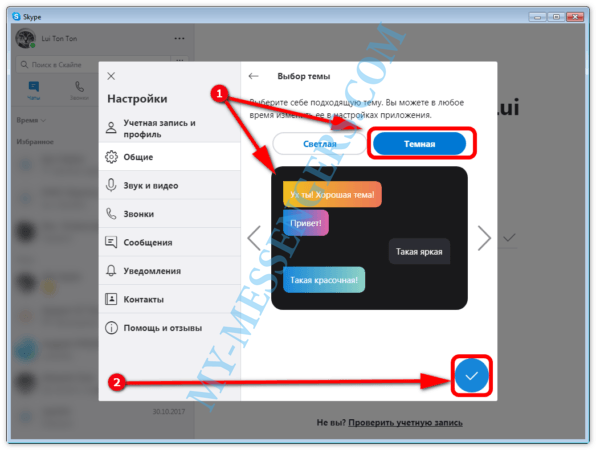
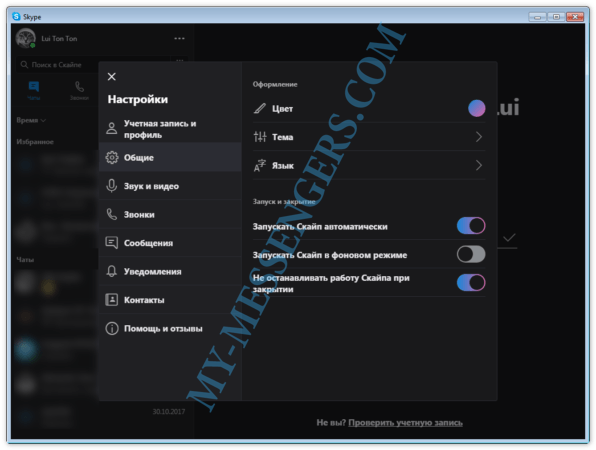
Это не единственные параметры, которые могут редактировать пользователи. Ознакомившись со всеми представленными в настройках опциями, можно будет корректировать дизайн установленной Skype.
Такие же настройки есть в мобильной версии. Приложение для смартфонов включает все необходимые элементы управления учетной записью, включая дизайн. Единственное отличие – расположение параметров.
Особенности нового дизайна
После того, как права на него перешли Microsoft, было внесено множество корректировок. Одной из тех, которую просто не могли не заметить абоненты – это дизайн. Продолжительное время оформление Скайпа практически не терпели никаких изменений. Однако с октября 2017 года ситуация была кардинально модифицирована. Обновления мессенджера для Windows и Mac предусмотрели возможность для абонентов самостоятельно управлять оформлением.
Среди базовых нововведений обновления следует выделить:
- Полностью введен уникальный дизайн, чего не встречалось ранее;
- Расширенный и обновленный набор эмодзи;
- Предусмотрен выбор тона рамки сообщений в чатах;
- Добавлены новые опции, боты;
- Изменено изображение сообщений, которые еще не были прочитаны.
Также выход обновлений был сопровожден добавлением новой функции – Коллекция. Мобильная версия также позволяет делиться моментами с друзьями в системе. Этого говорит о том, что программа начала приобретать элементы социальной сети.
Можно ли поменять фото в Skype?
Конечно! И в некоторых ситуациях даже нужно. Особенно если при первом взгляде на аватар сразу же оканчивается всякое желание общаться с человеком. Как поменять фото в скайпе? Для этого делаем следующее:
- Выполняем все шаги предыдущей инструкции.
- После открытия окна, в котором предлагают сделать новое фото или установить уже существующую картинку, жмем обзор.
- В новом окне предложат выбрать исключительно из уже сделанных в Skype фотографиях. Чтобы расширить поиск, необходимо указать папку, из которой вы хотите установить изображение.
- Выбираем необходимое. Жмем клавишу открыть.
- Заново открывается предыдущее окно, в котором есть клавиша « Использовать это изображение». Жмем на него. Все новая фотография установлена. Наслаждайтесь!
Заключение
Не у всех есть уютная комната или витрина, чтобы выглядеть эстетично во время видеозвонка. Но хорошо для вас, что в Skype есть встроенная функция изменения фона
Важно отметить, что вы можете выбирать из встроенного набора довольно хороших фонов. Но также вы можете выбрать свой собственный, который может быть любым по вашему выбору
Выбор редактора:
- Измените небезопасные пароли в своей учетной записи Google
- Как изменить свое имя пользователя в TikTok
- Настройте 2FA на Twitch с помощью Google Authenticator или LastPass
- Исправлено: уведомление Skype не исчезнет
- Руководство по отключению Skype при запуске в Windows 10

































