Внешний вид и комплектация
Все роутеры Tenda поставляются в больших коробках, оформленных в фирменные цвета компании – черном и оранжевом. На передней части изображен сам роутер и перечислены его достоинства. Задняя часть более информативна и содержит таблицу-сравнение нескольких моделей производителя, изображение задней части самого роутера Tenda AC5 с перечислением его портов и других входов/выходов. Отдельно компания обозначает, какой порт для чего предназначен. Ну и список фишек устройства, который в большинстве случаев актуален для всех моделей бренда.
Внутри нас ждет лоток из переработанного картона, внутри которого надежно зафиксирован сам роутер со съемными антеннами в количестве четырех штук, листовки с инструкцией и гарантией и адаптер питания. Вообще в комплекте еще идет патч-корд длиной 1 метр, но в нашем сэмпле его не было.
Сам роутер представляет собой квадрат, но в отличие от некоторых конкурентов он выглядит стильно и с налетом классики. Корпус устройства сделан из пластика, окрашенного в черный цвет. Крышка верхней панели имеет волнообразную форму.
На передней панели расположились традиционные LED-индикаторы, которые показывают текущее состояние той или иной части устройства. Более подробно все расписано в руководстве пользователя. В большинстве случаев никто на них не смотрит до появления проблем – отвалился Wi-Fi? Значит надо посмотреть, горит ли соответствующий индикатор. У подключенного по проводу ТВ нет сигнала? Тоже сюда, а потом уже копать глубже. Индикаторы имеют синюю подсветку, которая не выжигает глаза и даже ночью выглядит приглушенной. Большой плюс – в настройках можно настроить их отключение на необходимый период времени.
Задняя панель содержит все необходимые разъемы: разъем для подключения блока питания, кнопка включения WPS (Wi-Fi Protected Setup – быстрая настройка роутера для людей без особых технический знаний)/сброса настроек, кнопка включения/выключения Wi-Fi и четыре Ethernet порта (WAN+LAN). Первый, окрашенный в синий цвет, используется для подключения кабеля от провайдера и отвечает за, собственно, прием интернет-потока. Оставшиеся три порта могут свободно использоваться для подключения домашних устройств, в которых не установлен модуль Wi-Fi.
Боковые стенки Tenda AC5 радуют прорезями, способствующими хорошей вентиляции в моменты высоких нагрузок. Такие же прорези есть и на нижней части роутера. Там же расположилась наклейка с информацией об устройстве, включая серийный номер и MAC адрес. На этой же наклейке находится название Wi-Fi сети, которая создается при включении роутера. Не забыл производитель и про тех, кто любит вешать роутеры на стену – для этого на нижней части есть несколько пластиковых форм для крепления на винты.
Технические характеристики
Обзор и настройка модема D-Link Dir-320
Роутер Тенда не обладает особыми параметрами, но люди довольны классическими маршрутизаторными функциями: скоростью интернет-соединения до трехсот мегабит в секунду, двумя разъемами на три или четыре канала или один WAN, стандартной частотой.
Оборудование отличается поддержанием бесплатного сервиса NO-IP. Имеет функцию рабочего расписания. Также в нем заложена опция, позволяющая родителям следить за просматриваемым контентом детьми. Есть две не убирающиеся антенны. Их можно установить в любом положении.
На части маршрутизатора поставлена кнопочка WPS/Reset. При ее нажатии и не удержании идет системная авторизация. При ее нажатии и удержании происходит сброс заводских настроек.
Характеристики и внешний вид
Начнем с того, что я не буду писать все характеристики, как это делают в магазинах. Потому что они попросту не нужны. Во-первых, они не нужны простому пользователю. Во-вторых, многие характеристики и во все не нужно указывать. Ну вот вам пример «DHCP – есть поддержка» – вот такое часто пишут в характеристиках. Но оно и не нужно, так как это же маршрутизатор он так и так будет работать с DHCP (функция автоматического приема и отправки настроек IP адресов). Это то же самое, что написать у машины: «колеса – есть».
В общем, я не буду затравливать вас большим количеством ненужной информации, и расскажу только самое главное.
| Wi-Fi стандарты | 802.11ac, 802.11b/g/n |
| Частоты WiFi | 2.4 ГГц, 5 ГГц |
| Скорость в беспроводной сети | 2.4 ГГц — 300 Мбит в секунду 5 ГГц — 867 Мбит в секунду |
| Мощность передатчика | 20 dBM |
| Антенны | 4 штуки по 5dBi |
| LAN порты | 3 |
| Фильтрация URL и MAC адресов | есть |
| Процессор | Broadcom 900 МГц |
| Порты | 1000 Мбит в секунду |
| Блок питания | 12В 1А |
И так начнем по порядку. У нас есть двухдиапазонный роутер, которые работает на частотах 2.4 ГГц и 5 ГГц. Обычные же роутеры работают только на частоты 2.4 ГГц. Данная частота самая популярная, поэтому самая ненадежная. Правда имеет самый главный плюс – она бьет дальше, чем частота 5 ГГц. 5 ГГц в свою очередь бьет не так далеко, быстрее затухает, но вот скорость передачи данных у неё выше.
Wi-Fi стандарты, это как раз те стандарты, которые используются в наших частотах:
- 2,4 ГГц: 802.11b/g/n;
- 5 ГГц: 802.11aс
Как видите скорость также зависит от применимых частот. Только не путайте со скоростью интернета – данная скорость указывает только на локальное расположение. Но если взглянуть на порты, то все они поддерживают скорость в 1 Гбит в секунду.
Внутри стоят 4 антенны 5dBi и мощным передатчиком в 20dBM. Отлично подойдет для 3-4 комнатной квартиры. Если вы собираетесь взять его для большого дома, то возможно в некоторых местах понадобятся повторители.
В комплекте у нас идёт: один роутер, блок питания, сетевой кабель, а также руководство пользователя с гарантийным талоном. Ничего особенного.
По размеру он достаточно громоздкий: 22 х 14 х 5 см. Весит примерно грамм 300-400. И кстати забыл сказать, что тут две антенны для 2.4 ГГц, а остальная пара для передачи 5 ГГц. Именно поэтому скорость увеличена в два раза по сравнению с одноантенными маршрутизаторами.
Внешний вид и правда хорош, но вот материал — это черный металл, который оставляет любые отпечатки пальцев. Теперь давайте взглянем на индикаторы.
- SYS – питание;
- 2.4G – работа сети 2.4 ГГц;
- 5G – работа сети 5 ГГц;
- WAN – интернет;
- 1, 2, 3 – индикаторы локальных подключения к LAN портам;
- WPS – быстрое подключение к беспроводной сети.
IPTV на Tenda AC6
При желании смотреть интернет-телевиденье с помощью приставки нужно подключить ее к роутеру и выполнить следующие настройки:
- Перейти в конфигурации и выбрать «Расширенные конфигурации»;
- Активировать IPTV;
- Если провайдер разрешает ручной ввод, то следует вписать значения из договора;
- Если все делается автоматом, то просто устанавливается значение «По умолчанию»;
- Шнур от приставки вставляется в третий разъем LAN на роутере;
- Устройство включается и происходит автоматическая синхронизация, в течение которой соединение пропадать не должно.
Важно! После этого никаких дополнительных настроек производить не нужно и приставка уже готова к использованию и просмотру интернет-телевиденья
Настройки параметров безопасности
Чтобы настроить параметры безопасности, нужно в системе Тенда перейти на вкладку с установкой безопасности. Во избежание возможности доступа к сети посторонних пользователей, нужно убрать галочку у графы включения подпункта удаленного управления веб. Помимо этого, следует поменять стандартный пароль. Слово admin есть у всех роутеров, по этой причине каждый опытный пользователь это знает. Следует придумать свой пароль.
В целом, роутер Tenda выпускается в пяти разновидностях. Каждая модель из серии имеет оптимальные технические характеристики для качественного приема и передачи интернет-сигнала. Настраивается и подключается по приведенной выше инструкции. Привязывается к МАС-адресу.
https://youtube.com/watch?v=nFE00v9d3TE
Упаковка, комплектация и внешний вид
Tenda AC21 поставляется в большой коробке. На самой коробке можно найти очень много полезной информации о роутере: технические характеристики, особенности и сравнение с другими моделями от Tenda.
Комплектация стандартная, как и у всех роутеров: сам роутер, адаптер питания, сетевой кабель и инструкции.
Корпус роутера Tenda AC21 выполнен в стиле других моделей этого производителя. Черный матовый корпус необычный формы с большой вставкой с глянцевым покрытием на лицевой панели.
Эта глянцевая вставка с очень интересной текстурой в виде маленьких ромбиков серого и черного цвета отлично разбавляет и освежает дизайн маршрутизатора. Выглядит очень стильно. Так же на лицевой панели размещен логотип компании и пять светодиодных индикаторов.
Индикаторы горят синим цветом. Если будут мешать в темноте, то их можно отключить в настройках роутера.
По бокам сделаны решетки для вентиляции, а все порты и кнопки расположены сзади. Там находится единственная кнопка WPS/RST (для активации WPS и сброса настроек), 4 гигабитных Ethernet порта и разъем для подключения питания.
Практически вся нижняя часть роутера заполнена небольшими отверстиями для охлаждения мощной начинки. Там же находятся два отверстия, которые могут пригодиться, если вы решите повесить роутер на стену. Ну и наклейка с заводской информацией, без нее никак.
Корпус собран качественно. Его приятно держать в руках. Внешний вид Tenda AC21 мне очень понравился. Он красиво смотрится и оставляет впечатление качественного устройства.
Веб-интерфейс
Программная часть роутера, в частности веб-интерфейс (страница с настройками) – это очень важный момент. Особенно, если вы сами планируете настраивать свой роутер.
На роутеры Tenda всегда устанавливается хороший веб-интерфейс с понятным расположением всех настроек. Веб-интерфейс доступен на разных языках (можно сменить язык в настройках). Главная страница выглядит вот так:
Слева расположены основные разделы. Например вот так выглядит раздел с настройками Wi-Fi:
Есть раздел “Расширенные настройки”, где разместились настройки полосы пропускания, IPTV, брандмауэра и т. д.
Ну и отдельный раздел с системными настройками роутера.
Напомню, что Tenda AC21 можно управлять так же с телефона, через приложение Tenda WiFi.
Выводы
Маршрутизатор Tenda AC21 можно смело рекомендовать для покупки в дома и квартиры, где необходимо создать быструю и стабильную Wi-Fi сеть
При этом важно, что эта сеть будет стабильно работать под нагрузкой, когда вы подключите к роутеру все свои устройства и начнете использовать подключение для просмотра видео в высоком разрешений, онлайн игр и т. д. 9
9
Сергей
Tenda
Дизайн Tenda AC8
Внешний вид большинства роутеров повторяет друг друга – пластиковая коробка с закругленными гранями. Но на этом фоне Tenda AC8 удивляет, что необычно для устройства этой ценовой категории. Роутер выглядит солидно, представляясь надежным промышленным или дерзким геймерским решением. А все благодаря скошенным дугообразным торцам и граням на верхней крышке. За подобный дизайн маршрутизаторы Tenda называют в сети «роутеры Бэтмена».
Роутер не мигает многочисленными световыми индикаторами – все же это не новогодняя елка, а серьезное устройство. Индикатор тут всего один. Голубой светодиод расположен прямо в выпирающей центральной грани верхней крышки. Не стоит обвинять производителя в скупости – такое решение кажется понятным и уместным.
Дизайнеры решили не заигрывать с броским, но не практичным глянцем. Корпус Tenda AC8 изготовлен из черного и шероховатого пластика. Глянец можно разглядеть разве что в тисненных фирменных логотипах.
Антенны крепятся к левому и правому торцу, а еще пара – на заднем торце. Сборка довольно плотная, элементы зафиксированы надежно. На боковых торцах имеются по три прорези для охлаждения внутренностей.
На задней панели помимо антенн можно увидеть разъем для подключения питания, кнопку WPS / Reset и четыре желтых Ethernet-порта. Один из них – это WAN для подключения внешней линии и еще 3 порта – LAN.
На нижней панели разместились: стикер со служебной информацией, включающей логин и пароль по умолчанию, четыре пластиковые ножки и пара отверстий для крепления роутера к стене. По всей площади плотно и равномерно нанесены вентиляционные отверстия.
Настройка маршрутизатора
Если вы ранее самостоятельно не настраивали ВайФай устройство, то наша подробная инструкция позволит сделать это быстро.
Подготовительные работы
В первую очередь нужно подсоединить к компьютеру патч-корд: один коннектор подключаем в LAN-порт роутера, а другой подсоединяем к персональному компьютеру.
Кроме этого, у других пользователей возникает вопрос: как подключить маршрутизатор к сети? Подключение выполняется достаточно просто: требуется взять адаптер питания и подсоединить его в розетку, а штекер к роутеру.
Первый этап завершен, теперь нужно установить параметры для операционной системы. Для этого необходимо выполнить следующие действия:
- Открыть «Центр управления сетями».
- Щелкнуть по вкладке «Управление параметрами адаптера».
- В перечне найти нужное подключение и кликнуть по нему правой кнопкой мыши.
- В диалоговом меню выбрать вкладку «Свойства».
- Отметить протоколы «IPv4 и IPv6».
- Кликнуть по наименованию протокола «IPv4» и выставить параметр «Автоматическое получение DNS».
Теперь можно переходить в настройки роутера Tenda через веб-обозреватель.
Вход в веб-интерфейс
Многие спрашивают: как зайти в настройки роутера через браузер. Смотрите пошаговый алгоритм:
- В первую очередь нужно посмотреть на роутер с обратной стороны. Именно там находится наклейка, где указан адрес роутера, который имеет следующий вид: 192.168.1.1 или 192.168.0.1. Кроме этого, данная информация размещена в руководстве пользователя и на упаковочной коробке.
- Далее нужно открыть браузер и перейти в адресную строку, где необходимо вписать IP оборудования, чтобы зайти в настройки роутера Tenda.
- На главной странице появится форма авторизации, где требуется указать логин и пароль. Опционально используется следующая комбинация: admin и admin.
- Щелкнуть по кнопке «Войти» или нажать «Enter» на физической клавиатуре.
Вход в роутер выполнен, теперь можно рассмотреть быструю настройку
Обратите внимание, что прошивка на английском языке, поэтому внимательно читайте наше руководство
Автоматическая настройка
Если вам интересно, как настроить роутер Tenda, но у вас отсутствует опыт, то предусмотрена функция автоматической конфигурации:
- После того как вошли в параметры устройства через браузер, на экране появится окно «Setup Wizard». Это мастер быстрого конфигурирования. В диалоговом окне необходимо кликнуть «Next».
- Далее требуется выбрать режим работы сети. Обычно такие сведения можно найти в договоре на предоставление телекоммуникационных услуг провайдером. Если информацию не нашли, то поставьте режим «Auto Detect».
- В поле «Account» укажите наименование беспроводной ВайФай сети. В графе «Password» напишите пароль.
- Укажите данные для статического IP-адреса. Информация указана в договоре на обслуживание. Необходимо заполнитель следующие разделы: «IP Address» (айпи адрес), «Subnet Mask» (маска подсети), «Gateway» (шлюз), «Primary DNS Server» (первичный сервер), «Alternate DNS Server» (альтернативный сервер).
- В завершение необходимо щелкнуть по кнопке «Save» (сохранить). Пользователю будет предложено выбрать вариант перезагрузки устройства, рекомендуется использовать «Reboot the Router» (стандартная перезагрузка). Во время рестарта сигнальная индикация на роутере перестанет работать, а через несколько минут снова активируется.
Чтобы посмотреть текущий сетевой статус, щелкните в меню по кнопке «Connection Status». На экране появится сводная информация по высокоскоростному подключению, где можно посмотреть IP-адрес, маску, шлюз, тип сети, время активного использования.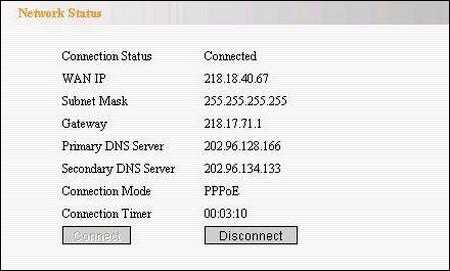
Отзыв о роутере Tenda AC7
В целом, если подводить итог, роутер Tenda AC7 нам понравился. Убрав многие ненужные большинству пользователей функции, удалось добиться хорошего стабильного сигнала при сохранении стоимости на уровне менее мощных моделей.
Комплектация9Внешний вид9Скорость интернета8Дальность WiFi78Цена8Набор функций8Удобство настройки10Стабильность8Итого8.3* по мнению редакции WiFiKA.RU
- https://www.ixbt.com/live/nw/flagman-istrebitel-obzor-dvuhdiapazonnogo-wi-fi-marshrutizatora-tenda-ac7.html
- https://help-wifi.com/tenda/tenda-ac7-obzor-podklyuchenie-i-nastrojka-dvuxdiapazonnogo-routera-ot-tenda/
- https://wifika.ru/obzor-routera-tenda-ac7-otzyv-instruktsiya.html
Как подключить и настроить Tenda AC7?
Чтобы настроить Tenda AC7, не обязательно быть специалистом в сетевом оборудовании, разбираться в компьютерах и т. д., в компании Tenda процесс настройки сделали максимально простым.
Сначала подключаем к роутеру питание. Затем в WAN-порт (на Tenda AC7 он синего цвета) подключаем интернет (сетевой кабель от интернет-провайдера, или от модема).
Дальше, у нас есть два варианта:
- Подключиться к роутеру по сетевому кабелю. Если у вас есть ПК, или ноутбук с сетевой картой, то рекомендую на момент настройки подключить их к роутеру с помощью сетевого кабеля.
- Подключиться по Wi-Fi сети. С того же ноутбука, телефона, планшета и т. д. Кстати, если вы планируете настраивать Tenda AC7 с мобильного устройства, то можете сделать это через приложение «Tenda Wi-Fi». Но сначала нужно подключить устройство к Wi-Fi сети роутера. Заводское имя сети (SSID) и пароль указаны на наклейке сверху и снизу роутера.
Подключаемся к роутеру и заходим в его настройки через любой браузер. В браузере нужно перейти по адресу tendawifi.com (подробная инструкция здесь). Для запуска мастера быстрой настройки нажимаем «Старт».
И сразу Tenda AC7 предлагает нам настроить самые важные параметры – подключение к интернету. В выпадающем меню нужно выбрать тип подключения, который использует наш интернет-провайдер. Если это «Динамический IP», то дополнительные настройки указывать не нужно, роутер автоматически получит все адреса от провайдера. Если статический IP, то нужно прописать вручную IP-адреса, которые выдает провайдер. А если PPPoE, L2TP или PPPTP, то нужно указать имя пользователя и пароль (для L2TP и PPPTP еще адрес сервера). Все эти параметры вы можете узнать у своего интернет-провайдера.
У меня, например, «Динамический IP». Выбираю этот тип подключения и продолжаю настройку.
На следующей странице нам нужно сменить имя Wi-Fi сети, сменить пароль на Wi-Fi сеть (это все по желанию) и обязательно установить пароль администратора роутера. Он будет использоваться для защиты страницы с настройками роутера. В дальнейшем его нужно будет вводить при входе в настройки роутера.
Роутер попросит нас заново подключиться к Wi-Fi сети (так как мы сменили имя сети и пароль).
Настройка завершена! Мы можем снова зайти в настройки нашего роутера. Страница с настройками уже защищена паролем. Вводим установленный нами пароль администратора и входим в веб-интерфейс.
На вкладке «Статус подключения к интернету» видим, что наш роутер успешно подключен к интернету.
Если у вас с этим возникли проблемы, Tenda AC7 не может подключиться к интернету, то перейдите в раздел «Настройки интернета» и проверьте, правильно ли вы задали все параметры. Проверьте, подключен ли кабель в WAN-порт роутера. Можно позвонить в поддержку провайдера и выяснить, нет ли неполадок на их стороне, и заодно узнать все необходимые параметры для настройки роутера.
Так же при возникновении этой проблемы рекомендую почитать статью При настройке роутера пишет «Без доступа к интернету», или «Ограничено» и нет соединения с интернетом.
В разделе «Настройка Wi-Fi» можно сменить параметры беспроводной сети: изменить имя и пароль, настроить расписание работы Wi-Fi, изменить мощность передатчика Wi-Fi сети, настроить роутер Tenda в режиме ретранслятора, или точки доступа и т. д.
Там же есть отдельные вкладки с настройками гостевой сети, родительского контроля и VPN.
На вкладке «Расширенные настройки» собрано очень много разных настроек.
Так же как и на вкладке «Системные настройки».
Веб-интерфейс простой и понятный. Разобраться в нем совсем не сложно.
Tenda AC7 достаточно мощный, домашний маршрутизатор с мощными антеннами, благодаря которым даже в большом доме, или квартире не должно быть проблем с покрытием Wi-Fi сети. Есть все необходимые функции, можно управлять роутером через приложение со смартфона, простая настройка через веб-интерфейс. Он без проблем может держать достаточно больше количество подключенных устройств, и при этом сеть будет работать стабильно и быстро
А это очень важно!
Ручная настройка
В дальнейшем вы можете войти в меню по адресу 192.168.0.1. Только теперь потребуется ввести пароль, который вы указали во время первоначальной настройки.
В первую очередь, ручное изменение параметров потребуется, когда вы используете подключение L2TP или PPPoE. Первое предоставляет «Билайн», второе «Ростелеком». Если вы не ввели нужные параметры при первом запуске, интернет работать не будет.
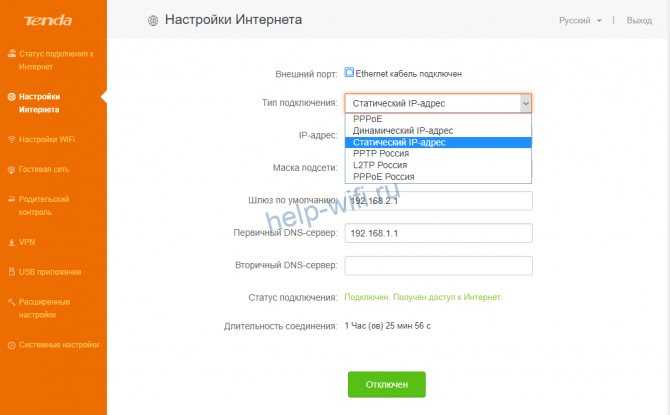
Для ручного изменения настроек подключения в меню справа выберите пункт «Настройки интернета». Здесь указываем нужный тип – PPPoE Россия или L2TP Россия. А в полях ниже вписываем параметры, предоставленные провайдером. Изменения вступят в силу после перезагрузки.
На главном экране веб-интерфейса, куда вы попадаете сразу после ввода пароля, отображается текущее состояние роутера.
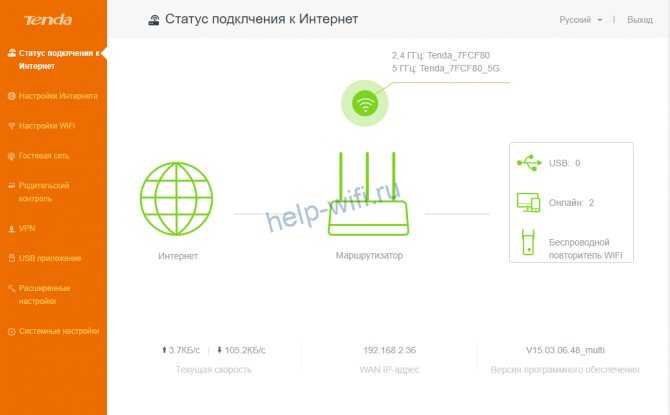
Двигаясь по меню вниз, можно настроить параметры Wi-Fi (об этом ниже), настроить функцию «Родительского контроля», VPN, включить общий доступ к файлам на USB-диске, управлять дополнительными функциями.
Настройка роутера
Как зайти в настройки роутера? Настройка является обязательным условием для нормальной работы маршрутизатора. Если присоединение устройств происходило с помощью кабеля, осуществляют открытие браузера и вводят адрес роутера. Он указан на нижней панели прибора.
После введения логина и пароля осуществляется переход в быстрые настройки прибора. Здесь выбирается тип подключения к интернету, исходя из указаний провайдера.
После этого открывают вкладку «Беспроводной режим» и выполняют такие манипуляции:
- устанавливают галочку напротив окна «включить Вай-Фай»;
- задают имя гостевой и основной сети;
- ставят галочку напротив графы «Беспроводная точка доступа».
Настроить роутер Tenda можно также следующим образом:
- кликают по графе «Основные настройки»;
- открывают параметры маршрутизатора и выполняют соответствующие манипуляции.
Динамический IP
Для подключения модема Tenda к интернету задают соответствующие параметры
При таком типе подключения важно узнать, есть ли привязка к MAC-адресу или нет. Если ее нет, то подключение к сети выполняется автоматически, поскольку все настройки заданы по умолчанию
В том случае, если привязка к адресу имеется, то его придется дублировать. Сделать это можно в настройках, выбрав вкладку «Клонирование MAC-адреса». После этого можно выполнять настройку Вай-Фай.
Подключение PPPoE
Для любителей видео-инструкций представляем настройку PPPoE в следующем ролике:
В этом случае в меню настроек маршрутизатора выбирают графу «Настройка подключения WAN» и выполняют такие манипуляции:
- напротив типа подключения из предложенных вариантов выбирают PPPoE/Russia PPPoE;
- вводят логин и пароль провайдера;
- в графе адресный режим выбирают значение «Динамический»;
- ставят точку напротив фразы «Подключаться автоматически»;
- сохраняют настройки, подтверждая действие нажатием на окно «OK».
Тип подключения РРТР или L2TR
В этом случае настройка осуществляется следующим образом:
- выбирают соответствующий тип подключения;
- вводят адрес сервера;
- заполняют графы: «логин» и «пароль»;
- настройки сохраняют, подтверждая свое действие нажатием на клавишу «OK».
Осуществить настройку для этого типа подключения также можно, активировав функцию VPN. Сделать это можно следующим образом:
- в левом нижнем углу выбирают меню «VPN»;
- нажимают клавишу «Клиент РРТР/L2TR»;
- выбирают соответствующий тип подключения – в этом случае РРТР или L2TR;
- вписывают адрес, логин и пароль;
- настройки сохраняют.
После выполнения соответствующих действий осуществляют настройку Вай-Фай.
Характеристики Tenda AC8
| Стандарты и протоколы | IEEE802.3, IEEE802.3u, IEEE802.3ab |
| Интерфейсы | 1 WAN-порт × 10 / 100 / 1000 Мбит/с 3 LAN-порта × 10 / 100 / 1000 Мбит/с |
| Антенны | 4 × 6 дБи, внешние двухдиапазонные антенны |
| Кнопки | 1 × WPS / Reset (Сброс) |
| Электропитание | 100 — 240 В — 50 / 60 Гц 9 В / 1 А |
| LED-индикация | 1 × LED-индикатор |
| Габариты | 200 × 127 × 33,6 мм |
| Wi-Fi стандарты | IEEE 802.11ac/a/n – 5 ГГц IEEE 802.11b/g/n – 2.4 ГГц |
| Скорость Wi-Fi | 2.4 ГГц: 300 Мбит/с 5 ГГц: 867 Мбит/с |
| Рабочая частота | 2,4 и 5 ГГц |
| Безопасность беспроводной сети | WPA-PSK / WPA2-PSK, WPA / WPA2 |
| Тип Интернет-подключения | PPPoE, Динамический IP, Статический IP |
| Режимы работы | Маршрутизатор, точка доступа, репитер, WISP |
| DHCP | Server Client List Reservation |
| Виртуальный сервер | Port Forwarding DMZ Host UPnP |
| Firewall | Запрет WAN PING |
| DDNS | DynDNS, 88ip |
| Другие функции | Широкополосное управление Клонирование MAC-адреса Статическая маршрутизация Системный журнал Резервное копирование и восстановление конфигурации |
| Температура | Рабочая температура: 0℃ ~ 40℃ Температура хранения: -40℃ ~ 70℃ |
| Влажность | Рабочая влажность: 10% ~ 90% Влажность хранения: 5% ~ 90% |
| Настройки по умолчанию | tendawifi.com, 192.168.0.1 |
| Страница Tenda AC8 на официальном сайте | Ссылка |
| Купить Tenda AC8 | Ссылка |
Внешность роутера Tenda AC8
Если комплект вполне обычный, то вот внешность роутера Тенда AC8 весьма своеобразна. Форма корпуса напоминает крыло летучей мыши, за что я сразу нарек его «Бэтменом».
Интересно, о чем думали дизайнеры компании? Если пофантазировать, то можно подумать, что интернет здесь будет такой же быстрый, как полет летучей мыши или автомобиля известного киногероя.
В общем, нечего сказать, смотрится круто! Вообще, кроме свои обводов корпус очень минималистичен. Материал — аскетичный матовый пластик по всей поверхности. Даже привычной нам светодиодной панели индикаторов нет. Здесь имеется всего лишь одна единственная лампочка в центре, которая и сигнализирует обо всех режимах работы сети.
По бокам расположена вентиляционная решетка для охлаждения внутреннего содержимого.
Все разъемы и кнопки — сзади. Это 4 порта Ethernet, среди которых один WAN и три LAN. При этом последний также может использоваться для подключения IPTV приставки. Рядом с ними можно также обнаружить совмещенную кнопку сброса настроек с функцией WPS.
На дне имеется наклейка, из которой пользователь может узнать SSID сети, которую начинает ретранслировать маршрутизатор после включения, и пин-код для подключения к компьютеру по одной из настроек WPS.
Обратите внимание на отсутствие USB порта. Это означает, что роутер рассчитан на стационарную работу в квартире без возможности подключить к нему мобильный 4G модем. Также разумеется, отсутствует поддержка работы с принтером и внешним жестким диском
Также разумеется, отсутствует поддержка работы с принтером и внешним жестким диском.
Обновление прошивки
Обновить прошивку маршрутизатора можно в автоматическом режиме. Для этого переходим на вкладку «Системные настройки» и кликаем «Обновление прошивки». Если в сети есть новая версия, появится кнопка «Обновить». Нажимаем её и ждём завершения процесса. Разумеется, роутер при этом нельзя отключать от сети.
Обновить прошивку можно локально, предварительно скачав нужный файл на компьютер. Это может понадобиться, если у вас английский интерфейс, а вы хотите установить русскую прошивку. В этом случае о и укажите путь к файлу прошивки, который вы заранее должны были скачать на компьютер с официального сайта производителя.
Настройка Wi-Fi на Tenda N301. Установка пароля
Нам нужно только сменить название Wi-Fi сети, и установить пароль на Wi-Fi.
Перейдите на вкладку «Беспроводной режим» – «Основные настройки WIFI».
В поле «Имя сети Wi-Fi (SSID)» укажите название вашей Wi-Fi сети. Можно оставить стандартное название сети. Если необходимо, там же можно включить гостевую сеть. Нажмите Ok для сохранения настроек.
Дальше, слева переходим на вкладку «Защита беспроводного режима».
В выпадающем меню «Версия» выберите «Mixed WPA/WPA2». В поле «Пароль WIFI» придумайте и укажите пароль. Пароль должен быть минимум из 8 символов. Нажимаем Ok для сохранения настроек.
После перезагрузки роутера появится W-Fi сеть с новым названием. Для подключения к ней нужно будет указать пароль, который вы установили. Запустить перезагрузку роутера можно с панели управления.
На этом настройку Tenda N301 можно завершить. Но я советую повторно зайти в настройки, и сменить заводской пароль admin, который используется для входа в настройки роутера на какой-то другой.
Смена пароля admin
Сделать это можно на вкладке «Системные инструменты» — «Изменение пароля». Просто указываем старый пароль (заводской admin) и два раза новый пароль. Нажимаем ok.
Постарайтесь не забыть новый пароль, а то не сможете зайти в настройки. И придется делать полный сброс настроек роутера Tenda N301. А сделать сброс можно кнопкой WPS/RST. Ее нужно нажать, и подержать примерно 10 секунд.
Возможно, вам еще пригодится инструкция по обновлению прошивки на Tenda N301: http://help-wifi.com/tenda/obnovlenie-proshivki-routera-tenda-n301/
156
Сергей
Tenda
Упаковка и комплект поставки Tenda TX3

Традиционно компания Tenda избегает использования компактные коробок для своих беспроводных маршрутизаторов. В результате картонная упаковка заметно превосходит размерами расположенное внутри устройство. Впрочем, такой подход можно понять – покупатель сразу же понимает, что ему предлагается серьезный продукт, защищенный внутри и хорошо укомплектованный. Упаковка выполнена в черно-оранжевой гамме, это традиционно для продуктов Tenda. Темным является фон, а яркие элементы отданы информативным элементам.
На лицевой стороне коробки мы видим под небольшим углом фотографию самого устройства в его рабочем состоянии, с развернутыми антеннами. Большими буквами на оранжевом фоне указаны основные преимущества модели – Wi-Fi 6 и AX1800.
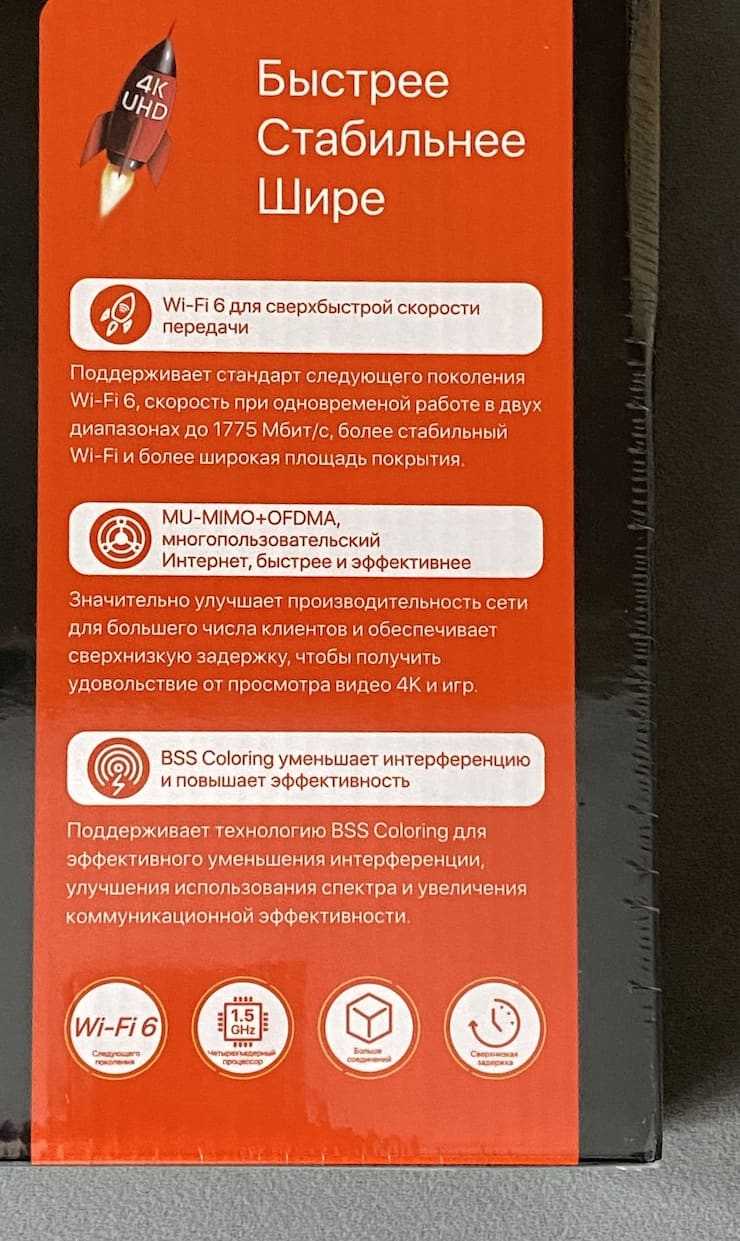
На боковых гранях коробки на черном фоне вкратце перечислены основные спецификации Tenda TX3. А вот задняя сторона коробки оказалась довольно информативной. Здесь можно прочитать краткую сводку о возможностях роутера, другие его характеристики, комплектацию, схематичные сценарии использования роутера, а также таблицу сравнения с другими моделями Tenda. В самом низу в виде пиктограмм изображены поддерживаемые функции. На рисунке указано, к каким портам Tenda TX3 какие устройства можно подключать, что явно упростит настройку маршрутизатора даже далеким от сетевых технологий пользователям. Вся информация переведена на язык того рынка, на котором представлено устройство.
В коробке помимо роутера можно найти его блок питания белого цвета на 12 Вт (12 В, 1А), несколько брошюр с документацией, гарантийный талон и сетевой патч-корд для коммуникации с другим сетевым устройством. Собственно, этого вполне хватит для первичного включения маршрутизатора и его настройки.
Выводы и Видеоверсия обзора
При активной работе роутер умеренно нагревается, при этом производительность остаётся на высоком и стабильном уровне.
На момент создания данного обзора средняя стоимость роутера Tenda AC23 составляет около 5.000 рублей.
За эту стоимость вы получаете довольно производительное решение для создания домашней сетевой инфраструктуры, но, а облик устройства отлично дополняется интересным дизайном.
За совокупность потребительских свойств маршрутизатор Tenda AC23 получает заслуженную награду от сайта http://mstreem.ru
Подписывайтесь на мой канал, где регулярно выходят интересные ролики, и следите за новостями и обновлениями в официальных группах проекта на FB и VK.
https://www.youtube.com/ArtomU Обзоры гаджетов, девайсов, программ, компьютерного железа и аналитика компьютерного мира
https://www.youtube.com/c/ArtHardTales История изобретений и технологий
https://vk.com/pclessons
До встречи в новых публикациях!
Хороших и функциональных вам девайсов.
































