Ethernet: подключение к интернету в Windows 10 по сетевому кабелю (роутер, модем)
Ethernet, технологию пакетной передачи данных, называют самым простым соединением. Поставщики услуг интернета прокладывают к домам сетевые кабели и подключают отдельные квартиры. При таком соединении интернет может быть подключен напрямую или через роутер, ADSL-модем. Это одно и то же интернет-соединение, но подключенное с помощью различных устройств. Если быть точнее, то везде используется сетевой кабель, только способ подключения разный — прямой или через специальные устройства для пакетной передачи данных.
Чтобы настроить Ethernet-соединение, присоедините к персональному компьютеру кабель от роутера, модема или поставщика услуг в специальный разъем для сетевых карт:
Если в панели уведомлений изменился статус соединения, значит, интернет заработал. Что же делать, если сетевой кабель нормально подключен, но компьютер его не видит? Искать причину нужно в драйверах для сетевой карты.
После обновления системы — это часто встречающаяся проблема. Драйвер на карту устанавливается при обновлении автоматически, самой ОС, но почему-то не работает. И решить проблему можно установкой правильного драйвера. Для этого надо скачать его на официальной странице, выбрав свою модель ПК, и инсталлировать на устройстве.
Теперь, что делать, если после подключения кабеля, соединение активировалось, но состояние его «Ограничено»? Причины могут скрываться в некорректных параметрах Ethernet-адаптера.
Чтобы проверить правильность настроек и задать нужные параметры, сделайте следующее:
- Кликните на значок соединения, расположенного на панели с уведомлениями, и оттуда перейдите в Центр, который управляет сетью и общим доступом.
- Когда откроется новое окно, измените параметры адаптера, выбрав соответствующий пункт.
Если все параметры правильные, статус Интернет-соединения будет активным. Если статус не меняется, попробуйте перезагрузиться. Если и после перезагрузки сеть не найдена, не опознана или ограничена, убедитесь, что сетевой кабель, роутер, модем подключены правильно. Также свяжитесь с техподдержкой своего поставщика услуг — возможно, проблемы на его стороне.
Как подключить кабель к компьютеру напрямую
Начинаем с Ethernet-кабеля, который монтёр провайдера привёл в квартиру. У него на конце разъём RJ45. Так как роутера у нас нет, то этот кабель надо подключить к сетевой карте компьютера или ноутбука — у них так же для этого есть соответствующий порт. У ПК он расположен сзади корпуса, где находятся и все остальные его порты и разъёмы.
На ноутбуках LAN-порт обычно расположен на левой части корпуса, примерно в средней его части. Стоит подключить Интернет-кабель к компьютеру напрямую и на сетевой карте загорится зелёный или оранжевый индикатор. На ноуте индикатора может не быть — тогда смотрите на реакцию операционной системы Windows 10 — индикатор сети около часов должен сменится с глобуса на значок в виде монитора.
Следующим шагом надо настроить подключение на ПК. На сегодня два самых распространённых варианта, которые можно встретить у провайдеров — это IPoE и PPPoE. Рассмотрим как настроить каждый из них подробнее.
Настройка IPoE соединения (динамический IP-адрес)
На сегодняшний день IPoE-соединение используется в большинстве филиалов Билайн (за исключением тех, что ещё не перешли со старой схемы с L2TP-тоннелем), в ТТК-Урал, а так же в некоторых филиалах Ростелеком.
Настройка IPoE соединения в Windows 10 заключается в том, что нужно в параметрах системы зайти в раздел Сеть и Интернет, затем в меню выбрать пункт Ethernet, после чего справа кликаем на ссылку Настройка параметров адаптера. Так мы попадём в окно сетевых подключений Виндовс:
Там мы кликаем правой кнопкой мыши на подключение по локальной сети Ethernet, чтобы вызвать контекстное меню. Выбираем пункт «Свойства». Откроется окно настроек адаптера:
В списке компонентов найдите строчку IP версии 4 (TCP/IPv4) и дважды кликните по ней мышкой. Появится окно свойств протокола, гда надо будет проверить чтобы стояли галочки «Получить IP-адрес автоматически» и «Получить адрес DNS-сервера автоматически». Нажимаем на кнопку ОК, чтобы настройки сохранились. Можно проверять доступ в Интернет.
Подключение PPPoE в Windows 10
Этот протокол используется у Дом.ru, МТС а так же в большинстве филиалов Ростелеком и ТТК. Настройка PPPoE в Windows 10 сводится к тому, что нужно зайти в параметры операционной системы, открыть раздел Сеть и Интернет и в меню выбрать пункт Набор номера.
Так как мы создаём новое подключение, то нужно кликнуть на ссылку «Настройка нового подключения», чтобы запустился специальный мастер. Выбираем вариант — «Подключение к Интернету».
Дальше надо последовательно пройти все шаги мастера, выбрать тип «Высокоскоростное (с PPPoE)» и ввести логин и пароль, которые предоставил провайдер при заключении договора.
Внимание! Обязательно поставьте галочку «Запомнить этот пароль», иначе при подключении система будет постоянно требовать его ввести заново. После того, как подключение к Интернету без роутера будет создано, его надо будет запускать каждый раз, когда нужно выйти в глобальную паутину
Ну или каждый раз, когда включаете компьютер
После того, как подключение к Интернету без роутера будет создано, его надо будет запускать каждый раз, когда нужно выйти в глобальную паутину. Ну или каждый раз, когда включаете компьютер.
Для этого снова открываем в параметрах Windows 10 раздел «Сеть и Интернет» -> «Набор номера» и, выбрав справа высокоскоростное подключение, нажимаем кнопку «Подключиться».
Сбой PPPoE подключения с ошибкой
Всё должно подключиться с первой попытки (в теории). С моим счастьем без сбоёв подключения необойтись. Мне ещё сказочно повезло, можно встретить и другие ошибки. Откуда, как и почему не понятно, учитывая то, что ещё проверял на ноутбуке с чистой системой.
| Сбой подключения с ошибкой 1062 | Служба не запущена. |
| Сбой подключения с ошибкой 813 | Предпринята попытка установить второе высокоскоростное подключение, когда устройство или порт уже используется. |
| Сбой подключения с ошибкой 651 | Модем или другое устройство связи сообщило об ошибке. |
Сброс сетевых настроек
Это действие удалит, а затем переустановит все сетевые адаптеры и вернёт для других сетевых компонентов их исходные параметры. Возможно, после этого потребуется переустановить другое сетевое программное обеспечение (клиенты VPN или виртуальные коммутаторы).
В разделе Параметры > Сеть и Интернет выберите Сброс сети. Нажмите Сбросить сейчас и только после подтверждения Ваш ПК будет перезагружен. Все параметры восстановят значения.
Быстрый запуск Windows
В теории он помогает ускорить запуск после завершения работы. Не влияет на режим перезагрузки компьютера. Только после его отключения удалось подключиться к Интернету.
Выполните powercfg.cpl в окне Win+R. Выберите Действия кнопок питания > Изменение параметров, которые сейчас недоступны. Далее снимите отметку Включить быстрый запуск (рекомендуется) > Сохранить изменения. Проверяйте подключение после перезагрузки ПК.
Заключение
Мастер самостоятельно создал высокоскоростное подключение, но подключиться не удалось. Пробовал на ноутбуке его создать, всё то же самое. Какие ошибки только не встречались, и после выключения быстрого запуска всё завелось. Дополнительно сбрасывал параметры сети.
Поделитесь своим опытом создания высокоскоростного подключения. В принципе мастер создания нового подключения перекочевал с предыдущих версий операционной системы. Настройка PPPoE подключения требует повторного подключения и ввода своих данных.
Как настроить подключение к Интернету через PPPoE в Windows 10
В списке доступных вариантов подключения выберите « Подключение к Интернету» и нажмите или нажмите кнопку « Далее» .
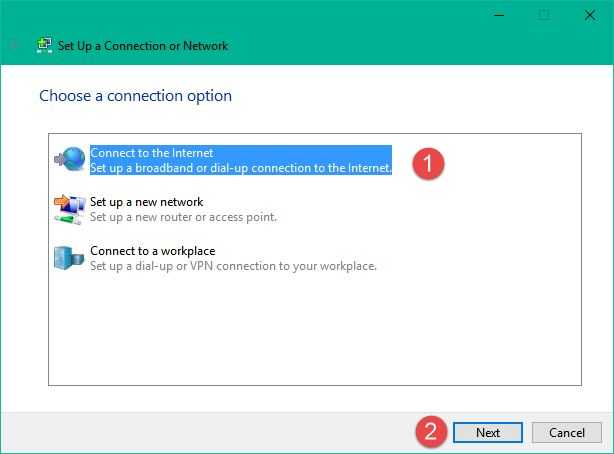
В окне « Подключение к Интернету» щелкните или нажмите « Широкополосный доступ» (PPPoE) .
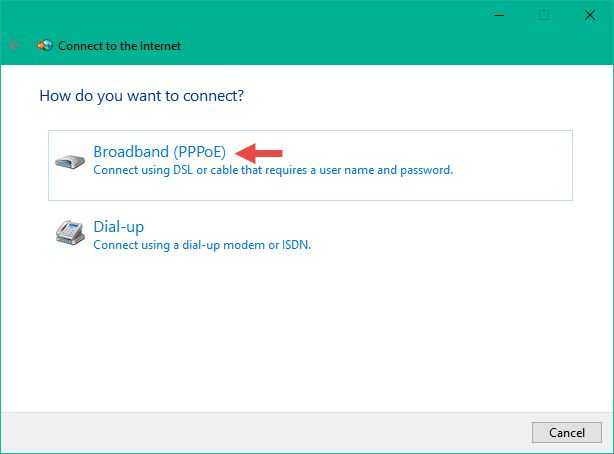
Теперь мы пришли к месту, где вы предоставляете настройки вашего соединения PPPoE. Наиболее важные вещи, которые нужно сделать, это ввести имя пользователя и пароль, предоставленные вам вашим Интернет-провайдером.
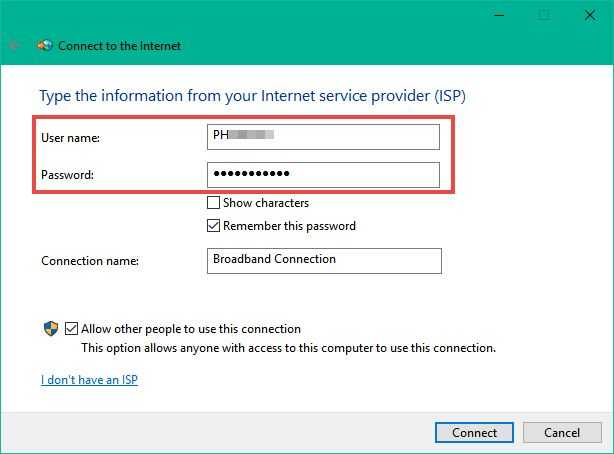
Вы также найдете несколько дополнительных опций, которые вы можете изменить:
Вы можете выбрать опцию « Показать символы», если хотите увидеть свой пароль, чтобы убедиться, что вы ввели его правильно.
Если вы не хотите, чтобы ваш компьютер с Windows 10 запрашивал ваш пароль при каждом подключении к Интернету, вы можете установить для него значение « Запомнить этот пароль» .
По умолчанию Windows 10 дает вашим PPPoE-соединениям имя Broadband Connection . Однако, если вы хотите использовать другое имя, введите его в текстовое поле Имя подключения .
Наконец, если вы хотите, чтобы ваше вновь установленное соединение PPPoE было доступно для всех людей, имеющих доступ к вашему компьютеру, отметьте последний вариант, который говорит: « Разрешить другим людям использовать это соединение»
Однако обратите внимание, что для того, чтобы включить эту опцию, вам нужно иметь права администратора.
После того, как вы выполнили все настройки, нажмите или нажмите « Подключиться», чтобы установить соединение PPPoE .
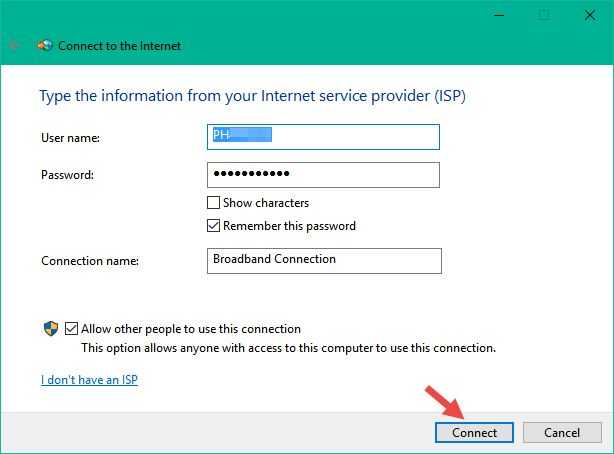
Мастер выполнит несколько шагов, таких как проверка вашего имени пользователя и пароля, а также проверка вашего интернет-соединения.
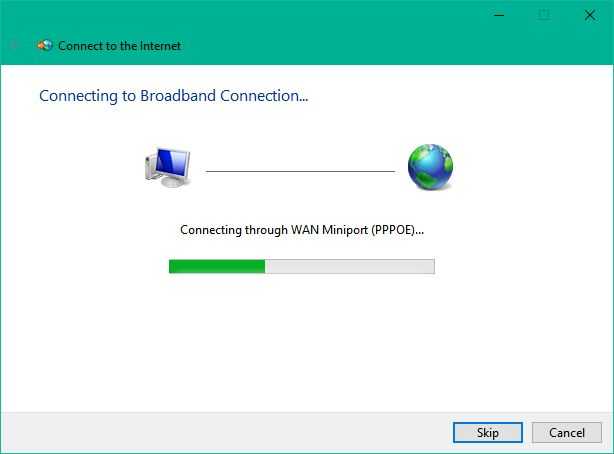
Если все работало хорошо, мастер сообщит вам, что теперь «Соединение с Интернетом готово к использованию» .
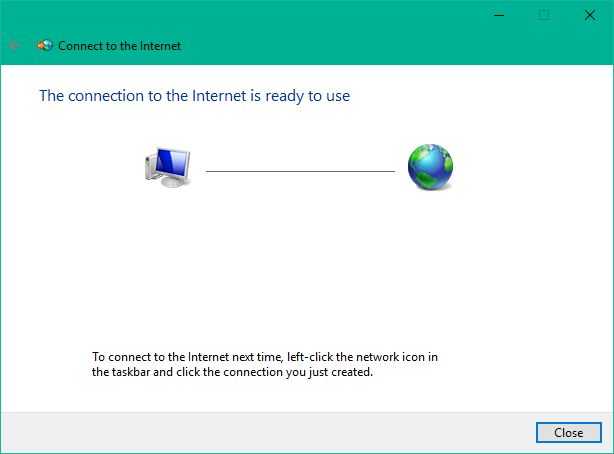
Затем, если вы нажмете или коснитесь « Обзор Интернета сейчас», Windows 10 откроет браузер по умолчанию и вы сможете начать просматривать веб-страницы. Другой вариант — просто закрыть мастер. Соединение PPPoE теперь установлено и работает, так что вы можете использовать любой веб-браузер или любое приложение или программу, которым требуется доступ в Интернет.
Как настроить интернет на компьютере через VPN
Такое соединение применяется при необходимости безопасного удаленного подключения к частным сетям, повышения приватности.
Для создания соединения через VPN выполняем шаги:
- Входим в раздел «Сеть и интернет».
- Слева в перечне активируем курсором строку «VPN», после чего кликаем по клавише «Добавить VPN-подключение».
- Вносим данные, предоставленные поставщиком сети, и сохраняем их.
- Чтобы войти в интернет через VPN, кликаем по вновь созданному соединению и нажимаем «Подключиться».
Подсоединиться к сети можно где угодно, для этого достаточно иметь смартфон, модем, или подключенный провайдером кабель.
Как подключить к ноутбуку интернет. Способы подключения ноута к сети
Владельцы ноутбука нуждаются в подключении интернета к своему переносному компьютеру. Ноутбук без сети Интернет теряет больше половины своих преимуществ перед стационарными компьютерами. Кроме того, ноутбук без интернета не обладает полным объёмом функциональности, предусмотренным производителем. Как подключить интернет к ноутбуку, чтобы везде и всегда иметь выход во Всемирную Паутину? Какие способы подключения существуют? В чём преимущества проводного и беспроводного интернета?
Подключение ноутбука к интернету по Wi-Fi
На сегодняшний день, Wi-Fi является одним из наиболее доступных и распространённых способов подключения к сети. Все современные ноутбуки оснащены беспроводными сетевыми адаптерами, а публичные места и объекты сферы обслуживания дают посетителям возможность подключиться бесплатно к Wi-Fi сети. Если в вашем ноутбуке есть wi-Fi адаптер, то последовательность действий для подключения к Интернету очень проста:
- активируем Wi-Fi-модуль;
- Заходим в «Пуск» — «Подключение» или «Панель управления» — «Центр управления сетями и общим доступом».
- Выбираем среди доступных подключений «Беспроводное сетевое подключение»
- Определяемся с Wi-Fi сетью, к которой хотим подключиться. Если сеть защищена, то указываем пароль сети.
Ждём несколько минут, пока компьютер подключится к сети. Вуаля, у нас доступен беспроводной интернет.
Если ноутбук старый и не оборудован сетевым адаптером Wi-Fi, можно купить внешнюю сетевую беспроводную карту, которая подключается в порт USB.
Подключение интернета к ноутбуку при помощи USB-модема
Для доступа к сети в сельской местности, за городом, в местах, где нет Wi-Fi, очень популярным способом является использование 3G модемов, подключаемых в порт USB-компьютера или ноутбука.
Такое подключение возможно при наличии покрытия сети от провайдера. Многие операторы предлагают акционные USB 3G модемы с выходом в интернет. Процедура подключения может отличаться в зависимости от поставщика услуг. Некоторые провайдеры предоставляют бесплатные настройки с доступом в личный кабинет пользователя. В некоторых случаях, модем содержит специальные программы для подключения интернета. В большинстве случаев, процедура настройки и подключения следующая:
- Вставляем USB-модем в разъём ноутбука.
- Запускаем программу установки программного обеспечения. Либо автоматически откроется браузер с окном, указывающим на состояние подключения.
- Запускаем установленную программу и нажимаем кнопку «Подключить» (при необходимости, указываем логин и пароль).
Пользуемся сетью интернет на ноутбуке.
Сетевое подключение ноутбука при помощи кабеля
Все, без исключения, ноутбуки оснащены сетевыми адаптерами с разъёмом RJ-45. Это стандарт, который применяется в компьютерных сетях более 10 лет. Проводное подключение обеспечивает значительно более высокую скорость доступа к сети интернет в сравнении с беспроводными подключениями. Подобное подключение ничем не отличается от подключения стационарного ПК. Операционная система автоматически определит локальную сеть.
С помощью одного клика мышки создается подключение (при необходимости вводим логин и пароль). Настройки IP-адреса, шлюза, DNS-серверов либо определятся автоматически, либо будет необходимо задать вручную (в зависимости от рекомендаций провайдера).
Подключение ноутбука к интернету с помощью компьютера, подключенного к интернету
Это альтернатива привычным подключениям, если у Вас нет беспроводного маршрутизатора или возможности купить USB-модем. В данном случае, компьютер выступает модемом или раздаёт интернет.
Способ 1. Проводное подключение ноутбука к компьютеру. Кабель провайдера подключается в сетевую карту 1 компьютера. Вторая сетевая карта компьютера соединяется кабелем с сетевым адаптером ноутбука. В настройках сетевого подключения компьютера следует поставить галочку напротив «Разрешить другим пользователям сети использовать подключение к Интернету данного компьютера». В таком случае, Ваш компьютер выступает в роли маршрутизатора или модема и должен быть включён, чтобы на ноутбуке работал интернет.
Способ 2. Подключить проводной интернет к компьютеру, а через Wi-Fi адаптер компьютера раздавать интернет на ноутбук. Это не требует дополнительного сетевого кабеля и ноутбук не теряет своей мобильности.
Настройка интернет-соединения через модем
Для того чтобы настроить internet в Windows через модем для начала нужно подключить его к компьютеру. Далее нужно установить драйвер модема на устройство. После того как эти манипуляции выполнены в Windows можно настроить интернет:
-
В первую очередь нужно открыть Центр управления сетями и общим доступом.
В открывшемся окне необходимо выбрать Создание и настройка нового соединения или сети, а потом пункт Подключение к интернету и нажать кнопку Далее.
В следующем окне необходимо нажать на строку Коммутируемое.
Теперь нужно заполнить пустые поля теми данными, которые предоставил поставщик интернет услуг. В поле имя можно ввести любое название. Также необходимо поставить галочку в строке Запомнить пароль. Когда введены все данные, можно нажать кнопку Создать.
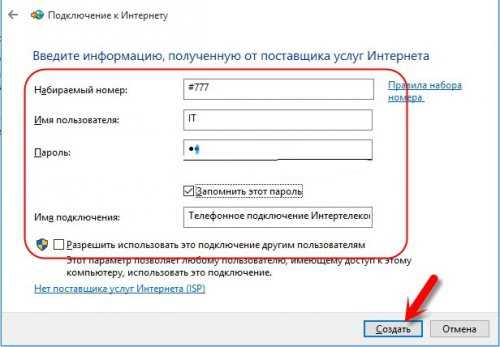
Обычно этих этапов достаточно для того чтобы настроить интернет в Windows, который будет корректно работать. Но если соединения нет, следует проверить правильность введенных данных, а также подключение модема. Для того чтобы впоследствии дополнительно настроить, редактировать или отключить интернет достаточно нажать на его обозначение на панели внизу.
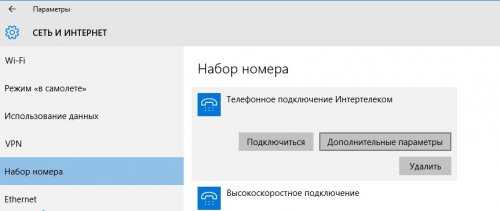
Если же при подключении интернета он не работает, а в панели Windows возле значка стоит желтый ограничительный указатель необходимо проверить все этапы подключения заново. Но при тщательном выполнении всех указаний соединение должно появиться сразу же после перезапуска компьютера.
Настраиваем Интернет на Windows 10
Метод №1 Отключение или удаление стороннего программного обеспечения для защиты системы
Сторонние антивирусы, программы для защиты от вредоносного ПО и различные брандмауэры иногда могут создавать препятствия для получения доступа к Интернету, особенно во время установки обновлений для Windows 10.
Если именно это перечисленное ПО является причиной проблемы, то просто отключите(а лучше удалите) всю эту пачку программ, которые установлены на вашем компьютере. Как только вы это проделаете, проверьте наличие проблемы с Интернетом. Возможно, что именно отключенные программы и были виновниками отсутствия Интернета на Windows 10.
- Нажмите правой кнопкой мыши на Пуск или нажмите комбинацию клавиш Win+X. Выберите из контекстного меню пункт «Командная строка(администратор)». Такое же можно проделать и через поисковик системы с последующим выбором результата, но только не забудьте запустить Командную строку от имени Администратора.
- Вводите следующие команды друг за другом в Командную строку и после каждой нажимайте Enter:
- netsh winsock reset catalog
- netsh int ipv4 reset reset.log
- Как только вы выполните все указанные команды, закройте Командную строку.
- Перезагрузите свой компьютер.
Как только ваша система выполнит полную перезагрузку, проверьте ситуацию с отсутствием Интернета на Windows 10.
Метод №3 Сброс стека протоколов TCP/IP и обновление его IP
- Нажмите правой кнопкой мыши на Пуск и выберите из контекстного меню пункт «Командная строка(администратор)».
- Вводите следующие команды друг за другом в Командную строку и после каждой нажимайте Enter:
- netsh winsock reset
- netsh int ip reset
- ipconfig /release
- ipconfig /flushdns
- ipconfig /renew
- После выполнения всех вышеуказанных команд, закройте Командную строку.
- Перезагрузите свой ПК, а затем снова попробуйте проверить наличие подключения к Интернету.
Метод №4 Проверка протокола DHCP
Нет Интернета на Windows 10 может быть из-за того, что, по какой-то причине, у вас отключился DHCP-протокол для Интернет-соединения. В этом случае, вам нужно убедиться в его включенном состоянии. Для этого выполните шаги, которые указаны ниже:
- Нажмите комбинацию клавиш Win+R, впишите в пустую строку ncpa.cpl и нажмите Enter.
- Нажмите правой кнопкой мыши на вашем сетевом подключении и выберите «Диагностика».
- Дождитесь окончания процесса Диагностики, с помощью которого отключенный DHCP будет повторно подключен.
После пройденного процесса, снова попробуйте проверить наличие Интернета на Windows 10.
Метод №5 Обновление драйверов для сетевого адаптера
- Нажмите комбинацию клавиш Win+X и выберите в списке пункт «Диспетчер устройств».
- Найдите в списке «Сетевые адаптеры» и раскройте этот каталог.
- Нажмите на свой сетевой адаптер правой кнопкой мыши и выберите «Обновить драйверы».
- Выберите «Автоматический поиск обновленных драйверов» и ваша система выполнить поиск драйверов.
- Если драйвера для вашей сетевой карты будут найдены, то они установятся в автоматическом режиме. Если все прошло нормально, то перезагрузите свой ПК, затем проверьте наличие Интернета.
Метод №6 Удалить и переустановить сетевой адаптер
- Нажмите комбинацию клавиш Win+X и выберите в списке пункт «Диспетчер устройств».
- Найдите в списке «Сетевые адаптеры» и раскройте этот каталог.
- Нажмите на свой сетевой адаптер правой кнопкой мыши и выберите «Удалить».
- После удаления сетевого адаптера, а следовательно и драйверов для него, перезагрузите свой компьютер. Как только ваш ПК будет снова загружен, то драйвера для сетевой карты будут заново установлены автоматически.
Теперь попробуйте проверить доступ к Интернету. Обычно после этого метода все должно встать на свои места и отсутствие Интернета на Windows 10 вас не должно больше беспокоить.
Дополнительные настройки
К разряду дополнительных настроек для локальной сети в Windows 10 относят:
- создание пользователя для доступа к сетевым ресурсам;
- установку дополнительных разрешений или ограничений для общих ресурсов.
Создание локального пользователя (без использования аккаунта Microsoft) выполняют в параметрах системы («Пуск»-«Параметры»-«Учетные записи»-«Семья и другие пользователи»):
- Добавляют учетную запись в разделе «Другие пользователи» («+»);
- При запросе способа входа системе сообщают об отсутствии нужных данных.
- В следующем окне добавляют пользователя без учетки Microsoft.
- Заполняют параметры для входа – имя, пароль (дважды), подсказку для его восстановления.
После создания аккаунта, при необходимости, добавляют его в группу Администраторы на локальной машине (изменяют тип учетной записи).
Инструкция, как включить дополнительные права доступа к файлам и папкам, кроме общих процедур включает (как и в 7 Виндовс) следующие действия:
- Открывают свойства выбранного ресурса (в контекстном меню, открывающемся по щелчку правой кнопки мыши).
- Переходят на вкладку доступ.
- Нажимают кнопку «Расширенная настройка».
- В открывшемся диалоговом окне прописывают имя ресурса.
- Вызывают окно «Разрешения» (нажатием на соответствующую кнопку).
- Задают уровень разрешений («Полный доступ», «Чтение» или «Запись»).
- Указывают группы или отдельных пользователей (лучший метод – созданного сетевого пользователя) для использования заданного уровня разрешений для конкретного общего ресурса на локальном узле сети.
Как настроить интернет на Windows 10
В наше время без компьютера и интернета невозможно представить жизнь многих людей. По мере развивающихся технологий улучшаются не только компьютеры, а также операционные системы. В недавнем времени все были рады появлению в свет седьмой и восьмой версии операционной системы, но не успели оглянуться, как уже на рынок вышла полноценная Windows 10. Каждая последующая версия операционной системы более функциональна и свеже предыдущей, поэтому пользователи незамедлительно хотят установить на свой ПК «Десятку». И тут появляется проблема: пропала связь с интернетом. Появляется вопрос: как же настроить доступ в интернет? Об этом расскажем в данной статье.
1
Отметим причины отсутствия интернета, ведь вполне может быть, что «десятка» здесь не причём, и в этом следует убедиться. Существует несколько основных причин отсутствия интернета в «десятке»:
- Повреждения в сетевой линии – основная причина отсутствия интернета. Здесь может быть обрыв или деформирование кабеля, выход из нормальной работы того или иного оборудования. Для начала нужно сделать звонок провайдеру и удостовериться, что с проводами и оборудованием всё в порядке.
- Если связь с интернетом обеспечивается с помощью 3G-модема либо симки, то отсутствие сети может быть из-за слабого сетевого покрытия оператора мобильной связи.
- Если интернет обеспечивается за счёт Wi-Fi, причиной отсутствия доступа может быть чрезмерная удаленность роутера Wi-Fi от ПК.
- Деформирование домашнего сетевого провода или коннектора – посмотрите домашний кабель и коннектор и убедитесь, что они исправны.
- Сбой в работе роутера – чтобы убедиться, что роутер тут не является причиной, отключите его от сети на несколько секунд.
- Сбой в работе сетевой платы в адаптере Wi-Fi – необходимо перезагрузить ПК, а адаптер вынуть из разъема. Через минуту вставьте его обратно.
Итак, мы проделали различные варианты и методом исключения поняли, что из вышеперечисленных причин ни одна не является «вашей». Тогда остается одно: сбиты настройки связи с интернетом, в связи с переустановкой операционной системы. В этом случае нужно просто проверить и заново задать необходимые настройки.

Если проблема отсутствия доступа в интернет является программной и естественно решается конкретно с вашего ПК, то её можно без усилий устранить. Первым делом проверьте свойства адаптера, и проделать это нетрудно. Кликаем по иконке Интернета, далее выбираем пунктик «Сетевые параметры». Здесь понадобится пункт «Enternet», в нем выбираете строчку «Настройка параметров адаптера». Откроется окно, где выбираете нужную вам сеть, затем правой кнопкой мыши кликайте на кнопку «Свойства», потом ещё по разделу «Свойства». Откроется ещё одно окошечко, где вам необходимо проверить, стоят ли «галочки» рядом с IP версии 4 и IP версии 6. Если «птички слетели» — выставите их по новой. Интернет может не работать по причине неполучения IP-адреса.
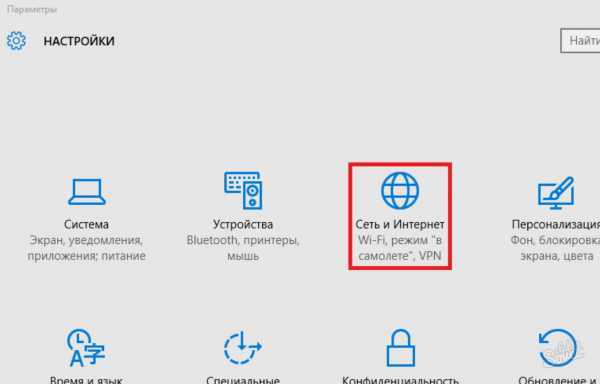
3
Допустим, вы узнали, что с IP-адресом всё нормально, галочки все на своих местах, но интернет так же не пашет. В таком случае создаем новое подключение по инструкции.
На вашем мониторе справа вы увидите иконку «Сети» и правой кнопкой мыши клацайте на неё, далее выберите строку «Центр управления сетями и общим доступом». Откроется окно, в котором необходимо выбрать «Создание нового подключения или сети».
Появится список, из него выбирайте строчку «Подключение к интернету», затем нажимайте кнопку «Далее». Система может уведомить вас, что Сетевое подключение уже выполнено, но вы настойчиво клацаете по строчке «Все ровно создать новое подключение», затем выбираете «Высокоскоростное подключение».
Появится окошечко, в котором вводим информацию, указанную в договоре с провайдером:
- Имя пользователя.
- Домашний адрес.
- Пароль.
После процедуры поставьте отметку «Заполнить пароль». Затем в разделе «Имя подключения» введите любое название ярлыка, после чего клацаете кнопку «Подключить». Когда подключение будет выполнено, нажимайте «Закрыть».
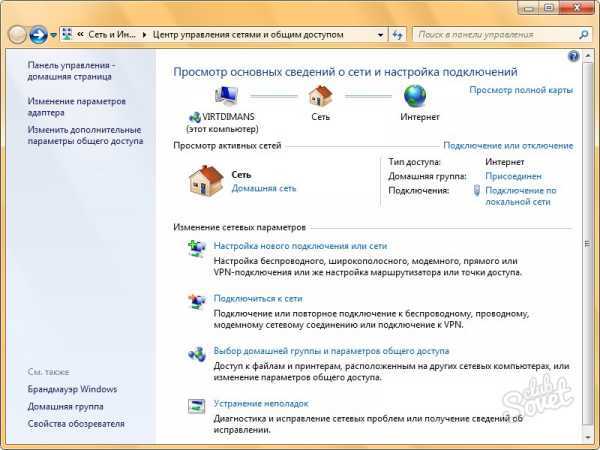
Теперь вам известно, как настраивать подключение к сетевой паутине на «Десятке», и это совсем не трудно, если вам что-то не удалось, обратитесь к провайдеру и вызовите на дом мастера, который выполнит все необходимые настройки. Наслаждайтесь Windows 10 и его интернетом без перебоев!



































