Список возможны паролей и IP-адресов
| TP-Link | |||
| Archer D2, Archer D5, Archer D7, Archer D9, Archer MR200, Archer VR2600, Archer VR900, TD-8616, TD-8811, TD-8817, TD-8840, TD-8840T, TD-VG3631, TD-W8151N, TD-W8901G, TD-W8901N, TD-W8910G, TD-W8950ND, TD-W8951NB, TD-W8951ND, TD-W8960N, TD-W8960NB, TD-W8961N, TD-W8961NT, TD-W8980, TD-W9970, TD-W9980, TD864W, TL-MR3240, TL-MR3420, TL-R402M, TL-R480T Plus, TL-WA500G, TL-WR1043N, TL-WR1043ND, TL-WR340G, TL-WR340GD, TL-WR541G, TL-WR542G, TL-WR641G, TL-WR642G | 192.168.0.1 192.168.1.1 192.168.1.2 192.168.1.101 192.168.1.23 192.168.1.100 192.168.1.110 192.168.1.199 192.168.1.254 192.168.178.1 | admin | admin |
| admin | ttnet | ||
| root | admin |
Настройки беспроводной сети и безопасности
В основном меню TP-Link выбирается пункт «Беспроводной режим» и в его настройках локальной сети присваивается оригинальное имя (SSID) и выбирается страна. На этой же странице производится выбор номера канала (Channel) из списка, стандарта, который указан в документации на роутер, ширина канала передачи (Channel width). Все введённые данные сохраняются после нажатия «Сохранить» (Save).
Для задания параметров безопасности в «Беспроводном режиме» выбирается пункт «Безопасность» (Wireless Security). Тип шифрования устанавливается WPA2-PSK, пароль (PSK Password) создаётся индивидуально, но общий для всех участников локальной сети.
Все введённые данные требуется «Сохранить» (Save). Созданный сложный пароль входа в вай фай роутер ТП Линк желательно записать и хранить в отдельном месте. При желании его можно изменить и затем опять сохранить, известив об этом всех абонентов сети.
WiFi расширитель Tplink
Во-первых, есть только маршрутизаторы для доступа в интернет. В зонах, где нет доступа к Интернету или если ваш маршрутизатор не может охватить всю область, вам придется установить другой маршрутизатор той же стоимости. Но в наши дни доступны расширители, которые используются для расширения текущего диапазона маршрутизатора. Расширители Tplink WiFi являются одними из лучших удлинителей, которые способны охватить весь ваш дом или офис.
- https://help-wifi.ru/tekh-podderzhka/tplinkmodem-net/
- https://help-wifi.com/tp-link/tplinkmodem-net-vxod-v-nastrojki-modema-tp-link-kak-vojti-v-sistemu-cherez-admin/
- https://ok-wifi.com/tp-link/tplinkmodem-net-vhod-v-lichnyj-kabinet-pod-admin-adsl-modema.html
- https://wifika.ru/tplinkmodem-net-vhod-v-sistemu-admin-cherez-lichnyy-kabinet-192-168-0-1.html
- https://19216811.ru/tplinklogin-net
Как настроить ретранслятор диапазона Tplink с помощью кнопки WPS?
Настроить расширитель диапазона очень просто с помощью кнопки WPS. Для настройки ретранслятора WiFi tp link выполните следующие действия.
- Включите ретранслятор диапазона Tplink после подключения адаптера к электрической розетке.
- Найдите и нажмите кнопку WPS на маршрутизаторе или точке доступа, а затем немедленно нажмите кнопку WPS на ретрансляторе.
- Подождите около двух минут. Вы увидите светодиодный индикатор на вашем ретрансляторе. Если через две минуты беспроводной сигнал отключится, соединение не будет установлено. Если он есть, то соединение установлено успешно.
- После успешного подключения вы можете изменить положение вашего ретранслятора.
Если у вас возникли проблемы при настройке с использованием WPS, вы можете настроить ее с помощью графического интерфейса пользователя расширителя Tplink. Вы должны знать о веб-адресе tplinkrepeater.net, чтобы выполнить настройку GUI. Это веб-адрес по умолчанию, с помощью которого вы можете настроить расширитель. Подключите ваш расширитель Tplink к компьютеру и маршрутизатору. Откройте браузер и в строке URL браузера введите tplinkrepeater.net, Появится окно входа в систему с запросом имени пользователя и пароля. Вы выполняете настройку, поэтому введите данные для входа по умолчанию. Нажмите на кнопку быстрой настройки и продолжите процесс. Выберите язык в следующем разделе. Затем он будет сканировать доступные сети рядом с вами. Выберите сеть, которую вы хотите расширить. Введите пароль для той же сети. Сеть расширяется.
Если у вас возникнут какие-либо проблемы во время настройки расширителя Tplink или маршрутизатора Tplink, позвоните в поддержку и пообщайтесь с оператором вживую.
Устраните неполадок ретранслятора или маршрутизатора Tplink
Здесь мы объясним ряд проблем, связанных с вашим маршрутизатором и расширителем, и предоставим решения для них. Если у вас есть какие-либо проблемы из нижеперечисленного, то для их решения следуйте упомянутому ниже решению:
- Невозможно получить доступ к расширителю диапазона с помощью веб-адреса tplinkrepeater.net: для решения этой проблемы сначала проверьте соединение между вашим устройством Wi-Fi и расширителем диапазона. Мы рекомендуем вам сделать проводное соединение. Непосредственно подключите беспроводное или беспроводное устройство к удлинителю. Попробуйте получить доступ с помощью IP-адреса. Проверьте список DHCP, чтобы подтвердить IP-адрес вашего ретранслятора. Другая проблема может быть в том, что вы ошибочно помещаете tplinkrepeater.net в строку поиска, а не в адресную строку. Пожалуйста, исправьте это, если это ошибка.
- Получение слабых сигналов от маршрутизатора: если это проблема, с которой вы сталкиваетесь в своем маршрутизаторе, убедитесь, что кабели вставлены правильно и все соединения надежны. Если есть беспроводное соединение, убедитесь, что он получает сигналы, где он находится, в противном случае измените местоположение вашего маршрутизатора. Попробуйте еще раз после изменения местоположения.
- Забыли пароль администратора: если это так, то вам нужно сбросить настройки маршрутизатора по умолчанию. То же самое в случае с расширителем диапазона Tplink. Если вы не можете получить доступ к странице входа в систему, выполните сброс ретранслятора. Чтобы сбросить расширитель или маршрутизатор, найдите кнопку сброса на маршрутизаторе или расширителе соответственно. Возьмите скрепку и нажмите на нее на 10 секунд, а затем отпустите. Теперь попробуйте получить доступ к панели администратора, используя настройки по умолчанию. Теперь вы можете получить доступ к странице конфигурации, также называемой базовой домашней страницей вашего маршрутизатора или расширителя.
- Настройка беспроводного повторителя Tp-Link не выполнена успешно: если вы потерпели неудачу во время настройки повторителя Tplink, то для этого может быть много причин. Одна из основных проблем — ваше соединение разорвано или если это беспроводное соединение, убедитесь, что вы подключены к правильной сети. 192 168 0 1 Настройка беспроводной сети иногда вызывает проблемы из-за DHCP.
- Если вы завершили настройку, но все еще не можете получить доступ к Интернету: для проверки состояния Интернета в этом случае откройте панель конфигурации вашего маршрутизатора Tplink с помощью tplinkwifi.net. После открытия базовой домашней страницы, перейдите в сеть, затем на DHCP-сервер. Отключите включение DHCP-сервера и нажмите кнопку «Сохранить», чтобы сохранить внесенные изменения.
Ваше подключение не является приватным — как исправить эту ошибку
Не зайти на tplinkwifi.net
Тплинк вай-фай не доступен пользователям 24 на 7, но встречаются форс-мажорные обстоятельства, при которых вход в Тепелинк роутер не осуществляется. Причин может быть несколько, с основными из них нужно внимательно ознакомиться.
Не открывается интерфейс для входа в личный кабинет
Если не открывается tplinklogin net вход в систему роутера, нужно выполнить следующие действия:
Убедиться, что устройство подключено к ПК по WAN-кабелю или через Вай-Фай. Необходимо подключиться не просто к интернету, а к той сети, которая указана на наклейке модема.
Убедиться в том, что адрес сайта введен не в поисковой строке, а в адресной. Если пренебречь этим правилом, то на экране будет отображаться уведомление, что подключение к интернету отсутствует (если настройка осуществляется первично)
Использовать можно любой браузер — ТОР, FireFox, Сафари, Chrome, Opera и Майкрософт Edge.
Еще важно убедиться в том, что настройки протокола IPv4 не блокируют работу маршрутизатора. В большинстве случаев достаточно активировать режим автоматического получения IP-адресов и DNS.
Убедиться в том, что модем не задействует другое локальное подключение
В качестве примера можно рассмотреть случай, когда модем работает одновременно через Wi-Fi и сетевой кабель.
В качестве альтернативы иногда специалисты рекомендуют вводить не тплинк вайфай нет, а 192.168.1.1 или 192.168.0.1. Еще можно попробовать изменить устройство ввода. Вполне возможно, что поломался не маршрутизатор, а ПК, планшет или смартфон, с которого осуществляется вход.
Обратите внимание: зайти на tplinkwifi net для настройки маршрутизатора можно и без подключения интернета, сайт функционирует локально
Зашли на tplinkwifi.net, но не попасть в панель управления личным кабинетом
Не удается войти в систему лишь по одной причине — неправильно введенный логин и/или пароль. Если изменения при первичной настройке были забыты, то для входа в
тп линк вай фай нет потребуется сбросить устройство до заводских конфигураций.
Еще спровоцировать подобное может выход из строя маршрутизатора.
Чтобы вероятность возникновения ошибок была сведена к минимуму, нужно помнить, что настройки в локальных подключениях делаются к маршрутизатору, а настройки подключения к местному провайдеру — в tplinkwifi.net.
Важно! В локальном подключении указывается адрес и DNS роутера, а не публичные IP-адреса провайдера и DNS
Не могу зайти на tplinkwifi.net — что делать?
Если вдруг у Вас не получается войти через tplinkwifi.net в настройки роутера, а в ответ вместо веб-конфигуратора появляется ошибка «Не удаётся получить доступ к сайту», то перво-наперво можно попробовать сделать «ход конём» и зайти в настройки через IP 192.168.0.1, как это делалось раньше. Вот так:
![]()
В принципе, не заходит через символьное имя — и фиг бы с ним, зайдём через IP. Вы же не каждый день в веб-интерфейс ходите. Один раз роутер настроил и забыл на долгое время. Сойдёт и так.
Но вот если Вы всё же хотите, чтобы вход на tplinkwifi.net тоже работал, тогда вот несколько советов, которые должны Вам помочь.
Ошибка ввода адреса
Совет первый — проверьте, а правильно ли вообще введён адрес, нет ли там ошибок. И вот самая распространённая из них:
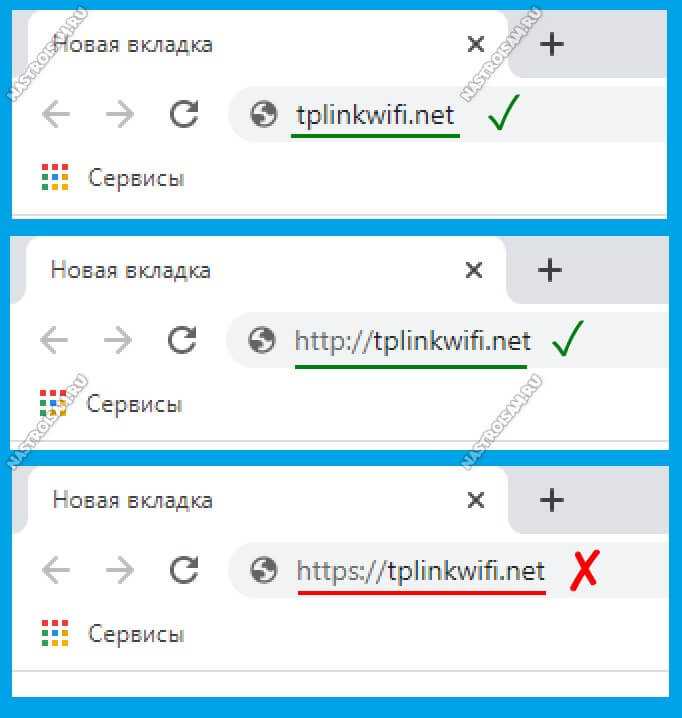
Обратите внимание, что адрес надо писать либо вообще без указания протокола, либо через «http://». Возможно позже компания TP-Link прикрутит сертификаты и к веб-интерфейсу роутера, как это уже есть например на Ubiquity, но пока, если вдруг у адреса будет указан защищённый протокол https, то соединение будет выполняться на закрытый 443-й порт и само-собой в ответ мы получим ошибку, что нет доступа к сайту
Автоматическая настройка сетевого адаптера
Ещё одна распространённая причина — это неправильные настройки сетевого адаптера — кабельного или беспроводного. В настоящее время оптимальнее всего оставлять автоматическое получение сетевых параметров. В Windows 10 и Windows 11 это делается так.

В системном трее, рядом с часами, находим значок сети (мониторчик, если сеть кабельная, либо антенна, если Wi-Fi) и кликаем по нему правой кнопкой мыши. Выбираем в меню пункт «Открыть «Параметры сети и Интернет». После этого откроется окно состояния сетевого подключения:
![]()
Находим строку «Настройка параметров адаптера» и кликаем по ней. Появится окно «Сетевые подключения». Найдите в нём то подключение, через которое компьютер соединён с роутером и нажмите на нём правой кнопкой мыши. В появившемся меню выберите пункт «Свойства»:
![]()
Дальше надо будет найти компонент «IP версии 4(TCP/IPv4)» и открыть его свойства. В следующем окне проверьте, чтобы стояло автоматическое получение и IP адреса и DNS-серверов. Обычно, если прописан провайдерский или публичный DNS-сервер, то через tplinkwifi.net войти в настройки роутера не получится, так как этот сервер будет перенаправлять запросы сразу в Интернет.
192.168.1.1 для входа в личный кабинет роутера
Ещё один вопрос, который тоже достаточно часто всплывает при этом — это как использовать IP 192.168.0.1 или 192.168.1.1 для входа в личный кабинет роутетра.
Пользователь видит адрес роутера на наклейке, но не знает что с ним делать и, соответственно, как зайти на роутер для дальнейшей настройки. Всё просто до безобразия. Открывайте свой любимый веб-браузер — без разницы Хром, Опера или Фаерфокс. У каждого браузера есть адресная строка, куда Вы вводите имя нужного Вам сайта ( она же обычно ещё и поисковая). Вот в эту строку введите IP адрес, чтобы войти в личный кабинет роутера. Вот так:
Если всё выполнено без ошибок, то Вы увидите окно для ввода логина и пароля на вход в веб-интерфейс. Если возникают какие-то сложности, то изучите вот эту инструкцию и у Вас всё получится! Желаем удачи и терпения!
У компании Huawei есть очень много разных 3G/4G модемов и мобильных Wi-Fi роутеров. Они продаются как отдельные устройства, в которые можно вставить СИМ-карту любого оператора и настроить модем на раздачу интернета. Или же как устройства для подключения к интернету от операторов МТС, Билайн, Мегафон, Интертелеком и т. д. В любом случае, у пользователей часто возникает необходимость зайти в систему (личный кабинет) модема Huawei. Сделать это можно по стандартному IP-адресу 192.168.8.1, который используется для входа в настройки 3G/4G модемов Huawei.
Используя адрес 192.168.8.1 можно открыть страницу с настройками модемов Huawei E8372h, EC315, 3372h, E3531, E8231w, K5005, E3276, E1550, AF23, E3372 и т. д. Так же этот адрес используется для доступа в личный кабинет мобильных 3G/4G роутеров Huawei E5573, E5577s, EC 5321u и других моделей. Ну и модемов от операторов Билайн 4G, Мегафон 4G (например, М150-2), и МТС 4G (829F, 827F ).
Инструкция подходит для всех модемов Huawei с прошивкой HiLink. Только на модеме с прошивкой HiLink по адресу 192.168.8.1 можно открыть веб-интерфейс модема (мобильного роутера). Эти модемы бывают с двумя прошивками: HiLink или Stick. Только в прошивках HiLink есть веб-интерфейс с настройками модема.
Если мы покупаем модем или мобильный Wi-Fi роутер от какого-то определенного оператора, то скорее всего после подключения его к компьютеру он автоматически начнет раздавать интернет и настраивать ничего не придется. Но если у нас обычный модем (не залоченный) и мы сами вставляем в него СИМ-карту, то возможно придется настроить подключение (задать параметры для своего оператора). В любом случае, для модемов Huawei с функцией раздачи Wi-Fi нужно зайти в настройки, чтобы сменить, или установить пароль на Wi-Fi и сменить имя беспроводной сети. Это делать не обязательно, но желательно.
Другие модели
В этом разделе я приведу IP адреса для других роутеров, которые также могут работать с провайдером МТС. Вот данные для входа в веб-интерфейс:
- ASUS – 192.168.1.1;
- HUAWEI – 168.100.1;
- PARADYNE – 192.168.1.1;
- ZTE – 192.168.0.1;
- ZyXEL Keenetic – 192.168.1.1 или keenetic.net;
- Acorp – 168.1.254 или 192.168.1.1;
- B-Focus – 192.168.1.251;
- Billion BIPAC – 19168.1.254;
- LA Fonera – 192.168.10.1;
- Linksys – 192.168.1.1;
- NETGEAR – 192.168.1.1;
- TP-Link – 192.168.1.1 или 192.168.0.1, если не подходят – tplinklogin.net;
- TRENDNET – 192.168.10.1;
- ИНТЕРКРОСС – 192.168.1.1.
Кроме IP адреса, конечно понадобятся данные для авторизации – имя пользователя (логин) и пароль. В большинстве случаев это – admin/admin. Иногда в качестве логина производитель указывает root. Также встречается пароль, отличный от admin. Пробуйте – 0000, 1234.
О том, как узнать IP адрес роутера, рассказывается в следующем видео:
На этом все. Если остались вопросы или нужна помощь в настройке роутера, обязательно напишите в комментарии! Всегда рады помочь нашим читателям!
Поэтому, я решил сделать отдельную статью, и рассказать, что это такое и как зайти в личный кабинет роутера.
Давайте по порядку. Личный кабинет роутера – это неправильная формулировка. Имеется введу панель управления роутером, а если уж совсем правильно, то веб-интерфейс. Личный кабинет – это у провайдера. Это сайт интернет-провайдера, на который вы можете зайти, авторизоваться и выполнять разные действия: следить за балансом, менять тарифы, пополнять счет и т. д. Например, «Мой МТС», «Мой Билайн», «Мой Киевстар». Если у вашего провайдера есть такой кабинет, то данные для доступа к нему должны быть прописаны в договоре о подключении. Или вы просто регистрируетесь на сайте провайдера.
А в случае с роутером, это страница с настройками. Это не сайт (как у провайдером). Просто эта страница с настройками так же открывается через браузер. Но находится она не в интернете, а в маршрутизаторе. Это если совсем по-простому пояснять. И чтобы открыть этот «личный кабинет», доступ к интернету не нужен. Достаточно просто подключится к роутеру и перейти в браузере по соответствующему адресу.

У каждого маршрутизатора, или модема есть такая страница. Иначе, как мы бы могли его настроить. Сейчас я покажу, как войти в этот личный кабинет роутера (для удобства, в этой статье буду называть панель управления именно так).
Несколько важных моментов:
- Вы должны быть подключены к своему роутеру. По сетевому кабелю, или по Wi-Fi сети. Можно с мобильного устройства.
- Если не удается открыть страницу с настройками, то смотрите статью: не заходит в настройки роутера на 192.168.0.1 или 192.168.1.1. Или попробуйте выполнить вход с другого устройства.
- После входа в веб-интерфейс, скорее всего понадобится ввести имя пользователя и пароль. Заводские, обычно, admin и admin. Они указаны на корпусе роутера. Но, возможно, их сменили. Вот статья: не подходит пароль admin на 192.168.1.1 или 192.168.0.1.
- Адрес для входа в личный кабинет роутера и заводские логин/пароль практически всегда указаны на самом роутере, или в инструкции к нему.
Рассмотрим роутеры самых популярных производителей.
Возможные ошибки при входе
Самые распространенные ошибки входа укажу в этом блоке.
Долгая загрузка страницы или надпись «не удается получить доступ к сайту».
Займитесь поиском неисправности в следующем:
- Неправильный IP-адрес роутера (самое распространенное).
- ПК с роутером не соединен патч-кордом.
- Коннекторы патч-корда плохо сидят в разъемах.
- Неисправен сам сетевой кабель (перебит).
- Роутер выключен или неисправен.
- На сетевую карту компьютера не установлены драйвера.
Начните с первого (что скорей всего и является причиной):
-
комбинацией клавиш Win+R откройте строку и активируйте cmd
- в командной строке выполните команду ipconfig
- «Основной шлюз» укажет настоящий адрес маршрутизатора, с которым соединен ноутбук или ПК.
Возможно, ваш роутер, предоставленный провайдером, был изменен им, или вами на 192.168.1.1, или какой-либо другой. Если айпишник не определился, ищите проблему в следующих упомянутых пунктах.
Неверно указан логин или пароль.
Есть две причины:
- Вы неверно вводите login и password из-за проблем с раскладкой клавиатуры.
- Он был изменен.
Если вы не привязывали TP-Link ID (авторизация локального администратора), не удается войти через admin, а измененный логин и пароль не помните, выполните сброс настроек.
На корпусе маршрутизатора, зажмите на 7-10 секунд кнопку Reset (RST). Вы сбросите маршрутизатор до заводского состояния (поймете начало процесса по изменившейся индикации), тем самым вернув ему стандартные данные входа локального администратора (admin, admin). К сожалению, все остальные данные слетят тоже и их вновь придется настраивать.
Если вы привязывали TP-Link ID (авторизация удаленного администратора), сделайте сброс пароля через форму «Forgot Password». При утере доступа к электронной почте придется откатить роутер до заводских настроек через кнопку Reset, чтобы вернуть доступ к личному кабинету.
Иногда, кнопка Reset утоплена в корпус, поэтому нажимать ее придется зубочисткой, иголкой или скрепкой.
Инструкция, как подключить usb модем huawei e8372h-153 к компьютеру
Давайте же подробно займемся вопросом, как подключить модем Huawei к компьютеру и изменить на нем настройки интернета и WiFi сети. Huawei E8372h (153) является универсальным устройством, которое также может раздавать беспроводной сигнал на другие компьютеры в режиме маршрутизатора.
Для настройки Huawei E8372H в качестве модема необходимо подключить его в USB порт ноутбука. В 99% случаев он распознается в системе автоматически.
Если нет, то необходимо установить драйверы. Для этого необходимо запустить программу AutoRun.EXE из корневой папки, которая находится на модеме. У меня окно автозапуска выскочило сразу, как только я подключил Huawei E8372h к своему компьютеру.
Уже после этого на компьютере должен появиться интернет, и никаких других настроек выполнять не требуется.
Как войти на tplinklogin.net
Для того, чтобы через компьютер или телефон войти в систему настройки роутера TP-Link, Вы должны быть подключены к его сети — без разницы проводной или беспроводной. Далее выполните вот такие действия:
Шаг 1. Откройте любой веб-браузер. Предпочтительнее всего использовать Google Chrome, Microsoft Edge или Internet Explorer.
Шаг 2. В адресной строке наберите URL личного кабинета роутера: tplinklogin.net и нажмите на кнопку «Ввод».
Результатом должна быть появившаяся форма авторизации в системе настройки устройства. Выглядит она вот так:
Шаг 3. При первоначальной настройке роутера используйте чтобы войти на tplinklogin.net логин admin и пароль admin. Это заводские параметры для входа. Обычно пароль меняется в целях безопасности после того, как маршрутизатор будет окончательно настроен и подключен.
Шаг 4. Если всё выполнено верно и нет каких-либо проблем в работе девайса или пк, то у Вас должен открыть личный кабинет роутера ТП-Линк.
Проблемы с подключением к роутеру TP-Link
К сожалению, не всегда всё работает сразу и без проблем. Рассмотрим типичный случай, когда у Вас не получается войти на tplinklogin.net и браузер выдаёт различные ошибки вместо личного кабинета. Давайте рассмотрим основные причины появления подобных неприятностей.
Неправильно написан адрес
несмотря на то, что ввести адрес сайта в браузере — это очень простая задача, есть люди, которые и здесь умудряются допускать ошибки. Вот самые популярные в случаях с роутерами ТП-Линк:
— www.tplinklogin.net (лишний префикс «www.») — https://tplinklogin.net (неправильно указан протокол — https вместо http) — tplinklogin.ru (неправильная доменная зона) — tplinklogin.com (неправильная доменная зона) — tplinklogin.net.com (неправильная доменная зона) — tplinklogin.net.ru (неправильная доменная зона) — тплинклогин.нет (адрес личного кабинета написан на кириллице)
Запрос на любой из приведённых выше вариантов будет направлен не веб-серверу роутера а сразу в Интернет. А так как таких сайтов там нет, то в ответ Вы получите ошибку. Очень часто пользователи вводят пробелы вместо точек — это тоже неверно!
Неверные сетевые настройки компьютера
Достаточно частая проблема на компьютерах, которые ранее были подключены к какой-нибудь сети и у них остались предыдущий настройки. В этом случае у Вас не получится войти на tplinklogn.net как ни старайтесь. Чтобы исправить ситуацию, надо поставить автоматические настройки на сетевой карте. Дело в том, что на всех роутерах обычно включен DHCP сервер, который раздаёт IP-адреса клиентам и препятствует возникновению конфликтов. Что делаем:
1. Открываем список сетевых подключений. В Windows для этого надо нажать комбинацию клавиш Win+R и в окне «Выполнить»ввести команду ncpa.cpl.
2. Выбираем нужное сетевое подключение и кликаем по нему правой кнопкой.. Если ПК подключен к роутеру по кабелю, то Ethernet или «Подключение по локальной сети». Если подключен по WiFi — соответственно «Беспроводная сеть».
В возникшем меню выберите пункт «Свойства».
3. Появится окно настроек сетевой карты компьютера. Найдите там строчку IP версии 4 (TCP/IPv4):
Кликните по строчке дважды, чтобы открылись параметры протокола.
4. Поставьте маркеры на пункты Получить IP-адрес автоматически и Получить адрес DNS-сервера автоматически. Нажмите кнопку ОК, чтобы изменения вступили в силу.
5. Снова попробуйте войти на tplinklogin.net и проверьте вход в личный кабинет роутера.
Роутер TP-Link глючит
Это сбоев в работе электроники никто не застрахован. И может так случиться, что Ваш роутер TP-Link начал глючить и именно по этой причине вход на tplinklogin.net недоступен. В этом случае может помочь сброс настроек маршрутизатора с помощью кнопки Reset.
Делается всё легко. Берём включенный роутер в руки и ищем на нём кнопку сброса. Она может быть отдельной, в виде дырочки в корпусе, либо совмещённой с кнопкой WPS, как на картинке. Нажимаем кнопку и держим в зажатом состоянии 8-10 секунд, после чего отпускаем. После этого аппарат удалит текущие настройки и перезапустится уже с заводскими параметрами. Обычно после этого проблем с входом в личный кабинет роутера ТП-Линк нет!
Горячая страница для входа в настройки маршрутизаторов TP-Link по сокращенным адресам. Адреса перехода (можете щелкнуть по ним и попробовать перейти в личный кабинет):
Адреса служат для входа в систему настройки панели управления роутером TP-Link. Встречается и тот, и тот вариант. Является дополнением привычных адресов 192.168.0.1 и 192.168.1.1. Узнать точный адрес подключения можно на нижней стороне вашего маршрутизатора, где расположены и другие данные для авторизации по умолчанию (адрес, логин, пароль):
Немного подробнее о меню
В данной статье меню рассматривается на примере модели TL-WR841N, но в целом интерфейс роутера TP-LINK у всех моделей одинаковый.
Status — показывает текущее состояние сети в целом. Quick Setup — запуск быстрой настройки. Network — сеть. Wireless — беспроводная сеть. Forwarding — переадресация. Security — безопасность. Parental Control — родительский контроль. Access Control — контроль доступа. Static Routing — расширенные настройки маршрутизации. Bandwidth Control — контроль пропускной способности. IP & MAC Binding — привязка I.P.- и MAC -адресов. Dynamic DNS — DNS динамический. System Tools — как не сложно догадаться, инструменты.
Если настраивания по инструкции не помогают, а роутер все никак не хочет работать, то можно сбросить установки на заводские и попробовать снова с самого начала. Если он вдруг действительно потребовался, то проделываем следующий алгоритм:
Как зайти на 192.168.1.1?
Возьмите ваше устройство, которое уже подключено к роутеру через сетевой кабель или Wi-Fi. Подойдёт любое: компьютер, ноутбук, планшет, смартфон, холодильник и т.п. Откройте в нем любой установленный браузер. Затем в строке для ввода адреса сайта введите 192.168.1.1 либо таким образом http://192.168.1.1. Второй вариант даже предпочтительней. И нажмите клавишу Enter.
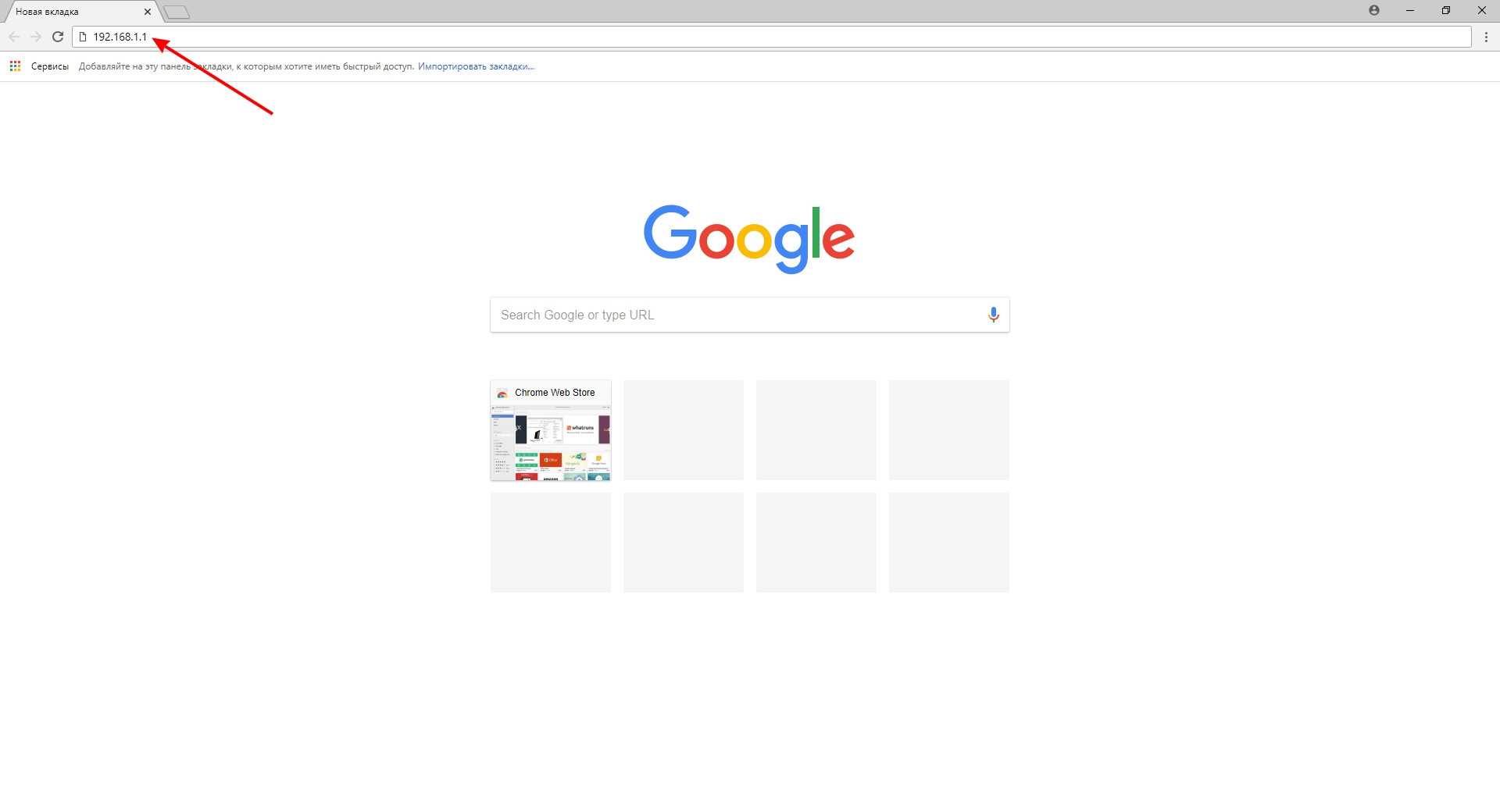
Если устройство подключено к роутеру и вы ввели адрес без ошибок – откроется страница авторизации вашего роутера.
Если вместо этого открылась страница поиска в яндекс или гугл, то скорее всего вы ввели 192.168.1.1 не в поле адреса, а в поле для поиска.
Страница авторизации на разных роутерах может отличаться внешним видом, но в целом у всех есть поля для ввода логина и пароля.
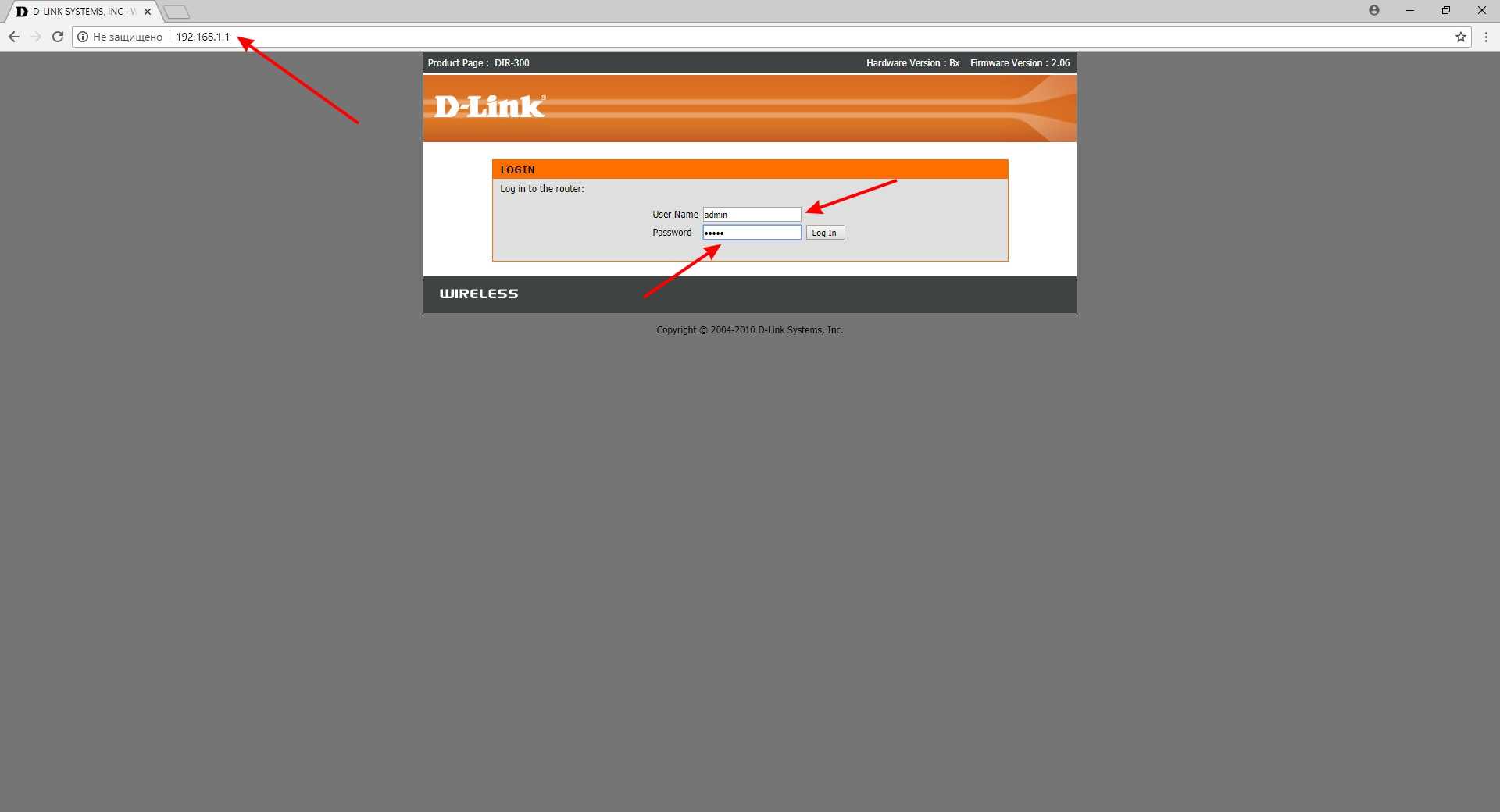
Вводим логин и пароль, затем жмём кнопку войти или клавишу Enter – и вуаля, мы на странице настроек роутера. Некоторые также называют это веб-интерфейс или личный кабинет роутера, хотя это не совсем верные термины, не будем придираться.
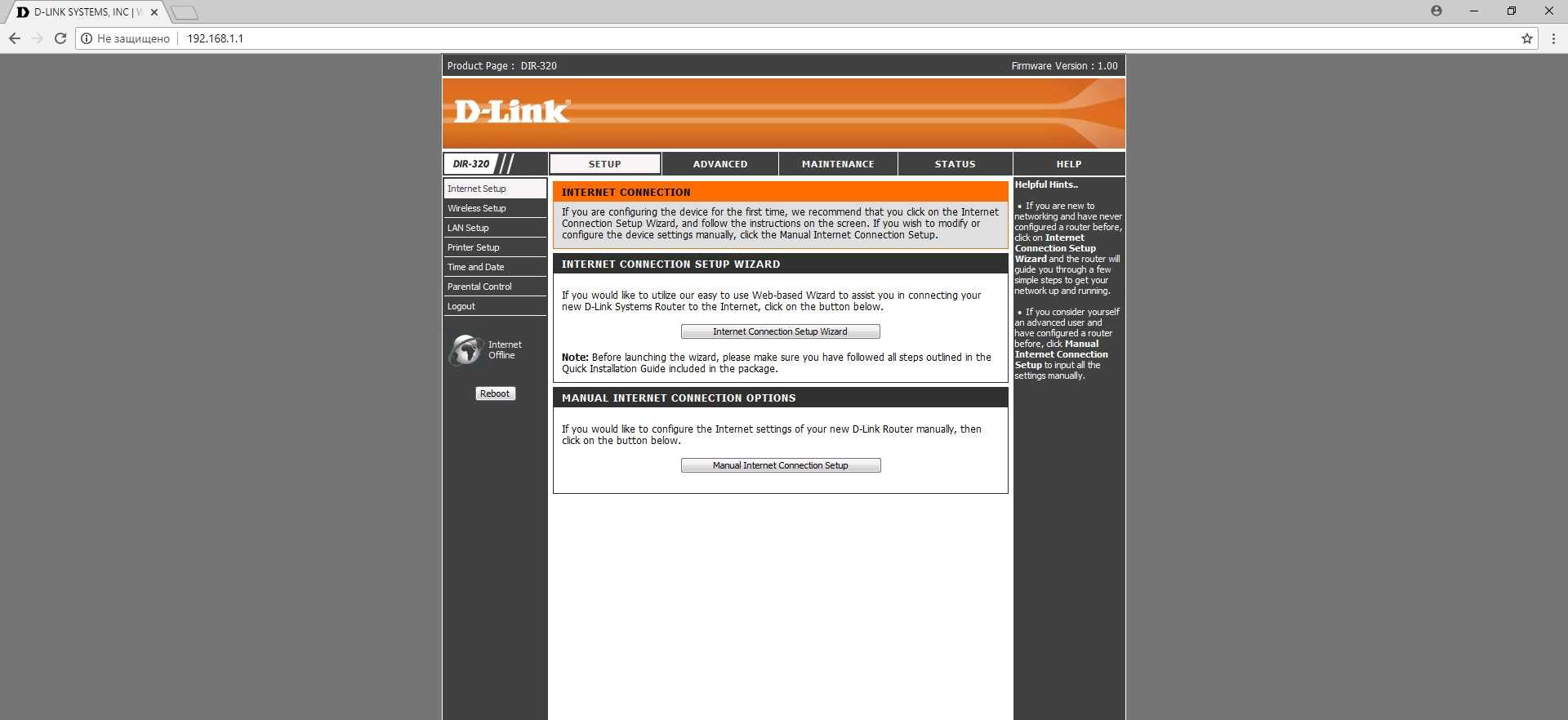
Для пользователей системы Windows существует ещё один простой и удобный способ. Открываем значок Мой компьютер(Этот компьютер), переходим в Сеть. И там можно увидеть наш маршрутизатор. Нажав на нем правой кнопкой мыши, открывается небольшое контекстное окно. Нажимаем в нем пункт Просмотр веб-страницы устройства. В результате откроется браузер со страницей авторизации нашего роутера и вам не нужно вводить адрес вручную.
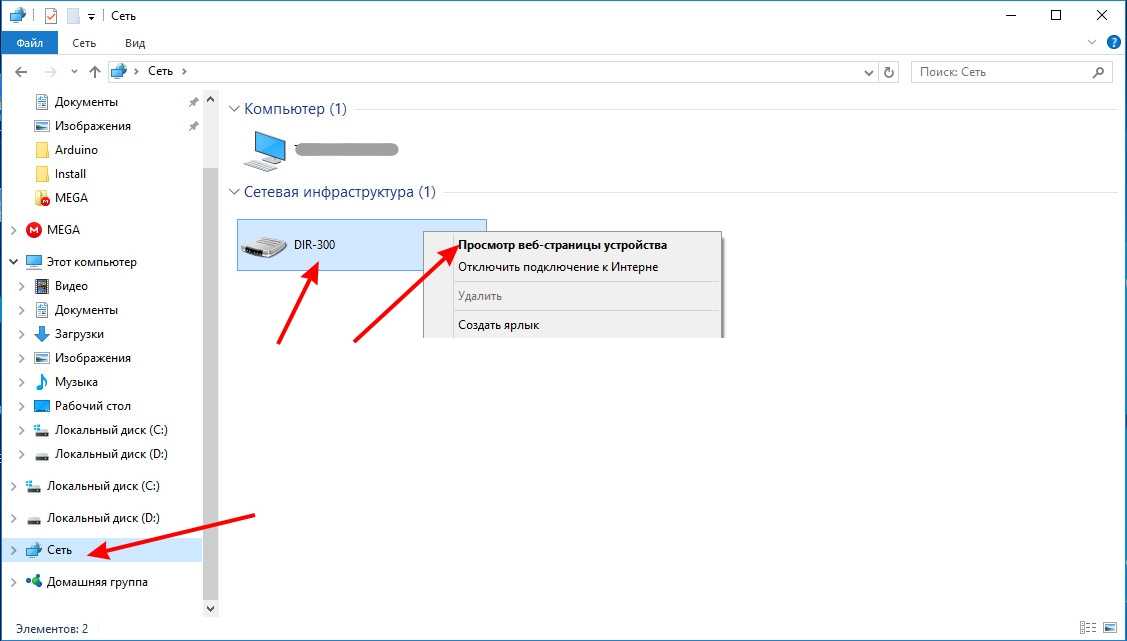
Обратим внимание на процесс авторизации, так как очень часто люди задают вопросы на эту тему и многие не понимают куда вводить данные и где их взять
Лучшие функции в маршрутизаторе Tplink
- MU-MIMO — это многопользовательский выход, эта функция позволяет устройству обмениваться данными с четырьмя устройствами одновременно. Вместо ожидания устройств, он одновременно обеспечивает потоковую передачу данных на четыре устройства.
- Двухдиапазонные и трехдиапазонные маршрутизаторы: сегодня трехдиапазонные маршрутизаторы находятся в тренде. Эти трехдиапазонные маршрутизаторы обеспечивают максимальную скорость, используя два диапазона 5 ГГц и 2,4 ГГц. Двухдиапазонный также полезен для пользователей, которые хотят высокоскоростной интернет у себя дома.
- QoS (качество обслуживания): эта функция определяет приоритетность устройств в зависимости от использования, таких как игры, приложения, порт локальной сети Ethernet или MAC-адреса.
- Порты Gigabit Ethernet: это самые быстрые порты, которые передают данные от одного устройства к другому в сети.
Как узнать IP адрес роутера
Есть много других функций, которые делают маршрутизатор Tplink лучшим на рынке.
Настройка роутера через приложение
Ещё один очень удобный и простой способ зайти на 192.168.0.1 или 192.168.1.1 чтобы настроить подключение к Интернету и беспроводную сеть на роутере — это использовать специальное мобильное приложение. Любой крупный производитель сетевого оборудования сейчас имеет такое приложение.
Как это работает?! Достаточно открыть App Store для iPhone или Google Play Market для Android-смартфонов и ввести там название производителя своего роутера. Некоторые производители указывают ссылку на программу сразу на коробке от аппарата.
Телефон через приложение находит сеть роутера, подключается к ней и дальше можно выполнить настройку вручную или запустить специальный Мастер.
Кстати, современные Wi-Fi Mesh системы, как правило, настраиваются только через мобильное приложение со смартфона или планшета. Вот так выглядит специальный фирменный софт от TP-Link для Меш-систем DECO:
Главное — всегда помните, что если что-то сделали не так и потеряли доступ к маршрутизатору, то всегда можно сбросить настройки с помощью кнопки Reset и сделать всё заново! Подробные инструкции можно найти на нашем блоге в соответствующем разделе.
Заключение
192.168.0.1 — это адрес массива маршрутизаторов модели D-Link и Netgear, аналогичных 192.168.1.1 или 10.0.0.1 . Этот шлюз маршрутизатора представляет собой частный сетевой адрес IPv4, его можно использовать домашним маршрутизатором для настройки шлюза по умолчанию. В сети только одна часть оборудования должна использовать 192.168.0.1 для предотвращения конфликтов адресов.
Как подключиться к 192.168.0.1
- Чтобы получить доступ к консоли управления вашей копией маршрутизатора введите http://192.168.0.1 в URL-адрес вашего веб-браузера
- Как только вы дойдете до панели входа администратора администратора, введите свое имя пользователя и пароль . Если вы их не знаете, вы можете найти их в этом списке имени пользователя и пароля по умолчанию или настроить новые, следуя этой статье .
- Внутри панели администратора вы сможете изменить все параметры, такие как: DNS, выделение IP-адресов, маршрутизация и многое другое.
Почему я не могу получить доступ к 192.168.0.1?
Если есть проблема с подключением, сначала определите, является ли IP-адрес вашего маршрутизатора 192.168.0.1. Некоторые люди склонны ошибаться и вводят 192.168.Ol или 192.168.0.1.1 .
Чтобы найти IP-адрес вашего маршрутизатора, проверьте наш список IP-адресов маршрутизатора или нашу статью о том, как найти IP-адрес вашего маршрутизатора в различных операционных системах .
Если адрес шлюза 192.168.0.1, и он не работает, убедитесь, что вы отключили брандмауэр или антивирус, работающий в фоновом режиме.
tplinkwifi.net вход в личный кабинет и полная настройка
Чтобы изменить пароль, войдите в панель управления маршрутизатора, набрав в адресную строку браузера IP-адрес маршрутизатора по умолчанию. При вводе имени пользователя и пароля для маршрутизатора загружается интерфейс администрирования маршрутизатора. Найдите вкладку администратора в интерфейсе администрирования маршрутизатора. Нажмите ссылку «Изменить пароль». Введите новый пароль дважды на интерфейсе.
Эта инструкция расскажет Вам как установить, подключить и настроить Wi-Fi роутер, сделав вход в admin-панель http://192.168.0.1 или http://192.168.1.1 для D-Link DIR-300 и DIR-615, TP-Link TL-WR740N и TL-WR841N, Tenda N301 и других маршрутизаторов, использующих эти IP-адреса для доступа в Личный кабинет. Данная информация будет полезной для каждого, кто первый раз настраивает беспроводную сеть Вай-Фай, Интернет или IPTV у себя в квартире или в частном доме.
Последовательность действий, которая позволит Вам войти в настройки роутера следующая:
1. Включаем свой модем или маршрутизатор.
2. Соединяем его сетевым LAN-кабелем с компьютером или ноутбуком
3. Запускаем веб-браузер (Google Chrome, Internet Explorer, Opera).
4. В адресной строке надо ввести IP-адрес роутера. В зависимости от модели и марки роутера (TP-Link, Dlink, Tenda и др.) они могут быть такие:
- 192.168.0.1
- 192.168.0.10
- 192.168.0.50
- 192.168.1.1
- 192.168.8.1
- 192.168.88.1
- 192.168.100.1
Так же, вместо IP может использоваться символьный адрес сайта:
- tplinklogin.net
- tplinkwifi.net
- tplinkmodem.net
- routerlogin.net
- my.keenetic.net
- netis.cc





























