Подключение нескольких громкоговорителей Bluetooth с помощью аудио-приложений компании
С приложениями Bose Connect и Ultimate Ears вы можете соединять смартфон с двумя динамиками каждый, но только на определенных моделях. Bose Connect работает с бозе-динамиками и наушниками, а функция Party Mode позволяет передавать аудио на два наушника или два динамика одновременно. На страницах приложения Google Play и в App Store отображаются совместимые устройства.
Ultimate Ears имеет два приложения, которые могут передавать аудио на несколько динамиков: Boom и MegaBoom, что соответствует двум линиям совместимых динамиков. Эти приложения имеют функцию PartyUp, которая позволяет пользователям подключать более 50 динамиков Boom 2 или MegaBoom.
Подсоединение акустики к компьютеру (для Windows 10)
Если на вашем компе есть встроенный модуль блютуз, надо его включить и проверить, корректно ли он настроен. Чтобы сделать это, откроем параметры Windows:
- нажимаем «Пуск», перемещаемся по меню вниз до раздела «Параметры». Или же щелчком открываем «Уведомления» в трее, а затем кликаем по плитке «Все параметры»;
- переходим в раздел «Устройства». Слева выбираем «Bluetooth и другие устройства». Справа сдвигаем переключатель «Bluetooth» в положение «Вкл».
Теперь нужно поставить отметку на еще одну блютуз-опцию, чтобы компьютер могли «увидеть» находящиеся рядом с ним беспроводные устройства:
- в меню «Bluetooth и другие устройства» выбираем «Сопутствующие параметры». Появится новое окно со вкладками;
- наша цель – вкладка «Параметры» > «Обнаружение». Рядом с опцией «Разрешить устройствам Bluetooth обнаруживать этот компьютер» ставим галочку и жмем «OK», чтобы сохранить настройки.
Первый, он же подготовительный, этап выполнен. Далее переходим ко второму этапу, и нашим объектом внимания становится блютуз-спикер.
- Включите колонку.
- Включите на колонке «синезуб». Далее, если на вашем устройстве есть кнопка JBL «Connect» (два треугольника, или песочные часы, уложенные набок), нажмите ее. Белая подсветка кнопки замигает. Это означает, что включился режим сопряжения и между подключаемым динамиком и компьютером устанавливается связь.
Замечательно, если связь между ПК и колонкой установилась автоматически. Если же «Джибиэль» так не подключается, попробуйте выполнить сопряжение, сделав несколько кликов мышкой на компьютере:
- там же, где мы включали Bluetooth, вы увидите устройства, которые распознал компьютер. Отлично, если среди них отображается и ваша колонка;
- щелчком мыши по названию колонки запустите процесс «спаривания».
Допустим, в списке устройств нет JBL. Посмотрите еще, включен ли блютуз на динамике, на PC. Теперь вашу блютуз-колонку добавьте в ручном режиме:
«Пуск» > «Параметры» > «Устройства» > «Bluetooth и другие устройства» > «Добавление Bluetooth или другого устройства» > «Добавить устройство» > «Bluetooth».
Название вашего гаджета появится на дисплее компьютера, и останется только нажать на клавишу «Сопряжение» для того, чтобы произошло соединение.
При успешном завершении данной задачи операционная система, как правило, сама перенаправляет звук на внешнее устройство. Для проверки запустите на ноутбуке/ПК любой музыкальный трек или видео. В том случае, если аудиопоток через колонку не идет, по значку громкоговорителя в трее щелкните правой кнопкой. В открывшемся меню кликните «Звуковые устройства», во вкладке «Воспроизведение» назначьте ваш JBL (в списке колонка должна отображаться) устройством по умолчанию.
Philips BT6900, BT6900P/00
Средний класс беспроводных колонок, позволяет обеспечить хорошее воспроизведение звуковых волн. Низкие частоты находятся в диапазоне 100 Гц, что позволяет воспроизводить в хорошем качестве басы. Подключение идёт по Bluetooth профилям: A2DP, AVRCP, HFP, что увеличивает скорость передачи.
Есть хорошая защита от попадания влаги и пыли под корпус. Единственный минус, это поддержка устаревшего второго стандарта Блютуз. Корпус удобно ложится в руку и приятно ощущается в ладони. Компактный размер и небольшой вес.

| Мощность | 10 Вт |
| Версия Блютуз | 2.1+EDR |
| Частотность | 100 – 20000 Гц |
| Защита от влаги и пыли | IP57 |
| Размеры | 160 x 71 x 72 мм |
| Вес | 313 г |
| Работа | 10 ч |
| Ёмкость аккумулятора | 2900 мА*ч |
| Средняя стоимость | 2400 рублей |
Подключение наушников huawei freebuds
Наушники Huawei FreeBuds лишены каких-либо клавиш, на них есть лишь поверхность, которая способна распознавать прикосновения, что является важной особенностью этого беспроводного устройства. Для соединения наушников Huawei FreeBuds с другим устройством необходимо придерживаться следующей инструкции:
Для соединения наушников Huawei FreeBuds с другим устройством необходимо придерживаться следующей инструкции:
- установить наушники Huawei FreeBuds в футляр, который есть в комплекте поставки;
- после этого открыть верхнюю крышку;
- затем пользователю следует нажать кнопку около USB разъема, удерживая ее пару секунд;
- наушники начнут стандартный и всем знакомый процесс сопряжения с помощью Bluetooth;
- после того, как сопряжение завершилось, то беспроводные наушники можно достать из футляра, а затем использовать их по прямому назначению.
Если же беспроводные наушники в течение какого-то времени просто лежали, то они автоматически выключатся, чтобы не тратить энергию. В таком случае для подключения процедура возобновляется. Другим словами, наушники снова нужно установить надежно в футляр и сразу же достать.
Наушники начинают свою работу сразу же после того, как владелец достал их из футляра и вставил в уши. Устройство начинает воспроизводить музыку. Если же наушники (или хотя бы один наушник) вытащить из ушей, то воспроизведение музыки автоматически прекратиться
Особенности
Если раньше мобильные телефоны были редкостью, сейчас многофункциональные смартфоны доступны всем за счет богатого ассортимента и доступной цены. Одна из обязательных функций мобильного телефона – музыкальный плеер. Для прослушивания любимых треков используются наушники, однако их мощности часто бывает недостаточно.
К сотовому аппарату можно подсоединить как маленькую портативную колонку, так и большую акустическую систему.
Чтобы подключить колонку к телефону, можно воспользоваться одним из представленных ниже способов.
- Через протокол беспроводного соединения Bluetooth. Такой вариант чаще выбирают для современных моделей акустики, обладающих специальным модулем.
- Если колонка не имеет собственного источника, соединение можно организовать через шнур USB и AUX.
- При наличии собственного источника питания можно использовать только кабель AUX.

Заметка: два последних варианта являются проводными способами подключения. Как правило, их используют, чтобы подсоединить обычные старые колонки. Каждый из способов обладает определенными преимуществами и недостатками. Беспроводная синхронизация очень удобна за счет отсутствия необходимости использовать кабель.
Как проигрывать музыку
Технология AirPlay была представлена компанией Apple в 2010 году. Как и предшествующая ей AirTunes, она в отличие от Bluetooth, передавала потоковую информацию через Wi-Fi.
Кроме этого, новая версия протокола беспроводной передачи передает не только музыкальные треки, но также фото, видео, а также сопутствующие метаданные.
В настоящее время выпускается множество беспроводных колонок, поддерживающих эту технологию. От блютуз колонок их отличает более качественный звук из-за применения lossless-сжатия и возможность беспрепятственного перемещения по дому с iPhone или iPad, благодаря большему радиусу действия Wi-Fi-роутера.
Однако AirPlay гаджет невозможно взять с собой в поход или другое какое-либо место, где отсутствует покрытие Wi-Fi. Поэтому некоторые компании начали выпускать гибридные акустические системы, поддерживающие обе технологии (например, Cambridge Audio Minx 100).
Чтобы воспроизвести аудиофайл с iPhone или iPad на беспроводном музыкальном оборудовании, поддерживающим технологию AirPlay и сопряжённом с передающим устройством, необходимо:
Открыть на девайсе приложение для прослушивания аудио (это может быть «Музыка» либо «Подкасты»).
- Выбрать музыкальный файл.
- Коснувшись соответствующего значка, выбрать колонку, через которую будет осуществляться воспроизведение.
- Отрегулировать уровень громкости на колонке.
- Включить выбранный аудиофайл.
Передача аудио с iPhone на Homepod
Благодаря голосовому управлению, с использованием персонального помощника Siri «яблочный» спикер позволяет пользователю:
- проигрывать любую композицию из Apple Music;
- воспроизводить плей-листы и аудиокниги, транслировать подкасты с подключенного Айфона;
- получать различную информацию (погода, пробки на дорогах и т. д.) и узнавать последние новости;
- с помощью HomeKit управлять домашними «умными» устройствами;
- совершать телефонные звонки;
- отправлять сообщения и слушать в исполнении голосовой помощницы входящие.
Для подключения HomePod к iPhone необходимо:
- Обновит iOS на передающем устройстве до версии 11.4 или выше.
- Включить вилку спикера в сеть 220 В.
- Поднести вплотную Айфон к HomePod (на экране девайса появится изображение колонки).
Во время настройки на сменяющихся окнах необходимо тапать по строчкам внизу экрана, отвечая на запросы положительно или пропуская их (в приложении «Дом» нужно будет выбрать один из режимов, а затем и комнату для расположения Homepod).
На предложение включить «Личные запросы» лучше ответить «не сейчас», так как при подключенном Айфоне к той же сети Wi-Fi, любой сможет через колонку попросить Siri прочитать личные сообщения.
Подтвердить условия соглашения.
Нажать на кнопку «Перенести настройки» (на колонку с Айфона перейдёт вся необходимая информация: пароль Wi-Fi, аккаунт iCloud и т. п.).
В конце опроса появится просьба найти Homepod в центре видоискателя. Для этого в камеру необходимо поймать светящийся белым кружок на сенсорном дисплее. (После синхронизации спикер издаст специальный звук, светящийся кружок начнёт переливаться различными цветами, а Siri поприветствует пользователя).
На iPhone выбрать музыкальный трек и включить его воспроизведение (чтобы звук шёл из колонки, а не из девайса, необходимо нажать на экранную кнопочку «выбора устройства»).
Воспроизведение аудио на нескольких устройствах
С помощью iPhone или iPad с версией iOS 11.4 и выше можно воспроизводить аудиофайлы сразу на нескольких гаджетах, поддерживающих AirPlay 2 и подключенных к одной сети Wi-Fi.
Чтобы начать воспроизведение аудио на нескольких девайсах, необходимо:
1. Нажать значок выбора устройства (места воспроизведения), который может находиться:
- на экране блокировки iPhone;
- в пункте управления;
- на экране «Исполняется» в приложении, из которого воспроизводится аудио.
2. Выбрать воспроизводящую колонку. Это могут быть, например:
- колонки Homepod;
- смарт-телевизор, поддерживающий AirPlay 2;
- Apple TV.
Подключаем беспроводную Bluetooth колонку в Windows 10
Открываем меню «Пуск» и заходим в «Параметры». Дальше переходим в раздел «Устройства».
Нажимаем на «Добавление Bluetooth или другого устройства».
Дальше нужно включить колонку и перевести ее в режим подключения. Очень важный момент! Нужно, чтобы индикатор Bluetooth на колонке активно мигал. Только тогда другие устройства могут ее обнаруживать и подключаться. Как привило, для этого нужно нажать (чаще всего нажать и подержать) кнопку с иконкой Bluetooth, или кнопку питания.
После этого на компьютере выбираем «Bluetooth». Начнется поиск доступных устройств. В списке должна появится наша колонка. У меня Sony SRS-XB30. Нажимаем на нее.
Должно появится окно, где будет написано, что наша беспроводная акустическая система успешно подключена.
Просто нажмите на кнопку «Готово». У меня звук сразу начала воспроизводится через подключенную по Bluetooth колонку. Выключаем колонку – звук воспроизводится через динамики ноутбука, или ПК (через динамики, которые по кабелю подключены).
Если будут проблемы именно с выводом звука, то попробуйте вручную выбрать устройство вывода звука (нашу беспроводную колонку) в настройках. Вот так:
А после недавнего обновления, в Windows 10 появилась возможность выводить звук (и использовать микрофон) на разные источники вывода для разных программ. Настроить эту функцию можно в разделе «Параметры устройств и громкости приложений», в которое можно перейти из окна, которое на скриншоте выше. Там нужно просто выбрать источник вывода звука для конкретного приложения. Например: с проигрывателя выводим звук на беспроводную колонку, а системные звуки на встроенные динамики.
Подключение беспроводной колонки к компьютеру ничем не отличается от подключения беспроводных наушников в Windows 10.
Настройка блютуз-колонки JBL
JBL – один из популярных брендов аудиооборудования, на сайте которого размещено подробное описание подключения Bluetooth-колонок всех моделей производителя. Для сопряжения устройств нужно выполнить следующие шаги:
- Перевести динамики в режим обнаружения, выполнив действия, описанные в руководстве пользователя. Функция Bluetooth может оставаться доступной в течение 60 секунд, после чего потребуется повторная активация.
- Включить режим обнаружения Bluetooth на ноутбуке, планшете или смартфоне в зависимости от операционной системы (Windows, Mac, Linux).
После активации системы в списке доступных для сопряжения устройств появится название аудиоколонки. Чтобы подключить к ноутбуку или смартфону сразу несколько колонок, нужно выполнить несколько действий:
- Включить динамик JBL. Устройство нужно перевести в режим сопряжения, нажав и удерживая кнопку Bluetooth в течение 3 секунд.
- Проиграть музыку на своём первом устройстве. Для воспроизведения музыки можно использовать любой облачный сервис или собственную медиатеку.
- Нажать кнопку Connect на всех колонках. Кнопка оформлена в виде песочных часов, а перед её нажатием нужно разместить все динамики рядом друг с другом.
- Дождаться подключения. Динамики будут подключены в течение 30 секунд. Как только это будет сделано, музыка начнёт воспроизводиться через оба динамика.
При необходимости разорвать соединение с любым из динамиков, нужно снова нажать кнопку «Подключить» напротив названия нужного устройства.
Как включить бас
Чтобы включить бас на колонках JBL нужно одновременно нажать кнопки активации функции блютуз и убавления громкости. Слушать музыку в таком режиме постоянно не рекомендуется – это может повредить динамик.
Как включить радио
Чтобы настроить радио на колонке нужно вставить в неё шнур USB, который выполняет функцию антенны. После этого нужно нажать кнопку питанию и соседнюю кнопку со знаком песочных часов, чтобы радио включилось. Настраивается оно с помощью кнопок Play / Stop, а поиск радиостанций осуществляется кнопками «плюс» и «минус».
Как подключить флешку
В некоторых моделях портативных колонок JBL нет возможности подключить флешку разъёма USB: они проигрывают музыку только через Bluetooth, Wi/Fi либо по проводу с разъёмом 3,5 Jack. Новые модели оснащены разъёмом USB, который находится на боковой панели устройства под плотной резиновой крышкой. После подключения флешки устройство автоматические воспроизводить аудиотреки, которые есть на ней.
Зарядка блютуз-колонки
Зарядка устройства осуществляется через его подключение к компьютеру, ноутбуку или сетевому адаптеру с разъёмом для штекера micro USB.
Проблемы при подключении
Иногда у пользователей Apple продукции возникают сложности при попытке подключить свой девайс к акустике JBL или Sony.
Вот наиболее распространённые проблемы и доступные способы их решения:
1. Подключение между колонкой и iPhone установить не удаётся. Это может произойти из-за большого расстояния между колонкой и iPhone (iPad). В таком случае положение необходимо исправить, приблизив их друг к другу, а при NFC соединении — даже прикоснуться телефоном к корпусу колонки.
2. Хотя колонка имеется в списке подключенных гаджетов, воспроизведение звука через него не осуществляется. В данной ситуации может помочь разрыв соединения:
- в меню девайса «Подключённые блютуз устройства» нажимают кнопку рядом с названием колонки;
- выбирают пункт «Забыть это устройство»;
- снова выполняют сопряжение.
3. Для колонки, которая ранее успешно работала с техникой Apple, требуется обновление соединения. Для этого переводят акустику в соответствующий режим:
- зажимают специальную кнопку на корпусе спикера;
- удерживают её до тех пор, пока появится мигающая индикация.
4. Заряд аккумулятора на исходе. Дело в том, что модуль беспроводного соединения автоматически отключается при переходе в экономный режим. Чтобы исправить положение, нужно зарядить батарею до 100%.
5. При проводном соединении необходимо проверить целостность шнура не только визуально, но и при помощи дополнительного оборудования, так как поломка может быть внутри кабеля.
Как подключить колонку к ноутбуку по Bluetooth
Останется выбрать колонки в качестве устройства звуковоспроизведения по умолчанию по следующему пути: «Панель управления», затем «Оборудование и звук», затем «Управление звуковыми устройствами» (можно найти после открытия раздела «Звук»). После этого нужно выбрать «Speakers Bluetooth Hands-free Audio», потом нажать «По умолчанию» и в конце нажать «ОК».
Как подключить ноутбук к колонке через Bluetooth, когда на ноутбуке нет Bluetooth
Прежде всего потребуется удостовериться, что у ноутбука вообще есть соответствующий модуль. Для этого нужно лишь осмотреть клавиши, чтобы найти на них символ Bluetooth. Это изображение должно располагаться среди так наз. функциональных клавиш (которых всего 12).
Для включения на ноутбуке модуля Bluetooth потребуется одновременное нажатие «Fn» и той функциональной клавиши, которая содержит символ блютуса. Преимущественно ноутбуки имеют светодиод, загорающийся в момент активирования.
В случае отсутствия такого значка либо невозможности отыскать его включение модуля для блютус возможно программным путём:
- Открыть диспетчер устройств с помощью «Мой компьютер» или же нажать одновременно клавиши win и R, или открыть «Пуск», а затем нажать там «Выполнить». В окне, которое появится, набрать «devmgmt.msc», затем нажать «Ок».
- Затем откроется новое окно, где нужно найти «Радиомодули Bluetooth».
- Развернуть вкладку, затем на возникшем модуле с помощью ПКМ вызвать свойства.
- Откроется окно свойств, в нём нужно нажать «Включить».
После того, как модуль активирован, панель возле часов должна иметь символ Bluetooth. В случае, если не произошло автоматическое подключение после этого к ноутбуку колонки типа JBL, нужно нажать ПКМ, наведя на символ Bluetooth и выполнив поиск, а также сопряжение с теми устройствами, которые доступны. С этой целью:
- Выполнить поиск устройств после нажатия ПКМ на символе.
- Нажать «сопряжение» с той колонкой, которая была найдена.
Потребуется приобретение Bluetooth-адаптера, вставляющегося в разъём USB. Потом потребуется скачать с портала компании-изготовителя этого адаптера драйвер, который подходит для конкретной ОС, с установкой. Вставив адаптер, следует активировать это устройство, затем выполнить каждый из пунктов ранее описанного раздела, начиная вторым пунктом.
Аналогичным путём можно решить вопрос о том, как подключить JBL к ноутбуку по Bluetooth.
Проверить акустику
В случае, когда есть уверенность в том, что модуль Bluetooth на ноутбуке удалось включить, однако подключение через него колонки к ноутбуку не происходит, причина может заключаться в акустике. Следует:
- Проверить включение модуля Bluetooth на колонке.
- Проверить заряд и включение колонки.
- Попытаться выполнить выключение и включение колонки, затем выполнить поиск устройств, которые доступны.
Обновить драйвер
В случае, когда в комплект колонки входили драйверы на диске, потребуется обновление этих драйверов на колонке. Это можно сделать посредством установки ПО с диска на ноутбук. Нужно совершить такие шаги:
- Вставить диск, содержащий драйвер, в ноутбук. В случае отсутствия в ноутбуке привода следует зайти на портал изготовителя колонок и скачать оттуда дистрибутив.
- Выполнить установку ПО на ноутбук.
- Подключить к ноутбуку колонку при помощи кабеля, который входит в комплект.
- Обновить драйверы колонки с помощью установленного ПО.
Пароль
Иногда подключение ноутбука к колонке посредством Bleutooth оказывается неудачным по причине неправильного пароля. Чаще всего колонка требует ввод пароля. Он задаётся изготовителем. Нужно найти инструкцию, убедившись, что пароль вводится верно.
Tronsmart Element T6
Мощный и качественный звук в 25 ВТ. Корпус больше походит не на бочку, а на банку, что привлекает многих покупателей. Не смотря на дешёвую цену, по качеству модель выше среднего. Да у неё нет подсветки и радио, но присутствуют все типы подключения.
На конце корпуса есть удобные стильные кнопки для управления
Обратите внимание, что при таком мощном звуке держится она достаточно долго 15 часов к ряду. Это связано с качественной литий-ионной батареей в 5200 мАч
В комплекте идёт стильный чехол для защиты колонки от внешних воздействий.

| Мощность | 25 Вт |
| Версия Блютуз | 4,2 |
| Диапазон | 60 – 20000 Гц |
| Масса | 460 х 340 х 80мм |
| Вес | 546 г |
| Время работы от батареи | 15 ч |
| Батарея | 5200 mAh |
| Ценовой порог | 3750 рублей |
Принцип работы портативной колонки
Создание портативных колонок можно отнести к началу 2000 г. Тогда первыми, кто занимался производством подобного оборудования, была компания Sony Ericsson Walkman. Естественно, ассортимент не предполагал огромный выбор и далеко не каждый мог себе позволить подобную игрушку. Естественно, всех интересовало то, как работает блютуз колонка. Сегодня они являются универсальными для всех устройств, поэтому получили такое широкое распространение. Отличаются устройства не только по функционалу, но и дизайну, звучанию и др. параметрам, которые складываются в окончательную цену.
Колонка представляет собой портативную акустическую систему. Внутри оборудования могут находиться сразу несколько динамиков. Подключение к устройству производится посредством беспроводного канала Bluetooth, но иногда блютуз не видит колонку. Отсутствие дополнительных проводов, значительно повысило популярность продукта. Качество звука ничем не уступает обычным беспроводным аксессуарам, при этом достигается мобильность. Естественно, для работы нужны батарейки или аккумулятор. Теперь понятно, как пользоваться блютуз колонкой?

Как выбрать гарнитуру для apple
Беспроводные наушники JBL, стильные гарнитуры от Хонор, аудиотехника Sony – рынок переполнен предложениями от именитых и даже малоизвестных брендов, старательно завоёвывающих покупателей с помощью нестандартных технологий, конструкций или характеристик.
Кроме выбора подходящей конструкции не обойтись и без знания правил, которых стоит придерживаться:
Поддержка Bluetooth версии 4.0 и выше. На старых моделях iPhone, iPad или iPod Touch беспроводные технологии доступны, но порой возникают проблемы с совместимостью с совсем уж старым оборудованием (например, как с наушниками Хонор, не работающими с iPhone 4s и моделями, вышедшими ещё раньше). Перед покупкой новой гарнитуры желательно просмотреть информацию о поддерживаемом стандарте беспроводных технологий.
Необходимо ли загружать дополнительное программное обеспечение. Редко, но порой производители предлагают раскрывать необычные функции через устанавливаемое ПО, вроде шумоподавления, эквалайзера или жестов
В таком случае важно заранее знать – какая версия операционной системы iOS понадобится для взаимодействия с приложением.
Необычные ограничения на сайте производителя. Порой тот же Samsung, Apple, Huawei (или наушники от Сони) выносят информацию о несовместимости в раздел со спецификациями выбранной гарнитуры
Такие разделы желательно изучить сразу.
Подключение нескольких громкоговорителей Bluetooth с использованием Amazon Echo и Google Home
Другие смартфоны, включая Amazon Echo и Google Home, также могут подключаться к нескольким громкоговорителям Bluetooth.
Amazon Echo
Amazon Echo может одновременно подключаться к одному динамику Bluetooth; У Amazon есть бегущий список громкоговорителей Bluetooth, сертифицированных для работы с Echo.
Чтобы сделать это с помощью эха с экраном, например, Echo Show или Echo Dot:
-
Либо говорят:перейдите в настройки, «или проведите по экрану сверху экрана эха.
-
Выбрать настройки > блютуз.
-
Затем вы увидите список доступных устройств.
-
Выберите громкоговоритель и следуйте инструкциям на экране.
-
Затем Alexa сообщает вам, успешно ли соединение.
Если у вашего Echo нет экрана, вы можете использовать приложение Alexa.
-
В меню коснитесь Alexa Devices, затем выберите устройство Echo.
-
Нажмите Устройства Bluetooth > Сопряжение нового устройства.
-
Список доступных устройств появится в приложении Alexa; коснитесь того, который вы хотите, и вы все настроены.
В качестве альтернативы вы можете сказать:соединять», чтобы связать Echo с устройством, к которому он был недавно подключен.
Главная страница Google
Устройства Google Home могут подключаться к другим громкоговорителям, а также к громкоговорителям Bluetooth других компаний. Вы можете подключать только один динамик Bluetooth одновременно, но если у вас несколько устройств Google Home, вы можете добиться многокомнатного звука.
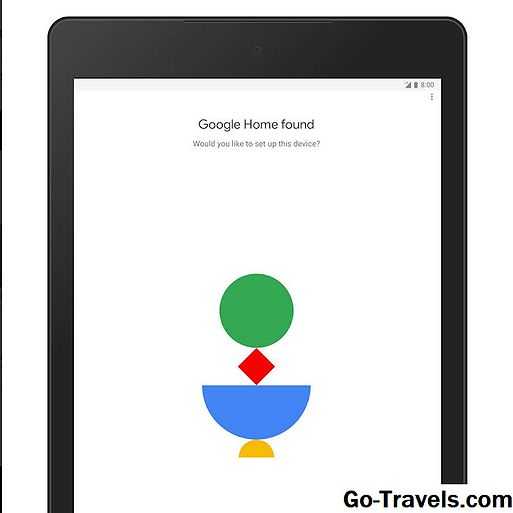
Чтобы подключить динамик Bluetooth к вашему Google Домой:
-
Открой Главная страница Google приложения и нажмите приборы значок в правом верхнем углу.
-
Выберите домашний динамик, к которому вы хотите подключиться.
-
Нажмите настройки > Музыкальный динамик по умолчанию, затем выберите свой громкоговоритель Bluetooth.
Эта функция доступна на смартфонах Google Home, Home Mini и Home Max.
Рубрика «вопросы-ответы»
Дополнение к материалу – рубрика часто задаваемых вопросов по теме.
Что делать если работает только 1 наушник
Если работает только один наушник из комплекта, есть два варианта:
- В настройках выставлен моно режим или стерео ползунок передвинут влево или вправо до упора,
- Придется проводить процедуру синхронизации «затычек» между собой. Тут нет универсального способа, придется поискать в мануале.
Как подключить AirPods к «Андроиду»?
AirPods в основном предназначен для работы с iOs, но можно подключить и к Android.
Пошаговая инструкция для аэрподс:
- Блютуз гарнитуру установите обратно в зарядный кейс.
- Откройте кейс, а затем нажмите круглую кнопку на задней стенке.
- Увидите, как между наушниками замигает белым цветом LED-индикатор.
- Теперь подключите AirPods к смартфону по инструкции чуть выше.
Можно ли подключить наушники с NFC-чипом?
Да, можно. Предусмотрен следующий алгоритм подключения «затычек» к смартфону по технологии NFC:
- В разделах настройки найдите «Подключённые устройства»(«Беспроводные сети»), где нужно перейти в «Ещё» («Дополнительные функции»).
- Активируйте NFC.
- Включите гарнитуру.
- Разблокируйте смартфон и коснитесь метки N-Mark на наушниках (в других моделях она находится в зарядном футляре).
- На экране появится предложение о подтверждении синхронизации.
- При успешном подключении, прозвучит «Соединение установлено» (или LED-индикатор начнёт мигать).
Как использовать несколько комплектов на одном телефоне
Такая необходимость возникает, если два пользователя хотят послушать музыку одновременно из одного источника. В оригинальных наушниках Marshall Major II есть режим совместного подключения. Также функция «ShareMe» присутствует в некоторых моделях JBL.
Способы подключения
Для начала необходимо указать, что беспроводные аудиосистемы могут подключаться двумя способами:
1) Подключение к аппарату через блютуз. Данная функция имеется на любых планшетах и смартфонах. Потребность в проводе в этом случае отпадает. Однако считается, что данный способ является самым энергозатратным.
2) Использование аудиокабеля. Для этого в блютуз-колонках имеется специальный разъем
При покупке гаджета важно определить, подойдет ли кабель к разъему Вашего устройства. Если кабель является нестандартным, стоит побеспокоиться о переходнике
При подключении к смартфону не забудьте включить питание.
Подключение Bluetooth колонки
Рассмотрим как подключить Bluetooth-колонку к телефону. Этот способ очень удобный, так как при подключении не придется использовать провода.
Кроме этого, в отличии от обычных колонок (например от компьютера, или музыкального центра) Bluetooth-колонки обычно имеют небольшой размер и стильный внешний вид, как например эта маленькая модель от Nokia:
Большим плюсом также является совместимость практически всех беспроводных колонок и смартфонов друг с другом, вне зависимости от производителя. Например, можно без проблем подключить Bluetooth колонку Sony к телефону Samsung.
Подключение блютуз колонки на смартфонах с Android и iPhone осуществляются одинаковым способом:
- Включите колонку и активируйте на ней Bluetooth (если он не запускается автоматически);
- На телефоне перейдите в меню «Настройки» (или «Параметры«);
- Откройте раздел Bluetooth;
- Передвиньте одноименный ползунок вправо, чтобы активировать беспроводное подключение и начать поиск доступных устройств;
- После того, как отобразится список устройств, найдите в нём название своей колонки и нажмите на него в течение нескольких секунд должно произойти подключение, а колонка должна будет издать звук или поменять цвет индикатора (в зависимости от модели);
- Попробуйте включить на телефоне музыку. Звук должен заиграть из колонки.
Подключение проводной колонки к телефону через USB и AUX
Если колонки не имеют собственного источника питания (например, какие-нибудь древние колонки Sven) и могут питаться только по USB, то для подключения понадобится переходник с обычного USB на мини или микро-USB (в зависимости от модели вашего телефона), USB- кабель и AUX — кабель.
Переходник можно приобрести в любом компьютерном магазине. Выглядит он примерно так:
Подключение осуществляется следующим образом:
- Вставьте переходник в разъем телефона, а в него USB кабель от колонок. Другой конец кабеля USB соедините с самими колонками. Таким образом, телефон будет использоваться в качестве источника питания
- Соедините устройства с помощью кабеля AUX.
При таком способе подключения лучше использовать колонки с усилителем, чтобы не было постороннего шума и некачественного звука.
Подключение колонки через кабель AUX
Еще один способ подключения колонок — соединить их с телефоном с помощью кабеля AUX, имеющем на обоих концах штекеры диаметром 3,5 мм. Продается он в любом магазине электроники и выглядит следующим образом:
Чтобы подключить колонку к телефону через AUX необходимо, чтобы динамики имели собственный источник питания (аккумулятор или штекер для подключения к розетке). Порядок действий следующий:
- Включить колонки
- Вставить один конец кабеля в разъем для наушников на колонках
- Другой конец вставить в разъем 3,5 мм на телефоне
- На дисплее мобильного устройства должен появиться значок или подпись с текстом «Аудио разъем подключен».
Готово. Можно наслаждаться музыкой!
Колонки не подключается – что делать?
Вот несколько практических советов, которые вам помогут:
- Попробуйте отключить Wi-Fi и мобильную связь и только потом подключайтесь.
- Убедитесь, что громкость не равна нулю.
- Перезагрузите телефон и динамик.
- Во время первоначальной настройки динамики и смартфон должны находиться поблизости.
- Убедитесь, что динамик полностью заряжен.
Бывает наоборот, отваливается колонка при подключении к Wi-Fi или мобильному интернету. Или вообще связь есть, а в динамике нет звука. В этом случае нет необходимости отключать беспроводное соединение. Зайдите в «Настройки» — «Bluetooth» — рядом с колонкой нажмите восклицательный знак. Затем в открывшемся окне сначала выберите «Отключить», а затем «Забыть это устройство». Отключаем колонки и пробуем снова их подключить одним из предыдущих способов.
Как подключить беспроводные наушники к Айфон
1. Зарядите беспроводные Bluetooth-наушники и нажмите на них кнопку с включением блютуз.
2. Откройте настройки смартфона, перейдите в раздел с названием «Bluetooth», установите переключатель одноименного пункта в активное положение и дождитесь, когда гарнитура будет найдена и отображена в списке ниже.
3. Когда устройство будет найдено — нажмите на него, чтобы соединение было установлено. В редких случаях может потребоваться пин код, он обычно указан на самой гарнитуре или ее коробке.
Сразу после подключения звук будет работать с наушников и, если есть встроенный микрофон на устройстве, то разговоры можно будет вести через него, что очень удобно.
Интересно! Если возникают проблемы с проигрыванием или вообще с сопряжением — в этом же разделе сделайте «Забыть устройство» нажав на него и добавив затем снова. Часто это решает проблему.
Как подключить Bluetooth-колонку к iPhone или iPad
Многие владельцы iPhone и iPad были бы не прочь подключить своё устройство к Bluetooth-колонке, поскольку они с огромной скоростью набирают популярность по всему миру, а разъёма для наушников на новых устройствах с iOS нет. Apple стремится заманить нас в беспроводной мир, частью которого и являются Bluetooth-колонки.

Подключить Bluetooth-колонку к iPhone или iPad довольно легко. Возможно, не так легко, как вставить кабель в разъём для наушников, но тем не менее. Ниже мы расскажем, как это делается.
Для инструкции мы использовали портативную Bluetooth-колонку «JBL GO», но способ будет таким же и для других колонок.
Использование универсального приложения AmpMe
Приложение для подключения двух блютуз колонок позволяет воспроизводить аудио с файловой системы, сервисов Spotify, SoundCloud и YouTube. Особенность работы программы в многопользовательском режиме, ведь один телефон подключается к одной колонке, а для других потребуются еще участники.

Создатель «вечеринки» в AmpMe выполняет функции диджея, управляя музыкой. Другие пользователи могут участвовать в обсуждении в чате или ставить песни в очередь при активации функции «Гость как диджей».
Авторизоваться в приложении можно при помощи аккаунта Google или Facebook. Искать «вечеринки» поблизости можно при включенной функции определения местонахождения на смартфоне.
Процедура создания «вечеринки»:
- Откройте приложение, авторизуйтесь в нем.
- В правом нижнем углу нажмите на выпадающее меню с изображением плюса.
- Выберите источник воспроизведения (файловый менеджер, YouTube, Spotify, SoundCloud).
- Создайте список воспроизведения или выберите ранее созданный.
Tronsmart Element T2
Детальный насыщенный звук при таких малых размерах. Легко помещается в любой сумке. Мне очень нравится дизайне, которые смешан с классикой, но при этом имеет нотки хай-тека. Батарея для такого размера имеет подходящую мощность и её хватает длительный срок проигрывания.
Мой знакомый использует её как основную для прослушивания музыки за ПК. Несмотря на то, что она одна звук объёмный за счёт двух встроенных динамиков. Mini jack 3.5 и micro USB присутствуют.

| Мощность | 7 Вт |
| Версия Блютуз | 4,1 |
| Частота | 55 — 20000 |
| Влагоустойчивость | IPX56 |
| Габариты | 70x142x46 мм |
| Вес | 395 г |
| Время работы от батареи | 12 ч |
| Ёмкость аккумулятора | 1900 мАч |
| Средняя цена | 3800 рублей |























![Как подключить колонку jbl к телефону – руководство + советы [2019] | softlakecity.ru](http://zv-prhost.ru/wp-content/uploads/9/a/a/9aad39472c1f3b3cd7f03196ca295ff4.jpeg)









