Как обновить драйвер сетевой карты на Windows 10
Процесс обновления драйверов устройств в операционной системе Windows 10 стал действительно удобным для пользователя. В большинстве случаев после чистой установки операционной системы пользователю даже не нужно думать об драйверах. Все необходимые драйвера автоматически устанавливаются благодаря центру обновлений. Но возможность самому обновить или переустановить драйвера в пользователя не забрали.
Центр обновления Windows
Способ с использованием центра обновлений Windows можно использовать после установки операционной системы. Пользователю достаточно нажать одну кнопку проверки обновлений, чтобы система автоматически подогнала нужные драйвера для всех подключенных устройств. Исключением даже не становится обновление драйвера видеокарты на Windows 10.
Пользователю достаточно перейти в Пуск > Параметры > Обновление и безопасность > Центр обновления Windows, и нажать кнопку Проверка наличия обновлений.
Диспетчер устройств
- Нажмите правой кнопкой мыши на свою сетевую карту в списке Сетевые адаптеры и выберите пункт Обновить драйвер.
- В открывшемся окне нажмите Автоматический поиск обновленных драйверов и дождитесь завершения установки обновлений.
После завершения пользователь получит уведомление о том, что система Windows завершила автоматическую установку драйверов для этого устройства и успешно их обновила. Вместо автоматического поиска в пользователя есть возможность выполнить поиск драйверов на компьютере. Есть смысл выбирать ручной поиск драйверов на системном диске в том случае, если ранее Вами были загружены драйвера с официального сайта производителя.
Заключение
Последние версии драйверов позволяют устройствам и операционной системе работать в нормальном режиме. Пользователю достаточно необходимо знать как обновить драйвера сетевой карты на Windows 10. Именно неправильная работа драйверов на сетевых картах от Killer вызывала проблемы с невыгружаемым пулом памяти. Рекомендуем не только вовремя устанавливать последние версии драйверов устройств, но и после чистой установки создать резервную копию Windows 10.
Виды и порядок настройки
Сетевые платы выпускаются таких типов:
- встроенные;
- отдельные;
- сетевой контроллер на материнской плате.

Есть различия по типу подключения:
- витая пара;
- коннектор;
- трансивер;
- оптический порт.
Если детальнее рассматривать, витая плата является внутренним элементом, устанавливается в корпусе компьютера. Внешние устройства могут подсоединиться через USB или PCMCIA. Модели на материнской плате фиксируются через порт LPT. Витая пара обеспечивает высокую проводимость.
Важно! Изолированные проводники скручены между собой, имеют оболочку

Коннектор является отличным соединителем и востребован в сетевом оборудовании. Подключение происходит через коаксиальный кабель. Трансиверы выпускаются с физическим разъёмом AUI. По свойствам есть схожесть с коаксиальным кабелем. Оптический порт является наиболее распространённым в сети Ethernet, обеспечивает скоростную передачу данных.
Интересным является вопрос про сетевой контроллер, за что отвечает, и как собственно производить настройку. Согласно определению, плата выступает связующим узлом между сетью и компьютером. Предоставляется доступ к вводу МАС адресу. Во время переключения возможен прием и передача сигнала. Настройка, на примере «Виндовс 10», происходит по инструкции:
- Переход в «Пуск».
- Выбор параметров.
- Вкладка «Сеть».
- «Настройка параметров».
- Подключение локальной сети.
- «Свойства адаптера».
- «Протокол 4».
- «Автоматическое получение IP».
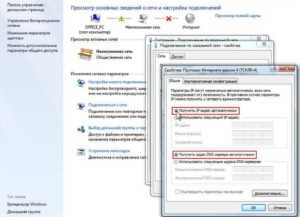
Как выбрать сетевую карту: советы и критерии выбора
Сетевая карта играет большую роль в функционировании современного компьютера. Главная задача адаптера – обеспечение связи с другими устройствами. На рынке представлено большое разнообразие моделей, поэтому знать, как выбрать сетевую карту, просто необходимо.
Как выбрать сетевую карту
Среди сетевых адаптеров принято выделять:
- Интегрированные (встроенные) карты в материнскую плату. Это модель, входящая в стандартный комплект компьютера или ноутбука;
- Отдельный модуль. Соответственно, это устройства, приобретаемые отдельно в специализированных магазинах.
У дискретных (отдельных) карт имеется два значительных преимущества:
- Качество работы;
- Независимость от материнской платы;
- Техническое совершенство. Например, наличие защиты от грозы.
Основная характеристика сетевой карты является пропускная способность. Чем она больше, тем выше скорость работы устройства.
Фирма – производитель
Рынок сетевых карт может похвастаться наличием большого количества изготовителей, среди которых такие известные компьютерные бренды, как Intel, D-Link, ZyXEL.
Важно учесть, что каждая организация ориентируется на свою аудиторию. Так, фирмы Acorp и D-Link славятся тем, что создают сетевые карты для народа, а вот Intel и TP-Link напротив – создают более дорогостоящие модели для мощных устройств (например, для серверов)
По вышеописанным причинам наибольшей распространенностью пользуются адаптеры Acorp и D-Link. Их преимущества:
- Небольшая стоимость;
- Приемлемое качество работы;
- Простота в обслуживание.
Стоимость
Цена адаптера зависит от следующих характеристик:
- Скорость доступа к компьютерной сети;
- Поддержка дополнительных функций, вроде 802.1Q VLAN;
- Наличие Wake-on-LAN. Функция дает возможность включить компьютер при помощи локальной сети;
- Присутствие программы для диагностики проблем с кабелем;
- Поддержка SNMP v1;
- Возможный период службы устройства.
Стоимость карты может меняться от 10 до 100 долларов в зависимости от вышеописанных показателей.
Лучший выбор
На рынке существует множество качественных карт, о которых можно рассказать. Но если отталкиваться от показателей цена-качество, то лучшим выбором станут два устройства, предназначенные для массового пользователя:
- D-Link DGE-528Т. Адаптер, проверенный годами использования. Несмотря на небольшую цену – 12 долларов (900 рублей), в устройстве есть все необходимое для качественной работы компьютера:
- D-Link DWA-525. Беспроводная модель, цена которой 15 долларов (1200 рублей). Главная особенность заключается в скорости доступа – 150 Мбит/с:
Самое рациональное решение для домашнего пользования – интегрированный модуль. На это есть несколько причин:
Драйвера адаптера и материнской платы будут расположены в одном диске. То есть в случае проблем с модулем не будет необходимости заходить в интернет и искать драйвер отдельно;
Экономия средств. На большинстве современных компьютерах интегрированный сетевой адаптер идет в стандартной сборке и включается в стоимость.
Основные критерии выбора
Чтобы правильно выбрать сетевую карту необходимо для себя ответить на перечень вопросов:
- Какой способ подключения будет использован? Отдельные адаптеры, как правило, приобретают при необходимости их подключения к разным ПК;
- Где будет использована карта? На домашнем компьютере или в сервере какой-либо организации?
- Каков бюджет на приобретение? Напомним, что стоимость меняется от 10 до 100 долларов.
И главный вопрос: Есть ли смысл тратиться? Желание или потребность в приобретении нового сетевого адаптера может возникнуть:
Для полноты статьи — видео, в котором из которого вы узнаете, как настроить сетевую карту:
Определение производителя
В большинстве случаев, у нас будет несколько сценариев определения модели оборудования:
1. Сетевой адаптер интегрирован в материнскую плату (самый распространенный вариант для проводных соединений). В этом случае можно воспользоваться инструкцией Как узнать модель материнской платы. После мы будем скачивать драйвер сетевой карты для нее.
2. Используется ноутбук. В этом случае нам нужна модель ноутбука. Ее можно посмотреть в документах или на нижней стороне самого компьютера.
3. У нас дискретная сетевая карта (например, WiFi). В этом случае нам нужна конкретная модель устройства. Ее можно узнать по документации, посмотреть на самом устройстве или воспользоваться программой, например, AIDA64.
После определения производителя и модели, переходим к скачиванию программного обеспечения.
Как установить
Если устройство все же лишено контроллера, его можно установить, следуя инструкции:
- Скачайте драйвер и затем распакуйте архивный файл с ним.
- Зайдите в папку, которая была выбрана вами или задана по умолчанию для распаковки архива.
- Найдите нужный файл и кликните по нему два раза. После открытия окна установки выполняйте инструкции, которые предоставляет программа.
- Внимательно читайте условия, но по большей мере придется соглашаться с условиями.
Если по каким-то причинам, ПК не может выполнить настройку, можно проделать эту процедуру вручную (инструкция для Windows XP):
- В нижнем левом углу экрана нажимаем кнопку «Пуск».
- Выбираем пункт «Мой компьютер», затем «Управление».
- Открываем «Диспетчер устройств».
- Находим устройство, для которого хотим установить драйвер, наводим на него курсор и открываем контекстное меню (правая кнопка мыши). Выбираем опцию «Обновить драйвер».
- В появившемся окне ставим галочку напротив ответа «Нет, не сейчас», затем «Далее».
- В следующем окне выбираем функцию «Установка из указанного места». Жмем «Далее».
- Подтверждаем опцию «Включить следующее место поиска».
- Выбираем пункт «Обзор» и находим в появившемся окне папку, в которой сохранен драйвер. И снова «Далее».
- Если все выполнено правильно, должен начаться процесс установки. После его окончания кликаем на заключительное слово «Готово».
В случае с операционной системой Windows 7, процесс потерпит некоторые метаморфозы:
- «Пуск» – «Панель управления» – «Диспетчер устройств».
- В появившемся окне выбираем нужное нам устройство, обновляем драйвера.
- Выбираем опцию «Выполнить поиск драйвера». Далее: «Обзор» – выбор файла из списка – «Далее».
- На этом этапе начинается процесс инсталляции. После его завершения просто закрываем окно.
При установке драйверов для SATA, нужно будет кликнуть на изображение «+» рядом с надписью IDE ATA/ATAPI.
- После чего необходимо вызвать контекстное меню для первого устройства в появившемся списке.
- На последующее предложение от системы отвечаем «Нет, не сейчас» – «Далее».
- Ищем и выбираем опцию «Установка с выбранного места» – «Далее».
- Кликаем на «Не выполнять поиск…» – «Далее».
- Ищем галочку напротив надписи «Только совместимые устройства» и снимаем ее.
- «Установить с диска» – «Обзор» – выбираем и открываем нужную папку – «Ок».
- Выбираем драйвер, нажимаем на «Далее».
- Ждем завершения процесса установки, кликаем на «Готово».
- На вопрос системы «Перезагрузить устройство сейчас?» отвечаем утвердительно.
Установка драйвера сетевого контроллера
Драйверы делятся на три типа, которые различаются методом установки:
- Папка «Архив» с инсталлятором. Нужно распаковать, затем активировать (сделать запуск) установочный файл (setup.exe) и дальше руководствоваться представленной в ходе установки инструкцией.
- Индивидуальный файл установки. Следует активировать (сделать распаковку) и руководствоваться инструкцией, предложенной в меню разработчиком. Например, графические контроллеры NVidia и ATI имеют такой вид установки.
- Оригинальный драйвер устанавливается сложнее, так как придется все делать вручную.
Обратите внимание! В любом случае, после того как пользователь скачает загрузочный файл (архив) на сайте, требуется открыть архив и активировать (сделать распаковку) установочный файл setup.exe. Далее нужно следовать представленной инструкции и рекомендациям
Если во время установки драйвера для Интернета возникла ошибка, нужно перезапустить установку после полной перезагрузки ПК. Если и после этого возникает ошибка, следует скачать новый драйвер. Но, как показывает практика, если правильно выбраны исходные данные (модель и тип компьютера, система и разрядность «Виндовс»), драйвер запустится и установится без проблем.
Как проверить, установлены ли драйвера для Wi-Fi
Проще всего проверить наличие подходящего ПО в Диспетчере устройств на Панели управления. Устройство должно находиться во вкладке «Сетевые адаптеры». Их может быть два — сетевая карта, подключаемая кабелем через порт LAN, и беспроводный модуль Wi-Fi. Напротив последнего должна быть приписка Wireless.
Если беспроводного адаптера там нет, то он, как правило, находится в разделе «Другие устройства» и определяется как неизвестный девайс. Напротив наименования будет стоять иконка — восклицательный знак в желтом треугольнике. Это значит, что компьютер «видит» устройство, но не может распознать его и, соответственно, определить, как оно вообще должно работать. Драйвера нужны, чтобы операционная система понимала, что это за адаптер и какие функции он выполняет.
3 Какой драйвер скачать для Ethernet-контроллера?
3.1 Ноутбук со встроенным сетевым адаптером
Данный случай, пожалуй, является одним из самых простых. Сперва узнайте модель ноутбука и пробейте ее в поисковике. На официальном сайте производителя найдите вкладку «Драйверы» и выберите свою модель. После этого на экране должен появиться перечень устройств. Если вы столкнулись с анлогязычной версией сайта, выберите «LAN Driver».
3.2 Драйверы для сетевой карты стационарного компьютера
Стационарный компьютер чаще всего уже имеет встроенный сетевой адаптер, для которого в комплекте с материнской платой должны идти драйвера. Устанавливать с диска их можно вместе с остальными, но в случае его утери вам придется скачивать их с интернета. Для того чтобы узнать модель материнской платы, можно использовать следующие программы:
Также можно применить командную строку. Для этого введите в нее следующие команды:
- wmic baseboard get Manufacturer.
- wmic baseboard get product.
Как определить модель адаптера через Диспетчер устройств
Для запуска этого инструмента нажмите кнопку «Пуск», откройте Панель управления и перейдите в соответствующий раздел. Все LAN контроллеры находятся во вкладке «Сетевые адаптеры». Обычно в названии такой компонент содержит слова LAN, Ethernet, PCI или Family Controller.
Если драйвера уже есть в системе, то девайс выводится так, как называется согласно артикулу производителя. Если вас интересует версия ПО, выделите название компонента, кликните ПКМ и в меню «Свойства» найдите вкладку «Драйвер».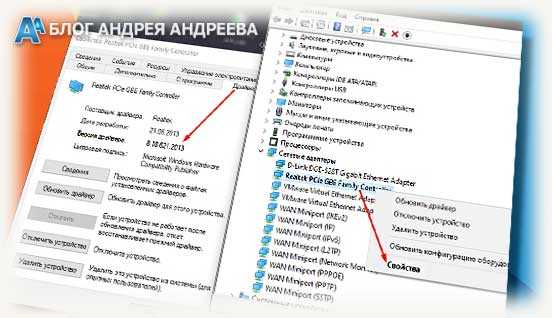
Если в означенном списке сетевухи нет, то оно находится в разделе «Другие устройства» и маркировано как Ethernet-контроллер. Напротив него будет нарисован восклицательный знак в желтом треугольнике. Это и есть сетевая плата, которая не работает корректно по причине отсутствия подходящего ПО.
Попробуйте кликнуть по названию правой кнопкой мыши и выбрать опцию «Обновить драйвер». Высока вероятность, что Виндовс автоматически найдет в интернете подходящее программное обеспечение и установит его.
Как установить драйвер на компьютер и ноутбук с Windows
Как вы уже знаете, чтобы новое устройство/железо, подключенное к вашему компьютеру/ноутбуку начало исправно работать на нем, необходимо установить для них специальные программы-драйверы. Сделать это можно несколькими способами — вручную или с помощью специальных программ.
Устанавливать драйверы вручную удобно тем, что вы сами можете выбрать нужную версию ПО для установки. Например, если новая версия ПО для видеокарты работает с проблемами, вы можете вручную установить ту версию, которая будет работать стабильно. Софт для таких целей, за некоторыми исключениями, редко предоставляет такие возможности.
Плюс, даже если новая версия Windows не поддерживает ваше устройство, у вас будет возможность поставить для него ту версию программного обеспечения, которое работало с ним на предыдущей версии данной ОС, и все будет прекрасно работать.
Поиск драйверов
В первую очередь необходимо узнать для какого аппаратного обеспечения необходимо установить/обновить драйвер, конечно, если вы этого не знаете. Для этого нам нужна техническая информация.
1. Зайдите в диспетчер устройств, для этого разом нажмите клавиши «WIN + R», вбейте команду devmgmt.msc и нажмите «ОК».
2. Разверните раздел, в котором находится устройство и откройте его. В появившемся окне перейдите по вкладке «Сведения» и в списке «Свойства» выберите «ИД оборудования». Скопируйте первое значение, кликнув по нему правой кнопкой мыши и указав соответствующий пункт.
3. Далее необходимо узнать версию используемой Windows и ее разрядность, для этого — одновременно нажмите клавиши «Win + Pause/Break» после чего откроется окно с нужной информацией (смотрите картинку).
4. С полученной информацией уже можно начинать поиск нужного ПО в Google или Yandex. Достаточно вбить версию вашей ОС с ее разрядностью и скопированный ИД из диспетчера устройств. Как только вы найдете необходимое ПО — скачайте его.
Также, если вы уже знаете для какого оборудования необходим драйвер, то его можно поискать на официальном сайте производителя. Так, например, для видеокарт Nvidia нужное ПО можно загрузить с их официального сайта — nvidia.com.
Установить драйвер на Windows 10, 8 и 7 вручную
Процесс инсталляции может быть разниться, все зависит от того, как разработчик распространяет свое ПО. Это может быть устанавливаемое программное обеспечение в виде файла «.EXE» или архив с набором необходимых библиотек внутри.
В первом случае достаточно запустить исполняемый файл и следовать инструкциям установщика — все довольно просто. А вот в случае с архивом процесс уже будет другой.
В первую очередь разархивируйте файл, например, в папку на рабочем столе. Далее, также, как описано в предыдущей главе, откройте необходимое устройство в диспетчере устройств, перейдите на вкладку «Драйвер» и кликните по кнопке «Обновить драйвер». Или, можно просто кликнуть по нему правой кнопкой мыши и выбрать соответствующим пункт.
В открывшемся окошке кликните по нижнему пункту «Выполнить поиск драйверов на этом компьютере», выберите директорию, в которую был распакован архив, после чего щелкните по кнопке «Далее».
Начнется процесс установки по завершению которого сделайте перезагрузку системы.
Также, можно выполнить и автоматический поиск, но он редко что-то находит, а если и находит, то чаще устанавливает драйверы, которые не всегда корректно работают. Например, если вы установите на видеокарту программу-драйвер, который предлагает сама система — то вряд ли он обеспечит нужную производительность в играх.
Установить драйвера с помощью DriverHub
Скачать DriverHub с — сайта разработчиков.
1. В главном окне программы кликните по кнопке «Найти сейчас». Запустится процесс сканирования системы, по окончании которого будет выведен список устройств вашего компьютера/ноутбука для которых можно установить или обновить ПО.
2. Переключитесь на «Режим эксперта», выберите необходимые устройства, для которых нужно установить/обновить ПО и кликните по кнопке «Установить». Можно и сразу обновить все драйверы для устройств, но я бы не рекомендовал делать это, бывает, что новые версии могут функционировать хуже — если все работает стабильно, лучше не трогайте и не обновляйте ничего.
3. Программа сама скачает и установит необходимое программное обеспечение, после чего нужно будет лишь перезагрузить компьютер.
С помощью DriverHub поиск и установка программ-драйверов занимает куда меньше времени и намного упрощает процесс их поиска.
В заключение
Как видите, произвести установку такого ПО можно самому, как вручную, так и с помощью программ, не прибегая к помощи дорогостоящих специалистов. В следующем материале мы рассмотрим и другие вопросы по данной теме, так что заходите еще.
Основные типы сетевых контроллеров
Во-первых, все устройства можно подразделить на два основных типа – железные и виртуальные. Первые, как уже понятно, представляют собой оборудование, устанавливаемое чаще всего непосредственно на материнской плате. Ко второму типу относятся специальные программные компоненты, которые тоже являются своего рода посредниками для доступа к локальным и виртуальным сетям или к интернету, но выполнены исключительно в виде специального программного обеспечения (например, виртуальные туннельные адаптеры). Сетевые платы «железного» типа могут быть проводными и беспроводными.
На проводных имеются специальные гнезда для подключения сетевых кабелей. К беспроводным контроллерам можно отнести всевозможные модули, позволяющие осуществить сетевой доступ с компьютера или к компьютеру без прямого соединения с другими устройствами (например, модули Wi-Fi). И те и другие могут быть как встроенного, так и внешнего типа. Первые, как уже говорилось, устанавливаются прямо на материнской плате, а вторые могут подключаться через дополнительные интерфейсы вроде USB. Иногда можно встретить и девайсы совмещенного типа.
Сброс настроек адаптера
Сбросить настройки адаптера, а именно TCP/IP и DNS, можно стандартными средствами Windows или с помощью сторонней программы от Microsoft. Условия, при которых необходимо выполнить сброс:
- скорость интернет-соединения низкая или нестабильная;
- файлы скачиваются битыми, происходит это из-за той же нестабильности интернета;
- при подключении интернет работает полноценно, но через несколько минут начинаются проблемы;
- ручное изменение настроек адаптера привело к другим проблемам с интернетом.
Стандартный метод
Запустите «Командную строку», пройдя путь «Пуск» — «Стандартные» — «Командная строка», и введите команды «netsh int ip reset c:\resetlog.txt», «netsh int tcp reset» и «netsh winsock reset», которые выполнят сброс настроек до заводских параметров. Готово, ветки реестра и системные файлы увидят изменения, возможно, потребуется перезагрузка компьютера.
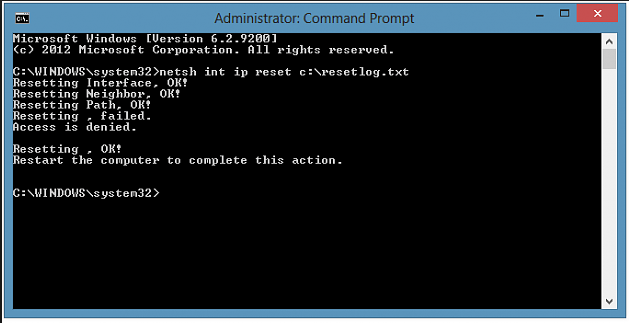
Через стороннюю программу
Скачать программу NetShell от Microsoft, не требующую установки, можно с их же официального сайта. Запустив её, следуйте инструкциям, появившимся на экране, чтобы сбросить все изменённые настройки.
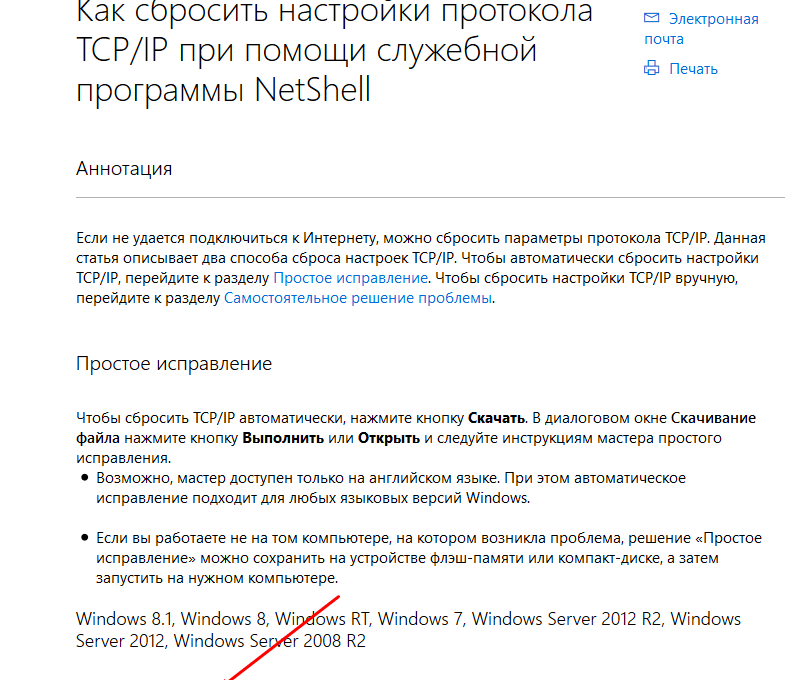
Что такое драйверы и для чего они нужны
Драйверы – драйвера, или «дрова» (сленговое обозначение в среде программистов) – это дополнительные, встраиваемые в систему ПК софты. Необходимы для обеспечения полноценной работы устройства с периферийными продуктами (например, принтерами, видеокартой, мышью, клавиатурой и иными механизмами).
Внимание! Любая операционка – Windows, macOS – является базовым комплексом стандартных программ и задач, которые необходимо решать «мозгам» компьютера. Для полноценной работы скачивают и устанавливают драйвера
На стандартные устройства разработчики корпорации Microsoft встраивают драйвера в систему. Например:
- мыши и клавиатуры (простые, не игровые или «навороченные»);
- вебкамеры (те, которые встроены в ПК, обычно не требуют дополнительных загрузок);
- некоторые другие.
Если периферийные механизмы имеют дополнительные кнопки или функции, скорее всего, придется скачивать и устанавливать отдельные наборы «дров».
Как правильно выбирать сетевые карты для ноутбуков и компьютеров?
При покупке карты, конечно, стоит обращать внимание на такие параметры, как тип носителя, пропускная способность, вид сетевой карты
Важно знать классификацию. Но, если вы не специалист, данную информацию можно разузнать у продавца (покупайте цифровую технику только в известных официальных магазинах)
Самое главное заранее знать, сетевую карту какой фирмы следует поискать
Но, если вы не специалист, данную информацию можно разузнать у продавца (покупайте цифровую технику только в известных официальных магазинах). Самое главное заранее знать, сетевую карту какой фирмы следует поискать.
Перечислим то, что нужна знать при выборе сетевой карты:
Наиболее известные топовые производители сетевых карт: «D-Link
», «Tp-link
», «Gembird
», «Acorp
».
На сетевой карте должны быть разъемы или разъем для возможности подключаться к локальной сети (обязательно спросите об этом у продавца).
Для подключения к компьютерам сетевая карта должна иметь разъем «PCI
» (особенно, если у вас старый компьютер), а для компьютеров – разъем «PCMCIA
».
Важно также учитывать, какую максимальную скорость Интернета сможет обеспечить ваша сетевая карта. Стандартные карты поддерживают скорость до 100 Mb в секунду.
Как узнать какая сетевая карта стоит на компьютере
Сетевая карта – это компонент компьютера, который используется для подключения к локальной сети. Эти устройства редко доставляют какие-либо проблемы поэтому в большинстве случаев пользователи даже не знают, какая сетевая карта стоит на их компьютере.
Однако такая информация может понадобится, например, для поиска подходящих драйверов. В этом материале мы рассмотрим сразу 3 способа, как можно узнать название сетевой карты используемой на компьютере.
Способ № 1. Диспетчер устройств.
Если вы хотите узнать какая сетевая карта стоит на вашем компьютере, то самый простой способ — это воспользоваться «Диспетчером устройств». Открыть «Диспетчер устройств» можно разными способами. Самый простой вариант, это нажать комбинацию клавиш Windows-R и в появившемся окне ввести команду «mmc devmgmt.msc».
Также можно воспользоваться поиском в меню «Пуск». Для этого откройте меню «Пуск» и введите в поисковую строку «Диспетчер устройств». После этого система найдет нужную программу и предложит открыть ее.
После открытия «Диспетчера устройств», раскройте список «Сетевые адаптеры». В данном списке вы увидите название сетевой карты, которая установлена на вашем компьютере.
Нужно отметить, что иногда в списке «Сетевые адаптеры» могут находится виртуальные сетевые карты. Такие карты могут появиться после установки некоторых программ (например, программы VirtualBox).
Способ № 2. Командная строка.
Также вы можете узнать какая сетевая карта стоит на вашем компьютере с помощью «Командной строки Windows». Для этого сначала нужно запустить командную строку. Сделать это можно по-разному. Например, вы можете нажать комбинацию клавиш Windows-R и в появившемся окне выполнить команду «cmd».
После открытия командной строки в ней нужно выполнить команду «ipconfig/all».
В результате на экране появится информация о всех сетевых подключениях, используемых на вашем компьютере.
Здесь, среди прочей информации, для каждого сетевого подключения будет указано название сетевой карты. Оно будет указываться в строке «Описание».
Способ № 3. Программы.
Также вы можете узнать название сетевой карты, которая стоит на компьютере, с помощью специальных программ для просмотра характеристик компьютера. Например, можно использовать бесплатную программу Piriform Speccy. Установите данную программу на свой компьютер и запустите ее.
После запуска программы откройте раздел «Сеть». Здесь будет вся возможная информация о ваших сетевых подключениях и сетевых картах.
Довольно часто после переустановки Windows пользователи сталкиваются с тем, что у них не работает локальная сеть и Интернет. Очевидно, что нужно устанавливать драйверы, но для какой сетевой карты непонятно. В таких случаях пользователи задаются вполне закономерным вопросом, как узнать какая у меня сетевая карта.
Plug and Play
На наиболее популярные и самые распространенные модели драйвер для сетевой карты устанавливается автоматически при установке операционной системы. Это можно проверить следующим образом:
Наводим указатель манипулятора на ярлык «Мой компьютер» (его также можно найти в меню «Пуск»)
Кликом по нему правой кнопкой вызываем меню.
В появившемся перечне выбираем пункт «Свойства».
Далее в левой колонке выбираем «Диспетчер устройств».
В открывшемся окне обращаем внимание на два раздела. Первый из них – это сетевые адаптеры
В нем должны присутствовать все устройства такого класса. Затем разворачиваем раздел «Неизвестные устройства» (если он есть) и переходим к следующему пункту данной статьи. Если же этот раздел отсутствует, то можно сразу приступать к настройке адаптера, поскольку все необходимое программное обеспечение для его полноценного функционирования уже проинсталлировано.
Как выбрать подходящий драйвер
Если речь идет о том, как выбрать подходящий файл на сайте для скачивания, то достаточно воспользоваться онлайн-проверкой совместимости устройства с выбранным драйвером. Эта функция оградит вас от длительного подбора и «примерки» драйверов.
Что касается ситуации, когда драйвера уже были скачаны, но из-за обилия файлов в папках возникла путаница и теперь непонятно, для каких устройств предполагались драйвера? Вся сложность в том, что простому обывателю без специального образования, очень сложно ориентироваться в компьютерном языке. Зачастую скачанные файлы могут иметь имя, состоящее из нескольких букв и цифр, которые не вызывают никаких ассоциаций. Для этого нужно провести несложную процедуру, состоящую из двух этапов.
1 этап:
- Запускаем диспетчер устройств, который находится в меню «Пуск».
- Перед нами открывается список устройств, некоторые из них будут помечены значком желтого цвета. Это дает нам знать о том, что на выделенное устройство не установлен драйвер.
- Наводим курсор на подсвеченное устройство и вызываем контекстное меню с помощью правой кнопки мыши. В появившемся списке выбираем пункт «Сведения».
- Во вкладке, которая откроется после выбора, кликаем левой клавишей мышки на «ИД оборудования». На экране появится строка подобного содержания: PCI\VEN_10DE&DEV_0A34&SUBSYS_20361043&REV_A2. Данные будут отличаться для разных устройств и операционных систем.
- Показатели VEN и DEV помогут нам определить полное название модели устройства и его производителя.
2 этап:
- Находим тематический форум в сети, выбираем нужный раздел, и оставляем данные VEN и DEV на рассмотрение программистов, которые смогут помочь докопаться до истины.
- «Гуглим» все те же VEN и DEV, пытаясь найти совпадения.
https://youtube.com/watch?v=yyJSZ92VEaE
После получения всей интересующей информации, то есть, узнав производителя и модель устройства, находим драйвер и изучаем его свойства. Делается это с помощью контекстного меню, которое вызываем, наведя мышь на объект и нажав ее правую кнопке. Определившись с парами драйверов и устройств, можно приступать к установке по схемам, описанным выше.
Комплексная проверка
На последнем этапе нужно выполнить комплексную проверку подключения. Для этого нужно узнать IP-адрес сетевого роутера или другого компьютера в локальной вычислительной сети. Эту информацию можно выяснить у системного администратора. Домашние роутеры имеют адрес «192.168.1.1». Вот на его примере и рассмотрим комплексную проверку подключения к локальной вычислительной сети. Нажимаем комбинацию клавиш «Win» (на ней изображен логотип «Виндовс») и «R». Откроется окно «Выполнить». В его поле вводим команду «CMD» и нажимаем «Ввод». Откроется окно командной строки. В него нужно набрать следующую команду: «ping 192.168.1.1». Как не сложно понять, последние 4 цифры – это адрес компьютера в сети. В ответ начнется тестирование подключения. По его итогам будет выведено сообщение с количеством отправленных и полученных в ответ пакетов. Если количество равное, то все нормально. В противном случае проверяем настройки сетевого подключения. Затем, если наш ПК подключен к интернету, можно запустить браузер, ввести в него адрес любого портала (например, rambler.ru) и нажать «Ввод». После этого он должен открыться.
Способы поиска и загрузки драйвера для Ethernet-контроллера
Диск с драйвером
Видео: Как правильно скачать и установить драйвера на Сетевой адаптер LAN / Wi-Fi ?

Видео: Что делать если windows 7 не видет сетевого драйвера
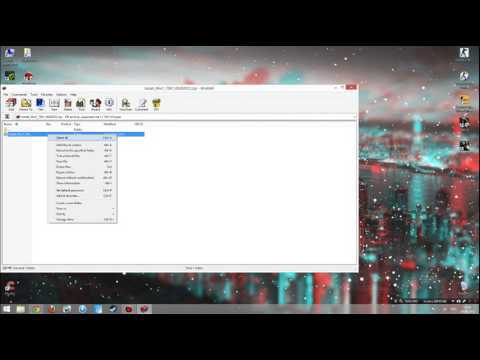
Если в комплекте при покупке с вашим ПК/ноутбуком шел компакт-диск с драйверами — то, как правило, достаточно установить всё, что на нем было и проблема разрешится.
На современные устройства, обычно, CD-приводы уже не устанавливают, поэтому на этом не зацикливаюсь и перехожу к п.2.
Используем спец. утилиту 3DP Net
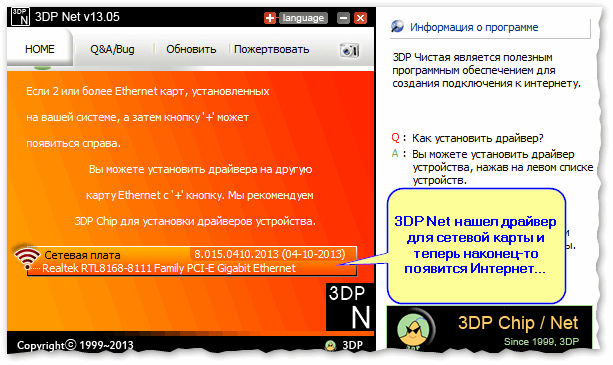
Определение модели карты через командную строку
Если у вас обычный ПК и сетевой контроллер встроен в мат. плату, то найти и загрузить драйвер можно на сайте ее производителя. Чтобы узнать точную модель мат. платы, проделайте следующее:
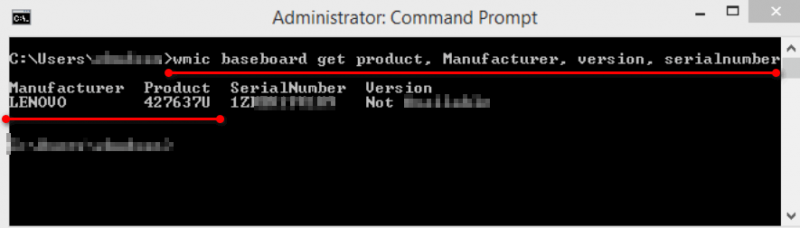
Узнаем модель мат. платы через командную строку
Определение модели по VEN и DEV
Этот способ аналогичен предыдущему, только поиск драйвера будет вестись по спец. идентификаторам VEN и DEV ( прим.: у каждого оборудования они свои, уникальные).
Во вкладке сведения выберите свойство «ИД оборудования» : перед вами появится искомая строка.
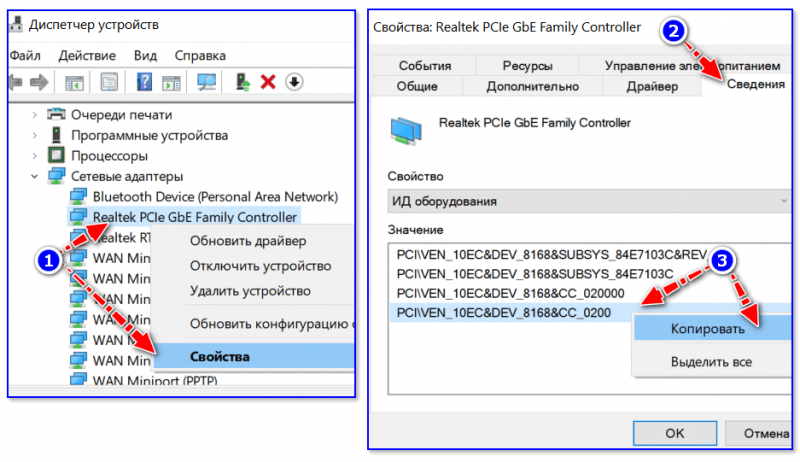
VEN, DEV / В качестве примера
Подключить телефон как модем, и обновить с помощью Driver Booster
Если у вас под-рукой есть смартфон (с подключенным мобильным интернетом), то драйвер можно найти быстро и в автоматическом режиме. Рассмотрю по шагам.
1) Подключаем телефон к ПК USB-кабелем и открываем доп. настройки сетей (см. скрин ниже, приведен Андроид 6.0).
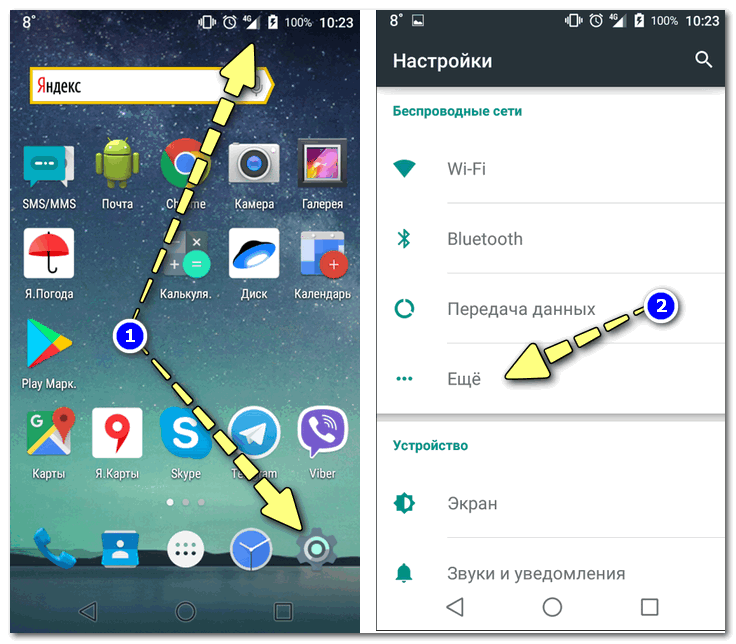

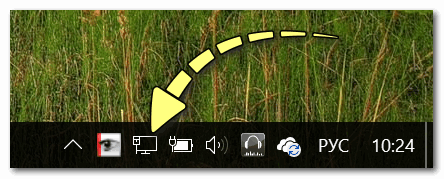
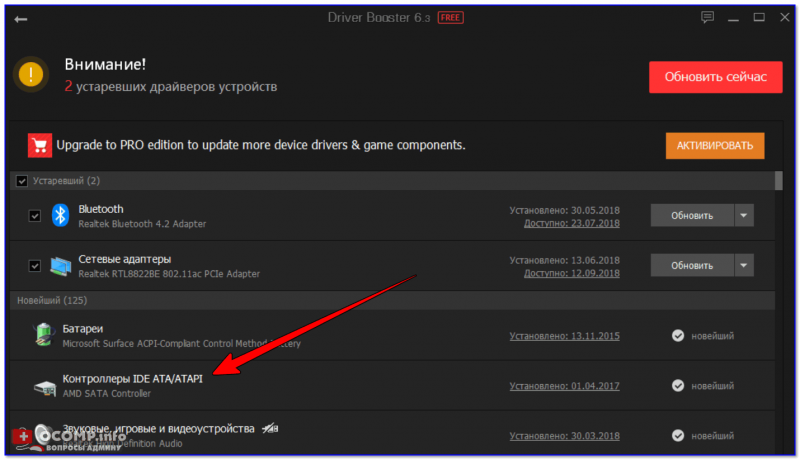
Driver Booster — поиск драйверов
Использовать ОС Windows 10 (последней версии)
1) Как скачать ISO-образ с ОС Windows 10 — https://ocomp.info/kak-skachat-win10-legalno.html
Как установить драйвер без установщика
Еще одна достаточно популярная проблема: не всегда драйвера распространяются в виде удобного «Setup» файла, который достаточно один раз запустить и дождаться установки.
В ряде случаев, после извлечения архива (загруженного с офиц. сайта), у вас несколько папок, в которых лежат «несколько» файлов.
Дальше нужно сделать так:
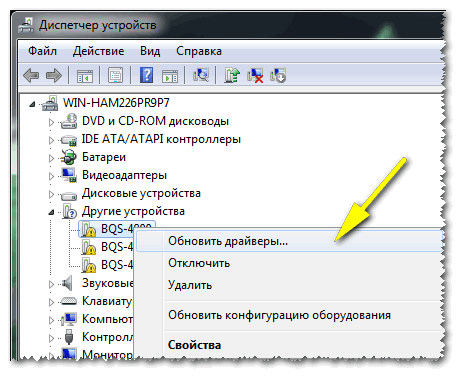
Обновить драйверы / Диспетчер устройств
2) После указать, что вы хотите выполнить поиск драйверов вручную на этом компьютере (см. скриншот ниже).
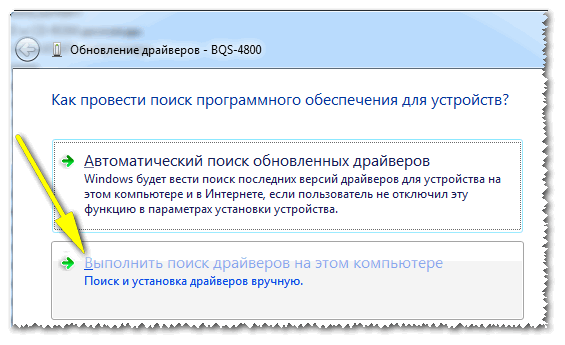
3) Далее указать папку, в которую был извлечен драйвер — после, Windows автоматически найдет его «там» и установит (без вашей доп. помощи ).
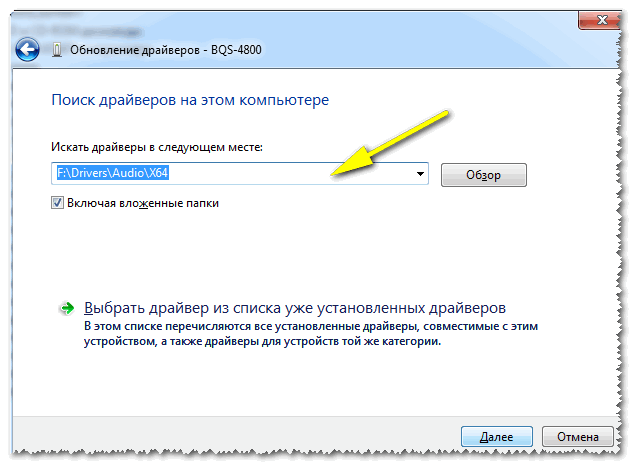
Указываем папку с драйвером
Все-таки, как бы не «ругали» создателей Windows — современная 10-ка после установки уже практически готова к работе, и экономит «тонну» времени.
Дополнения по теме были бы кстати.


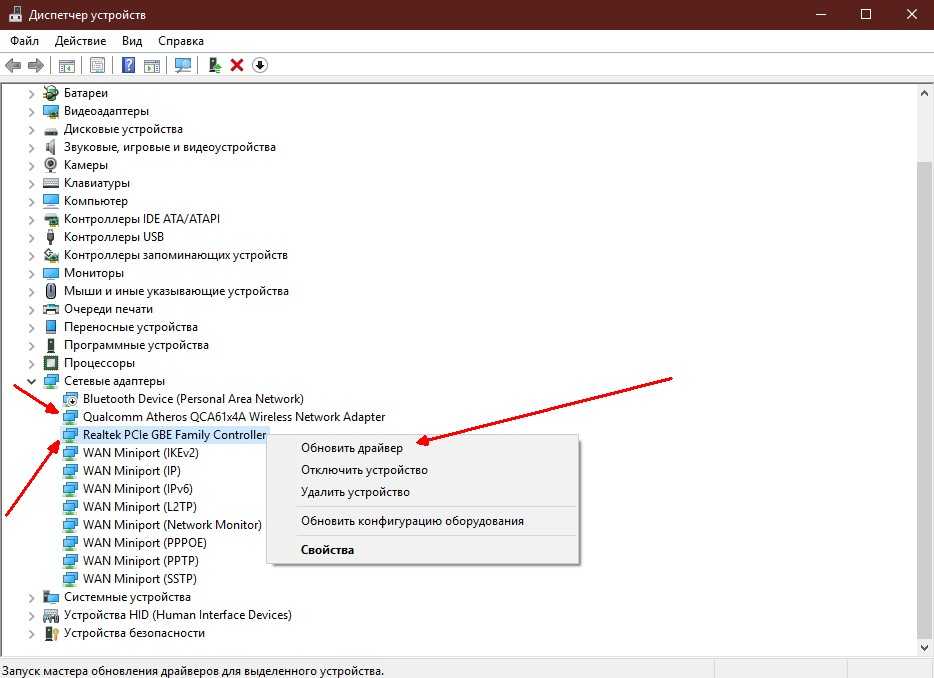
















![Установка драйверов для сетевого адаптера - [решено]](http://zv-prhost.ru/wp-content/uploads/7/c/f/7cfbe5d23f0934b560d5d7d61bd57368.jpeg)














