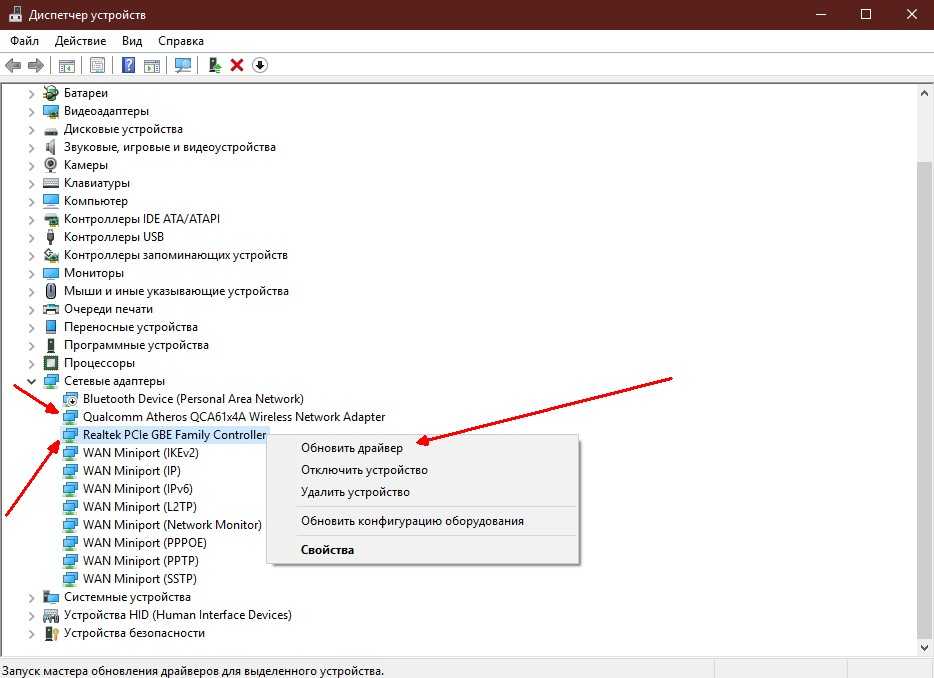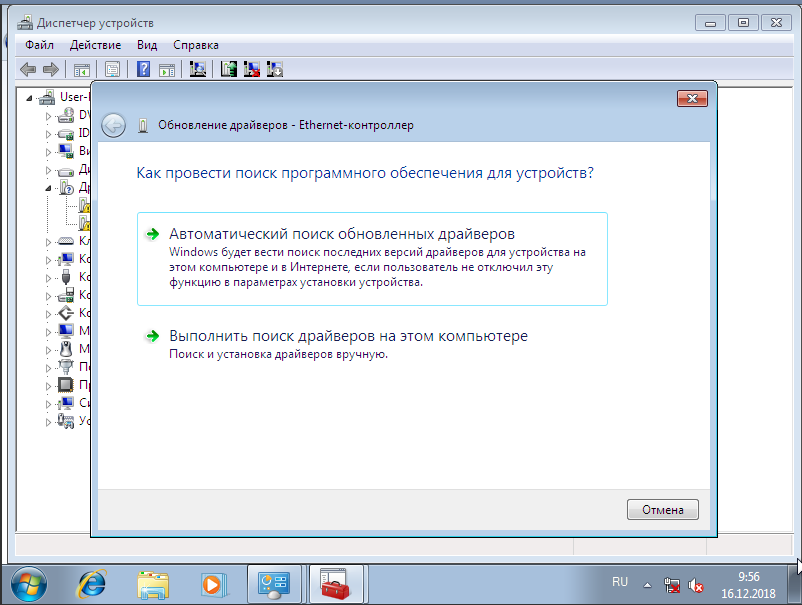Для чего нужны драйвера Wi-Fi?
По сути, драйвер — это программа, которая управляет конкретным устройством, подключенным к компьютеру. С технической точки зрения это просто набор файлов, обеспечивающий связь между оборудованием и операционной системой.
Адаптеру WI-FI также нужен driver, который поставляется в форме программного обеспечения, чтобы устройство начало работать и помогать ОС находить и подключаться к каждому доступному беспроводному соединению. Он необходим для любого используемого девайса, будь то ноутбук, настольный компьютер или смартфон.
В последнем случае все просто — драйверы предустановлены в операционной системе телефона, и при обновлении или перезагрузке платформы они автоматически устанавливаются в ходе новой инсталляции мобильной ОС.
Однако на ноутбук или компьютер обязательно нужно устанавливать их заново после каждой переустановки операционной системы. Это означает, что при обновлении системы до новой версии потребуется самостоятельно выполнить ряд конфигураций. И драйвера вай-фай для «Виндовс 10» не являются исключением.
Если же не выполнить установку, беспроводное соединение просто перестанет работать. Неисправный («битый»), несовместимый или устаревший driver не позволит операционной системе обмениваться данными с сетью, не осуществляя или прерывая подключение к интернету.
Подготовительный этап
В отличие от старых систем, в Windows 10 драйвера устанавливаются автоматически при первом запуске, сканируя установленные в компьютере детали. В 7 и XP версии доступны только первоначальные видеодрайвера и возможность подключения через USB порты. Поэтому все программы нужно загрузить заранее. В каких случаях это может понадобиться:
- Установка новой операционной системы или переустановка после неудачного обновления;
- Сбой работы драйвера, отказ детали;
- Новый ноутбук без необходимого обслуживания и предустановленных программ. Самый простой случай, так как все диски должны идти в комплекте.
Перед переустановкой Windows 7 нужно определить устройство и сохранить установочный файл на флешку.
Как определить сетевой адаптер
Все установленные детали расположены в отдельном разделе Windows, под названием «Диспетчер устройств». В нём перечислены все детали, установленные в компьютере
Оборудование, отдельно требующее внимание помечается восклицательным знаком
Чтобы зайти в раздел, нужно открыть панель «Компьютер», где размещены локальные диски и дисковые приводы. Нажимаем на надпись «Свойства системы».
Здесь описаны краткие характеристики ПК, отображается оценка и информация об активации Windows. В левом верхнем углу выбираем надпись кликаем на «Диспетчер устройств».
Всё оборудование размещено по группам с подписи обозначающими их тип. Находим раздел «Сетевые адаптеры». В нём размещены модель и название интернет и Wi-Fi адаптера, если он есть.
Другой способ войти в диспетчер – с помощью панели управления. Заходим в меню «Пуск» и вводим в поиске «Панель управления». В открывшемся окне, вписываем в поисковую строку «Диспетчер устройств».
Выбираем нужное устройство и нажимаем по нему правой кнопкой мыши. Из всплывающего меню выбираем строку «Свойства». В показанном примере выбран Wi-Fi адаптер.
В новом окне выбираем «Сведения» и из перечня свойств кликаем на «ИД оборудования». Кликаем правой кнопкой мыши по первому идентификатору и копируем его.
Полученный код нужно ввести на сайте в любом поисковике. Первым запросом будет выдан сайт разработчиков или специализированная база данных с драйверами. Если на компьютере установлена непопулярная модель, лучше воспользоваться ресурсом https://driver.ru или его аналогами.
Установка
Рассмотрим, как установить сетевой драйвер на ОС Windows 7.Загруженный файл нужно скинуть на флешку. Это поможет при последующей переустановке Windows или на новых компьютерах. На чистой системе интернет адаптер будет определяться как неизвестное устройство. Безымянный сетевой контроллер будет расположен в разделе «Другие устройства». Чтобы инсталлировать новый драйвер в диспетчере устройств нажимаем правой кнопкой мыши и выбираем «Обновить драйвер».
Появится окно с настройками поиска драйверов. Нажимаем на нижний пункт, отвечающий за ручное указание пути для драйвера.
Указываем папку, куда был скачан установочный файл. Система автоматически проведёт поиск подходящего компонента. Начнётся установка программного обеспечения. После завершения появится доступ к интернет-соединению.
Если при обновлении произошла ошибка
Перед инсталляцией обновления рекомендуется удалить старую версию драйвера. Они могут начать конфликтовать, и установка пройдёт со сбоями. В некоторых случаях доходит до появления «синего экрана смерти».
В диспетчере устройств нужно нажать правой кнопкой мыши по нужному адаптеру и выбрать «Удалить драйвер». После этого, он появится в разделе «Другие устройства». Теперь можно начать установку.
Дополнительные средства
Опытные администраторы используют специализированное программное обеспечение с универсальной базой драйверов для всех моделей деталей. Это в разы ускорит обслуживание компьютера после переустановки Виндовс. Они весят несколько гигабайт и работают как комплекс программ на все случаи жизни. Достаточно скопировать их на флешку и использовать на постоянной основе. Рассмотрим несколько схожих продуктов.
DriverPack Solution
Одна из самых популярных утилит, имеющая обширный функционал. Продукт распространяется в двух вариациях: онлайн и локальная версия. В случае с установкой утилит для Windows 7, предпочтительней офлайн редакция так как она не требует наличия интернет.
У приложения простой интерфейс и приятный дизайн. Кроме универсальной базы драйверов в нём содержатся программы в разных категориях:
- Офисный пакет приложений;
- Графические редакторы;
- Антивирусы;
- Браузеры;
- Плееры;
- Обслуживающие утилиты.
Все представленные приложения распространяются на бесплатной основе. Подробнее о программе, можно прочитать в статье «Драйвер Пак Солюшен — установка на компьютер и настройка».
Driver Booster Free
Разработчики постоянно обновляют базу данных актуальными драйверами от официальных производителей. Driver Booster интуитивно понятный и имеет продвинутый дизайн. Интерфейс полностью русифицирован и настраиваемый под пользователя.
На главном экране отображена краткая информация о компьютере: процессор, видеокарта, оперативная память и так далее. При необходимости программа самостоятельно найдёт новую версию драйверов и установит без вмешательства со стороны человека. Утилита принимает в учёт все дополнительные устройства, в том числе подключённые принтеры, проекторы и другие мультимедиа.
Intel Driver Update
Фирменная утилита для устройств Intel. Продукт позволит установить новый драйвер для сетевого адаптера, интегрированной видеокарты и других официальных деталей. Вай фай адаптеры компании установлены на большинстве популярных ноутбуков. Присутствует совместимость со всеми актуальными версиями Windows. Сканирование и инсталляция проходит в автоматическом режиме. Для других продуктов, программа не имеет смысла.
Подбор сетевого драйвера – одна из самых сложных задач. Стоит быть подготовленным, ведь без него на компьютере не будет подключения к интернету. Выбрав подходящий способ для установки из статьи.
Когда операционная система переустановлена, пользователь может столкнуться с проблемой отсутствия сетевого драйвера. Без этого драйвера невозможно запустить ни беспроводную, ни проводную сеть. Если диск у вас есть, проблем нет никаких, просто установите программу. А при его отсутствии необходимо найти, например, мобильный телефон/планшет с подключенной сетью, чтобы закачать драйвер. Чтобы не возникло подобных проблем, при переустановке операционной системы необходимо придерживаться правильного алгоритма действий.
Драйвер является связующим звеном между операционной системой и внутренними компонентами компьютера, то есть эта программа связывает ОС с материнкой, видео и сетевыми картами, оргтехникой. Эти программы разрабатываются теми же компаниями, что выпускают оборудование для PC и электронную офисную технику, то с чем взаимодействует персональный компьютер. Покупая компьютер, пользователь не задумывается о различных драйверах, поскольку они уже предустановленны в системе. Но, например, после первой переустановки ОС или покупки ненового компьютера пользователь столкнется с их отсутствием.
При отсутствии на компьютере драйвера для сети, нет возможности выйти в Интернет и скачать с официальных сайтов необходимые программы, которые в автоматическом режиме просканируют операционную систему и установят все отсутствующие драйвера. Когда же вы можете столкнуться с проблемой установки драйвера сетевого устройства? В этих трех случаях:
- Даже на новом, только из магазина, компьютере может отсутствовать операционная система, а вследствие этого и драйвер.
- Когда операционная система устанавливается/переустанавливается.
- Когда происходит системный сбой, и драйвер перестает работать.
Первый случай самый легкий. В коробке с покупкой должны быть диски с драйверами. Драйвер сетевого устройства находится на диске с программами для материнской платы.
Поскольку в последнее время пользователи все чаще собирают компьютеры сами (выбирают внутренние компоненты), то DVD-привод может отсутствовать, а вследствие этого не представляется возможным установка любого драйвера с диска.
Установка ПО для Wi-Fi: AIDA64 и DevId.info
Существует два самых распространенных сервиса для поиска соответствующего программного обеспечения для ноутбука или компьютера. Руководство по использованию AIDA64:
- Скачать софт с официального сайта.
- Открыть утилиту, выбрать вкладку «Сеть». Нажать на «Сеть PCI/PnP».
- В окне написана нужная информация для поиска драйверов. Достаточно просто скопировать текст, и найти файл в поисковике.
Инструкция по сайту DevID.info:
- Сначала нужно скопировать ID адаптера. Для этого необходимо зайти в диспетчер устройств («Win + X»).
- Найти сетевой адаптер, кликнуть по нему дважды. Открыть вкладку «Сведения». Выбрать «ИД оборудования».
- Следующий шаг — скопировать информацию, и найти файл на devid.info.
Проверка состояния модуля Wi-Fi
Шаг № 1 по устранению ошибки — Беспроводная сеть – Отключено.
В общем виде пользователь сталкивается со следующей картиной. В системном трее значок Wi-Fi неактивен и помечен крестиком в красном круге. Нажав на него чтобы просмотреть список доступных сетей обнаруживаем надпись «Беспроводная сеть – Отключено». Находящиеся под ним виртуальные кнопки «Wi-Fi» и «Режим в самолете» не подсвечиваются или находятся в неактивном состоянии.
Столкнувшись с описанной проблемой в первую очередь, следует проверить включен ли модуль беспроводной связи. Нажимаем указанную стрелкой на скриншоте гиперссылку. Она приведет нас в раздел «Сеть и интернет» параметров Windows.
На панели быстрого доступа выбираем пункт «Wi-Fi»
В правой части окна обращаем внимание на состояние переключателя. Если он в таком положении, как показан на скриншоте, включаем его.
Разработчики и дизайнеры компьютерного оборудования зачастую обладают безграничной фантазией. Поэтому, если не помогло включение программного переключателя стоит присмотреться к клавиатуре и корпусу ноутбука. На фото внизу показан один из возможных вариантов размещения кнопки включения модуля беспроводной связи. Для его активации требуется нажать одновременно «Fn» и «F3». Функциональная клавиша верхнего ряда может отличаться в зависимости от марки и модели ноутбука.
Некоторые производители предусматривают для управления модулем Wi-Fi специальную физическую кнопку. Обычно она располагается над клавиатурой в правом или левом углу и может оснащаться светодиодной подсветкой.
Встречаются модели, оснащенные двухпозиционным переключателем на торцевых гранях корпуса. Обычно они снабжены надписями «Wireless», «Wi-Fi» или иконкой с антенной. Дополнительно может использоваться светодиодный индикатор состояния или указатель положения «ON/OFF».
Используйте командную строку
Этот метод обсуждался независимым консультантом на форуме Microsoft, и он отлично сработал для нескольких пользователей. В этом методе мы выполним некоторые команды через командную строку, чтобы сбросить и возобновить соответствующие операции Windows. Для этого выполните шаги, указанные ниже:
- Введите cmd в области поиска на панели задач и нажмите «Запуск от имени администратора», чтобы запустить командную строку с повышенными правами.
- В окне командной строки введите команды, указанные ниже, и нажмите Enter.netsh int ip reset netsh advfirewall reset netsh winsock reset ipconfig /flushdns ipconfig /release ipconfig /renewВведите каждую команду в cmd
- После выполнения команд перезагрузите компьютер и проверьте, решена ли проблема.
Как исправить Windows, не обнаружившую сетевое оборудование
Вы можете внести четыре исправления:
- Выполните восстановление системы
- Запустите средство устранения неполадок оборудования и устройств
- Обновите сетевой драйвер
- Переустановите сетевой драйвер
Если первые два решения не работают, обновите сетевой драйвер или переустановите его. Поэтому вы можете начать с этих исправлений.
Давайте начнем:
Исправление 1. Выполните восстановление системы.
Если вы недавно столкнулись с этой проблемой, возврат вашей системы в предыдущее состояние может помочь решить ее
Вот почему так важно время от времени создавать точки восстановления вручную, хотя Windows часто обрабатывает это автоматически
Выполните следующие простые шаги, чтобы выполнить восстановление:
- Нажмите комбинацию логотипа Windows + X, чтобы вызвать меню WinX.
- Найдите в списке Панель управления и щелкните ее.
- Перейдите в строку поиска и введите Восстановление системы, а затем нажмите Создать точку восстановления.
- В открывшемся окне «Свойства системы» нажмите кнопку «Восстановление системы».
Кроме того, вы можете пропустить шаги с 1 по 4. Просто откройте диалоговое окно «Выполнить» (нажмите сочетание клавиш с логотипом Windows + R на клавиатуре). Затем введите rstrui.exe и нажмите ОК или нажмите Enter.
- Нажмите кнопку Далее, а затем выберите точку восстановления из доступного списка.
- Нажмите «Далее.
- Подтвердите выбранную точку восстановления и нажмите Готово.
- Теперь вы получите сообщение: «После запуска восстановление системы не может быть прервано. Вы хотите продолжить?» Нажмите кнопку Да и дождитесь завершения процесса. После этого ваша система перезагрузится.
Проверьте, решена ли проблема.
Исправление 2: Запустите средство устранения неполадок оборудования и устройств
Эта встроенная утилита может помочь в решении проблемы. Вот как это запустить:
- Перейдите в меню Пуск (вы можете сделать это, нажав клавишу Windows на клавиатуре).
- Откройте меню настроек (щелкните значок с шестеренкой).
- Перейдите в раздел «Обновления и безопасность» и нажмите «Устранение неполадок».
- Запустите средство устранения неполадок оборудования и устройств.
После завершения сканирования проверьте, удалось ли успешно решить проблему.
Исправление 3: обновите драйвер сетевого адаптера
Это исправление, скорее всего, решит вашу проблему. Вы можете выполнить обновление, выполнив следующие действия:
- Откройте диалоговое окно «Выполнить», нажав клавиши Windows + R на клавиатуре.
- Введите devmgmt.msc в текстовое поле и нажмите Ok или нажмите Enter.
- В открывшемся окне диспетчера устройств разверните Сетевые адаптеры и щелкните правой кнопкой мыши сетевой адаптер.
- Выберите Обновить драйвер из контекстного меню.
- Нажмите на опцию «Автоматический поиск обновленного программного обеспечения драйвера». После обновления драйвера перезагрузите компьютер и посмотрите, решена ли проблема.
Если вы не уверены в выполнении этих процедур обновления вручную, мы рекомендуем вам упростить себе задачу и использовать Auslogics Driver Updater. Инструмент распознает спецификации вашего компьютера, гарантируя, что вы установили правильный драйвер. После полного сканирования он уведомит вас обо всех отсутствующих, устаревших, неисправных или поврежденных драйверах. Затем вы можете разрешить ему автоматически загружать и устанавливать последнюю версию, рекомендованную производителем вашего ПК.
После обновления драйвера сетевого адаптера перезагрузите компьютер и проверьте, решена ли проблема «Не удалось обнаружить драйвер».
Исправление 4: переустановите сетевой драйвер
Если ошибка остается после обновления драйвера, переустановка должна помочь устранить ее.
Следуйте этим простым шагам:
- Вызовите диалоговое окно «Выполнить» (нажмите сочетание клавиш Windows + R).
- Введите devmgmt.msc в поле и нажмите Enter или нажмите OK, чтобы открыть Диспетчер устройств.
В качестве альтернативы вы можете пропустить шаги 1 и 2 и щелкнуть Диспетчер устройств в меню WinX (логотип Windows + ярлык X).
- Найдите и разверните Сетевые адаптеры, щелкнув стрелку рядом с ним.
- Щелкните правой кнопкой мыши сетевой адаптер и выберите в контекстном меню команду «Удалить устройство».
- Следуйте инструкциям, отображаемым на экране, чтобы завершить процесс.
- Перезагрузите компьютер. Драйвер будет переустановлен системой.
Ошибка «Не удалось обнаружить правильно установленный драйвер сетевого адаптера» теперь должна быть устранена.
Если у вас есть какие-либо вопросы или предложения, пожалуйста, поделитесь своими мыслями, оставив нам комментарий в разделе ниже.
Мы будем рады услышать от вас.
Удобные программы для установки драйверов Wi-Fi
Описанные выше способы поиска и установки драйверов вполне рабочие, но не очень удобные. У начинающих пользователей они могут вызвать трудности, поэтому самым лучшим вариантом в такой ситуации будет использование специальных программ. Они обладают существенным преимуществом, безошибочно определяя нуждающиеся в установке/обновлении драйверов устройства, скачивая и устанавливая последние в автоматическом режиме.
DriverPack Solution
Пожалуй, самый популярный менеджер для поиска и установки драйверов. Программа полностью автоматизирована, поэтому пользователю достаточно просто ее запустить, и она сама, без посторонней помощи, определит все устройства и предложит скачать и установить самые актуальные версии драйверов.
DriverPack Solution может работать как в онлайн, так и в автономном режиме, позволяющем устанавливать драйвера без подключения компьютера к интернету, но вам заранее нужно будет скачать соответствующий пакет DriverPack Solution для вашей версии операционной системы и перенести его на компьютер любым удобным способом. Возможен запуск с переносного носителя. Работать с DriverPack Solution желательно в экспертном режиме, так как помимо драйверов менеджер устанавливает дополнительный бесплатный софт.
Auslogics Driver Uрdаter
Скачать драйвер вай-фай для Windows 7/10 и установить его поможет другая программа – Auslogics Driver Uрdаter. Принципом работы она очень похожа на DriverPack Solution: приложение сканирует компьютер на предмет отсутствующих, устаревших или некорректно работающих драйверов и предлагает скачать и установить с официальных источников их актуальной версии. Поддерживается выборочная установка пакетов.
Из дополнительных возможностей приложения можно отметить создание резервной копии установленных драйверов, восстановление из бэкапа и запуск операций по расписанию. В отличие от DriverPack Solution эта программа является условно бесплатной, для полноценной работы с ней нужно активировать полную версию.
DriverHub
Бесплатный и простой инструмент для инсталляции драйверов в Виндовс. Предельно прост и понятен. Запустив DriverHub, нажмите кнопку «Найти сейчас», после чего программа проанализирует систему и представит список драйверов, которые нужно установить/обновить. Поддерживаются просмотр информации о драйвере, работа в режиме эксперта, резервирование и восстановление драйверов, просмотр истории загрузок и т.д. Программа работает с устройствами большинства фирм, в том числе Asus, HP, Lenovo, Acer, Samsung и Toshiba.
Итог
С отсутствием драйвера Wi-Fi на ноутбуках приходится сталкиваться сравнительно редко. Как правило, Windows 8.1 и 10 уже содержит в себе все необходимые драйвера для беспроводных адаптеров, тоже самое касается и Windows 7. Отсутствие совместимого драйвера Wi-Fi в системе является скорее исключением, тем не менее, может получиться и так, что устанавливать драйвера в Windows вам придется отдельно. Как бы то ни было, теперь вы точно знаете, как это делается.
Проверенные методики устранения проблемы
Новичкам, которые затрудняются точно диагностировать причину проявления сбоя, рекомендуется нижеприведенные инструкции для отладки подключения Wi-Fi в ноутбуках и ПК на Windows 10 применять в изложенном порядке.
Опытные пользователи могут прицельно устранить неполадки, выборочно исполнив одну или несколько, описанных в настоящем руководстве, инструкций.
Примечание: В, случае выявления сбоев подключений к беспроводной сети периодически, не только на одном персональном компьютере с Windows 10, а на всех девайсах, подключенных к домашнему Wi-Fi, потребуется решать проблему, связанную с работой маршрутизатора.
Обновления профиля Wi-Fi
Если отключается Wi-Fi на ноутбуке или ПК с Windows 10, то, сначала следует удалить профиль Wi-Fi, что приведет к его обновлению.
Это удобно сделать с использованием «КС» (Командной строки), выполнив команду: «netsh wlan delete profile name=». Далее вновь подключиться к Wi-Fi, введя корректные имя и код доступа.
Изменение настроек режима энергосбережения ноутбука
В лэптопах на Windows 10 нередко отключается интернет после достижения определенного уровня остаточного заряда аккумуляторной батареи, из-за настроек режима энергопотребления. При этом автоматически деактивируется Wi-Fi-адаптер, что делает невозможным соединение с беспроводным роутером.
Необходимо исполнить следующие шаги:
- Войдя в свойства Wi-Fi подключения, клацнуть «Configure» или в русскоязычной модификации операционки «Настройка»;
- Открыть закладку «Power Management» или в русскоязычной модификации операционки «Управление питанием»;
- Убрать отметку с графы «Allow the PC to turn off device…» или в русскоязычной модификации операционки «Позволить ПК отключать это устройство…»;
- Клацнуть «Ok»;
- Готово. Wi-Fi-модуль выключаться автоматически после выхода из режима ожидания больше не будет.
Для этого следует сделать всего несколько шагов:
- Клацнуть «Пуск»;
- «Параметры»;
- Перейти в закладку «Система»;
- Клацнуть «Питание…»;
- После этого кликнуть «Доп. параметры питания»;
- Затем в графе текущей схемы войти в ее настройки;
- Клацнуть «Изменить доп. параметры»;
- Раскрыть содержимое раздела параметров Wi-Fi-модуля;
- Указать режим максимальной производительности во время питания от сети и аккумулятора;
- Клацнуть «Ok».
Деактивация автонастройки TCP_IP
В «Десятке» активирована функция автонастройки увеличения эффективности функционирования сетевых каналов, однако, в лэптопах этот новый тюнинг от «Майкрософт» вызывает проблемы с подключением. Вот почему почти все пользователи вынуждено отключают настройку посредством «КС».
Шаги:
- Открыть «КС» с расширенными полномочиями и напечатать «netsh int tcp set heuristics disabled»;
- Клацнуть «Ввод»;
- Подождать пока в «КС» отобразится «Ok»;
- Затем по аналогии с 1-3 пунктами выше, последовательно исполнить:
– «netsh int tcp set global autotuninglevel=disabled»;
– «netsh int tcp set global rss=enabled»;
– «netsh int tcp show global».
5. Далее перезагрузить ПК;
6. Готово. Теперь отключение от Wi-Fi не будет происходить.
Если проблема не устранилась, то придется продолжить выполнять дальнейшие инструкции из этого руководства.
Откат драйверов
Пользователи «Десятки» постоянно продолжают сталкиваться со сложностями после обновления ПО. Процедура возврата к предыдущей модификации ПО может вернуть ПК в работоспособное состояние.
Чтобы откатить драйвер сетевого устройства, потребуется выполнить следующие действия:
- Войти в «Диспетчер устройств»;
- Развернуть содержимое вкладки «Сетевых адаптеров»;
- Клацнуть ПКМ по используемому беспроводному модулю и кликнуть «Обновить»;
- Затем клацнуть «Поиск на компьютере»;
- Убрать галку с графы «Показывать совместимые устройства»;
- Далее указать предыдущую модификацию ПО;
- Перезагрузить ПК;
- Произвести соединение с Wi-Fi;
- Готово.
Если даже после отката драйверов проблема осталась, то отрыть сайт производителя оборудования и установить с него последнюю модификацию ПО. Эта процедура бесплатная, потому не целесообразно использовать для обновления драйверов сторонние ресурсы. Частой причиной возникновения сложностей с подключением являются некорректные версии установленного ПО с посторонних сайтов.