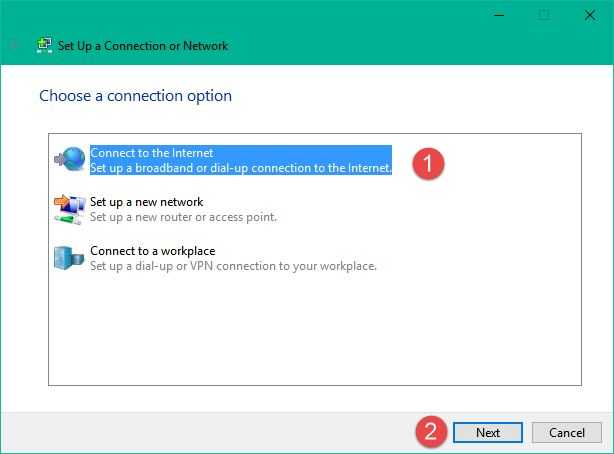Отключите кабель Ethernet или отключите беспроводной адаптер.
Немногие пользователи сообщили, что столкнулись с той же проблемой при попытке получить новый IP-адрес. Если вы часто получаете сообщение о том, что Windows обнаружила сообщение о конфликте IP-адресов , вы можете попробовать отключить кабель Ethernet. После этого подождите несколько минут и снова подключите кабель.
Если вы не используете соединение Ethernet, вы можете решить эту проблему, отключив беспроводной адаптер. Вы можете сделать это, выполнив следующие действия:
- Нажмите Windows Key + X и выберите Диспетчер устройств из списка.
- Перейдите в раздел « Сетевые адаптеры » и найдите свой адаптер Wi-Fi. Щелкните правой кнопкой мыши и выберите Disable из меню.
- После отключения сетевого адаптера подождите несколько минут. Теперь снова щелкните адаптер правой кнопкой мыши и выберите « Включить» в меню.
После этого проверьте, разрешена ли проблема с IP-адресами.
Вариант 2 — Сеть опознана, но без доступа в Интернет.
Эта проблема особенно часто возникает при подключении по WiFi. При этом такие сервисы как Skype или ICQ могут работать. Дело тут в том, что при подключении к сети система либо не может получить адреса DNS-серверов, либо получает, но они по какой-то причине не работают. Решение как правило одно — прописать адреса DNS-серверов вручную. Для этого надо кликнуть по сетевому подключению правой кнопкой, выбрать пункт меню «Свойства»:
Выбираем компонент «Протокол Интернета версии 4 (TCP/IPv4)» и кликаем на нем дважды левой кнопкой мыши. В открывшемся окне свойств ставим галочку «Использовать следующие адреса DNS-серверов» и в поля Предпочитаемого и Альтернативного DNS-серверов прописываем адреса публичных DNS-серверов Google и Yandex: 8.8.8.8, 8.8.4.4 или 77.88.8.8.
Перезагрузите роутер
В большинстве случаев Windows обнаружила сообщение о конфликте IP-адресов из-за определенных сбоев в конфигурации вашей сети.
По словам пользователей, вы можете решить эту проблему, просто перезапустив маршрутизатор. Для этого просто нажмите кнопку питания на маршрутизаторе, чтобы выключить его.
Подождите около 30 секунд и снова включите маршрутизатор. Дождитесь полного включения маршрутизатора и проверьте, устранена ли проблема.
Это может быть только временное решение, но оно должно помочь вам решить проблему. Имейте в виду, что проблема может появиться снова, поэтому вам придется повторить это решение.
Обнаружен конфликт IP-адресов Windows. Что делать?
Не мало разных ошибок можно увидеть в Windows. И сегодня я расскажу о решении ошибки «Обнаружен конфликт IP-адресов Windows», которую можно часто увидеть при подключении к интернету. В том числе через роутер. В Windows 10, Windows 8 и Windows 7, в окне с ошибкой можно прочитать простое и понятное описание: «В этой сети уже есть компьютер с таким-же IP-адресом».
А вот само окно с ошибкой:
И ошибка в старой, доброй Windows XP:
Такая ошибка чаще всего появляется при подключении к маршрутизатору (к локальной сети)
. Дома, или где-то на работе. Появление ошибки означает, что ваш компьютер пытается получить IP-адрес, который уже занят другим устройством в сети. Поэтому и возникает конфликт IP-адресов. Ошибка на самом деле редкая, так как по умолчанию роутер автоматически раздает IP-адреса. И конфликта быть не может. Но, даже если маршрутизатор раздает IP автоматически (за это отвечает DHCP сервер)
, а вы на компьютере по какой-то причине прописали статический IP-адрес, который уже занят другим устройством, то появится ошибка «Обнаружен конфликт IP-адресов Windows».
Важный момент! Если вы столкнулись с этой проблемой не у себя дома, а где-то на работе, то не советую менять какие-то настройки самостоятельно. Лучше обратится к тому, кто отвечает за работу этой сети.
Ну и несколько советов, прежде всем перейти к настройкам:
- Сначала нужно просто перезагрузить маршрутизатор и компьютер.
- Если интернет подключен напрямую к компьютеру (без роутера), то можете попробовать отключить сетевой кабель и подключить обратно. Если это не поможет, то обратитесь в поддержку своего провайдера. Скорее всего конфликт IP-адресов возник по их вине.
- В окне «Сетевые адаптеры» можно попробовать отключить адаптер «Сетевое подключение». В Windows 10 он называется «Ethernet». И включить его обратно.
Если все это не помогает, нужно проверить настройки IP для сетевого адаптера. Там есть два варианта: выставить автоматическое получение адресов, и если это не поможет, то прописать статические адреса.
Распознавание конфликтов IP-адресов
Предупреждение об ошибке или индикаторы такого типа, касающиеся конфликтов IP-адресов, будут появляться в зависимости от типа машины или операционной системы, на которой работает система. Во многих системах на базе Microsoft Windows вы получите следующее всплывающее сообщение об ошибке:
«Только что настроенный статический IP-адрес уже используется в сети. Пожалуйста, перенастройте другой IP-адрес. »
Для новых систем Microsoft Windows появляется всплывающее сообщение об ошибке, всплывающее ниже на панели задач о динамических конфликтах IP-адресов:
«Существует конфликт IP-адресов с другой системой в сети. »
На некоторых старых машинах Windows во всплывающем окне может появиться предупреждающее сообщение или информативное сообщение:
«Система обнаружила конфликт для IP-адреса…»
Это интересно: Обход блокировки сайтов в Firefox — как сделать доступ к РуТрекеру
«Windows обнаружила конфликт IP-адресов»
Где искать ошибку конфликта IP адресов Windows при подключении по WiFi?
Давайте посмотрим, как это исправить. Чаще всего ситуация с ошибкой конфликта IP адресов в сети появляется, когда роутер раздает IP автоматически — то есть при подключении к локальной сетке, каждый раз компьютер получает новый IP из заданного диапазона. Сам ошибиться роутер на 99% не может, однако бывает ситуация, когда вы вручную задали адрес на каком-то компьютере (бывает, что это нужно, например, при организации видеонаблюдения или раздачи торрентов), но забыли активировать режим ручного назначения адресов или прописать его статический IP в настройках роутера.
Прежде всего, надо проверить, какой диапазон адресов выделен для использования при работе DHCP сервера в настройках роутера. Если при организации сети ничего не менялось в конфигурации роутера по умолчанию, то IP роутера можно прочитать на днище устройства
Если же его адрес, а также логин и пароль были изменены, то надо их узнать у сисадмина, войти в админку и найти раздел, отвечающий за адрес самого роутера.
В моем примере у роутера адрес 192.168.0.1, а диапазон имеет значения от 2 до 254 — это значит, что IP наших устройств должны быть от 192.168.0.2 до 192.168.0.254 — никак не 192.168.1.2 или 192.168.0.1, так как первый не из нашей подсети, а второй — уже задан для самого маршрутизатора.
Теперь, когда мы знаем наш диапазон, идем в настройки протокола TCP/IP v.4 на компьютере
И смотрим наш адрес. У меня как раз указан неправильный, не из того диапазона, поэтому я задам для него, допустим, 192.168.0.159. Если же у вас все верно, адрес в том же диапазоне и не идентичен роутеровскому, а конфликт IP адресов в сети остается, значит какому-то компьютеру уже задан ваш адрес. Нужно просто поменять цифры в последнем окошке. Также не забудьте в качестве шлюза и DNS-сервера IP адрес самого роутера, чего не сделано на вышепредставленном скриншоте.
Теперь возвращаемся в админку маршрутизатора в раздел, отвечающий за DHCP-сервер.
- Во-первых, активируем ручной режим.
- Во-вторых, выбираем из выпадающего списка нужный нам компьютер по его ID или MAC адресу, и прописываем его не меняющийся IP, который ранее был нами указан в настройках протокола Интернета TCP/IP, как было показано выше.
Проблема с внутренней сетью
Проблема во внутренней сети если:
- вы не подключены к интернету;
- параллельно с интернетом вы подключены к локальной сети и проблема возникает на сетевом адаптере локальной сети.
Чтобы узнать какой адаптер при подключении генерирует ошибку зайдите просмотрите параметры подключений:
В Windows Vista/7/8/10:
Щёлкните правой кнопкой мыши на значке подключений в системном трее.
Центр управления сетями и общим доступом
Выберите пункт управление сетями и общим доступом и кликните на нем.
Заходим в просмотр сетевых соединений
В открывшемся окне щелкните левой кнопкой мыши на пункте «изменение параметров адаптера»
В списке адаптеров посмотрите какой из них отображен с восклицательным знаком или красным крестиком.
Ищем проблемное соединение
Если проблема не с внутренней сетью, то она с внешней, то есть с подключением к интернету.
Проблема с внешней сетью
Ваш следующий шаг – определить, что вызывает проблему. Для этого, вспомните, как вы подключаетесь к интернету: через роутер; напрямую через точку доступа или кабель.
Если к системному блоку вашего компьютера подключен кабель, который уходит прямиком на улицу или в подъезд, то вы подключены к точке доступа, и вы не можете ее настраивать. В этом случае вам нужно звонить в тех поддержку вашего интернет провайдера.
Если к интернету вы подключаетесь через роутер – по проводам или через Wi-Fi, то проблема может быть в нем.
Причина шестая: блокировка антивирусом или сторонней программой
Некоторые пользователи настолько переживают о безопасности своего компьютера, что начинают устанавливать дополнительные защитные программы и антивирусы. А потом самостоятельно их настраивают. Но увы, далеко не каждый это умеет делать правильно. После таких настроек очень часто и начинают возникать проблемы с доступом в интернет. Поэтому, если у вас пропал интернет после того как вы установили и неумело настроили защитную утилиту (firewall), удалите её. Или выполните корректно настройки.
Ещё причиной может послужить установленный антивирус. Проверьте не включена ли блокировка выхода во всемирную сеть или переустановите его.
Измените диапазон DHCP и установите свой IP-адрес вручную
Если вы продолжаете получать сообщения о том, что Windows обнаружила сообщение о конфликте IP-адресов на вашем ПК, вы можете исправить это, установив статический IP-адрес для своего ПК. Прежде чем сделать это, вам нужно изменить настройки DHCP на вашем роутере. DHCP отвечает за назначение IP-адресов всем устройствам, подключенным к вашему маршрутизатору.
Чтобы изменить работу DHCP, вам необходимо получить доступ к странице конфигурации вашего маршрутизатора. После этого откройте раздел DHCP и установите диапазон адресов от 192.168.1.5 до 192.168.1.50. После этого все устройства, подключенные к вашему маршрутизатору, будут иметь IP-адрес между этими двумя значениями.
Теперь вам нужно установить статический IP-адрес, выполнив следующие действия:
- Откройте окно « Сетевые подключения» . Щелкните правой кнопкой мыши ваше соединение и выберите Свойства из меню.
- Выберите Протокол Интернета версии 4 (TCP / IPv4) и нажмите кнопку Свойства .
- Теперь выберите Использовать следующую опцию IP-адреса и заполните все поля. Не забудьте также ввести информацию DNS. Что касается IP-адреса, используйте 192.168.1.51 или любое другое значение, которое находится за пределами диапазона DHCP.
- После этого нажмите кнопку ОК, чтобы сохранить изменения.
Если вы не знаете, какие значения вводить, вы можете увидеть адрес шлюза, DNS и маски подсети, просто проверив состояние вашего текущего соединения. Для этого сделайте следующее:
- Откройте окно « Сетевые подключения» . Найдите ваше соединение, щелкните его правой кнопкой мыши и выберите Status из меню. Кроме того, вы можете просто дважды щелкнуть соединение, чтобы открыть окно состояния .
- Когда откроется окно статуса , нажмите кнопку « Подробнее» . Оттуда вы сможете найти необходимую информацию.
После установки статического IP-адреса, выходящего за пределы диапазона DHCP, вы убедитесь, что ваш адрес уникален в вашей сети, что устранит причину этой проблемы.
Что предпринять если не заходит в настройки по IP 192.168 0.1 или 192.168 1.1?
Вы все подключили, набираете в поисковой строке браузера IP адрес роутера и вам выдает ошибку «Страница не доступна«, «Невозможно отобразить страницу«, «Страница не найдена«, в разных браузерах эта ошибка появляется по-разному, но суть одна и та же. Такая ошибка может появиться из-за разных проблем, например:
- Нет соединения с роутером (плохой или поврежденный кабель, не установлены драйвера на сетевую карту-Wi-Fi адаптер или нет соединения с интернетом Wi-Fi или неправильное подключение).
- Неправильное соединение (Не выставлено автоматическое получение IP).
- Попытка получить доступ в веб интерфейс по неверному IP адресу роутера.
- Адрес 192.168 0.1 или 192.168 1.1 может не открыться по причине того, что был сменен IP-адрес роутера.
Прежде чем выполнить какие-либо манипуляции рекомендуем вам сделать несложные действия:
- Попытайтесь зайти в другой браузер и вбить в него IP адрес роутера.
- Убедитесь в том что подключено питание от розетки.
- Попробуйте перезагрузить роутер или свой компьютер.
- Попробуйте сделать настройку с другого устройства (Ноутбука, планшета или смартфона).
- Можете также отключить антивирус, может помочь.
Определяем правильный IP адрес роутера
Первым делом убедитесь что открываете в браузере правильный IP адрес, производители разных устройств используют разные адреса для входа в меню настроек маршрутизатора. Обычно этот адрес указан на задней стороне маршрутизатора, или просто вбейте 192.168 0.1 или 192.168 1.1 в адресную строку вашего браузера. Так же может быть такое, что производитель на оборотной стороне может написать IP такого формата(https://tplinkwifi.net).
Проверяем соединение с роутером
Проверьте подключение в правом нижнем углу. Если оно отсутствует, вы не сможете подключиться к маршрутизатору. Если подключение у вас по сетевому проводу вы увидите такое окно в правом нижнем углу, которое показывает статус соединения или его отсутствие.
Если вы увидите другой статус соединения например (красный крестик), при том, что вы хотите зайти в панель настроек по сетевому кабелю, значит у вас не установлено сетевое соединение с Wi-Fi роутером.
Решение проблемы: Проверьте правильно ли у вас подключен сетевой кабель. На роутере один конец сетевого провода должен быть подключен в «LAN» порт второй конец в сетевую карту компьютера. Вот как это должно выглядеть.
Если вы все сделали правильно и соединение по-прежнему отсутствует, то возможно ваш провод поврежден, тогда попытайтесь заменить на нормальный провод и попробовать еще раз. Так же отсутствие сети может быть из-за того, что у вас не были установлены драйвера на сетевую карту или же она может быть повреждена. Попробуйте зайти с ноутбука, планшета или смартфона.
При подключении по Wi-Fi у вас должны показываться полоски сигнала в нижнем углу рабочего стола. Если рядом стоит желтый знак, значит у вас проблемы с соединением.
Проверка настроек получения IP адреса
На ПК в настройках сети задан статический IP- адрес, скорее всего ваш ПК из-за этого не может установить соединение с маршрутизатором. Поэтому нужно отметить параметр автоматического получения IP для соединения через которое вы собираетесь подключиться.
Внимание!!!: если вам не удается зайти в Web-интерфейс при подключении по кабелю, то проверьте в панели управления вашего ПК «Подключение по локальной сети«, а если по Wi-Fi, то «Беспроводное сетевое соединение«. Сейчас мы вам подробно покажем как это сделать: Нажмите на значок правой мышкой в правом нижнем углу рабочего стол, у вас выйдет окно нажимаем Центр управления сетями и общим доступом
В открывшемся окне нажимаем слева Изменение параметров адаптера. Выбираем соединение с помощью которого вы подключены и жмем правой кнопкой мышки — выбираем Свойства (показываем на примере Wi-Fi). Выделяем строку Протокол Интернета версии 4 (TCP/IPv4) и нажимаем Свойства. Убеждаемся в том, что отмечено автоматическое получение IP и DNS. Если нет — ставим галочку и жмем применить. После этого перезагрузите ваш компьютер
Сейчас мы вам подробно покажем как это сделать: Нажмите на значок правой мышкой в правом нижнем углу рабочего стол, у вас выйдет окно нажимаем Центр управления сетями и общим доступом. В открывшемся окне нажимаем слева Изменение параметров адаптера. Выбираем соединение с помощью которого вы подключены и жмем правой кнопкой мышки — выбираем Свойства (показываем на примере Wi-Fi). Выделяем строку Протокол Интернета версии 4 (TCP/IPv4) и нажимаем Свойства. Убеждаемся в том, что отмечено автоматическое получение IP и DNS. Если нет — ставим галочку и жмем применить. После этого перезагрузите ваш компьютер.
Конфликт с другой системой
Еще одна менее распространенная, но встречающаяся ситуация, когда возникает конфликт IP адреса с другой системой Windows, когда на компьютере установлены 2 сетевые карты. Например, это бывает нужно на ПК в небольшом кафе или магазине, когда одна из которых работает с локальной сетью и интернетом (чем локальная сеть отличается от интернета?), а другая — с кассой. Случается, что либо компьютер не видит кассовый аппарат, либо не может выйти в глобальную сеть по WAN. Все это из-за того, что обе независимые локалки работают на одной подсети, то есть у обеих сетевых карт IP выглядят как 192.168.1.
xxx. Для исправления этой проблемы оставьте одну сеть как есть, а для другой задайте иное значение, например 192.168. xxx. Проще всего это сделать в настройках роутера.
Для этого заходим в раздел с его IP, меняем его на 192.168.0.1 и сохраняем-перезапускаем.
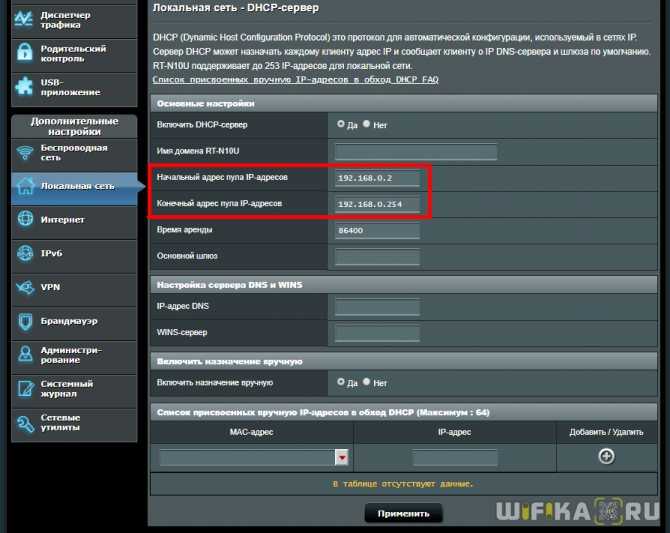
Что такое конфликт IP-адресов?
Конфликт IP-адресов возникает, когда двум или более устройствам в одной сети назначается один и тот же IP-адрес. Чтобы объяснить, почему это проблема, мы должны сделать шаг назад и посмотреть, для чего предназначены IP-адреса.
Как и физический домашний адрес для получения почты, IP-адреса служат способом идентификации вашего компьютера в сети. Ваш маршрутизатор использует эти IP-адреса для направления сетевого трафика на нужные устройства. Ознакомьтесь с нашим полным руководством по домашней сети
для более подробной информации об этом.
Из-за этой системы каждый IP-адрес не может быть назначен более чем одному устройству. Если это произойдет, сеть будет сбита с толку дублирующимися IP-адресами и не сможет их правильно использовать. Но так как два компьютера не могут иметь один и тот же IP-адрес, как происходит ошибка IP?
Решение проблемы на стороне гаджета с Android
Система Android благодаря своей открытости предлагает разные решения, в том числе и нестандартные.
Исправление неверного пароля от сети Wi-Fi
Сделайте следующее.
-
Откройте главное меню приложений Android.
-
Перейдите в настройки Android.
-
Зайдите в настройки Wi-Fi.
-
Нажмите и удерживайте палец на названии проблемной сети Wi-Fi до появления контекстного меню.
-
Дайте команду «Забыть сеть».
-
Подключитесь вновь к этой же сети, включив отображение вводимого пароля (для защиты от ошибок).
- Дождитесь успешного подключения к роутеру. Если пароль верен, статус «Аутентификация» сменится на «Получение IP-адреса», а затем — на «Подключено».
При наличии на роутере подключения к интернету гаджет выйдет в Сеть.
Бесконечное получение IP-адреса
После решения проблемы неверного пароля может всплыть следующая — устройство может зависнуть в режиме получения IP-адреса. Пока адрес IP не будет получен, гаджет не выйдет в сеть. Чтобы прописать статические IP-настройки, сделайте следующее.
-
Откройте уже знакомые свойства Wi-Fi сетей. Отлистайте свойства вашей сети Wi-Fi вниз и выберите вместо DHCP функцию «Статический IP».
-
Впишите любой свободный IP-адрес из известного вам диапазона нумерации, настроенного в роутере. Так, если шлюз — 192.168.1.1, а разброс IP-адресов — от 192.168.0.100 до 192.168.0.200, то можно назначить, например, 192.168.0.123. Рекомендуется также вписать «гейты» DNS от Google — 8.8.8.8 и 8.8.4.4 либо аналогичные, например, от Yandex DNS.
- Повторите ввод пароля WPA-2 от роутера (если потребуется).
IP будет получен, гаджет выйдет в интернет. Недостаток режима DHCP заключается в том, что роутер может выдать запрограммированный гаджету адрес другому устройству. В этом случае ни это устройство, ни ремонтируемый нами гаджет к сети не подключатся, поэтому вы вынуждены будете прописать новый IP, например, 192.168.0.144 (при его незанятости в этот момент ни одним из ваших устройств).
Перезапуск Android
Нет ничего проще, чем перезапустить систему Android — порой именно перезапуск «тронет» с места «зависшее» подключение по Wi-Fi. Удерживайте кнопку питания планшета, пока не появится меню выключения Android.
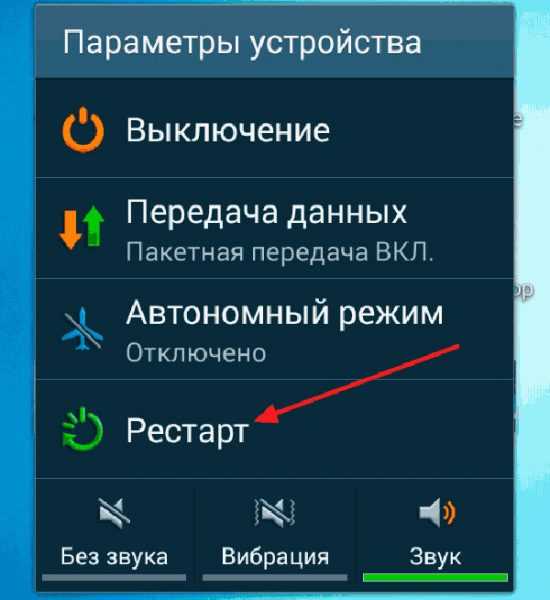
Нажатие на кнопку «Рестарт» инициирует процесс перезагрузки устройства
Выберите пункт «Перезагрузка». Система Android будет перезапущена.
Перенастройка устройства на базе Android
Если смена IP-настроек Wi-Fi проблему не решила, может помочь общий сброс настроек на устройстве. Возможно, надо вытащить SIM-карту — подключение к интернету после сброса будет происходить через ваш роутер Wi-Fi.
-
Войдите в уже знакомые основные настройки Android и выберите «Восстановление и сброс».
-
Подтвердите сброс, нажав на кнопку «Сбросить планшетный ПК».
-
После перезапуска пройдите повторно настройку планшета, следуя мастеру Android. В самом начале включится встроенный модуль Wi-Fi — планшет потребует подключение через роутер, выберите вашу сеть и введите ключ WPA-2 от неё.
После прохождения настроек планшет вновь будет нормально подключаться к роутеру.
Проверка работоспособности Wi-Fi на Android
Есть следующие способы проверки работоспособности Wi-Fi на смартфоне или планшете с Android.
- Дайте уже знакомую команду «Настройки — Wi-Fi» и убедитесь, что сам модуль Wi-Fi включён. Если он отчего-то выключился — включите его.
-
Если при включении Wi-Fi-модуля система Android выдаёт сообщение об ошибке либо ползунок Wi-Fi зависает где-то посередине или ближе к одному из своих краёв, возможно, что-то не так с графическим ядром Android, перепрошейте гаджет.
-
Зависания смартфона или планшета Android могут быть также связаны с действиями вирусов. Если зависание Android не тотальное, с помощью специальных приложений и антивирусов удаётся остановить паразитные процессы. В противном случае также поможет переустановка Android.
-
Если зависаний, опасных для быстродействий смартфона, нет, можно попробовать протестировать Wi-Fi с помощью сторонних приложений, например, Wi-Fi Analyzer.
-
В запущенных случаях, когда в целом гаджет работает хорошо, но Wi-Fi так и не удаётся включить, поможет инженерное меню Android. Разумеется, модуль Wi-Fi должен быть физически исправен и программно доступен для мониторинга роутеров ваших соседей.
Что делать, если перезагрузка компьютера и роутера не помогла
Если перезапуск оказался бесполезным мероприятием, переходите к более действенным мерам: настройте роутер или поставьте автоматическое получение DNS и IP.
Проверяем настройки роутера
Опция «DHCP-сервер» могла быть ранее деактивирована в настройках роутера. Чтобы это проверить, сделаем следующее:
- Вставляем в адресную строчку браузера (нет разницы какого) 192.168.1.1 или 192.168.0.1. Жмём на «Энтер».
Введите один из двух адресов в любом браузере
Зайдите в личный кабинет вашего роутера
На нижней панели роутера должен быть адрес, по которому находится его личный кабинет
В «Настройках интерфейса» откройте «Локальная сеть»
Поставьте значение Enable, чтобы включить DHCP-сервер
Нажмите на «Включено» в меню DHCP-сервера
Сохраните обязательно все изменения
Устанавливаем автоматическое получение IP и DNS
Желательно, чтобы в параметрах локального соединение стояло значение автоматического получения данных: IP-адреса и адреса DNS-сервера. Перейдём в настройки:
- Во всех версиях «Виндовс» вы быстро и легко перейдёте в нужное окно с помощью команды ncpa.cpl — запустите её в окне «Выполнить» (вызывается оно зажатием клавиш «Вин» и R).
Вставьте ncpa.cpl в строку «Открыть»
В XP нажмите на «Настройка» и кликните по «Сетевые подключения»
Найдите локальное подключение в окне
В контекстном меню нажмите на «Свойства»
Найдите протокол TCP/IP в перечне
Установите автоматическое получение всех данных в настройках
Используем временно статический IP-адрес
Ставить определённый адрес IP в настройках нежелательно, но всё же это в некоторых случаях может решить конфликт. Учтите, что при установленном статическом адресе, неполадка может возникнуть снова в будущем. Выполните такие шаги:
- Зайдите в свойства протокола TCP/IP через интерфейс «Сетевые подключения», как описано в предыдущем разделе статьи.
- Поставьте второе значение «Использовать IP-адрес» — автоматически выставится ручной ввод и для параметра DNS.
- Напишите в третьем поле для IP основного шлюза адрес — комбинацию чисел, действующих для вашего роутера. Обычно это 192.168.1.1, или 192.168.0.1.
Вручную введите все данные, чтобы установить статический IP-адрес
Видео: как убрать ошибку «Обнаружен конфликт IP-адресов»
При появлении конфликта IP-адресов в первую очередь перезагрузите компьютер, а если не помогло — сам сетевой девайс. После этого переходите к проверке настроек DHCP-сервера, который отвечает за раздачу IP-адресов. Если с параметрами всё в порядке и функция включена, но конфликт не исчезает, поставьте сначала получение данных (DNS и IP) в автоматическом режиме. Если и это не срабатывает, напишите временный статический адрес IP в настройках локального соединения.
Убедитесь, что вы не используете статический IP-адрес
Некоторые пользователи предпочитают использовать статический IP-адрес для своих устройств. Это облегчает им поиск определенного устройства в их сети.
Однако, если вы установите статический адрес, может случиться так, что другое устройство имеет тот же IP-адрес, что приведет к конфликту IP-адресов. Для исправления Windows обнаружил сообщение о конфликте IP-адресов , необходимо убедиться, что ваше устройство использует динамический IP-адрес.
Для этого выполните следующие действия:
- Нажмите Windows Key + X и выберите Сетевые подключения из меню.
-
Найдите ваше соединение в списке, щелкните его правой кнопкой мыши и выберите « Свойства» в меню.
- Выберите Протокол Интернета версии 4 (TCP / IPv4) и нажмите кнопку Свойства .
- Убедитесь, что параметры Получить IP-адрес автоматически и Получить адрес DNS-сервера автоматически отмечены. Нажмите кнопку ОК, чтобы сохранить изменения.
- После внесения этих изменений перезагрузите компьютер и проверьте, устранена ли проблема.
Причины, почему появляется данное сообщение
Причиной отсутствия интернета на компьютере или ноутбуке может быть неисправное сетевое оборудование. Либо же произошедший сбой в программном обеспечении. При поломки сетевого адаптера смотрите статью: какой выбрать и как подключить WiFi адаптер.
Такую ошибку как «Неопознанная сеть без доступа к интернету» относят к программной неисправности. Потому что при этой ошибке компьютер исправно подключен к вашему роутеру либо же маршрутизатору провайдера. А вот выход во всемирную сеть, пишет отсутствует. Давайте попробуем разобраться, по какой причине так происходит и что можно сделать в этой ситуации.
Распознавание конфликтов IP-адресов
Предупреждение об ошибке или индикаторы такого типа, касающиеся конфликтов IP-адресов, будут появляться в зависимости от типа машины или операционной системы, на которой работает система. Во многих системах на базе Microsoft Windows вы получите следующее всплывающее сообщение об ошибке:
«Только что настроенный статический IP-адрес уже используется в сети. Пожалуйста, перенастройте другой IP-адрес.
»
Для новых систем Microsoft Windows появляется всплывающее сообщение об ошибке, всплывающее ниже на панели задач о динамических конфликтах IP-адресов:
«Существует конфликт IP-адресов с другой системой в сети.
»
На некоторых старых машинах Windows во всплывающем окне может появиться предупреждающее сообщение или информативное сообщение:
«Система обнаружила конфликт для IP-адреса…
»
«Windows обнаружила конфликт IP-адресов
»
Дополнительные преимущества протокола IPv6
По сравнению с четвертой версией, в протоколе TCP/IPv6 реализован ряд дополнительных функциональных возможностей:
-
используется более простой заголовок, из него исключены несущественные параметры, что снижает нагрузку на маршрутизаторы при обработке сетевых запросов;
-
более высокий уровень обеспечения безопасности, аутентификации и конфиденциальности, которые положены в основу данной технологии;
-
в протоколе реализована функция Quality of Service (QoS), позволяющая определять чувствительные к задержке пакеты;
-
при передаче широковещательных пакетов используются многоадресные группы;
-
для реализации технологии мультивещания в IPv6 задействовано встроенное адресное пространство FF00::/8;
-
для повышения безопасности используется поддержка стандарта шифрования IPsec, который позволяет шифровать данные без необходимости какой-либо поддержки со стороны прикладного ПО.
В настоящее время эксперты ведут дискуссии на предмет обеспечения безопасности данных в случае гибридного применения двух протоколов. Провайдеры выстраивают IPv6-туннели для предоставления пользователям IPv4 доступа к высокоуровневому контенту. Применение данной технологии увеличивает риски хакерских атак. Функция автоконфигурации, когда устройства самостоятельно генерируют IP-адрес на основе MAC-адреса оборудования, может быть использована для незаконного отслеживания конфиденциальных данных пользователей.





















![Windows обнаружила конфликт ip-адресов [исправить]](http://zv-prhost.ru/wp-content/uploads/c/b/d/cbd0bd72edbd7a3d3a083c5948959c52.png)