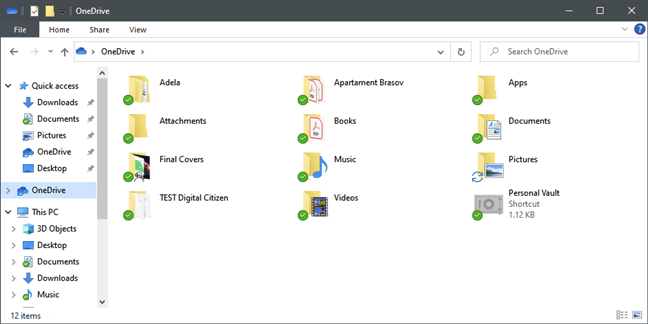Как отключить OneDrive в Windows 10, 11
Есть довольно много шагов, чтобы отключить различные части процесса OneDrive. Вы можете выполнить все шаги или частично отключить OneDrive.
A. Отключить синхронизацию файлов
B. Остановите автозапуск OneDrive
C. Отключите OneDrive от вашей системы
D. Удалите OneDrive
E. Альтернативные варианты облачного хранилища
Мы объяснили все шаги с подробными инструкциями.
A. Приостановите процесс синхронизации файлов
Лучший способ отключить OneDrive — отключить процесс синхронизации файлов. Это остановит процесс фоновой синхронизации, отключив правильную работу облачного хранилища.
1. Если вы еще не открыли OneDrive, щелкните значок Windows и введите «OneDrive».
2. Затем нажмите «OneDrive» в результатах поиска.
Закройте папку OneDrive, если она открывается.
3. Теперь щелкните значок на панели задач, чтобы «Показать скрытые значки», а затем щелкните значок «OneDrive» на панели задач.
4. Затем нажмите «Справка и настройки» в меню OneDrive.
5. Далее нажмите на меню «Приостановить синхронизацию» и выберите «24 часа» из выпадающего списка.
Обратите внимание, что это остановит процесс синхронизации на целый день. Но вам придется повторить все эти шаги, чтобы приостановить процесс синхронизации на другой день
Но есть определенные меры, которые вы можете предпринять, чтобы удалить все папки, синхронизированные с OneDrive, из вашей системы, чтобы OneDrive не мог их синхронизировать.
Удалить синхронизированные папки из OneDrive
Вы можете легко удалить синхронизированные папки из учетной записи OneDrive.
1. Сначала щелкните значок стрелки на панели задач, чтобы отобразить скрытые значки.
2. Затем коснитесь серого облачного значка OneDrive в меню скрытых значков.
3. После этого нажмите кнопку «Справка и настройки».
4. Затем нажмите «Настройки», чтобы открыть его.
5. Когда откроются настройки Microsoft OneDrive, перейдите на вкладку «Учетная запись».
6. Далее нажмите «Выбрать папки».
7. В окне снимите флажок «Сделать все файлы доступными».
8. Затем снимите флажки со всех папок, чтобы остановить синхронизацию этих папок.
9. Наконец, нажмите «ОК», чтобы завершить этот процесс.
Наконец, закройте окно OneDrive.
Это не позволит OneDrive загружать ваши файлы в облако.
B. Остановите автозапуск OneDrive
Теперь вы можете легко отключить автоматический запуск OneDrive при запуске Windows 11 и удалить значок OneDrive с панели задач.
1. Сначала нажмите значок стрелки на панели задач, а затем нажмите значок OneDrive среди скрытых значков.
2. Затем нажмите «Справка и настройки».
3. После этого нажмите «Настройки».
4. Когда откроется окно «Microsoft OneDrive», перейдите в меню «Настройки».
5. После этого снимите флажок «Автоматически запускать OneDrive при входе в Windows».
6. Затем нажмите «ОК», чтобы сохранить его.
Это гарантирует, что OneDrive не запустится автоматически при включении компьютера.
C. Отключить OneDrive в Windows 11
Если только отключение процесса синхронизации OneDrive не решает вашу проблему, вы можете отключить OneDrive и избавиться от него в любое время.
1. Сначала нажмите значок стрелки на панели задач, а затем нажмите значок OneDrive среди скрытых значков.
2. Затем нажмите «Справка и настройки».
3. После этого нажмите «Настройки».
4. Далее переходим на вкладку «Аккаунт».
5. Здесь нажмите «Отключить этот компьютер», чтобы отключить OneDrive от вашей системы.
6. Далее подтвердите процесс, нажав «Отключить учетную запись».
Как только вы это сделаете, OneDrive будет отключен от вашей системы. Так,
D. Удалите OneDrive
Наконец, если вам вообще не нужно приложение OneDrive, вы можете просто удалить его со своего компьютера.
1. Сначала нажмите клавиши Windows+I вместе.
2. Затем нажмите «Приложения» с левой стороны.
3. Теперь выберите опцию «Приложения и функции» на левой панели.
4. Теперь щелкните поле поиска и введите «OneDrive».
5. Вы увидите, что в результатах поиска появилось «OneDrive». Нажмите на «OneDrive», чтобы выбрать его.
6. Затем щелкните трехточечное меню и нажмите «Удалить».
7. После этого снова нажмите «Удалить», чтобы полностью удалить его с вашего компьютера.
Это удалит OneDrive с вашего компьютера.
E. Альтернативные варианты облачного хранилища
После того, как вы полностью отключите OneDrive, вам потребуются альтернативные облачные хранилища для его замены.
Есть несколько вариантов облачного хранилища, которые вы можете использовать, например:
а. Гугл драйв – Предлагает 15 ГБ бесплатного места для личного кабинета. Вы можете загрузить приложение Google Диска на свой компьютер вместо учетной записи OneDrive.
б. Мега— Мега — еще одна хорошая альтернатива, которую вы можете использовать.
Как отключить синхронизацию файлов OneDrive
Если вы хотите временно отключить OneDrive, лучше всего приостановить синхронизацию файлов. Это остановит приложение OneDrive от загрузки любых изменений в ваши локальные файлы на серверы OneDrive или от получения любых изменений из вашего онлайн-хранилища OneDrive.
- Чтобы приостановить синхронизацию OneDrive, нажмите значок OneDrive в области уведомлений панели задач Windows. Также можно запустить приложение OneDrive из меню «Пуск».
- Во всплывающем меню OneDrive нажмите кнопку «Дополнительно», затем выберите параметр «Приостановить синхронизацию». Вы можете отключить его на 2 часа, 8 часов или 24 часа — нажмите на один из вариантов, чтобы продолжить.
Чтобы приостановить синхронизацию файлов более чем на 24 часа, вам нужно будет повторить шаги, описанные выше, чтобы снова отключить его после завершения начального 24-часового периода. Кроме того, вы можете запретить OneDrive синхронизировать файлы с вашего ПК, удалив все папки, которые он отслеживает.
- Чтобы отключить синхронизацию файлов OneDrive, нажмите значок OneDrive > Дополнительно > Настройки. На вкладке Учетная запись нажмите Выбрать папки.
- Отключите все флажки в меню «Выбор папок», включая «Сделать все файлы доступными», затем нажмите «OK» для сохранения.
Это приведет к тому, что OneDrive войдет в систему, но не сможет автоматически синхронизировать файлы с вашего ПК в хранилище OneDrive. Затем вы можете запретить OneDrive появляться на панели задач, отключив его автоматический запуск при входе в Windows.
Чтобы запретить OneDrive появляться на панели задач, щелкните значок OneDrive > Дополнительно > Настройки, а затем перейдите на вкладку Настройки. Оттуда, нажмите, чтобы отключить автоматический запуск OneDrive при входе в Windows, затем нажмите OK, чтобы сохранить.
После отключения OneDrive не будет загружаться при следующей перезагрузке компьютера. Если синхронизация файлов и автоматический запуск отключены, OneDrive можно отключить, но вы можете пойти еще дальше, отменив связь с учетной записью.
Как убрать OneDrive из Проводника?
Даже после полного удаления приложения часто иконка OneDrive остается в Проводнике. Первый способ удаления хранилища из Проводника мы уже рассмотрели – включить параметр запрета использования OneDrive в редакторе локальной политики.
Второй способ – с помощью редактора реестра. Переходим в него (здесь описаны все способы, как найти редактор реестра) и идем по пути, указанному на скриншоте.
В последней папке {018D5C66-4533-4307-9B53-224DE2ED1FE6} находим параметр под именем «System.IsPinned…». Кликаем по нему два раза левой кнопкой мышки. Изменяем параметр на 0, кликаем «ОК» и перезагружаем компьютер.
Для 64-разрядных систем дополнительно нужно удалить тот же параметр в другом разделе реестра. Заходим в HKEY_CLASSES_ROOT, а затем в папку Wow6432Node. Далее следуем по тому же пути и выбираем изменение параметра с таким же именем.
Иногда значок OneDrive остается в «Обзоре папок». Чтобы удалить иконку из данного диалогового меню, перейдите в указанный на скриншоте раздел реестра. Удалите последнюю папку, кликнув правой кнопкой мышки и выбрав из контекстного меню «Удалить».
Итак, мы разобрались с вопросом удаления OneDrive из операционной системы Windows 10. Начиная с версии 1703 никаких проблем не возникает – приложение удаляется стандартными способами.
Не рекомендуем полностью удалять облачное хранилище, так как рано или поздно вам оно может понадобиться для выполнения работы. Достаточно его отключить – или из автозагрузки, или полностью отключить в редакторе локальной политики.
Почему вы должны использовать Microsoft OneDrive?
Существует множество причин, начиная от простого доступа к облачному хранилищу на любом устройстве и заканчивая тем, насколько легко обмениваться данными из OneDrive, и вплоть до того, что является отличным решением для резервного копирования OneDrive. Вот почему мы считаем, что вы должны использовать OneDrive.
Начало использования Microsoft OneDrive ничего не стоит: оно бесплатное, если вы используете стандартные 5 ГБ свободного места на диске, которые он предлагает. Это хорошая отправная точка для тех, кто хочет хранить в облаке несколько файлов.
Кроме того, в Windows 10 Microsoft настраивает OneDrive как место хранения документов по умолчанию. Если вы позволите, OneDrive может автоматически сохранять резервные копии ваших файлов в облаке и автоматически синхронизировать их с другими устройствами, на которых вы настроили OneDrive. В случае сбоя жесткого диска или твердотельного накопителя ваши документы будут легко доступны в OneDrive, что позволит избежать потери важных файлов.
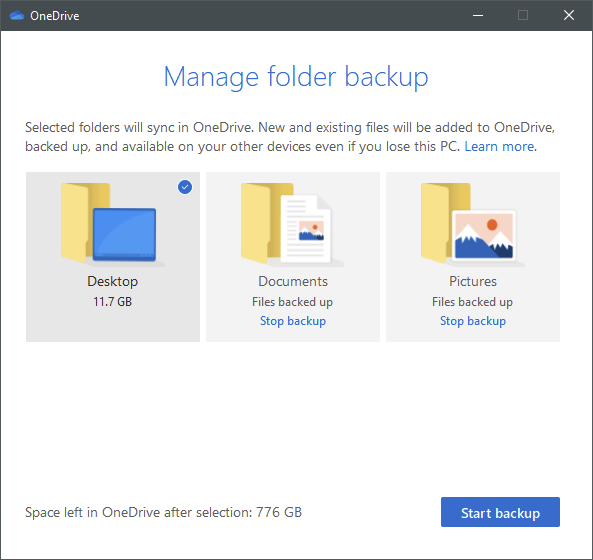
Вы даже можете настроить OneDrive на автоматическую загрузку файлов (фотографий и видео) со смартфона Android или iPhone , чтобы вы никогда не рискнули их потерять.
OneDrive в Windows 10
В этой операционной системе уже есть интегрированный OneDrive (ранее известной как SkyDrive),
В Windows 10 можно сохранять файлы и документы в OneDrive прямо из проводника Windows или других программ. Но если у вас активирована учетная запись.
Из-за такой интеграции вам уже не нужно отдельно устанавливать программу OneDrive.
Достаточно использовать OneDrive как сетевой диск на вашем компьютере.
Если же вы не хотите использовать эту службу и хотите отключить OneDrive в Windows 10, можно поступить одним из следующих образов.
Отключите OneDrive до запуска системы в Windows 10
1
При запуске ПК OneDrive автоматически запускается, находясь в системном трее.
2Щелкните правой кнопкой мыши на OneDrive в трее и выберите «Параметры».
3Откроются Настройки OneDrive. Нужно снять флажок «Запустить OneDrive автоматически при входе в Windows».
4Нажимаем «ОК» и перезагружаем компьютер.
OneDrive теперь не будет автоматически запускаться на ПК.
Отключение в Диспетчере задач
Вы можете воспользоваться Диспетчером задач для отключения OneDrive.
1Нажмите клавиши Ctrl + Shift + Esc чтобы открыть. Можно также вызвать его нажатием Ctrl + Alt + Del и выбрать Диспетчер задач или щелкнув правой кнопкой мышки на панели задач.
2Перейдите на вкладку «Автозагрузка» и выберите пункт «Microsoft OneDrive», указанный в списке, и нажмите кнопку «Отключить».
3Перезагружаем компьютер и OneDrive больше не будет запускаться.
С помощью редактора групповой политики
Также полностью избавиться от OneDrive можно отключив все функции программы с помощью редактора групповой политики.
1Для этого нам нужно нажать клавиши WIN + R, чтобы открыть диалоговое окно. Там вводим
и нажимаем Enter. Он откроет редактор групповой политики.
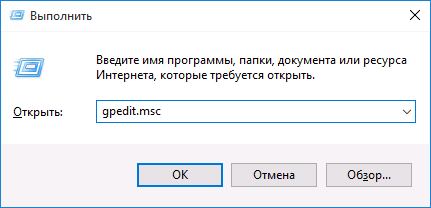
Пишем в поле gpedi.msc
2Теперь перейдите к Административные шаблоны -> Компоненты Windows -> OneDrive.
3В правой панели два раза щелкните на параметре «Предотвратить использование OneDrive для хранения файлов». Устанавливаем «Включено».
Перезагрузите компьютер.
Чтобы вернуть OneDrive обратно, дважды щелкните параметр «Предотвратить использование OneDrive для хранения файлов» и установите для него «Не настроено».
Редактор реестра
В версии Windows 10 Home Edition, вы не сможете запустить команду gpedit.msc, так как там нет редактора групповых политик. Делаем по-другому.
1Нажмите клавиши WIN + R для открытия диалогового окна . Вводим
и нажимаем Enter. Откроется редактор реестра.
2Теперь перейдите к ключу: HKEY_LOCAL_MACHINE\SOFTWARE\Policies\Microsoft\Windows
3Создаем новый ключ под строчкой Windows и указываем его имя как OneDrive
4В правой панели создаем параметр DWORD DisableFileSyncNGSC и устанавливаем значение 1.
Закройте реестр и перезагрузите компьютер. OneDrive будет отключена после перезагрузки.
Для включения OneDrive просто удалите DWORD DisableFileSyncNGSC.
Что такое OneDrive в Windows 10
OneDrive – это облачное хранилище данных от компании Майкрософт. Данный сервис впервые появился еще в 2007 году под названием SkyDrive, позже он был переименован в OneDrive и стал частью операционной системы Windows 10.
Облачные хранилища
Логотип облачного хранилища OneDrive.
Для того чтобы объяснить, что такое OneDrive, нужно сначала объяснить значение термина «облачное хранилище». Этот термин используют для обозначения сервисов, которые предлагают услуги по хранению файлов пользователя на серверах в интернете. Подключившись к облачному хранилищу, пользователь может загрузить в него свои файлы. После этого файлы пользователя хранятся в Интернете (или, другими словами «в облаке») до тех пор, пока пользователь их не удалит. При этом пользователь может получить доступ к этим файлам из любой точки мира, где есть доступ в Интернет.
Также пользователь может получить ссылку для скачивания этих файлов и поделиться ее с другими пользователями. Получивший такую ссылку пользователь сможет получить доступ к файлам и скачать их на свой компьютер. Большинство облачных хранилищ предоставляют пользователям несколько гигабайт свободного места под файлы бесплатно. Для того чтобы загружать файлы сверх этого лимита необходимо приобрести платный тарифный план.
Облачные хранилища вроде OneDrive можно использовать для решения разных задач. Самый распространенный сценарий использования – доступ к своим файлам из нескольких рабочих мест. Используя облачное хранилище можно организовать доступ к одним и тем же файлам с рабочего и домашнего компьютера, ноутбука, планшета и даже мобильного телефона.
Другой сценарий использования – распространение собственных файлов. Если вам часто приходится отправлять большие файлы по Интернету, то облачное хранилище может значительно упростить эту задачу. Используя облако можно быстро отправить любому количеству пользователей файлы практически любого размера.
Еще один сценарий – резервное копирование. При использовании облачного хранилища ваши файлы будут хранится как у вас на компьютере, так и на сервере в Интернете. Такое дублирование позволит восстановить данные в случае возникновения каких-то проблем с компьютером.
OneDrive
Иконка OneDrive на панели задач Windows 10.
Аналогичным способом работает и облачное хранилище OneDrive. Изначально все пользователи получают 5 гигабайт свободного пространства для хранения своих файлов. При необходимости можно приобрести платный тарифный план и расширить этот объем до 50 гигабайт или 1 терабайта.
Работать с облачным хранилищем OneDrive можно с помощью программы-клиента, которая уже установлена в Windows 10, или с помощью веб-интерфейса через любой браузер. В веб-интерфейсе есть предпросмотр изображений в виде эскизов и полноценный просмотр в виде слайдов. Для любой папки или файла в хранилище OneDrive можно настроить уровень доступа и получить ссылку, которую в дальнейшем можно отправить другим пользователям.
Программа-клиент OneDrive есть не только для Windows 10, но и для других популярных операционных систем, например, для iOS, Windows Phone, Xbox, Symbian Belle, OS X и MeeGo 1.2 Harmattan. Это позволяет получить доступ к файлам с любого устройства.
Одним из особенностей хранилища OneDrive является его плотная интеграция с другими сервисами Майкрософт. Благодаря этому OneDrive можно эффективно использовать вместе с такими сервисами как Office Online, Office 365, Hotmail и Bing.
Можно ли удалить OneDrive?
Многим пользователям не нравится работать с данным облаком, и тому есть несколько причин:
- Конфиденциальность – все сохраненные в облаке данные мониторятся со стороны разработчиков. Из хранилища (даже защищенного паролем) может быть удален контент, который, по мнению Microsoft, является неэтичным.
- Нагрузка на систему – приложение занимает место на жестком диске, постоянно висит в трее, поедая ресурсы, а при закрытии через время вновь появляется в трее. Дополнительно нагружает аппаратные ресурсы ОС.
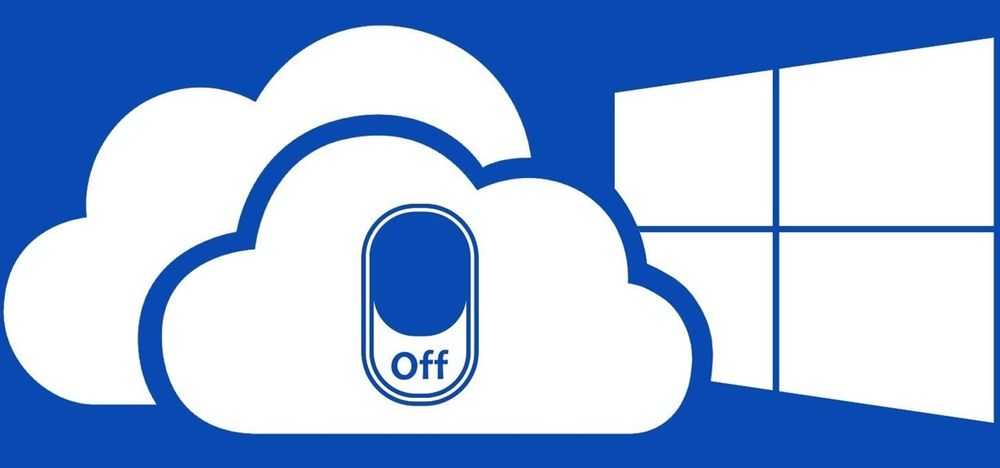
Как отключить OneDrive Windows 10
Приложение по умолчанию загружается вместе с ОС. Остановить автозагрузку возможно несколькими способами.
С помощью параметров приложения
- Кликнуть правой кнопкой мышки по иконке облака в трее и выбрать «Параметры».
- Откроется новое окно в одноименной вкладке. Убрать галочку с пункта «Автоматически запускать при входе…». Перейти во вкладку «Учетная запись» и клацнуть по кнопке «Удалить связь…», чтобы завершить синхронизацию.
- Система запросит подтверждение действия. Еще раз нажать кнопку «Удалить связь…».
- Перейти во вкладку «Офис». Убрать галочку с параметра использования Office для синхронизации. Нажать «Ок».
С помощью редактора реестра
- Вызвать окно «Выполнить», используя комбинацию клавиш Win+R, вписать команду regedit – «Enter».
- Перейти по пути «HKEY_LOCAL_MACHINE» – «SOFTWARE» – «Policies» – «Microsoft» – «Windows» – «SkyDrive» (или «OneDrive»).
- Если последняя папка отсутствует в разделе, нужно создать ее. Клацнуть правой кнопкой мышки по папке «Windows», выбрать «Создать» – «Раздел».
- Назвать папку «OneDrive». В ней создать параметр Dword (32).
- Переименовать параметр как «DisableFileSync», дважды щелкнуть по нему левой кнопкой и установить значение 1.
- Закрыть редактор и перезагрузить компьютер.
Для изменения опции можно просто удалить созданную папку.
С помощью редактора групповой политики
- Вызвать окно «Выполнить» посредством клавиш Win+R, в поисковой строке написать команду gpedit.msc – «Enter».
- Перейти по пути «Конфигурация компьютера» – «Административные шаблоны» – «Компоненты Windows» – «OneDrive». Кликнуть по последней папке левой кнопкой – справа отобразится меню.
- Дважды щелкнуть по параметру «По умолчанию сохранять документы…». В новом окне настроек отметить вариант «Отключено».
- Применить изменения и нажать «Ок».
- Далее открыть параметр «Запретить использование для хранения файлов». Установить значение «Включено». Применить изменения и нажать «Ок».
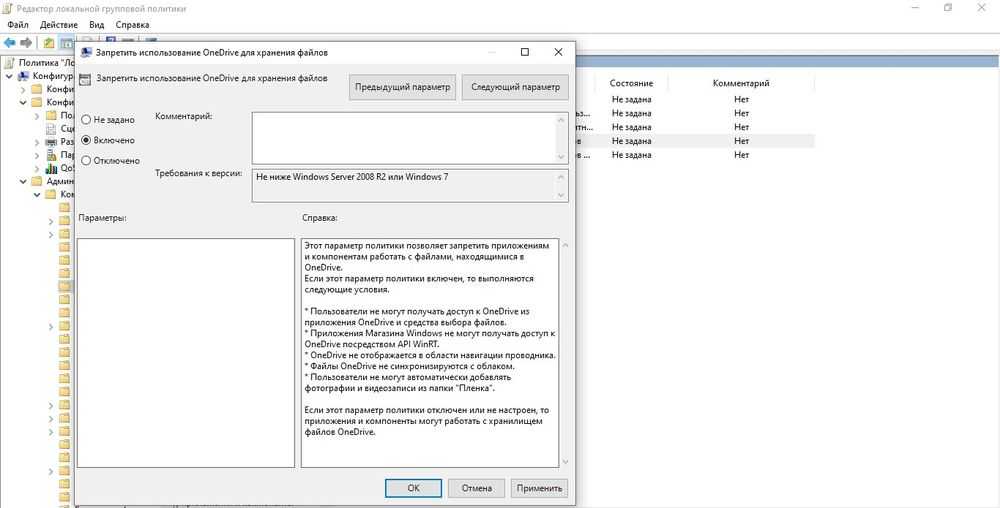
Важно! Данный способ работает только в версии 10 Pro
Как удалить OneDrive Windows 10 полностью
Начиная с версии 1703, удаление приложения осуществляется в несколько кликов.
Способ 1
- Открыть параметры системы, нажав одновременно клавиши Win+I. Перейти в раздел «Приложения».
- В списке найти название, щелкнуть по нему и нажать «Удалить».
Способ 2
- Зайти в параметры системы (Win+I), в поисковую строку вписать «Панель управления» и выбрать инструмент.
- Открыть «Программы и компоненты». Также перейти туда можно из раздела «Приложения», кликнув по соответствующему пункту, который расположен справа.
- Найти в списке нужное приложение. Выделить его и нажать «Удалить» — опция расположена на горизонтальной панели сверху.
Способ 3
- Запустить командную строку от имени администратора – Win+R, в окне «Выполнить» вписать команду cmd, нажать Ctrl+Shift+Enter.
- Сначала следует завершить работу облака – вставить в строку команду «taskkill /f /im OneDrive.exe» без кавычек и нажать «Enter».
- Если не удается найти процесс, значит, программа не запущена.
- Для удаления используется команда в виде пути расположения файла. Например, C:\Win\Sys32\OneDriveSetup.exe/uninstall.
- По завершении процесса необходимо перезагрузить компьютер.
Если после очередного обновления ОС облачное хранилище будет снова установлено на компьютер, рекомендуется повторить вышеописанные действия.
В телефонах, ПК-версиях 8.1 и RT 8.1 удалить облачный сервис невозможно – он является частью операционной системы.
Что такое OneDrive в Windows 10?
Microsoft OneDrive вездесущ в Windows 10, которая является наиболее используемой операционной системой для ПК. Это также означает, что вам не нужно делать ничего особенного, чтобы получить OneDrive в Windows 10. По умолчанию OneDrive устанавливается вместе с Windows 10, и все, что вам нужно сделать для доступа к облачным файлам, это открыть папку OneDrive в проводнике.
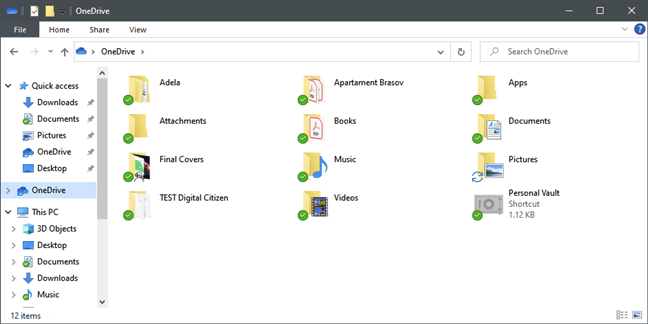
Вы можете использовать OneDrive для синхронизации настроек на разных компьютерах с Windows 10. Если вы используете устройства с Windows 10 (или Windows 8.1) или игровую консоль Xbox One и настраиваете их для использования той же учетной записи Microsoft, они могут выполнять резервное копирование и синхронизацию не только ваших файлов, но также ваших настроек и параметров настройки.
Благодаря тому, что ваши устройства синхронизируют настройки и сведения о настройке в вашем OneDrive, это означает, что вы можете воспользоваться одинаковым или максимально похожим пользовательским интерфейсом для всех из них.
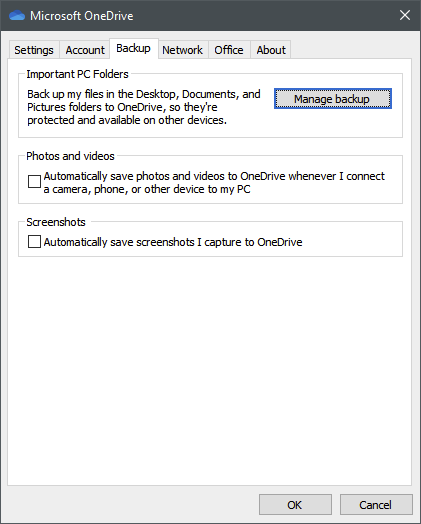
Еще одна отличная особенность приложения OneDrive для Windows 10 — так называемое Files On-Demand. Эта функция позволяет использовать OneDrive для экономии места на компьютерах и устройствах с Windows 10. Как OneDrive это делает? Сохраняя копии своих файлов только в облаке, и загружая их на свой компьютер, только когда вы открываете их или если вы вручную устанавливаете их, чтобы они всегда были доступны в автономном режиме.
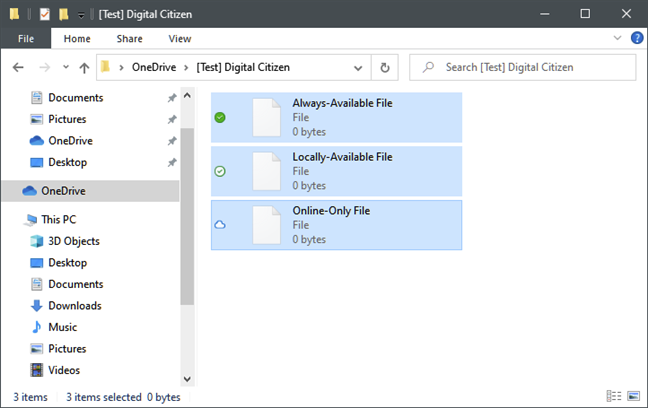
Кроме того, в Windows 7 и Windows 10 вы можете использовать OneDrive для доступа к любым файлам на своих ПК , даже если они не хранятся в папке OneDrive и не синхронизируются с облаком. Эта функция называется извлечением файлов , и все, что вам нужно для ее работы, — это изменить несколько параметров в приложении OneDrive.
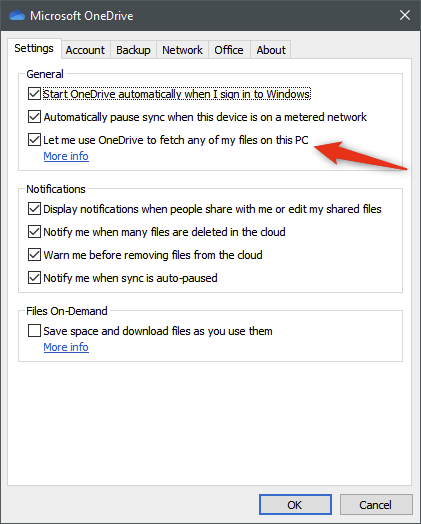
Отключаем с помощью редактора политики
Так как программа часто обновляется, раздел настроек может постоянно меняться, и чтобы не искать где находится пункт автозапуска, который мы разбирали в предыдущем способе, я предлагаю использовать более универсальный вариант.
В профессиональной версии Windows 10 предусмотрена возможность отключения службы синхронизации OneDrive с помощью инструмента системного администрирования.
Для этого:
- Нажимаем и вводим фразу «gpedit.msc».
- В левой навигационной панели открываем раздел конфигурации компьютера.
- Перемещаемся в «Административные шаблоны», далее открываем «Компоненты Windows».
- Открываем папку «OneDrive»
- В главном окне щелкаем по пункту «Запретить использование…», чтобы зайти в настройки.
- Задаем параметр «Включено» и сохраняем настройки, нажав «ОК».
Данным способом мы лишь убрали OneDrive из автозапуска, но не удалили его.
Windows OneDrive: что это такое и как работает программа
Microsoft OneDrive хранит ваши фотографии и файлы с резервированием, защитой, синхронизацией и доступом на всех ваших устройствах. Приложение OneDrive позволяет просматривать и делиться файлами, документами, фотографиями и видео OneDrive с друзьями и родными. Вы можете использовать приложение, чтобы автоматически резервировать фотографии и видео своего телефона. Начните с 5 ГБ бесплатного облачного хранилища или перейдите на подписку Microsoft 365, чтобы получить 1 ТБ хранилища.
Microsoft OneDrive предлагает следующие функции:
Создание резервных копий фотографий и видео • Автоматическое создание резервных копий фотографий и видео, если включена отправка фотографий • Просмотр фотографий на телефоне, компьютере и в сети
Обмен файлами и управление ими • Предоставление доступа к документам, фотографиям, видео и альбомам друзьям и родным • Получение уведомлений при изменении общего документа • Настройка ссылок для общего доступа, защищенных паролем, или со сроком действия* • Доступ к целым папкам в приложении в автономном режиме*
Сканирование • Сканирование документов, визитных карточек, квитанций, досок и т. д. • Пометка, подписывание и отправка документов прямо из мобильного приложения OneDrive
Поиск • Поиск документов по имени или содержимому
Безопасность • Личное хранилище позволяет защитить важные файлы с помощью проверки удостоверений • Восстановление документов с помощью журнала версий для всех файлов • Обнаружение программ-шантажистов и восстановление*
Работа в Microsoft Word, Excel, PowerPoint, OneNote, Outlook • Резервирование, просмотр и сохранение документов Office. • Использование приложений Microsoft Office для изменения и совместной работы в реальном времени в файлах Word, Excel, PowerPoint и OneNote, сохраненных в OneDrive.
Переход на подписку Microsoft 365 С подпиской Microsoft 365 персональный вы получаете 1 ТБ хранилища (1 ТБ хранилища на пользователя для 6 пользователей в подписке для семьи), премиум-функции OneDrive и доступ ко всем функциям Word, Excel, PowerPoint, Outlook и OneNote на iPad, iPhone и iPod touch. Вы также сможете установить Word, Excel, PowerPoint и Outlook на компьютерах с Windows или Mac.
Чтобы приобрести в приложении подписку на Microsoft 365 персональный или для семьи: откройте приложение, коснитесь вкладки «Я», затем коснитесь своего хранилища или значка бриллианта. Стоимость подписок начинается с $6.99 в месяц в Соединенных Штатах и может зависеть от региона. Стоимость подписок на Microsoft 365 и автономных подписок на OneDrive, приобретенных из приложения, списывается со счета учетной записи iTunes, и они автоматически продлеваются за 24 часа до истечения срока текущей подписки, если автоматическое продление не отключено заранее.
Чтобы управлять подписками или отключить автоматическое продление, перейдите в параметры учетной записи iTunes. Вы не можете отменить подписку или вернуть ее стоимость в период действия подписки.
Использование этого приложения OneDrive для работы или учебы Чтобы вы могли войти в свою рабочую или учебную учетную запись в OneDrive, у вашей организации должен быть соответствующий план подписки на OneDrive, SharePoint Online или Microsoft 365 бизнес.
Конфиденциальность Это приложение предоставляется корпорацией Майкрософт. Данные, предоставляемые во время использования этого магазина и этого приложения, могут быть доступны корпорации Майкрософт, а также могут перемещаться, храниться и обрабатываться в США или другой стране, где есть представительство корпорации Майкрософт или ее аффилированных лиц.
Политика конфиденциальности: https://go.microsoft.com/fwlink/?LinkID=507539. Условия использования: https://go.microsoft.co/fwlink/p/?LinkID=246338.
*Требуется подписка на Microsoft 365 персональный или для семьи
Что такое OneDrive?
По сути своей сервис OneDrive является прямым наследником SkyDrive, который был предусмотрен при использовании ранних систем и являлся обычным «облачным» хранилищем, с которым происходила синхронизация информации, хранящейся на жестком диске пользовательского компьютера.
Но тогда связь между пользователем и сервисом устанавливалась только по запросу, причем исключительно при постоянном доступе к интернету. В Windows 10 все поменялось. Система сама по себе подразумевает, что связь установлена, а посему пытается синхронизировать все данные, хранящиеся на пользовательском компьютере с хранилищем в установках, используемых по умолчанию.
Кроме того, сама служба достаточно сильно нагружает центральный процессор и оперативную память в плане отслеживания изменений. Это сродни тому, как если бы в резервной копии изменялись пользовательские файлы или ссылки на устанавливаемые программы. Но зачем обычному юзеру такая синхронизация, если он «облако» не использует или не собирается копировать туда файлы даже в долгосрочной перспективе? Вот тут и возникает вопрос того, как отключить OneDrive в Windows 10 (в восьмой версии, как уже было сказано выше, это сервис SkyDrive).
И тут нужно четко понимать, что само хранилище не предназначено для хранения резервных копий системы, из которых ее при надобности можно было бы восстановить. Оно затрагивает только синхронизацию пользовательских файлов (но не программ). Поэтому, как оказывается, по большому счету оно рядовому юзеру и не нужно, тем более что резервирует на винчестере определенное пространство (хотя в «облаке» сегодня для бесплатного пользования доступно порядка 30 Гб на сервере, на винчестере иногда резерв достигает 7 Гб). Сама же постоянно выполняемая синхронизация при малейшем изменении того или иного компонента задействует ресурсы системы, что повышает нагрузку на них.
Отключение OneDrive в домашней версии Виндовс 10 (Windows 10 Home)
В домашней версии, в отличии от профессиональной, для полного отключения хранилища вам понадобится выполнить на несколько шагов больше. Для этого:
- В правом нижнем углу монитора найдите значок облачного хранилища от Windows (как правило, он находится в области уведомлений).
- Кликните по нему правой кнопкой мыши, в выплывающем списке выберете пункт «Параметры»:
В новом, недавно появившемся окне найдите пункт «Общие» и надпись: «Автоматически запускать OneDrive при входе в Windows». Снимите напротив данной надписи галочку:
Кроме этого действия так же можете воспользоваться пунктом «Удалить связь, расположенным немного ниже». Благодаря этому, вы навсегда сможете убрать синхронизацию всех ваших файлов и папок со встроенным облачным хранилищем (следует знать, что эта кнопка может быть отключена, если ранее вы ничего не синхронизировали).
Левой клавишей мыши нажмите на «ОК», чтобы сохранить изменения.
Как убрать пункт OneDrive из меню проводника ?
Для продолжения операции по удалению хранилища потребуются некоторые навыки работы с редактором реестра Виндовс:
- Одновременно зажмите клавиши Win + R .
- В появившемся окне без ошибок введите команду «regedit» и нажмите «ОК»:
На экране появится огромное окно с большим количеством вкладок, функций и папок
Обратите внимание на левую часть этого окна.
Найдите такой раздел:. HKEY_CLASSES_ROOT\ CLSID\ {018D5C66-4533-4307-9B53-224DE2ED1FE6}и кликните по нему 2 раза левой клавишей мыши
HKEY_CLASSES_ROOT\ CLSID\ {018D5C66-4533-4307-9B53-224DE2ED1FE6}и кликните по нему 2 раза левой клавишей мыши.
В правой части экрана найдите системный параметр, под названием «System.IsPinnedToNameSpaceTree»:
Нажмите на него 1 раз правой клавишей мыши, найдите вкладку «Изменить». Во вкладке «Значение», смените цифру с «1» на «0»:
ВАЖНО: Если используется 64 — разрядная система, то вам нужно выполнить несколько дополнительных действий:
Перейдите в другой раздел:
HKEY_CLASSES_ROOT\ Wow6432Node\ CLSID\ {018D5C66-4533-4307-9B53-224DE2ED1FE6
- Найдите там аналогичный файл и смените значение в нём с «1» до «0».
- Закройте редактор реестра, осуществите перезагрузку вашего ПК.
Что такое OneDrive и зачем нужно отключать эту службу?
Сам компонент системы создан по аналогии со своим предшественником SkyDrive, который впервые обосновался на пользовательских компьютерах, работавших под управлением Windows 8. Суть службы не изменилась. Она представляет собой средство доступа к «облачному» хранилищу с полной синхронизацией пользовательских файлов.
Однако, в отличие от компонента SkyDrive, который можно было вызвать исключительно по запросу пользователя, обращение к OneDrive является как бы само собой разумеющимся. Есть интернет-подключение или нет, служба постоянно пытается произвести синхронизацию, при этом зачастую используя системные ресурсы настолько сильно, что работать становится просто невозможно.
Кроме того, некоторые пользователи ошибочно полагают, что в этом хранилище можно сохранять резервные копии системы для восстановления в дальнейшем. Ничего подобного! Ни систему, ни программы восстановить при сбоях Windows не получится. А многим и вообще не нужна служба OneDrive. Как удалить Windows 10 — компонент этого типа? Ниже предлагается несколько простых решений.
Заключение
Здесь были приведены самые радикальные решения в плане отключения сервиса, но можно порыться в системном реестре и поэкспериментировать с ключами в ветке HKLU, которая соответствует настройкам системы, вход в которую осуществляется по локальной учетной записи или даже с применением аккаунта Microsoft. В методике удаления службы через EXE-файл нужно использовать именно деинсталляцию, которая может быть ограничена администраторскими правами, но уж никак не удаление файла вручную.
Что касается удаления ключей в общем разделе ClassID (имеется в виду ветка HKLU или персональные настройки, сохраненные в ветке HKU), то их задействовать даже в принципе не нужно, поскольку основное отключение сервиса будет произведено в общих параметрах системы (HKLM).