Возможные проблемы и неполадки
При организации беспроводной точки доступа нельзя забывать о возможных проблемах и неисправностях
В первую очередь важно понимать, что функция хот-спота доступна только на тех смартфонах, что работают на ОС Android выше версии 2.2. Естественно, таких старых устройств, наверное, уже ни у кого нет, но полностью исключать подобное тоже нельзя
Если смартфон обновлен до актуальной версии ОС, но режим модема по-прежнему не работает, возможно, это связано с программными сбоями. Порой все настолько серьезно, что приходится сбрасывать устройство до заводских настроек или полностью переустанавливать операционную систему. Такие манипуляции грозят удалением личных пользовательских данных.
Существует еще одна проблема неработоспособности хот-спота. Она заключается в работе FireWall, который блокирует функцию раздачи. Для отключения файрвола достаточно выбрать подходящий способ организации точки доступа, а также отключить сторонние приложения. В большинстве случаев пользователи не могут раздать Интернет именно по этой причине.
В числе проблем с Wi — Fi -доступом состоит наличие вредоносного ПО в системе. Порой раздаче доступа к Сети мешает серьезный вирус, о котором пользователи даже не догадываются. Чтобы удалить его, следует провести установку антивируса или самостоятельно проверить смартфон на наличие таких вредоносных проблем.
Подключаемые устройства для раздачи интернета
Теперь вы умеете раздавать интернет через различные устройства. Давайте посмотрим, что делать, чтобы подключиться к раздающему.
С телефона на компьютер
При подключении компьютера действия пользователя MacOS и Windows практически не отличаются. Лучше всего купить вай-фай адаптер и подключить выход в сеть через него. Если же его нет, то подсоедините телефон как модем или через Блютус.
Windows
Подключение Windows к интернету через смартфон проводится просто. Система автоматически выведет окошко о найденной сети и спросит подключиться вам или нет. Потребуется нажать на кнопку «Да».
MacOS
Убедитесь, что на устройстве айфоне, на Макбуке выполнен вход в iCloud с одним и тем же Apple ID.
На Макбуке нажмите значок статуса Wi-Fi в строке меню, затем выберите айфон с раздающей точкой доступа.
Необходимые действия на ПК или ноутбуке
Если получится так, что система автоматически не обнаруживает подключенной сети. Нажмите правой кнопкой мыши на экран монитора в правом нижнем углу и выберите «Центр управления сетями или общим доступом».
- Выберите «Изменение параметров адаптера».
- Откроется окно «Сетевые подключения». Там уже подключите свой телефон к ПК или ноутбуку.
С телефона на телефон
Раздача с телефона на телефон точки доступа осуществляется следующим образом:
- Смахните шторку вниз на экране.
- Выберите пункт «Wi-Fi».
- В выпавшем окне тапните по названию сети, к которой хотите подключиться.
- Введите пароль.
Все, смартфон подключен.
Интернет с телефона на планшет раздаете так же, как и обычно. Подготавливаете доступ к интернету через Wi-Fi, подключаемся к этой точке на планшете так, как на телефоне. Все работает.
Настройки роутера в зависимости от модели
Не каждое сетевое оборудование может быть использовано для раздачи Интернета на роутер. Часто проблемы возникают из-за конфигурации маршрутизатора, который при подключении будет требовать дополнительных настроек WAN.
Настраивать роутер необходимо уже после того, как на смартфоне будет активирована «Точка доступа». Независимо от модели маршрутизатора выполняется авторизация на веб-интерфейсе оборудования.
Для этого необходимо:
- В левой части интерфейса выбрать раздел «Быстрая настройка» и запустить мастера быстрой настройки.
- Во вкладке «Рабочий режим» указать «Усилитель Wi-Fi-сигнала», отметив галочкой определенный пункт.
- В «Списке доступных сетей» выбрать необходимую для подключения.
- Не следует менять название беспроводной сети и ее MAC-адрес (это параметры смартфона).
- Ввести пароль, которым сеть защищена на мобильном телефоне.
- Подтвердить подключение, выбрав команду «Далее».
- Параметры локальной сети рекомендуется оставить «По умолчанию» без изменений.
- Об успешной настройке будет сообщено в интерфейсе.
А чтобы отключить маршрутизатор от мобильной сети, нужно вернуть стандартный режим в меню «Настройки», выбрав параметры WAN.
После выполнения всех настроек мобильного телефона и роутера можно подключать компьютеры, ноутбуки и другие устройства к беспроводной сети маршрутизатора. В данном случае он выступает усилителем смартфонной точки доступа, что в отдельных случаях может стать неплохим подспорьем.
Владельцам iPhone и iPad
Официально на iPhone нельзя раздавать интернет в режиме точки доступа. В разных версиях iOS такая функция то присутствует, то снова пропадает.
Даже если в настройках вашего смартфона нет точки доступа, вы равно сможете раздать интернет с помощью простого лайфхака.
Для начала убедитесь, что есть соединение с 3G или 4G.
Затем выполните такие действия:
- Откройте Настройки и перейдите в окно «Сотовой связи»;
- Найдите пункт «Сотовая передача данных» и откройте его;
Рис.5
Далее в самом низу окна откройте вкладку «Режим модема». В открывшемся окне появится поле «APN». Вы увидите несколько текстовых полей, в которые нужно ввести значение «internet» (без кавычек);
Рис.6
Теперь в главном меню гарантированно появится раздел «Режим модема». Откройте его, придумайте имя сети, и пароль.
На втором устройстве включите Wi-Fi созданную только-что сеть. Проверьте работу интернета.
Если соединения нет, убедитесь, что активировали свой тарифный план или Свяжитесь с оператором.
Настроить мобильную точку доступа через USB

Фото: Электомозг
Также можно настроить мобильную точку доступа, используя USB-подключение телефона Android к компьютеру. Просто имейте в виду, что это не все устройства Android поддерживают эту функцию. Если ваше поддерживает, смотрите, что нужно сделать:
- Используйте USB-кабель телефона Android, чтобы подключить его к компьютеру.
- Подождите немного, пока ваш компьютер установит соединение.
- Откройте приложение «Настройки» на телефоне.
- Нажмите на опцию Сеть и Интернет.
- Выберите точку доступа и модем.
- Передвиньте переключатель USB-модем в положение включено.
Тот же процесс можно использовать для активации Bluetooth-модема, но мы не рекомендуем его, потому что он намного медленнее. Если вы все еще хотите это сделать, просто подключите другие устройства к источнику модема через Bluetooth вместо выполнения шага номер один.
Что еще?
В магазине Google Play есть множество отличных приложений с помощью которых можно управлять и настраивать точку доступа. Но, лучше всего использовать встроенный в Android инструмент. Сторонние приложения предназначены для немного устаревших смартфонов.
Также важно помнить о безопасности при использовании мобильной точки доступа. Вы должны можете доверять точке доступа, которую создали для себя, но при подключении к другим точкам, рассмотрите варианта подключение через VPN
- Как перенести контакты с Android на iPhone
- Почему аккумулятор телефона быстро разряжается?
Пошаговое подключение
Важно помнить, что разные мобильные устройства работают под управлением определенных версий Android OS, поэтому процесс подключения может иметь некоторые отличия. А чтобы подключить смартфон на ОС Android в режиме модема, необходимо:
А чтобы подключить смартфон на ОС Android в режиме модема, необходимо:
Подсоединить мобильное утройство к USB-порту роутера через USB-кабель.
В настройках телефона (в зависимости от модели) выбрать параметры «Данные» – «Передача данных» – «Мобильная передача данных» и включить режим «USB-модем». Или во вкладке «Настройки» выбрать функцию «Сеть и Интернет», затем «Точка доступа и модем» и включить режим «USB-модем».
Подключиться к веб-конфигуратору интернет-центра при помощи устройства домашней сети. После этого во вкладке «Модем 4G/3G» появится вновь созданное автоматическое подключение
Необходимо обратить внимание на то, чтобы в разделе «Подключение через сотовую сеть» оно было включено.
В форме «Приоритет подключения» необходимо выбрать «Основное», если такое подключение к Интернету является единственным, и «Резервное», если планируется его использование в качестве резервного канала при отсутствии Интернет-соединения на основном.
Все внесенные изменения необходимо сохранить, проверив после этого доступ в Интернет.
Однако следует помнить, что теперь Интернет подключен через мобильного оператора и при достижении определенного лимита бесплатных минут за превышение объема данных будет списываться со счета определенная плата, или же скорость Интернета будет ограничена. Поэтому перед подключением роутера через мобильное устройство следует уточнить у оператора все нюансы и ограничения для раздачи Интернета через смартфон.

Как настроить точку доступа на смартфоне Android для телефона, ноутбука и ПК
Настройка ТД на Android – дело совсем несложное. Раздать интернет со смартфона можно тремя способами – через Wi-Fi, Bluetooth или же через USB-кабель. Стоит отметить, что последний способ (USB) предназначен для устройств, имеющих соответствующие разъемы (обычно это компьютеры, ноутбуки и т. п.)
Итак, теперь подробнее о каждом из этих способов.
Через Wi-Fi
В зависимости от производителя и оболочки Android способы включения ТД могут незначительно отличаться. Но в целом алгоритм примерно один и тот же, различаются лишь пути прохождения шагов.
После того как вы убедились, что на смартфоне есть устройство, нужно:
- Открыть настройки телефона.
- Найти пункт «Беспроводные сети», войти в него.
- Нажать «Еще» в появившемся меню.
- Кликнуть по «Беспроводные сети» и найти пункт, связанный с точками доступа.
- Затем нужно настроить ТД: дать ей имя и установить пароль.
- После сохранения изменений возможность раздачи заработает.
Через Bluetooth
Бывает, что по каким-то причинам ТД не создается через Wi-Fi. Тогда на помощь приходит Bluetooth. Такое подключение также настраивается не слишком замысловатым способом:
- Включите Bluetooth на обоих устройствах (на раздающем и принимающем), настройте видимость и возможность подключения других девайсов.
- Выполните сопряжение устройств, – подключите их друг к другу.
- После этого идем по уже знакомому пути – в настройки смартфона, «Беспроводные сети» > «Еще» > «Точки доступа».
- Находим пункт с Bluetooth-подключением, передвигаем ползунок в активное положение.
- Готово: сопряженное устройство теперь имеет подключение к интернету.
Через USB
Этот метод подойдет для ПК и ноутбуков, так как смартфон к ним можно подключить с помощью USB-кабеля:
- Не забываем включить интернет на смартфоне.
- Вновь переходим в эти же настройки, активируем ползунок напротив USB.
- Подключаем смартфон к компьютеру посредством USB-кабеля.
- Ожидаем некоторое время, пока на дисплее ноутбука/ПК не появится новое сетевое подключение.
Настройка точки доступа на примере Самсунга
Как мы говорили выше, для разных моделей от разных производителей смартфонов алгоритм подключения может различаться в деталях.
Рассмотрим алгоритм для смартфонов Samsung.
Как Wi-Fi роутер:
- Для начала убедимся, что включен интернет.
- Затем заходим в «Настройки».
- Здесь выбираем «Подключения» > «Мобильная точка доступа», другие сети или «Еще».
- Активируем пункт «Мобильная точка доступа».
Как USB-модем:
- В этом случае перед подключением USB поступаем таким же образом, только в конце активируем не пункт «Мобильная точка доступа», а «USB-модем».
- Затем подключаем кабель и ждем появления нового сетевого подключения.
Как Bluetooth-модем:
- И, наконец, если нам необходим Bluetooth-модем, то требуется сопряжение устройств (принимающего и раздающего).
- А затем в том же пункте меню настроек активируем ползунок напротив «Bluetooth-модем».
Подключение на примере Хуавей
Теперь разберем, как раздать Internet на устройстве Huawei.
Как Wi-Fi роутер:
- Открываем настройки, не забывая включить мобильный интернет.
- Находим «Беспроводные сети», открываем их настройки.
- Жмем на «Еще» > «Режим модема» > «Точка доступа Wi-Fi».
- Затем активируем точку, задаем имя и пароль.
- Подключаемся к нашему интернет-источнику.
Как USB-модем:
- Проделываем вышеописанные шаги № 1 и 2.
- В настройках режима модема активируем «USB-модем».
- Подключаем USB-кабель.
- Ожидаем появления значка сети на компьютере.
Как Bluetooth-модем:
- Проделываем те же два шага, что и при активации Wi-Fi роутера.
- В «Режиме модема» выбираем «Bluetooth-модем».
- При этом не забываем включить Bluetooth на обеих устройствах и осуществить их сопряжение.
3 способа раздачи интернета с телефона Xiaomi на другие устройства
- Как можно раздать интернет с Xiaomi
- Мобильная точка доступа
- Включение
- Настройка
- Подключение
- USB-модем
- Включение
- Подключение
- Bluetooth-технология
- Включение
- Подключение
- Часто задаваемые вопросы
Далеко не каждый пользователь обладает тарифом с безлимитным доступом во всемирную сеть, поэтому необходимость раздачи интернета возникает достаточно часто. Например, неожиданно закончился трафик, или срочно нужен доступ в интернет с компьютера, а Wi-Fi, как назло, не работает. В таком случае можно просто раздать мобильный интернет со смартфона Xiaomi на другие устройства, причем сделать это можно несколькими способами.
Настройка раздачи вай-фай «Точка доступа» на Android
Данный способ один из самых простых вариантов, как вывести интернет с Android. Его суть заключается в использовании мобильного телефона как Wi-fi роутера, к которому можно одновременно подключить несколько устройств. Для реализации нам понадобится смартфон с доступом к мобильному интернету и достаточным количеством трафика.
Инструкция:
- Переходим в Настройки вашего устройства.
- В зависимости от версии системы и модели телефона выбираем пункт «Мобильные сети», «Режим модема» или что-то подобное.
- Включаем функцию через переключатель сверху.
- Затем нажимаем «Настроить точку доступа».
- Здесь указываем любое понравившееся имя сети, тип защиты и пароль при желании. Если не знаете, какую выбрать защиту, рекомендуется WPA2 PSK. Пароль сети вводится латинскими буквами.
- Все, настройка окончена. Теперь любое устройство в определенном радиусе, в том числе и телевизор со Смарт ТВ будут воспринимать ваш телефон как роутер, раздающий интернет.
На тарифах некоторых операторов запрещена раздача таким способом — чаще всего это происходит на тарифных планах с безлимитным интернетом.
При попытке включения функции вам на телефон придет смс с описанием проблемы, либо подключение произойдет, но интернет на другом устройстве работать не будет. Подробности уточняйте у вашего оператора. Принцип настройки раздачи на всех телефонах похож, но в некоторых моментах отличается. Ниже подробно разберем подключение на разных моделях смартфонов.
Samsung (Самсунг)
Данная инструкция касается смартфонов с системой Android 7.0 и выше. Однако, на более старых версиях системы отличаться будут только названия пунктов в настройках. Что нужно сделать:
- Откройте шторку, проведя пальцем сверху вниз по экрану.
- Включите мобильный интернет, если вы этого еще не сделали.
- Нажмите на кнопку «Настройки» в правом верхнем углу.
- Далее перейдите в раздел «Подключения».
- Затем в «Модем и точка доступа».
- Передвиньте переключатель в строчке «Мобильная точка доступа» в положение включено. Если вы подключены к Wi-fi, система предложит его отключить, так как одновременное использование данных функций невозможно.
- Имя сети и пароль смартфон сгенерирует сам. Для их изменения нажмите на строчку «Мобильная точка доступа».
- В открывшемся окне вы сможете изменить нужные вам пункты. Имя сети можно установить любое, но только на английском, а пароль должен состоять не менее чем из 8 символов.
- Все, теперь вам Самсунг работает в качестве роутера.
При раздаче интернета лучше держать телефон на зарядке, так как данная функция сильно расходует заряд батареи.
Lg (ЛДЖИ)
Как утверждает сам разработчик на официальном сайте, данная инструкция подходит практически для всех моделей LG. Сделайте следующее:
- Перейдите в Меню, затем Приложения, а оттуда в Настройки.
- Нажмите на пункт «Сети».
- Затем «Общий модем и сети» и «Точка доступа Wi-fi».
- Нажмите «Создать точку доступа».
- Здесь можно изменить название и установить пароль, коснувшись кнопки «Безопасность». Если вы выберете WPA2, система автоматически сгенерирует ключ для сети, рекомендуется записать его. При выборе WPA2 PSK пароль вы сможете установить самостоятельно.
- Коснитесь «Сохранить изменения».
На некоторых смартфонах LG в меню отсутствует пункт «Точка доступа» — это проблема не Android-системы, а прошивки оператора, который таким образом запрещает раздачу безлимитного интернета. Лечится это с помощью root-прав, подробную инструкцию вы найдете на тематических форумах.
Sony (Сони)
Инструкция написана на примере телефона Sony L1, android 7.0, но принцип подключения на остальных телефонах Sony почти не отличается. Инструкция:
- Переходим в Настройки, вкладка Еще.
- «Режим модема и точка доступа».
- В пункте «Точка доступа» нажмите на переключатель справа.
- Для настройки сети ниже есть строчка «Настройка мобильной точки доступа», в которой вы можете сделать свое устройство невидимым, подключиться с помощью wps и включить функцию экономии энергии.
- В пункте «Настройка точки доступа» вы можете поменять имя сети, сменить или убрать пароль и выбрать тип безопасности.
- Сохраните изменения и подключайтесь к интернету на другом устройстве.
Также на данном телефоне есть возможность раздачи wi-fi с помощью NFC, в строчке «Мобильная точка доступа в одно касание».
А как настроить и подключить интернет по Bluetooth со смартфона HUAWEI (honor)?
Порядок настройки и подключения раздачи интернета по Bluetooth со смартфона HUAWEI (honor)
Для того, чтобы включить раздачу интернета со смартфона через , необходимо смартфон включить в режиме -модема.
Подключение раздачи интернета со смартфона требует проведения ряда операций, как со смартфоном, так и принимающим устройством. Далее мы рассмотрим Порядок настройки и подключения на примере подключения интернета к ноутбуку.
А) Настройка телефона.
1. Подключите телефон к интернету.
Телефон подключается к Интернету по в соответствии с тарифным планом оператора сотовой связи. Для этого опустите шторку Панели уведомления от верхней строки экрана вниз и нажмите на значок «».
Экран №1 смартфона — свайпом открываем Панель уведомлений.
Экран №2 смартфона — подключаем Интернет, нажав на значок «Передача данных». Экран №3 смартфона — вид Панели уведомления при подключенном интернете по «Мобильной передаче данных»
2. Войдите в Настройки телефона.
3. Далее войдите в раздел «Беспроводные сети».
Экран №4 смартфона — запускаем приложение Настройки телефона. Экран №5 смартфона — входим в раздел «Беспроводные сети».
4. В разделе «Беспроводные сети» войдите в раздел «Режим модема».
5. В разделе «Режим модема» включить переключатель «-модем».
Экран №6 смартфона — входим в раздел «Режим модема». Экран №7 смартфона — включаем режим Bluetooth-модем. Экран №8 смартфона — режим Bluetooth-модем телефона включен.
Б) Настройка ноутбука.
6. На ноутбуке нажимаем кнопку Пуск и открываем раздел «Устройства и принтеры».
Экран №9 ноутбука – нажать кнопку «Пуск» и открыть раздел «Устройства и принтеры»
7. Нажимаем на позицию «Добавление устройства» в верхней строке окна.
Экран №10 ноутбука – выбрать позицию «Добавление устройства»
8. После этого компьютер осуществляет поиск устройств для подключения, и когда он обнаружит телефон (в нашем случае «HUAWEI P smart телефон») выбираем его мышкой и нажимаем на кнопку «Далее» внизу окна.
Экран №11 ноутбука – выбрать «HUAWEI P smart Bluetooth телефон» и нажать на кнопку «Далее».
9. В следующем окне нужно будет проверить правильный подбор подключаемых устройств.
На экранах компьютера и телефона появится надпись «Сравните коды подключения на компьютере и устройстве». На экране компьютера и на экране телефона появится число (в нашем случае «241482»). Так как эти числа на обоих устройствах совпадают, это означает, что подключаемые устройства определены правильно.
Поэтому нажмите на компьютере на кнопку «Далее», а на телефоне на кнопку «СОПРЯЖЕНИЕ».
Экран №12 ноутбука – сверить код с кодом на телефоне и нажать на кнопку «Далее» Экран №13 смартфона – сверить код с кодом на ноутбуке и нажать на кнопку «СОПРЯЖЕНИЕ»
10. После этого в новом окне на экране ноутбука появится надпись: «Это устройство успешно добавлено на компьютер».
11. Теперь первичное сопряжение ноутбука и телефона завершено. И в разделе ноутбука «Устройства и принтеры» появилось новое устройство для подключения — телефон «HUAWEI P smart».
Экран №14 ноутбука – появилось новое устройство для подключения телефон «HUAWEI P smart»
В) Подключение ноутбука к телефону, работающего в режиме -модема.
12. Для подключения ноутбука к телефону с целью выхода в интернет, нужно в разделе «Устройства и принтеры» ноутбука выбрать телефон (в нашем случае HUAWEI P smart) и нажать на правую кнопку мышки. В появившемся меню выбрать позицию «Подключиться через». Далее выбрать позицию «Точка доступа».
Экран №15 ноутбука – выбрать телефон «HUAWEI P smart» и нажать на правую кнопку мышки. Затем выбрать позиции «Подключиться через» и «Точка доступа». Экран №16 ноутбука – вид экрана «Подключение успешно завершено».
После этого ноутбук, согласно настроек, подготовленных при первом сопряжении, найдёт ваш телефон, и осуществит «Сетевое подключение ».
С этого момента ваш ноутбук в интернете («Сеть 6 Доступ к Интернету»), и данные поступают на него через смартфон по сотового оператора.
Экран №17 ноутбука – вид раздела «Доступные сетевые подключения».
Г) Подключение к интернету через смартфона в дальнейшем
В дальнейшем для подключения ноутбука к интернету через смартфон вам нужно будет только: — в настройках телефона включить переключатель «Bluetooth-модем»; — на компьютере в разделе «Устройства и принтеры» выбрать телефон и, нажав правую кнопку мышки, выбрать позиции «Подключиться через» и «Точка доступа».
И ваше электронное устройство в Интернете!
Статьи, связанные с этой темой: — Как раздать Интернет со смартфона HUAWEI (honor) на компьютер через USB-кабель? — Как раздать Интернет по Wi-Fi со смартфона HUAWEI (honor)?
Настройте мобильную точку доступа Wi-Fi на своем телефоне
Начиная с версии 2.2 Froyo, Android включает в себя точку доступа Wi-Fi, поэтому она должна быть доступна на Вашем телефоне. Однако Вам необходимо уточнить у своего оператора мобильной связи, позволяет ли Ваш тарифный план раздавать трафик.
Чтобы создать точку доступа Wi-Fi, откройте настройки устройства. Вы можете сделать это из списка приложений. Или проведите пальцем вниз по экрану, чтобы опустить панель уведомлений, а затем нажмите значок шестеренки в правом верхнем углу.
Следующий шаг зависит от Вашего устройства. В нашем примере на устройстве Honor 8 Lite нужен пункт «Беспроводные сети».
Нажмите «Режим модема».
Нажмите «Точка доступа Wi-Fi».
Далее выберите «Настроить точку доступа Wi-Fi» чтобы задать имя сети, пароль и другие настройки Wi-Fi. Когда вы закончите, нажмите «Сохранить».
Когда конфигурация будет задана нажмите «Сохранить» и активируйте переключатель рядом с названием точки доступа.
Когда Ваша мобильная точка доступа активна, она должна выглядеть так же, как и любая другая сеть Wi-Fi на других Ваших устройствах. Используйте пароль, который Вы выбрали при настройке подключения.
Вы также можете быстро включить или отключить функцию из быстрых действий в панели уведомлений. Проведите пальцем вниз по экрану, чтобы просмотреть быстрые действия. Нажмите «Точка доступа» и включите или отключите ее.
Если Вы планируете подключить несколько устройств к Вашей точке доступа Wi-Fi на Android, Вам необходимо помнить об использовании данных. На Android Вы можете контролировать и ограничивать использование Ваших данных, если у Вас есть ограниченный трафик.
Если Вы примените ограничение данных к своему устройству, Android автоматически отключит подключение для передачи данных, когда Вы достигнете лимита.
Что такое точка доступа в телефоне с ОС Андроид и зачем она нужна
Мобильный хот-спот – это возможность делиться своим Internet-трафиком с другими, находясь где угодно. Это может оказаться удобным, если, к примеру, у вас есть интернет на смартфоне, но нужно подключиться к Сети с ноутбука или же если вы решили поделиться мегабайтами с другом, которому срочно нужно что-нибудь загрузить/отправить сообщение и т. п.
Как это работает
Суть работы мобильной точки доступа (далее ТД) заключается в том, что устройство, подключенное к Сети через оператора, например, по стандарту 4G LTE, становится Access Point и раздает интернет. Подключение к Сети принимающего устройства может осуществляться разными способами.
Что касается операционных систем Android, то разработчики сделали процедуру подключения максимально понятной и простой для пользователя.
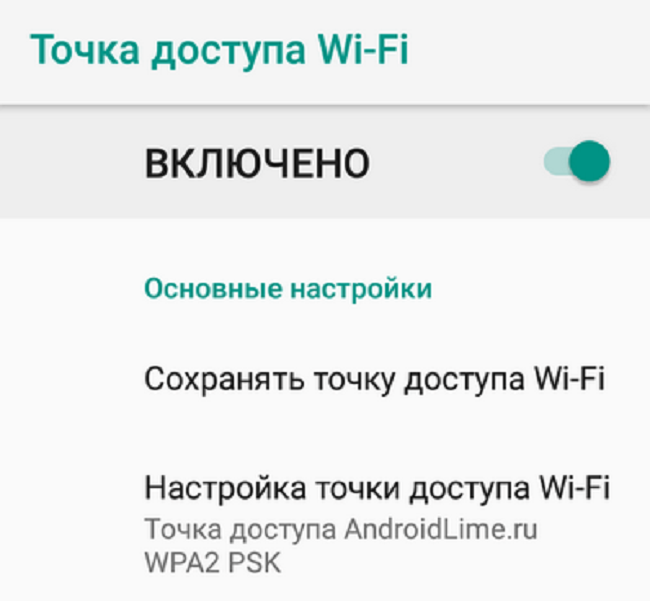
Если точка доступа включена, потребляется ли трафик?
В первую очередь, это, конечно же, зависит о того, потребляют ли трафик подключенные девайсы и само раздающее устройство. Если вы подключились к телефону с ноутбука и зашли на какой-либо сайт, смотрите стриминговые видео, общаетесь в мессенджере, то, конечно же мегабайты интернета по вашему тарифу отнимаются.


































