Метод 1. Запуск сканирования DISM
Как оказалось, эта конкретная проблема может возникнуть после неудачного процесса обновления. Как сообщают некоторые пользователи, некоторые клиенты VPN могут в конечном итоге мешать возможности ОС Windows обновляться. Но если это произойдет, вы можете ожидать, что компонент VPN сломается сам и вызовет ошибку 807 через случайные промежутки времени.
Если этот сценарий применим, вы сможете решить проблему, запустив встроенную утилиту — DISM (Обслуживание образов развертывания и управление ими). Эта утилита широко используется для восстановления поврежденных или изменения системных файлов.
И, как сообщают многие затронутые пользователи, это очень эффективно для исправления 807 в случае, если проблема вызвана каким-либо типом повреждения, которое в конечном итоге влияет на функциональность VPN в Windows 7, Windows 8 или Windows 10.
Имейте в виду, что шаги по выполнению сканирования DISM универсальны и будут работать независимо от версии Windows, в которой вы столкнулись с проблемой.
Если вы уже выполнили сканирование DISM и по-прежнему сталкиваетесь с той же проблемой, перейдите к следующему потенциальному исправлению ниже.
Способ 5: изменить адрес VPN
После внесения этих изменений в адрес VPN проверьте, устранена ли ошибка 807 VPN в Windows 10.
Наряду с этими изменениями, вы также должны попытаться перезагрузить маршрутизатор. По мнению некоторых пользователей, ваш маршрутизатор также может иногда вызывать ошибку VPN-соединения 807. Итак, просто перезагрузите модем и маршрутизатор и посмотрите, поможет ли это.
Заключение
Если у вас есть какие-либо вопросы относительно ошибки 807 VPN в Windows 10 или если вы хотите добавить что-либо в это руководство по устранению неполадок с VPN-подключением, не стесняйтесь заходить в комментарии.
Если вы используете бесплатный VPN, вам следует начать расследование, чтобы убедиться, что вы превысили выделенную квоту. Большинство бесплатных планов перестанут работать после того, как вы достигнете 10 ГБ (или около того). В этом случае вы можете избавиться от проблемы, купив премиум-план или удалив текущую программу VPN и используя другой клиент.
Если вы столкнулись с этой проблемой после неудачного процесса обновления, возможно, вы имеете дело с частично сломанным компонентом VPN, возникшим из-за какого-либо повреждения системных файлов. В этом случае сканирование DISM должно позволить вам решить проблему.
Также возможно, что вы просто имеете дело с довольно распространенной несогласованностью сети. В этом случае все, что вам нужно сделать, это перезагрузить или обновить сетевое устройство (модем или маршрутизатор).
Способ 3: Настройка антивирусного ПО
Брандмауэр Windows 10 или файервол антивирусной программы могут блокировать любые подключения, которые считают незащищенными. Чтобы проверить эту версию, отключите на время защитное ПО. О том, как это сделать, мы подробно писали в других статьях.
Подробнее:Как отключить антивирусКак отключить брандмауэр Windows 10
Долго оставлять систему без антивирусного ПО не рекомендуется, но если она блокирует ВПН-клиент, его можно добавить в список исключений антивируса или брандмауэра Виндовс. Информация об этом есть в отдельных статьях у нас на сайте.
Подробнее:Как добавить программу в исключения антивирусаКак добавить программу в исключения брандмауэра Windows 10
Изменение конфигурации DNS
Бывает, что стандартные DNS сервера работают некорректно. Поэтому стоит изменить их на альтернативные и более надежные. Что мы и сделаем.
- Одновременно нажмите по клавишам «Windows» + «R», пропишите ncpa.cpl и кликните «Ок».
- Войдите в свойства проблемного подключения. Оно должно быть активным. При необходимости включите его.
- Выделите протокол «IPv4» и кликните «Свойства».
- Активируйте выборку DNS серверов и пропишите следующие значения: для первого «8.8.8.8» и для второго «8.8.4.4».
- Подождите несколько минут и проверьте результат. Если ничего не изменилось, то вновь сбросьте кэш DNS (5 пункт из предыдущего раздела).
Еще один вариант — деактивировать «Планировщик пакетов QoS».
Способ 3: отключить AV-защиту в режиме реального времени (если применимо)
Как отмечают некоторые пользователи, некоторые VPN-клиенты имеют тенденцию конфликтовать с Avast, Comodo и парой других сторонних пакетов безопасности, которые активно управляют портами. В большинстве случаев такое поведение вызвано чрезмерной защитной службой, которая в конечном итоге отмечает порт, используемый VPN-клиентом для навязчивости, и блокирует связь с VPN-сервером.
Если этот сценарий применим, вы можете быстро решить проблему, отключив постоянную защиту вашего стороннего AV-пакета. Конечно, шаги для этого являются конкретными в зависимости от решения по безопасности, которое вы используете.
Тем не менее, большинство AV-пакетов позволит вам отключить защиту в реальном времени непосредственно из этого меню панели задач. Попробуйте щелкнуть правой кнопкой мыши значок панели задач, связанный с вашим набором AV, и найдите параметр, который отключает защиту в режиме реального времени.
Отключение всех щитов Avast
Примечание. Имя этой опции будет отличаться в зависимости от используемого вами клиента.
Если вы уже сделали это и по-прежнему сталкиваетесь с ошибкой 807, или этот конкретный сценарий неприменим, перейдите к следующему потенциальному исправлению ниже.
Способ 6: удалить сторонний брандмауэр (если применимо)
Оказывается, некоторые сторонние AV-пакеты могут конфликтовать с VPN-клиентами, которые установлены локально. Если этот сценарий применим, проблему сложнее решить, так как отключение или отключение брандмауэра не решит проблему.
Даже если вы это сделаете, тот же набор правил безопасности останется в силе. Таким образом, единственный вариант, который решит проблему, в этом случае, это просто полностью удалить сторонний брандмауэр и найти другой вариант, который не конфликтует с вашим VPN-клиентом.
Если вы готовы выполнить это, следуйте приведенным ниже инструкциям, чтобы удалить сторонний брандмауэр:
- Нажмите клавишу Windows + R, чтобы открыть диалоговое окно «Выполнить». Затем введите «appwiz.cpl» и нажмите Enter, чтобы открыть меню «Программы и компоненты».Введите appwiz.cpl и нажмите Enter, чтобы открыть список установленных программ.
- Как только вы окажетесь в меню «Программы и компоненты», прокрутите список установленных приложений, пока не найдете запись, связанную с вашим сторонним AV.
- Щелкните правой кнопкой мыши на вашем стороннем AV и выберите «Удалить» из появившегося контекстного меню.Удаление Avast Firewall
- На экране удаления следуйте инструкциям на экране для завершения удаления, а затем перезагрузите компьютер.
- После завершения следующего запуска используйте свой VPN-клиент в обычном режиме и посмотрите, не возникает ли эта проблема.
Если та же проблема все еще сохраняется, перейдите к следующему потенциальному решению ниже.
Post Views:
321
Метод 5: сброс сетевого адаптера
При определенных обстоятельствах ошибка 807 может возникнуть из-за несогласованности сети. Несколько затронутых пользователей, которые столкнулись с этой проблемой со своими VPN-клиентами, смогли решить эту проблему, сбросив программное обеспечение своего адаптера до конфигурации по умолчанию.
Эта процедура также известна как сброс Winsock или переустановка связи .
Если вы подозреваете, что ваш сетевой адаптер может быть причиной этой проблемы с VPN, выполните следующие действия. Это поможет вам сбросить настройки сетевого адаптера на вашем компьютере.
Примечание. Эта операция универсальна и должна работать независимо от версии Windows, которую вы используете.
- Нажмите клавишу Windows + R, чтобы открыть диалоговое окно «Выполнить». Затем введите cmd и нажмите Ctrl + Shift + Enter, чтобы открыть запрос CMD с повышенными правами.
Примечание. Когда вам будет предложено UAC (Контроль учетных записей пользователей) , нажмите Да, чтобы предоставить права администратора.
- Как только вы окажетесь в командной строке CMD с повышенными привилегиями, введите следующую команду и нажмите Enter, чтобы сбросить драйвер сетевого адаптера:
сброс WinSock Netsh
- После успешной обработки команды перезагрузите компьютер и посмотрите, решена ли проблема при следующем запуске.
Если вы все еще сталкиваетесь с ошибкой 807 при попытке подключиться к вашему VPN-клиенту или при попытке
Частые ошибки при подключении VPN
Ниже будет краткий туториал по исправлению популярных проблем при использовании VPN-соединения.
Ошибка 619. Требуется отключить антивирус с брандмауэром, а после перейти во вкладку “Безопасность”, где нужно убрать галочку с “Требуется шифрование данных (иначе отключаться)”. Потом требуется в обязательном порядке перезагрузить компьютер.
Ошибка 651. Следует временно отключить антивирус и брандмауэр. После этого нужно удостовериться в наличии интернет-подключения к устройству. Если интернет-сети нет, и исправить проблему самостоятельно не получается, то единственный выход – звонок в техническую поддержку провайдера.
Ошибка 789. В большинстве случаев эта проблема появляется, когда указан не тот тип VPN-подключения. Достаточно всё перепроверить, перезагрузить устройство, и всё снова заработает.
Ошибка 807. Это сообщение означает, что виртуальное соединение разорвано, т.е. интернет-сеть есть, а VPN-соединения – нет. Обычно это решается перезагрузкой компьютера, либо маршрутизатора. Если проблема не исправляется, то нужно звонить в саппорт VPN-провайдера.
Ошибка 868. Это весьма популярная проблема возникает из-за неправильно указанного DNS-сервера. Достаточно из личного кабинета VPN-сервиса скопировать адрес DNS в соответствующее поле, перезагрузить компьютер, и всё встанет на свои места.
Прежде чем исправлять ошибку 868
Перед тем как приступать ко всем следующим шагам, чтобы не потерять понапрасну время, рекомендую выполнить следующие несколько простых вещей.
Для начала, проверьте, хорошо ли воткнут кабель Интернета, затем зайдите в Центр управления сетями и общим доступом (правый клик по значку соединения в области уведомлений справа внизу), в списке слева выберите «Изменения параметров адаптера» и убедитесь, что подключение по локальной сети (Ethernet) включено. Если нет — кликните по нему правой кнопкой мыши и выберите «Подключить».
А после этого запустите командную строку (нажать клавишу с эмблемой Windows + R и ввести cmd, потом нажать Ок, чтобы запустилась командная строка) и введите в нее команду ipconfig после ввода которой нажмите Enter.
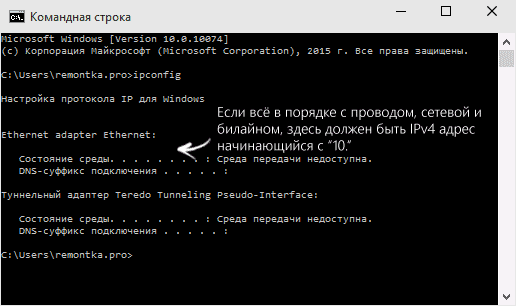
После выполнения команды отобразится список доступных подключений и их параметры
Обратите внимание на подключение по локальной сети (Ethernet) и, в частности, на пункт IPv4-адрес. Если там вы видите что-то, начинающееся с «10.», то все в порядке и можно переходить к следующим действиям. Если же такого пункта вообще нет или вы видите адрес наподобие «169.254.n.n», то это может говорить о таких вещах как:
Если же такого пункта вообще нет или вы видите адрес наподобие «169.254.n.n», то это может говорить о таких вещах как:
- Проблемы с сетевой картой компьютера (если вы на этом компьютере ни разу не настраивали Интернет). Попробуйте установить официальные драйвера для нее с сайта производителя материнской платы или ноутбука.
- Проблемы на стороне провайдера (Если еще вчера у вас всё работало. Такое случается да. В этом случае можно позвонить в службу поддержки и уточнить информацию или просто ждать).
- Проблема с Интернет-кабелем. Возможно не на территории вашей квартиры, а там, откуда он протянут.
Последующие шаги — исправление ошибки 868 при условии, что с кабелем все в порядке, а ваш IP адрес по локальной сети начинается с числа 10.
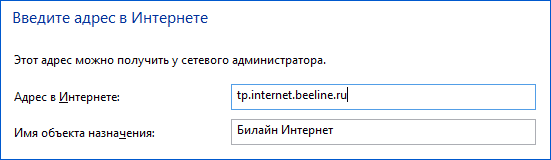
Примечание: также, если вы впервые настраиваете Интернет, делаете это вручную и столкнулись с ошибкой 868, перепроверьте, что в настройках подключения в поле «адрес VPN-сервера» («Адрес в Интернете») вы правильно указали этот сервер.
Предварительные действия пользователя
Что делать, если не удается найти DNS address сервера
Перед пользователем встает вполне понятный вопрос: как исправить ошибку 868. Ниже даются рекомендации, а также рассмотрены основные причины, но сначала нужно сделать следующее.
Во-первых, проверить доступ ко «всемирной паутине» на домашних устройствах. К примеру, сетевой кабель «выскочил» из разъема на сетевом устройстве.
Редактирование rasdial-файла конфигурации
Причины появления ошибки 800, способы устранения
Выше уже упоминалось про этот файл, а именно: про установку прав на него. В этом разделе дополнительно рассмотрено, как его отредактировать, если проблема с доступом в Интернет так и не решена:
- найти через меню «Пуск» или поиск приложения «Блокнот» (можно аналогичное);
- запустить его от имени Администратора;
- в меню «Файл» – «Открыть» указать путь: «Имя_системного_диска:UsersИмя_пользователяAppDataRoamingMicrosoftNetworkConnectionsPbkrasphone.pbk»;
- нажать сочетание клавиш «Ctrl+F» и найти переменную IpPrioritizeRemote, установить ей значение «0»;
- нажать «Файл»-«Сохранить» и закрыть («Файл» – «Закрыть» или крестик в верхнем правом углу).
В том случае, когда виртуальный адаптер pptp vpn windows включен, не работает Интернет, – это может быть связано со множеством причин. Для их решения необходимо в первую очередь убедиться, что соединение с Сетью стабильное, логин и пароль корректные, а после этого уже переходить к действиям, описанным в инструкции. После того как соединение будет налажено, можно подключаться к необходимым ресурсам.
8 мин. на чтение
Как то часто стали спрашивать об этой проблеме — при подключении VPN-соединения вдруг пропадает доступ к Интернету. Причем, если вбить в поиск в Интернете «при подключении vpn пропадает интернет» выпадает довольно таки немаленький список сайтов, готовых погрузить незадачливого читателя в тонны страниц форумов и комментариев к записям, о том, как исправить VPN-соединения так, чтобы при его подключении продолжал работать Интернет.
С ужесточением законодательства в РФ (привет, Роскомнадзор) и в Украине (указ Президента о блокировании ВК, Яндекс и пр.) популярность VPN значительно выросла. Поэтому перед тем, как читать дальше статью, которая была написана в 2011 году, задайте себе вопрос: если вы используете бесплатный сервис (Opera VPN и пр.) то скорее всего причина отсутствия у вас Интернета связана с тем, что на данный сервис в данный момент большая нагрузка и вы не сможете сделать что-то кроме как подключиться через другой сервер или воспользоваться платными услугами.
Если произвести усреднение этой проблемы с VPN и доступом к Интернету, то нужно учесть всего два факта: один при создании VPN-сервера, другой — уже при подключении к серверу со стороны клиента. Это кстати и стало причиной того, что я пишу это статью, т.к. в большинстве случаем все сисадмины предлагают чудовищный способ — правку маршрутизации, что особенно глупо смотрится, если учесть, что такую процедуру нужно произвести для КАЖДОГО сайта (вернее его IP-адреса), который вы собираетесь посетить! Т.е. работы на предстоящие несколько сот лет вам обеспечено
Итак
При настройке VPN-соединения на стороне сервера, очень важно, чтобы IP-адреса, которые будут выдаваться VPN-клиентам отличались от тех, что есть в вашей сети. Т.е
если у вас все компьютеры имеют внутренние адреса вроде 192.168.0.1, 192.168.0.2 и т.д., то для VPN-соединения нужно создавать другую подсеть, например: 192.168.2.1-192.168.2.254 или 192.168.3.100-192.168.3.200 и т.д. Это и есть то единственное необходимое условие, которое нужно выполнить, чтобы Интернет у клиента не пропадал при подключении к VPN-серверу.
Т.к. не все в нашем мире системные администраторы, то далее следует подробная инструкция. Если вам было понятно то, что написано выше, то до следующего подзаголовка можете смело пролистать.
Давайте посмотрим иллюстрации:
Зайдем во вкладку Сеть, а там кликнем на Свойства «Протокол Интернета версии 4 (TCP/IPv4)».
В открывшемся окне смените положение переключателя Назначение IP-адресов с «Назначить IP-адреса автоматически по DHCP» на «Указать IP-адреса явным образом».
Далее задайте диапазон IP-адресов, помня, что они должны отличаться от ваших основных IP-адресов в сети.
Жмем ОК и все! Далее рассмотрим действия, необходимые к выполнению на стороне клиента.
Как работает VPN-соединение: принципы работы
По большому счету технологии VPN можно сравнить с радиотрансляцией. Тут для отправки сигнала используется транслятор, для преобразования и его дальнейшей передачи – ретранслятор, а для приема – приемник (стандартная схема).
Точно такую же ситуацию имеем и при рассмотрении вопроса о том, как работает VPN. Только в данном случае в качестве ретранслятора выступает маршрутизатор (ADSL-модем или роутер), а в качестве приемника используется удаленная компьютерная система (компьютер, ноутбук, смартфон или планшет).
Но главное отличие состоит в том, что радиосигнал транслируется без ограничений и принимать его могут абсолютно все слушатели, а при VPN-подключении информация передается избирательно (только тем устройствам, которые зарегистрированы в сети и могут подключаться к ней с использованием установленных логинов и паролей) с кодированием на выходе и декодированием на входе.
Возможные причины возникновения ошибки с кодом 720
Выявить источник сбоя с первого раза не всегда удается даже продвинутым пользователям. Возможно, у владельца гаджета просто неудачная сборка Винды или вирусы проникли в систему. Распространенными причинами появления окошка «Error 720» являются неверные параметры PPP-протокола. Неправильный ввод данных при авторизации способен выдать ошибку.
Иногда проблема связана с неверным протоколом TCP/IP. Если неполадка появилась по этой причине, пользователь будет вынужден изменить настройки протокола, а также переустановить ПО мини-порта WAN. Сетевой драйвер также может стать источником проблемы. Это нарушение чаще возникает после обновлений операционки.
Ошибку под номером 720 можно увидеть после установки нового приложения или из-за настроек VPN. Если ПК подвержен вирусным атакам, возможны сбои при подключении к сети и возникновение системного уведомления «Error 720». Неполадка появляется после удаления антивирусного ПО или сбоя в работе аппаратно-программного комплекса «Континент АП» для защищенного доступа в корпоративную сеть с удаленных ПК и других гаджетов.
Ошибка 735
Описание:Запрошенный адрес был отвергнут сервером
Возможны причины появления ошибки и способы её устранения
1)Ошибка возникает, если в свойствах протокола TCP/IP VPN-соединения прописан ip-адрес.
Проверяем настройки VPN:
Запускаем значок с рабочего стола «K-Telecom» и в открывшемся окне нажимаем кнопку «Свойства»
В Windows 8 Запускаем значок с рабочего стола «K-Telecom» и в открывшемся окне нажимаем правой кнопкой мышки по подключению и выбираем «Просмотр свойств подключения»
Windows XP/Windows Vista
Windows 7/Windows 8
Далее переходим во вкладку «сеть» находим «Протокол Интернета TCP/IP(для Windows XP/Vista)» или «Протокол интернета версии4(для Windows7/8) » выделяем, нажимаем кнопку Свойства. Отмечаем пункты «Получить ip-адрес автоматически» и «Получить адрес ДНС-сервера автоматически»
Пересоздаем VPN-соединение с помощью утилиты автоматической настройки
Включение отладочных логов
Иногда для получения дополнительной информации необходимо записывать все события сервера в удобный для чтения файл. Чтобы запустить данный процесс, нажмите Win+R и в открывшемся окне введите: netsh ras set tracing * enabled.

Нажмите Enter и перейдите в директорию Windowstracing, там вы найдете несколько файлов (5 штук), в которых содержится подробная информация о попытках подключения и передаваемых данных. Открываются они любым текстовым редактором. Отключение записи делается аналогичной командой, однако, слово enabled нужно заменить на disabled. VPN — отличное решение для целого ряда случаев. Однако, наибольшую популярность оно приобрело в корпоративной среде. Допустим, вы находитесь в командировке со своим ноутбуком, но хотите использовать его так, словно находитесь в офисе. В таком случае, VPN — именно то, что вам нужно.
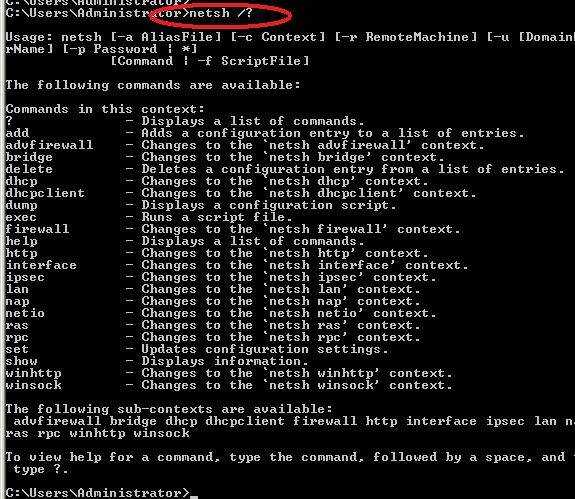
Кроме того, подобное решение часто используется для удаленного доступа к принтерам — несмотря на то, что существует масса современных протоколов, подобное решение все еще остается простым и удобным.
Ну и, конечно же, нельзя забывать об играх — VPN-сеть значительно упрощает запуск игровых программ, предназначенных для работы в локальной сети. Естественно, все это — далеко не полный список возможных применений VPN. Функции данного сервиса могут пригодиться каждому, поэтому держите эту инструкцию наготове.
Настройка доступа к сетевой папке для каждого пользователя
Все настройки должны выполняться на том компьютере или ресурсе, на котором хранится содержимое папки. Чтобы настроить доступ пользователей к папке, необходимо:
- Зайти в управление компьютером (зависимо от версии операционной системы, кликните правой кнопкой мыши по иконке Мой компьютер на рабочем столе Windows либо по кнопке Пуск, после чего выберите Управление либо Управление компьютером) и выбрать пункт Общие папки — Общие ресурсы.
- Найти в списке ресурсов папку, доступ к которой вы не можете получить, и посмотреть её расположение на жёстком диске.
- Открыть Проводник и найти нужную папку (пользователи Windows 10 могут выполнять дальнейшие действия, не переходя в Проводник, просто кликнув правой кнопки мыши прямо в меню утилиты Управление компьютером).
- Кликнуть по ней правой кнопкой мыши, выбрать Свойства — Доступ — Расширенные настройки — Разрешения (либо же Свойства — Разрешения для общего ресурса).
- Вы увидите как минимум два пункта — Администраторы и Все. Навести стрелочку курсора на пункт Все и убедиться, что стоят галочки напротив всех пунктов в столбике Разрешить (полный доступ, изменение, чтение). Если же напротив какого-то пункта стоит галочка в столбике Запретить, следует убрать его отсюда и поставить в столбик Разрешить.
- Подтвердить изменения, нажав Применить — OK, после чего повторить попытку воспользоваться сетевым ресурсом.
Кликните правой кнопкой по «Компьютер» и выберите «Управление» в контекстном меню
Причина шестая: блокировка антивирусом или сторонней программой
Некоторые пользователи настолько переживают о безопасности своего компьютера, что начинают устанавливать дополнительные защитные программы и антивирусы. А потом самостоятельно их настраивают. Но увы, далеко не каждый это умеет делать правильно. После таких настроек очень часто и начинают возникать проблемы с доступом в интернет. Поэтому, если у вас пропал интернет после того как вы установили и неумело настроили защитную утилиту (firewall), удалите её. Или выполните корректно настройки.
Ещё причиной может послужить установленный антивирус. Проверьте не включена ли блокировка выхода во всемирную сеть или переустановите его.
































