Как перенести приложения на карту памяти
В настоящее время большинство смартфонов имеют объем внутренней памяти 64 ГБ, 128 ГБ и более ГБ. Приобретать карту памяти с такими устройствами не нужно. Тем не менее, мобильные телефоны все еще продаются, например, всего 16 ГБ встроенной памяти, из которых сама операционная система использует определенный объем.
Этого хранилища может хватить для музыки и фотографий с низким разрешением. К сожалению для сохранения видео и фото в более высоком качестве соответственно. Для запуска требовательных приложений и игр во внутренней памяти может уже не хватить. В этом случае рекомендуется приобрести подходящую SD-карту для вашего смартфона.
Перед покупкой SD-карты вам необходимо узнать, какую емкость карты памяти поддерживает ваш телефон, и поддерживает ли он карты памяти вообще. Например, вы не вставите карту памяти в айфон.
Хорошая идея — подумать о том, как перенести приложения на карту памяти и что вы хотите переместить или сохранить на карту памяти. Песни, видео и фотографии обычно можно сохранять без каких-либо проблем. С другой стороны, некоторые приложения нельзя перенести со смартфона на SD-карту. Причина может заключаться в том, что эта опция просто не поддерживается ни вашим устройством, ни самим приложением.
Другой вопрос, являетесь ли вы требовательным пользователем. Нет необходимости покупать дорогую карту памяти на 128 ГБ, если при обычном использовании вы заполняете только 15-20 ГБ.
Перемещение на SD-карту на Android 5.0 Lollipop
В Lollipop менее надежная поддержка карт памяти, чем в более поздних версиях Android, и тем не менее, вы в любой момент сможете перемещать занимающие место приложения посредством настроек.
Вы в этом случае можете столкнуться с ограничениями при попытке переместить их во внешнее хранилище – в первую очередь нужно знать, предусмотрели ли разработчики такую возможность. Кроме того, программы перемещаются только частично. Вы можете увидеть, что загружено на карту, выбрав нужную вкладку на странице с информацией. Это позволяет легко узнать, что перемещать обратно, если вы, возможно, в будущем захотите извлечь SD из устройства.
- Откройте системный раздел «Приложения» и коснитесь программы, которую хотели бы сейчас переместить на свою SD-карту.
- Затем во вкладке «Хранение» нажмите «Переместить на SD-карту». Эта кнопка будет выделена серым цветом, пока приложение перемещается, так что не закрывайте окно, пока процесс не завершится. Если параметр «Переместить на SD-карту» отсутствует, программу нельзя перемещать.
- Как только перемещение будет закончено, раздел «Хранение» обновится и покажет, какая часть теперь хранится на SD (и сколько еще находится во встроенном хранилище). Теперь кнопка перемещения будет называться «Переместить на телефон» или «Переместить во внутреннее хранилище». При нажатии на нее вы сможете убрать приложение со своей карты.
Перенос приложений на телефонах Honor
Не все производители позволяют переносить приложения с телефона на SD-карту в своих устройствах, так как с флешки игры и программы могут запускаться в разы медленнее. Однако мы для вас описали методы переноса и для Honor, где приходится придумать дополнительные способы обхода блокировки.
Стандартный перенос приложений
Сначала проверьте, позволяет ли ваш аппарат мигрировать приложения на съемный носитель через стандартные настройки. Для этого выполните следующие действия:
- Зайдите в «Настройки» своего гаджета и перейдите в пункт «Приложения»;
- Кликните по вкладке «Все приложения» и выберите из списка необходимый продукт;
-
Нажмите по нему и в появившемся меню нажмите вкладку «Память»;
- Далее должна быть активна вкладка «Переместить на SD-карту»;
- Если такого пункта нет, значит, у вас по умолчанию данная опция недоступна, однако ее можно активировать другими методами.
Перенос приложений на SD через режим разработчика
Если у вас нет пункта, о котором шла речь в абзаце выше, вам необходимо включить на своем устройстве режим разработчика, позволяющий по умолчанию сохранять все приложения на съемный носитель. Для этого выполняете следующие действия:
- Зайдите в «Настройки» своего смартфона и кликните по пункту «О телефоне»;
- Далее найдите вкладку «Номер сборки» и несколько раз нажмите по ней, чтобы включился дополнительный режим;
- Внизу появится уведомление «Режим разработчика активирован». Это говорит о том, что вы все сделали правильно и теперь необходимо произвести кое-какие настройки в другом меню;
- Возвращаетесь назад в «Настройки» и пролистываете вниз, пока не найдете пункт «Для разработчиков»;
- Кликаете по нему и пролистываете вниз список до пункта «Сохранение приложений на внешний накопитель». Активируете его;
- Теперь у вас будут все приложения по умолчанию устанавливаться на внешний накопитель.
Учтите, что программы и игры, инсталлированные ранее до активации этого режима, останутся в том же каталоге, где и были, то есть, во внутренней памяти телефона. Если вам нужно перенести и их, то в этом случае рекомендуем воспользоваться вариантом ниже или же установить одну из специализированных программ, о которых также описано далее в статье.
Выбор установки по умолчанию
Вы можете выбрать по умолчанию, куда будут устанавливаться все приложения, в том числе и внутренние файлы стандартных программ и игр на вашем телефоне, фотографии и все остальные данные. Для этого выполняете следующие действия:
- Переходите в «Настройки» своего смартфона и выбираете пункт «Память»;
- Здесь кликаете по пункту «Место сохранения по умолчанию» и выбираете там карту памяти, после чего подтверждаете свои действия;
- Ваш телефон перезагрузится, после чего можно будет спокойно инсталлировать приложения уже на SD-карту.
Что нужно помнить при перенесении данных на карту памяти
Как известно, карта памяти (или SD-карта) является важным функциональным элементом сегодняшних телефонов, позволяя расширить их возможности по хранению данных. Поддержка карт памяти встроена в функционал операционной системы «Андроид», позволяя с версии 4.0 сохранять необходимые нам данные на карту памяти телефона.
Особенности SD-карт:
Пояснение:
Класс скорости
Каждая из карт памяти имеет свой класс скорости. Использование SD-карты на Самсунге без надлежащего класса может быть удобным в случае использования её как базового хранилища нужных нам данных.
Неправильный подбор хранилища
Расширенные функции в виде записи HD-видео, перемещения файлов или приложений, могут привести к замедлениям, сбоям или ошибкам в работе телефона. Если вы встретились с подобными проблемами при работе с SD, приобретите более быструю карточку.
Можно выбрать любой объем
Вы можете приобрести SD от 4 до 512 Гб, вставить её в ваш девайс, и сохранить на ней нужные вам данные
Важно ознакомиться с техническими характеристиками телефона для уяснения максимальных объёмов поддерживаемых им хранилищ.
Ниже мы представим инструкции по перемещению файлов (фото, видео, приложений etc.) на внешнюю карточку для телефонов Samsung на базе ОС Андроид 7.0 и более поздних моделей.
Перенос приложения на карту памяти без ПК
Поскольку в MIUI опция переноса на системном уровне отключена, придётся использовать сторонние приложения для решения проблемы. Некоторые из них являются бесплатными, но встречаются и условно-бесплатные.
В любом случае, многие требуют для нормальной работы права суперпользователя. В противном случае они не смогут работать с системными файлами.
Список лучших приложений для переноса:
- Link2SD (Google Play). Старейший и самый популярный инструмент для переноса приложений и файлов на карту памяти. Эта программа появилась ещё во времена Android 2.3 И до сих пор остаётся одной из самых популярных. Она работает быстро и стабильно, достаточно проста в использовании, но требует прав суперпользователя для нормального функционирования. За использование утилиты платить не надо, там даже нет встроенной рекламы. Отлично работает на таких смартфонах, как Redmi 7 / 7А, Redmi 9.
- AppMgr III / App 2 SD (Google Play). Функциональная программа, позволяющая переносить приложения на внешнюю память без Root. Существует бесплатная версия приложения, которая позволит перенести программы на флешку, но на этом её возможности заканчиваются. За активацию дополнительных функций придётся заплатить разработчику. При этом в платной версии нет рекламы, что радует. Для утилиты не проблема такие смартфоны, как Redmi 7A, Редми 7 и Redmi 9 (у которых, как известно, имеются проблемы с переносом программ на карту памяти).
- App2SD (Google Play). Ещё одна условно-бесплатная утилита, способная быстро переместить установленный софт с внутренней памяти на внешнюю. Бесплатная версия, конечно, полна рекламы и не все функции работают, но задачу по переносу программ она выполняет. Неопытных пользователей может немного отпугнуть интерфейс – он действительно немного запутанный и сложный. А если потребуется дополнительный функционал, придётся заплатить разработчикам. Утилита нормально функционирует на телефонах серии Redmi 7.
- Files to SD Card (Google Play). Простейшая бесплатная утилита, способная перемещать на карту памяти не только приложения, но и пользовательские файлы. Её возможности несколько скромнее, чем у предыдущих программ, однако рут-права ей не нужны. На некоторых моделях (вроде Редми 7) утилита не справляется с работой. Вероятно, это связано с алгоритмами её работы. Тем не менее, программа определённо заслуживает внимания.
Это самые удобные приложения, на мой взгляд, позволяющие перекинуть данные на карту памяти в Xiaomi, Redmi и POCO. Но есть и другие утилиты, которые можно найти в Google Play.
Пример переноса при помощи Link2SD
Рассмотрим пример переноса приложений на внешнюю память при помощи Link2SD, так как именно эта утилита обладает максимально понятным интерфейсом и дружественна к пользователю. К тому же перенести приложение с её помощью – дело нескольких тапов. Только не забудьте перед этим установить Root.
Перенос при помощи Link2SD:
- Запустите приложение при помощи соответствующей иконки на рабочем столе.
- Link2SD сразу же запросит права суперпользователя – необходимо их выдать при помощи соответствующей кнопки.
- В главном окне появится список установленных в смартфоне приложений. Нужно тапнуть по требуемой программе.
- После этого прокрутите страницу вниз и нажмите Link to SD card.
- Подтвердите действие кнопкой ОК.
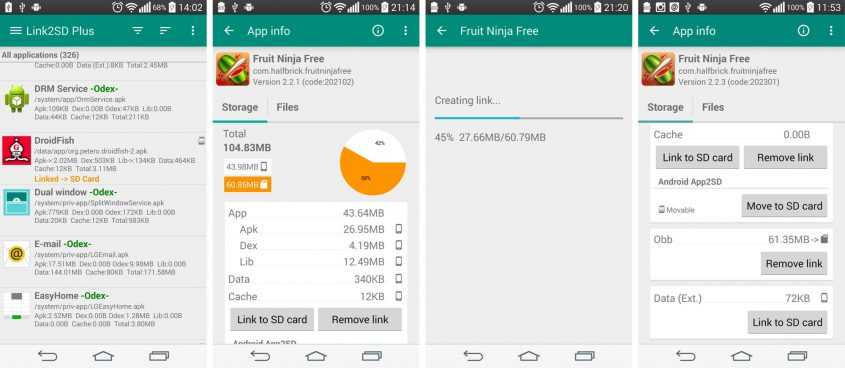
Теперь выбранное приложение будет использовать в качестве накопителя внешнюю память. Точно такую же процедуру нужно применить к оставшимся программам.
Разработчики Link2SD не рекомендуют пытаться переносить на microSD системные приложения MIUI. В результате такой попытки смартфон может работать нестабильно, а то и вовсе превратиться в кирпич.
В любой момент можно перенести приложение обратно на внутреннюю память телефона.
Эмулированние дополнительной внутренней памяти на SD карте
Чтобы избежать проблем с переполнением внутренней памяти её можно просто увеличить. Достаточно использовать режим Recovery и через него создать скрытую область на карте, которую операционная система Android будет считать частью внутренней памяти смартфона.
Для этого сначала необходимо зайти в режим Recovery. Поэтому, просто зажимаем кнопки громкости и включения до перехода смартфона в режим “восстановления”. Но, на устройствах от разных производителей комбинация клавиш может быть разной. Её легко узнать в сети.
Режим Recovery полностью безопасен и не снимает гарантию на смартфон. Интерфейс и управление смартфоном в данном режиме может отличаться. Зачастую оно производится клавишами громкости и кнопкой включения. Иногда поддерживается управление с помощью сенсора.
В режиме recovery выберите пункт Advanced.
После этого перейдите в пункт меню Partition SD Card
Теперь необходимо выбрать нужный формат для создания файла подкачки или скрытой зоны на карте памяти, которая будет использоваться как внутренняя память смартфона
Обратите внимание на предупреждение! Все файлы на SD карте будут стерты! Процедуру нельзя будет вернуть, а файлы не будут подлежать восстановлению
Если вы используете новую карту памяти и не боитесь потерять файлы, то можете начинать создания файла подкачки.
После этого внутренняя память смартфона будет расширена.
Надежные помощники со стороны
Если вышеуказанные варианты не удалось осуществить, значит в самом устройстве недостаточно функций. Однако есть два способа обойти эти ограничения и без проблем загружать дополнительный софт и устанавливать игры на SD карту android любой модификации:
- с помощью компьютера;
- скачав сторонние программы.
Долгий способ — компьютер
Если использовать портативный компьютер, то придется запастись терпением, но зато этот процесс пройдет без риска, который всегда сопровождает получение Root-прав. Прежде всего нужно зайти через ПК на сайт Play market, найти приложение для скачивания и скопировать ссылку на него из браузерной строки. Затем поэтапно сделать следующее:
- через поисковую систему войти в сервис APK Downloader;
- вставить ссылку в пустую ячейку;
- нажать синюю кнопку «generate link»;
- по окончании загрузки переместить приложение на планшет или телефон.
Иногда получается сделать это с помощью флешки. Если возникли сложности, придется воспользоваться софтом для синхронизации, например, хорошо зарекомендовавшей себя программой Phone Explorer. Скачать ее можно из Плей Маркета или с одноименного сайта и установить вначале на планшет или телефона, а затем на ПК. Для переноса данных потребуется:
- открыть приложение одновременно на компьютере и гаджете;
- выбрать вид подключения, например, вайфай или bluetooth;
- найти в памяти ПК загруженное приложение;
- перенести его на внешний носитель гаджета.
Проверенные утилиты
Несмотря на то что многие пользователи без проблем проходят процедуру получения root-прав, есть много сложностей в случае неудачной попытки. Не рекомендуется это делать на только что купленном телефоне, у которого не истек гарантийный срок, поскольку после установки root-прав гарантия действовать не будет и любая поломка или напряжение в работе будут исправлены уже за счет владельца.
 Производители знают, что очень часто при попытке самостоятельной установки root доступа устройство начинает тормозить или теряет многие функции, поэтому и ограничивают гарантию от таких случаев. Лучше не рисковать и воспользоваться проверенным софтом, с помощью которого можно либо получить желаемое без подобного доступа, либо быть уверенным, что даже root-права в сочетании с ним не повредят:
Производители знают, что очень часто при попытке самостоятельной установки root доступа устройство начинает тормозить или теряет многие функции, поэтому и ограничивают гарантию от таких случаев. Лучше не рисковать и воспользоваться проверенным софтом, с помощью которого можно либо получить желаемое без подобного доступа, либо быть уверенным, что даже root-права в сочетании с ним не повредят:
|
Наименование |
Описание |
| AppMgr III (App 2 SD Hıde and freeze Apps) | Широко применяется именно благодаря простоте интерфейса и способности переместить несколько приложений одновременно, а также скрывать информацию от просмотра другими людьми. Root доступ при этом не требуется, хотя без него утилита не способна перенести операционные файлы. После загрузки (она может занять до пяти минут) следует открыть программу, найти материалы софта, которые нужно переместить, и нажать соответствующую клавишу. |
| Link 2 SD | Служит не только для перемещения контента на apk., lib., dex. и внешний носитель, но и для чистки кэша и инсталляции софта. Ее рекомендуют продвинутым пользователям, поскольку усовершенствованный функционал потребует создать два раздела на внешнем диске и оформления root-прав. В награду владелец получает возможность переносить любые файлы, в том числе и операционные, без вреда для устройства, преобразовывать встроенный софт в пользовательский, «замораживать» контент и выбирать место для инсталляций. Приложение устанавливается автоматически, но требует дополнительной работы по root доступу. |
| Total commander | Программа с текстовым редактором, архиватором, проигрывателем для аудио и видеоконтента. С его помощью файлы можно перемещать, копировать, сортировать, переименовывать и удалять без ущерба для общей функциональности гаджета. Предусмотрена функция передачи данных по bluetooth. Получение root-прав необходимо. Для этого можно воспользоваться еще одним надежным приложением KingsRoot. |
Перемещение системными средствами
Чтобы перенести ПО на внешнюю память, для этого открывают главное меню гаджета. Пользователь переходит в «Настройки» и открывает вкладку «Приложения». На различных моделях телефонов название категории отличается. Поэтому дальнейшие действия проходят во вкладке «Диспетчер приложений».
На экране появится список, а на верхней панели находятся категории установленных программ. Пользователь выбирает компонент, который следует перенести, и открывает информацию о нем. Если кроме кнопок остановки процесса или очистки кеша есть пункт «Память», то выбирают «Изменить». На разных гаджетах этот пункт может отсутствовать, и в меню будет находиться клавиша «Перенести на карту памяти», иначе она будет называться «Карта памяти».
Когда программные компоненты перенесены на SD-карту, то часть данных остается в системной памяти. Этот объем зависит от программы. Карту памяти устанавливают с Андроида на Андроид, но программные компоненты не будут работать на новом устройстве.
Особенности переноса контактов на карту памяти в Самсунге
Также вы можете перенести ваши контакты с телефонной книги аппарата Самсунг на карту памяти. Оттуда вы можете скопировать файл на PC или другой телефон для удобной работы с контактами. Контакты сохраняются в файл с расширением VCF.
Для осуществления этого выполните следующее (пример на основе ОС Андроид 9.0):
-
Запустите приложение «Контакты» на вашем телефоне;
Откройте приложение «Контакты»
-
Нажмите на кнопку «Опции» (кнопка в виде трёх вертикальных точек справа сверху);
Нажмите на кнопку настроек сверху
-
В доступном меню выберите пункт «Управление контактами»;
Выберите опцию «Управление контактами»
-
Далее тапните на «Импорт/экспорт контактов»;
Тапните на указанную опцию
-
Выберите пункт «Экспорт»;
Выберите опцию экспорта
- Укажите карточку как место для хранения устройства;
-
Нажмите внизу на «Экспорт», после чего контакты будут скопированы в выбранную вами папку.
Нажмите внизу на «Экспорт» для завершения операции
Останется их перенести на другой телефон Самсунг или ПК, и использовать для создания необходимой вам телефонной книги.
Заключение
С помощью описанных нами способов вы сможете легко перенести данные на карту памяти телефона Самсунг, это могут быть фото, приложения и другие файлы. Учтите, что в зависимости от модели нашего гаджета и версии установленной на нём ОС Андроид некоторые шаги описанных нами действий могут отличаться. В целом же процедура сохранения на SD-карту находится в перечисленных нами границах. И вы можете легко выполнить перемещение на ваш Samsung.
Распространенные вопросы
Как сделать, чтобы приложения устанавливались на карту памяти?
В статье этот вопрос раскрыт, поэтому нужно только подобрать удобный и подходящий для себя способ. Могут появиться проблемы с открытием софта, здесь может быть несколько выходов из ситуации. Самый популярный – это выполнить действия на другом компьютере или попробовать открыть ПО еще раз.
Причиной может быть недостаточная загрузка архива. Если после выполнения всех пунктов инструкции ПК выдает ошибку, нужно проверить включение опции отладки по USB. Иногда могут быть проблемы с программным обеспечением. Здесь лучше убедиться, все ли функционирует исправно, чтобы правильно устранить причину не корректной работы
Кроме этого стоит обратить внимание на работу смартфона, насколько она исправна
Используем штатные инструменты Android
Благодаря возможностям Android Marshmallow последующие версии операционных систем подверглись изменению со стороны обработки информации на съемных накопителях. С этого момента пользователь может использовать элемент в качестве внутреннего хранилища, так как ОС будет рассматривать накопитель как сектор расширенной памяти устройства. Но стоит учитывать главный недостаток данного способа. После переноса определенных приложений флэш-накопитель станет зашифрованным, то есть, на других смартфонах считывать информацию с карты не получится.
Для начала потребуется создать резервную копию информации, после чего установить накопитель в смартфон. В появившемся окне откроется сообщение, в котором будет информация о новой карте. Пользователю нужно выбрать раздел с установкой. Главнейший фактор для успешного считывания информации – выбор режима использования накопителя:
- Android 4-8 версии – Use as Internal Storage;
- Android 9 версии – Phone Storage.
В некоторых случаях подобный раздел не появляется, поэтому придется производить установку вручную. Для этого потребуется зайти в настройки хранилища и отыскать инструмент с форматированием внешнего накопителя. Устройство предложит произвести перемещение информации и приложений на съемную карту. По умолчанию систему должна предоставить информацию о том, сколько места освободится в смартфоне. Для переноса стоит нажать на кнопку «Перенос контента».
Adoptable Storage – функция, которая отвечает за перенос данных с внутренней памяти на внешнюю карту. Как правило, все данные с карты памяти автоматически стираются после того, как элемент форматируется в виде внутреннего хранилища.
Android 9.0 Pie
Для тех устройств, которые не имеют возможности поддерживать адаптируемый склад памяти, можно воспользоваться ручным переносом информации на съемный накопитель. Какие действия следует совершить:
- Открыть главные настройки телефона, и перейти в раздел App Info.
- Отыскать программу, которую необходимо перенести на карту памяти.
- Кликнуть на графическую кнопку «Storage/Change/Virtual SD card.
- Далее потребуется нажать на клавишу «Переместить».
Для переноса во внутреннее хранилище необходимо совершить обратные действия. Однако в последнем пункте потребуется выбрать вкладку «Internal shared Storage». Подобные действия нужно производить постоянно, когда извлекается или меняется съемный накопитель.
Android 7.0 Nougat
Для переноса приложения или прочей информации на SD-карту необходимо воспользоваться главными настройками телефона. Если определенные программы не способны перемещаться, напротив них не будет кнопки «Переместить». Чтобы перенести данные на карту памяти, необходимо зайти в параметры системы и отыскать раздел с приложениями. В открывшемся списке выбрать нужную программу, которую потребуется переместить, и нажать на наименование. Далее потребуется открыть блок хранения и нажать на клавишу «Изменить». В строке следует выбрать съемный накопитель и нажать кнопку перемещения.
Android 5 Lollipop
На данной версии операционной системы стоит самый слабый слот для поддержки карт памяти по сравнению с более новыми ОС. Однако перемещение возможно, следует только правильно воспользоваться настройками смартфона. Конечно, в случае переноса данных на операционных системах Android 5 пользователи часто сталкиваются с проблемами, а точнее ограничениями. Многое зависит от того, предусмотрел ли такую возможность разработчик приложения. Также стоит заметить, что информация перемещается частично, поэтому целостность пакета может быть повреждена. Чтобы проверить работоспособность приложения, стоит всего лишь открыть специальный раздел, в котором будет подробная информация об элементе. Благодаря такому подходу можно разобраться с наличием программ, которые можно вернуть обратно во внутреннее хранилище.
Чтобы успешно перенести информацию на карту памяти, следует открыть системные настройки и отыскать блок приложений. В открывшемся окне появится список установленных программ. Пользователю необходимо выбрать нужную и нажать на вкладку с хранилищем, после чего подтвердить перемещение на съемный накопитель. Как правило, в ходе процесса клавиша подсвечивается серым свечением, поэтому в это время не рекомендуется параллельно проводить другие операции. Также стоит заметить, что напротив некоторых утилит кнопка с переносом будет отсутствовать. Это означает, что разработчики не предусмотрели возможность экспорта.
Программные средства
«Переместить в SDCard» — самая простая программа, предназначенная для переноса приложений. Выбрав в меню “Перенести на карту памяти” находим нужное приложение, нажимаем на него и жмем “Переместить”. Так же среди функций программы вы найдете возможность удалять приложения и управлять APK-файлами, то есть устанавливать приложения из сторонних источников.
При наличии root-прав с помощью этого приложения можно очистить смартфон от предустановленного мусора. Программа носит бесплатный характер, но если вас раздражает реклама внутри приложения, то придется заплатить 67 рублей за её исчезновение.
AppMgr III
Более продвинутый инструмент, позволяющий помимо банального переноса приложений так же производить с ними любые манипуляции. Перенос работает ровно по той же схеме, что и в предыдущем приложении, так что остановимся на других его особенностях. AppMgr III может удалить или скрыть приложение, открыть его страницу в Google Play, перейти к его настройкам в Android или очистить кэш.
С помощью root-прав можно значительно расширить функционал – удалять приложения без подтверждения, замораживать их, а также автоматически переносить приложения на карту памяти после установки. Полная версия программы, позволяющая устанавливать виджет программы, обновлять модули ежечасно и так далее, стоит 179 рублей.
Link2SD
А вот и полнофункциональный менеджер для продвинутых пользователей. Сразу оговоримся, что приложение требует root-прав и настройки, а потому для разового переноса приложения можно воспользоваться менее трудозатрным вариантом.
Для начала вам необходимо создать скрытую область на карте памяти в файловой системе ext3/ext4. Приложение использует данную область в качестве эмулятора внутренней памяти телефона. Сделать это можно посредством самой оси Android через Recovery, так и с помощью сторонних приложений для Windows.
В первом случае маршрут следующий:
Переход в режим Recovery. В зависимости от смартфона этого можно достичь следующими методами:
- одновременно нажмите кнопки громкости и включения;
- нажмите кнопку включения, а сразу после — кнопку громкости;
- одновременно нажмите кнопки громкости, включения и «Домой».
- Попав в Recovery выбираем пункт Advanced и жмем Partition SD Сard.
- Выбираем файловую систему ext3 и указываем размер, например 1024 мегабайта. Размер файла подкачки устанавливаем равным нулю, в системе он уже присутствует.
- Перезагружаем смартфон, после перезагрузки карта памяти должна уменьшиться на размер скрытого раздела.
Другой способ для тех кто не хочет эксперементировать с Recovery — создание раздела с помощью EaseUS Partition Master. Установив данную утилиту на домашний ПК, подключим к нему SD-карту.
Найдя в основном окне программу нужный накопитель, щелкаем по ее разделам и нажимаем “Delete Partion”. Когда у нас останется единственный раздел с файловой системой Unallocated, выбираем обратное действие – “Create Partition” и в качестве типа файловой системы выбираем ext3. Теперь в нашем распоряжении появился скрытый раздел.
Работа с Link2SD
После создания скрытого раздела, следует предоставить приложению root-права и перезагрузить смартфон. Перенос приложения на карту памяти теперь осуществляется двумя способами:
- Кнопка “Сослать” переносит приложение в скрытый раздел карты памяти, оставляя ссылку на него в основном. Операционная система воспринимает приложение как находящееся во внутренней памяти, потому перенести можно даже системные программы.
- Кнопка “Переместить на карту” переносит приложение с помощью внутреннего инструментария Android, недоступного пользователю.
Среди прочих функций Link2SD стоит отметить следующие:
- преобразовывать в системные;
- замораживать;
- запускать, переустанавливать и удалять;
- очищать кеш;
- стирать данные;
- создавать ярлыки на рабочем столе;
- открывать страницу настроек в Android;
- рассылать инсталляционный APK-файл.
Все это доступно даже в бесплатной версии приложения, но всего за 100 рублей можно приобрести расширенную версию, позволяющую так же автоматически чистить кэш, переносить внешние данные различных приложений, ну и конечно же избавиться от рекламы.
Надеемся, благодаря данной статье вы разобрались с вопросом, почему не перемещаются данные на флеш-карту и как эта проблема решается.
Надежные помощники со стороны
Если встроенных функций оказалось недостаточно, то можно использовать компьютер или дополнительные приложения. Оба способа отлично подойдут продвинутым пользователям, которые хотят максимально адаптировать смартфон под себя.
Долгий способ – компьютер
Использование ПК не требует установки дополнительного ПО, но отнимает много времени. Этот способ подойдет тем, кто боится устанавливать Root.
У владельцев смартфонов есть весомые аргументы против рута, несмотря на всю его пользу: после внесенных изменений устройства нередко начинают тормозить, а порой выключаются или перегреваются. Это может даже стать причиной поломки телефона. Если смартфон был на гарантийном сроке, но его владелец установил рут, то получить бесплатное сервисное обслуживание уже не получится. По этой причине неопытным пользователям рекомендуют отказаться от рута в пользу функций, которые можно получить при помощи ПК.
Как задать расположение программы через компьютер или ноутбук:
Не обязательно подключать телефон через USB. Если кабеля нет под рукой или все слоты ПК заняты, можно воспользоваться программами для синхронизации по Bluetooth или Wi-Fi. Пример такой утилиты — Phone Explorer. ПО нужно скачать и на смартфон, и на компьютер. Как пользоваться Phone Explorer и аналогичными приложениями:
- Одновременно запустить ПО на обоих гаджетах.
- Выбрать тип соединения. Это может быть Bluetooth, Wi-Fi, WLAN. Активировать его на устройствах.
- Используя файловый менеджер на ПК, найти расположение скачанного приложения. Выделить файлы и скопировать их.
- Перейти в файловую систему телефона и вставить архив в папку внешнего накопителя.
Для корректной работы скопированных файлов гаджет нужно перезагрузить. Ему может понадобиться некоторое время, чтобы корректно обработать данные.
Проверенные утилиты
Для переноса файлов между двумя типами памяти разработано множество программ на базе Андроид. Лучшие из них представлены далее.
Утилита Link 2 SD подходит для переноса данных, а также очищения кэша и распаковки файлов. Для корректной работы нужно предоставить права суперпользователя. При использовании рута получится полностью перенести все предустановленные приложения, изменить путь автоматической загрузки документов. Link 2 SD рекомендуют продвинутым пользователям.
AppMgr III, в отличие от первой программы, не требует рут-прав. При желании пользователь может получить их, используя KingsRoot, однако это не обязательно. Рут лишь позволит перемещать предустановленные приложения. AppMgr III отлично подойдет новичкам, в интерфейсе этого менеджера легко разобраться.


































