D-Link DIR-615/T4 – минимализм и простота
Первый экземпляр рейтинга лучших Wi-Fi роутеров D-Link являет собой мини-девайс, оформленный в классических темных тонах. Верх корпуса украшен тремя светодиодными лампами, сигнализирующие о правильности подключения и рабочем состоянии девайса. Это индикатор питания, активности Wi-Fi и портового интернета.

Модель дополнена 2-мя тонкими антеннами, положение которых можно регулировать. Шарнирные фиксаторы позволяют выставить антенну под нужным углом для усиления сигнала. Радиус действия этой модели на открытом пространстве составляет до 300 м, в пределах квартиры – немного меньше (зависит от материала стен, мебели, других помех).
Из достоинств особо примечательны:
- настройка, которая происходит через интуитивно понятный веб-интерфейс;
- автоматическое обновление прошивки, если выйдет новая версия;
- может использоваться в качестве базовой станции для одновременной синхронизации нескольких девайсов;
- максимальная скорость действия составляет 300 Мбит/с;
- блокировка доступа к отдельным сайтам, а также распределение скорости Wi-Fi для каждого отдельного гаджета;
- есть система защиты от несанкционированного использования сети и вирусных атак.
С обратной стороны корпуса между антеннами расположены 4 разъема локальной сети и отдельный – для связи с интернет-оператором. Они никак не обозначены цветом, что можно отнести к недостаткам модели. При настройке есть риск перепутать разъемы, вследствие чего роутер просто не заработает.
ASUS RP-AC55
Модель разработана с целью улучшения качества сигнала практически в любом помещении, независимо от материала стен. Ещё усилитель понравился небольшим весом и простотой монтажа. Поддерживает управление через веб-интерфейс.
| Характеристика | Значение |
| Вид | Усилитель |
| Материал корпуса | Пластик |
| Расцветка | Белая |
Плюсы:
- Лёгкая коробка (140 г);
- Дублирует интернет больше 1 Гбит/сек;
- Поддерживает все распространённые стандарты: 802.11b-ac;
- Две антенны.
Минусов нет.
«Неплохой усилитель, но в нём нет ничего особенного. Со своей задачей справляется без труда и это главное. Выбрал именно эту модель из-за того, что на даче может падать температура, а этот усилитель выдерживает перепады. Заказал усилитель себе на дачу, в офис и на квартиру – везде работает безупречно. Раньше жаловался на низкую скорость интернета, на что мастер говорил: «Много шумов в квартире». Сейчас «шумы» куда-то ушли, всё работает исправно».
Цена: 3800-4300 рублей.
ASUS RP-AC55
TP-Link Archer-C50_V3
Аппарат укомплектован 4 внешними антеннами для покрытия сетью без проводов на максимально дальние дистанции. Это отличное приспособление для большой квартиры или офиса.
Основные фишки Archer-C50_V3:
- Поддержка стандарта 802.11ас. Такое устройство по скорости опережает девайсы со стандартом из серии N в 3 раза.
- Работа в 2-х диапазонах. Частота 5 ГГц на скорости 867 Mbit/сек и 2.4 ГГц – 300 Mbit/сек. С таким девайсом любые ресурсоемкие задачки пользователям по плечу: игры, видео, проги.
- Сеть для гостей. Можно обустроить отдельный доступ к сети для гостевых пользователей.
- Контроль родителей. Есть возможность настроить черные/белые списки сайтов для ограниченного доступа.
- Поддержка протокола IP версии 6. Одно из его преимуществ – повышенная безопасность при передаче инфо.
Можно установить на смарт или планшет фирменное приложение бренда и управлять маршрутизатором на расстоянии. Отсюда можно, например, установить ограничения на просмотр сайтов или проследить за состоянием роутера.
2017
Обновленная прошивка с HomeCare
Компания TP-Link 4 декабря 2017 года представила обновленную прошивку с HomeCare для флагманских роутеров серии Archer. Система защиты HomeCare доступна для Archer C5400, Archer C2300, впоследствии линейка будет значительна расширена, включая поддержку для Archer C3150. Информация будет доступна на сайте TP-Link в продуктовых карточках каждого устройства.
HomeСare на базе технологии Trend Micro обеспечивает защиту для любой домашней Wi-Fi системы. HomeСare включает в себя родительский контроль, антивирус и выбор приоритета трафика. Он всегда включён по умолчанию. Благодаря HomeCare не потребуются внешние аппаратные системы безопасности, такие как CUJO или Circle. Система защиты позволяет фильтровать вредоносный контент, защищать от проникновений в домашнюю сеть и держать в карантине инфицированные устройства. Активная база данных защищает подключённые устройства от 250 миллионов угроз.
Возможности:
-
Блокировка вредоносных сайтов
-
Защита от проникновения в сеть
-
Карантин инфицированных устройств
-
Приоритизация трафика устройств (QoS)
-
Родительский контроль
- HomeCare на базе технологии Trend Micro обладает продвинутым родительским контролем. Функция позволяет:
- блокировать контент для всех устройств пользователя или добавлять сайт в список заблокированных;
- просматривать регулярные отчёты по использованию интернета;
- устанавливать расписание или ограничения для каждого члена семьи (в том числе по времени, которое можно проводить онлайн);
- приостановить подключение к интернету со смартфона.
- HomeCare на базе технологии Trend Micro обладает продвинутым родительским контролем. Функция позволяет:
-
Мобильное приложение
Archer С2300
1 ноября 2017 года TP-Link сообщила о расширении премиум-линейки роутеров Archer — Archer С2300 с двухъядерным процессором, сопроцессором и увеличенным объемом памяти представлен в России.
Archer C2300 оснащён 1,8 Ггц двухъядерным процессором от Broadcom. Пропускная способность Wi-Fi до 1625 Мбит/с на 5 ГГц и до 600 Мбит/с на 2,4 ГГц.
Роутер Archer С2300, (2017)
Три антенны и передатчики обеспечивают устойчивый сигнал Wi-Fi по дому. Технология Range Boost поддержит уровень скорости подключение к устройствам, которые находятся далеко или хуже принимают сигнал, увеличивая зону покрытия.
Archer C2300 поддерживает OpenVPN и PPTP VPN сервер, использует функцию VPN Acceleration для ускорения скорости соединения.
Устройство имеет ОЗУ 512 МБ и 128 Мб постоянной (флэш) памяти. Порт USB 3.0 позволит обмениваться файлами, фотографиями и видео через Wi-Fi с внешнего накопителя для всех устройств, подключённых к домашней сети.
В комплекте с устройством бесплатное приложение TP-Link Tether (для Android и iOS). Простой и удобный интерфейс обеспечит доступ ко всем настройкам Wi-Fi на телефоне или планшете пользователей.
Основные характеристики
Archer C1200
25 августа 2017 года компания TP-Link представила на российском рынке Wi-Fi роутер стандарта 802.11ac линейки Archer C1200. Он обеспечивает общую скорость до 1200 Мбит/с на каналах 2,4 ГГц и 5 ГГц, до 300 Мбит/c на 2,4 ГГц и 867 Мбит/с на 5 ГГц соответственно.
Роутер TP-Link Archer C1200, (2017)
Роутер управляется посредством веб-интерфейса и мобильного приложения TP-Link Tether, имеет функции родительского контроля, гостевой сети, защиту посредством шифрования WPA/WPA2.
Устройство обладает облачными функциями – удаленное управление через TP-Link ID и обновление прошивки, есть собственный DDNS сервис, он обеспечивает вход по доменному имени при использовании динамического IP-адреса.
Роутер оснащен тремя внешними антеннами. Порт USB — для совместного доступа, обмена файлами. Поддерживаются 3G/4G.
Четыре гигабитные порта Archer C1200 обеспечивает соединение для большинства проводных устройств в сети, включая игровые консоли, Smart TV, сетевые хранилища и прочее.
Основные характеристики
- Скорость до 1200 Мбит/с (300 Мбит/с на частоте 2,4 ГГц + 867 Мбит/с на частоте 5 ГГц)
- Три внешние антенны
- Скоростное проводное соединение посредством пяти гигабитных портов Ethernet (1 WAN + 4 LAN)
- Поддержка OpenVPN и PPTP сервера
- Многофункциональный порт USB — поддержка файл-, медиа-, FTP- и принт-сервера
- Поддержка 3G/4G
- Настройка и управление посредством приложения TP-Link Tether
Ethernet TP-LINK TL-WR841N
Если вы думаете над тем, какой роутер лучше по соотношению цены и качества для трёхкомнатной квартиры, чтобы в каждой её части сигнал был одинаково стабильный и достаточно быстрый, то TP-LINK TL-WR841N станет неплохим выбором. Классический маршрутизатор с 2 несъёмными, внешними антеннами. Устройство оснащено 4 портами LAN RG-45 для подключения внешних устройств (компьютера, телевизора) и одним портом WAN RG-45. Скорость передачи данных стандартный — 300 Мбит/с. Роутер поддерживает протокол скорости от 802.11b до 802.11n. Для защиты вашей интернет-сети предусмотрены все типы шифрования WEP, WPA/WPA2, WPA/WPA2-PSK.
Преимущества модели:
- Две внешние антенны, которые усиливают передачу данных, перебивая помехи от других устройств.
- Предоставляет хороший сигнал для трёхкомнатной квартиры в панельном доме или двухкомнатной квартире.
- Поддерживает современный протокол скорости 802.11n, что повышает шансы иметь бесперебойный сигнал в 300 Мбит/с.
- Настройки роутера позволяют распределять скорость интернета для отдельных гаджетов.
Недостатком может стать отсутствие USB входа, если в последующем вы захотите раздавать 3/4 G интернет.
Оснащение и опыт использования
Поскольку перед нами бюджетное решение, то оснащение в нём, соответственно, такое же. Порты — 100 Мбит/с, а суммарная максимальная пропускная способность по Wi-Fi — 300 Мбит/с. Стандарт беспроводной сети — 802.11b/g/n, то есть работает TP-Link TL-WR820N только на частоте 2,4 ГГц. В общем, имеем довольно типичный для этого сегмента набор.
С точки зрения работы с устройством проблем не возникало. Его хватало для стабильного беспрерывного соединения на 3-4 устройствах по каналу Wi-Fi и на 2-х по LAN. Можно было спокойно одновременно смотреть потоковое видео в большом разрешении и скачивать какие-нибудь объемные файлы — никаких заминок не было за весь период использования.
Маршрутизатор по кабелю выдавал привычные для любого 100-мегабитного соединения 95 Мбит/с на скачивание и 94 Мбит/с на загрузку. По Wi-Fi эти показатели были порядка 50/60 Мбит/с соответственно.
Настройка роутера
Первоначальная настройка роутера Tenda производится через его web-интерфейс. Для этого подходит любой браузер, который есть на компьютере пользователя.
Проверка настроек компьютера
Иногда, особенно если к гнезду ранее был подключен кабель провайдера, рекомендуется проверить настройки сетевой платы.
Для этого в панель управления ОС переходим в раздел «Сеть и интернет»
Вот так это выглядит в Win7.
А в Win10 можно сразу из панели управления перейти к нужному пункту
В открывшемся окне нужно выбрать нужный адаптер (проводная или беспроводная сеть) и затем открыть его свойства:
Проверить, и если надо, выставить так, как указано на картинке.
Настраиваем интернет
После этого можно возвращаться в браузер и настроить роутер. Tenda N300, как и конкуренты, разделяет окно настроек на две части. В верхнем меню — основные разделы, слева дополнительное, а в центре управление, включение, отключение, изменение параметров, настройка характеристик.
В новой вкладке/окне вводится адрес домашней страницы устройства: http://192.168.0.1. Логин, как правило, уже введён, пароль — admin. На главной странице приведен минимум настроек, но обычно их хватает для базовой настройки устройства. Нужно выбрать тип подключения, MAC- адрес, настройку безопасности. Wi-Fi лучше сделать в отдельном меню.
На главной странице роутер показывает все часто используемые варианты подключения. Но если у пользователя какой-то экзотический способ, его можно будет выбрать в разделе «Основные настройки». После выбора типа подключения нужно ввести имя, пароль пользователя, согласиться с изменениями. Статус роутера должен показать, что интернет доступен.
Имя, тип, пароль для подключения есть в бумагах, которые выдал провайдер.
Настраиваем wi-fi
Чтобы иметь возможность подключаться к новому маршрутизатору не только по кабелю, а, например, с телефона, нужно настроить Wi-Fi. Делается это на отдельной странице, которая называется «Беспроводной режим». Здесь несколько страниц, список которых представлен слева. На первой открывшейся нужно включить сеть (обычно включена сразу), чуть ниже установить имя сети SSID. То, что введено здесь, будет видно беспроводным устройствам пользователя. Остальное можно не трогать.
Теперь делают так, чтобы сеть не была доступна посторонним. Настройка этого находится на странице «Защита беспроводной сети».
Здесь нужно:
- выбрать SSID (скорее всего одна);
- версия (или тип) шифрования — WPA2-PSK;
- шифрование (алгоритм) — выставить любое;
- в поле пароль Wi-Fi — ввести пароль будущей сети. Его рекомендуют делать не менее пяти символов и чтобы он состоял из букв и цифр.
Ниже есть предупреждение, что на время настройки нужно выключить WPS. Это возможность роутера самостоятельно настроить подключение нового гаджета. Но посредством функции могут и взломать домашнюю сеть. Рекомендуется отключить и включать только на время новой настройки.
Вход в настройки роутера
Чтобы настроить соединение с Интернетом на маршрутизаторе, нужно знать, как подключиться к TP-Link для решения этой задачи. Все операции с устройством выполняются через WEB-интерфейс.
Инструкция
- Запустить любой браузер, в адресной строке ввести IP-адрес192.168.0.1 или 192.168.1.1.
- Появится окно, в котором нужно заполнить учетные данные. Если роутер новый, то значения с завода – «admin/admin».
- Нажать на кнопку ввода.
Откроется веб-интерфейс, в котором пользователь сможет установить подключение к Сети и настроить роутер TP-Link для дальнейшей работы.
В зависимости от модели маршрутизатора, встречаются 3 типа интерфейса – синий, зеленый и черный. Инструкции для них похожи, но названия и местоположение разделов могут отличаться. Если пользователя интересует настройка для конкретной модели роутера, лучше найти руководство именно для нее.
Читайте, что делать, если не получается зайти в настройки TP-Link.
Подключение
Пропустите этот этап, если вы уже подключились к роутеру, сразу переходите к инструкции по входу.
Здесь кратко опишу общий алгоритм. Сначала подсоедините ваш компьютер, ноутбук или телефон к роутеру по проводному или беспроводному соединению:
Через кабель — один конец в LAN порт маршрутизатора, другой в компьютер или ноутбук.
Роутер подключен к моноблоку
Либо по Wi-Fi — выберите вашу сеть из списка, введите ключ и нажмите «Подключить». Если роутер новый, то название и пароль стандартные, указаны на нижней части роутера.
Подключение по Wi-Fi
На сайте есть отдельная статья по подключению TP-Link. В ней подробно раскрыл этот вопрос.
Подключение роутера TP-Link TL-WR820N N300
Итак, для начала разберемся, как правильно подключить кабели к маршрутизатору TP-Link TL-WR820N N300. На его задней панели имеется всего 3 разъема, так что запутаться в них сложно даже новичку. Под каждым из них есть гравировка — WAN, 1 и 2. Соответственно, кабель, который заходит в квартиру от провайдера, по которому раньше подавался интернет напрямую на компьютер, мы вставляем в разъем «WAN».

Подключение к компьютеру по кабелю
Два других остаются для подключения других устройств. Например, вы можете взять патчкорд из коробки роутера и воткнуть его в сетевую карту компьютера — в тот самый порт, куда раньше шел интернет-кабель. А другим концом подключить его в разъем LAN — «1» или «2» на TP-Link TL-WR820N.

К ноутбуку по WiFi
Более простой способ — соединиться с маршрутизатором подключение TP-Link TL-WR820N по беспроводному сигналу. Особенно это актуально, если ваш ноутбук не имеет сетевого разъема LAN. Или же если вы его хотите настроить со смартфона. Кстати, TL-WR820N не имеет поддержки мобильного приложения Tether, поэтому входить в его настройки придется через веб-интерфейс.
Так вот, по умолчанию маршрутизатор раздает сигнал, который свободен для подключения без пароля. Его название указано на этикетке на корпусе устройства.

Подключаемся к нему
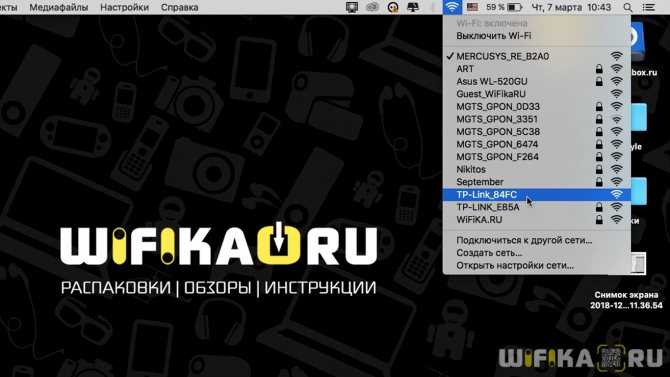
И открываем в браузере адрес https://tplinkwifi.net.
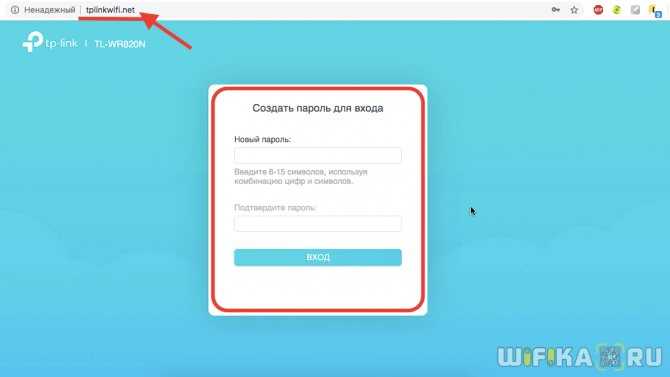
Здесь первым делом нас попросят задать пароль для входа в личный кабинет. Из коробки он отсутствует, в отличие от большинства предыдущих моделей ТП-Линк. Раньше всегда для того, чтобы зайти в настройки роутера использовались логин и пароль admin/admin.
WPS
WPS расшифровывается как «Wi-Fi Protected Setup» или «Защищенная установка Wi-Fi». Это специальная технология, которая позволяет входить в сеть через нажатие кнопки на устройстве. Ее главное отличие — в отсутствии необходимости вводить пароль при входе или использовать опцию «запомнить автоматически».

Настраивать опцию несложно:
- Нужно открыть на компьютере список видимых вай-фай сетей и нажать левой кнопкой по нужной;
- В открытом окошке будет предложено ввести пароль, ниже указано, что можно подключиться, нажав кнопку на роутере;
- На маршрутизаторе нужно найти кнопку «WPS» и подержать 2-4 секунды, после чего компьютер должен подключиться автоматически;
- На смартфонах потребуется войти в «Настройки» — «Беспроводные сети» — «Кнопка WPS».
Важно! Если возле кнопки написано «WPS/Reset», использовать ее нужно осторожно: при удержании кнопки более 5 секунд произойдет сброс всех настроек до заводских
Тестирование
Для тестирования использовались два адаптера. Внешний USB-адаптер TP-Link WN822N с 2 внешними антеннами использует чипсет Atheros AR91001u-2NG (AR9170 +AR9102 ). PCI-адаптер D-Link DWA-547 с 3 внешними антеннами использует чипсет Atheros AR5008-3NG (AR5416+AR2133).
Замеры скорости производились для максимальных показателей — на DWA-547 в квартире в одной комнате с роутером и в самой дальней, и на TP-Link WN822N в подъезде на максимальном удалении. На маршрутизаторах был выбран режим «только 802.11n», а не смешанный b/g/n. Мощность была выставлена на максимум, хотя в большинстве из устройств-участников её и так нельзя регулировать. Во время тестирования в помещении ловилось несколько десятков работающих рядом сетей. Уровень сигнала измерялся программой Wireless Monitor.
Замечание для пользователей, которые подключены к провайдеру с использованием технологий выделенных частных сетей VPN. Для этого варианта все из участников поддерживают работу с соответствующими протоколами PPTP, L2PT и даже их модификациями для российских провайдеров (это обычно именуется Russian PPPoE, Russian PPTP и Russian L2TP). Но их поддержка не страхует от проблем в сочетании конкретного устройства с конкретным провайдером. Поэтому перед покупкой имеет смысл проконсультироваться с провайдерской техподдержкой или у других пользователей. При работе через VPN-подключение также может немного снизиться скорость.
Настройка PPPOE со статическим IP-адресом
Настройка подключения PPPOE со статическим IP-адресом на роутере Tp-Link TL-WDR4300. Статический ip адрес предоставляется в двух случаях: вы юридическое лицо, либо вы заказали доп. услугу у провайдера.
- Заходим во вкладку “Сеть“, затем “WAN“.
- В “Тип подключения WAN:” выбираем “PPPOE/PPPOE Россия“, внизу укажем имя пользователя (в строке “Имя пользователя:“), пароль (в строке “Пароль:“).
- Это подключение использует статический ip, поэтому жмите на кружок рядом с “Статический IP-адрес“, потому нужно ввести ip-адрес сервера (в строке “IP-адрес/Имя сервера:“), ip-адрес (в строке “IP-адрес:“), маску подсети (в строке “Маска подсети:“), основной шлюз (в строке “Основной шлюз:“) и DNS (в строке “DNS:“). Все эти данные должен вам предоставить провайдер, то есть те у кого вы заказали услугу интернет. Проверьте ваш договор с провайдером, эти данные там должны быть. Если их нет, то свяжитесь с ним, например, по телефону и спросите про них.
- После того как вы занесли все данные в поля, нажмите на кружок рядом с “Подключить автоматически” ( Это позволит установить постоянное подключение к интернету, но если у вас тариф с ограниченным трафиком, то лучше поставить отметку напротив “Подключить по требованию“, тогда интернет будет работать только во время его использования ).
- В самом конце нажимаем на кнопку “Сохранить“.
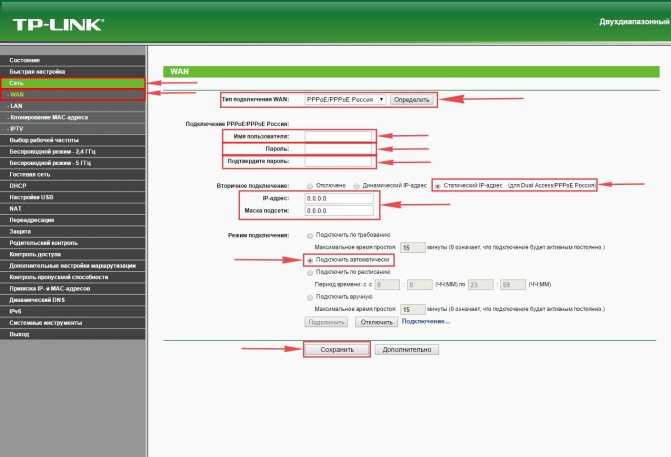
Стоит ли покупать
Все зависит от ваших потребностей. Это вполне добротный роутер за свои деньги, не зря эта модель у TP-Link самая популярная на текущий момент.
Отлично подойдет для однокомнатной квартиры, студии. Если особо не нагружать одновременными загрузками на разных устройствах, то проработает несколько лет в подобном режиме. У части пользователей стоит более 5 лет, перезагружают несколько раз в год и этого хватает.
Но если у вас большая квартира с массивными стенами, много соседей, которые работают также на 2,4 ГГц, то вероятно Wi-Fi будет сбиваться, придется чаще перезагружать оборудование. Возможно не будет ловить в дальних комнатах.
Стоит ли переходить на Wi-Fi 6?
В сравнении с роутерами стандартов AC1200 и AC2100 разница заметна на лицо. Согласно нашим тестам, даже при «замусоренном» чужими сетями помещении AX2400
► обладает минимальным пингом,
► обеспечивает равномерное воспроизведение 4К-видео,
► обеспечивает связь с роутером без задержек.
И это в сценарии, где видео воспроизводило более 10 гаджетов с поддержкой 801.11ax!
Мы понимаем, что сейчас не все читатели являются обладателями флагманских моделей iPhone и iPad, и не могут в полной мере использовать возможности нового стандарта.
Переход стоит сделать на вырост — даже имея 2-3 устройства на Wi-Fi 6 можно почувствовать разницу. Если не в скорости, то в комфорте использования.
Кроме того, именно Wi-Fi 6 и устройства с его поддержкой способны раскрыть гигабитные сетевые подключения: именно этот стандарт позволяет эффективно использовать много гаджетов одновременно и не беспокоиться о присутствии соседских роутеров.
Настройка роутера Netgear N300: первый вход в меню
Чуточку позже можно будет подробно ознакомиться с тем, как быстро настроить роутер данной модели, а пока просто рассмотрим основные моменты, с которыми столкнутся все пользователи без исключений. Первое, что должны знать все покупатели, – создать локальную сеть будет довольно легко даже тем, кто не владеет специальными знаниями. Данный момент также можно отнести к списку преимуществ роутера N300.
Итак, для того чтобы войти в меню настроек, необходимо ввести в адресной строке интернет-браузера стандартный набор цифр (IP) – 192.168.1.1. Как правило, он используется для всех маршрутизаторов. Если адрес введен без ошибки, то перед пользователем на экране появится окошечко с предложением войти в систему. Для этого понадобится только написать в специальных полях логин и пароль – по умолчанию это слово admin. После этого на экране появятся настройки точки доступа к беспроводной сети.
Вход в панель управления TL-WR840N и настройка интернета
Значит к роутеру мы подключились. Теперь открываем любой браузер, и переходим в нем по адресу http://tplinkwifi.net, или 192.168.0.1. Должно появится окно с запросом имени пользователя и пароля. По умолчанию, это admin и admin. Указываем их и попадаем в панель управления. Если не получается открыть настройки, то смотрите эту статью с возможными решениями.
Сейчас самое главное. Настройка роутера на подключение к провайдеру. Что бы роутер смог подключился к интернету, и раздавать его на все ваши устройства.
Если у вас на компьютере есть какое-то подключение к интернету, то теперь оно нам не нужно. Подключение будет устанавливать маршрутизатор.
Вы обязательно должны знать, какой тип подключения использует ваш интернет-провайдер. Это может быть: Динамический IP, Статический IP, PPPoE, L2TP, PPTP. И если у вас не Динамический IP, то у вас еще должна быть информацию по подключению, которую выдает провайдер. Обычно это имя пользователя и пароль (может быть еще адрес сервера, и IP-адрес).
В настройках открываем вкладку Сеть – WAN, и в выпадающем меню Тип подключения WAN выбираем подключение, которое использует наш провайдер (если вы подключились через модем, то выберите Динамический IP, и сохраните настройки).
Если у вас подключение Динамический IP, то интернет сразу должен заработать через роутер. Может быть еще такое, что провайдер делает привязку по MAC-адресу. Это можно уточнить у самого провайдера, и попросить их прописать MAC-адрес роутера (указан снизу устройства), или клонировать его с компьютера, к которому раньше был подключен интернет.
Настройка других подключений:
Достаточно выбрать PPPoE, указать имя пользователя и пароль, выставить обязательно автоматическое подключение, и сохранить настройки.
Точно так же выбираем нужное подключение, указываем имя пользователя и пароль, затем указываем IP-адрес, или адрес сервера (например tp.internet.beeline.ru), ставим автоматическое подключение и сохраняем настройки.
Главное, что бы роутер подключился к интернету. Если это произошло, то можно продолжать настройку.
Настройка Wi-Fi сети и пароля
В панели управления открываем вкладку Беспроводной режим. Придумайте название для своей Wi-Fi сети, и запишите его в поле Имя сети. Если хотите, можете оставить стандартное имя. Дальше, в меню Регион выберите свой регион, и нажмите на кнопку Сохранить.
Откройте вкладку Защита беспроводного режима, что бы сменить пароль нашей Wi-Fi сети. Выберите WPA/WPA2 — Personal (рекомендуется), Версия – WPA2-PSK, Шифрование – можно оставить AES. И в поле Пароль PSK запишите пароль (минимум 8 символов), который нужно будет указывать при подключении к вашему Wi-Fi. Нажмите кнопку Сохранить.
Все, беспроводную сеть настроили.
Смена заводского пароля admin
Те устройства, которые будут подключаться к вашему роутеру, смогут зайти в его настройки. Это не совсем безопасно, поэтому, я рекомендую сменить стандартный пароль admin на какой-то другой. Это можно сделать на вкладке Системные инструменты – Пароль.
Там все просто. Указываем старые данные, и задаем новые. Не забудьте сохранить настройки.
После этого, при входе в настройки нужно будет указывать установленный нами пароль. Постарайтесь его не забыть, а то придется делать сброс настроек к заводским.
Основные настройки мы задали, осталось только перезагрузить роутер что бы настройки вступили в силу. Сделать это можно на вкладке Системные инструменты – Перезагрузка, нажав на кнопку Перезагрузить. После этого можно подключать свои устройства к роутеру и пользоваться интернетом.
Настройка IPTV на TP-LINK TL-WR840N
Если ваш интернет-провайдер предоставляем услугу цифрового телевидения, то его нужно будет настроить. Сделать это можно в панели управления на вкладке Сеть – IPTV.
В большинстве случаев, достаточно выбрать режим Мост, и указать в какой LAN разъем вы хотите подключить STB-приставку. Если же вам нужно настроить IPTV с указанием VLAN ID, то нужно в меню Режим выбрать 802.1Q Tag VLAN.
Думаю, это все настройки которые вам пригодятся. Инструкции по настройке других функций вы можете найти у нас на сайте в категории «TP-LINK».
Хотел еще добавить, что TP-LINK TL-WR840N поддерживает режим WDS. Настроить его можно по этой инструкции: https://help-wifi.com/tp-link/nastrojka-routera-tp-link-v-rezhime-mosta-wds-soedinyaem-dva-routera-po-wi-fi/.
313
Сергей
TP-Link
Перенаправление портов
После установки роутера пользователь может заметить, что некоторые возможности интернета стали недоступны или перешли в ограниченный режим.
Если ранее к домашнему компьютеру можно было подключаться с работы, теперь такой возможности нет.
Объясняется это просто — маршрутизатор позволяет домашним компьютерам соединяться с любым ресурсом сети, но блокирует обратное соединение в целях безопасности.
На N 300 это решается в разделе Переадресация».
- в ячейке начальный-конечный указываются порты (для известных служб можно выбирать из списка ниже). Их можно продублировать.
- номер машины в домашней сети (первые три серии цифр уже введены)
- протокол соединения — в большинстве ситуаций ТСР;
- и пара флажков для включения или удаления правила.
После настройки доступ восстанавливается
Для доступа с работы, кроме настройки, нужно обзавестись постоянным IP.
Как подключить
Хоть по характеристикам и заметно, что роутер Tenda N300 оптимизирован под работу с беспроводной сетью, для первоначальных настроек всё-таки понадобится компьютер, имеющий стандартное подключение — посредством кабеля.
Кабель от провайдера вынимается из компьютера и вставляется в гнездо «Wan» на роутере. Кабелем из комплекта соединяются одно из гнёзд «Lan» и освободившееся гнездо на компьютере.
Какой из четырех разъёмов использовать, роли не играет. Они равноценны.
Правда, пользователи отмечали, что в поиске, после включения питания роутера появляется «Тенда» — одноименная незащищенная Wi-Fi сетка. Настраивать можно и через неё.
Linksys RE6500 AC1200 Dual-Band Wireless Range Extender
Linksys RE6500 AC1200 — еще один усилитель Wi-Fi сигнала, который больше похож на маршрутизатор. Благодаря большой прочной конструкции, в Linksys встроили четыре гигабитных Ethernet-порта. Поэтому вы сможете расширить свою сеть, подключив устройства к интернету, которые не возможно подключить через Wi-Fi.
Также интересной особенностью данного усилителя является наличие аудиовыхода, который позволяет подключать его к колонке или аудиосистеме, что позволяет вам передавать потоковую музыку с вашего ПК на ваш аудиоприемник. Linksys RE6500 AC1200 немного дешевле, чем усилитель Netgear AC1200. Его можно приобрести за $80-90.
Особенности:
- 802.11ac 5 ГГц и 2.4 ГГц
- 4 × Ethernet-порт
- Технология Linksys Spot Finder
- Аудиовыход
- Возможность воспроизведения потоковой музыки
Лучший Wi-Fi роутер TP-LINK с СИМ-картой 4G
3 место. TP-LINK TL-MR150
В роутер можно установить одну SIM-карту формата Micro, которая позволит подключиться к интернету на даче или в загородном доме, где нет возможности провести проводной интернет. Встроенный модем поддерживает 3G/4G. Он справится с созданием беспроводной сети в доме или квартире с небольшой площадью. Особенно полезной будет функция резервирования канала, когда при проблемах со стороны провайдера происходит автоматическое переключение на модем.
Скорость по 4G ограничена 150 Мбит/с, но в реальных условиях будет ниже. По Wi-Fi она также не велика. Есть только диапазон 2.4 ГГц, где пропускная способность ограничена 300 Мбит/с. На корпусе расположено 4 порта, любой из которых может быть как WAN, так и LAN. Правда их скорость небольшая — всего 100 Мбит/с. Конструкция дополнена двумя съемными антеннами и передатчиком с мощностью 20 dBm. Поддерживается технология MIMO 2х2.
Плюсы:
- В комплекте переходник для SIM-карты и Ethernet-кабель;
- Для подключения к интернету достаточно вставить СИМ-карту. Настройка происходит автоматически;
- Привлекательный дизайн;
- Компактные размеры;
- Любой порт может стать WAN;
- Функция резервирования канала;
- Работает в широком температурном диапазоне — от 0 до + 40 градусов.
Минусы:
- Порты только 100 Мбит/с;
- Цена слишком высока для таких характеристик;
- Только Wi-Fi 4.
2 место. TP-LINK Archer MR400
MR400 в отличии от TL-MR150 умеет работать в двух диапазонах, выдавая скорость до 400 Мбит/с при 2.4 Ггц и до 867 Мбит/с при 5 ГГц. При невозможности проводного подключения доступен LTE-модем, позволяющий установить 3G/4G SIM-карту любого мобильного оператора. Это актуально, когда вы живете за городом, где нельзя провести проводной интернет или для создания резервного канала на случай проблем со стороны поставщика интернет-услуг. Надежный роутер TP-LINK Archer MR400 при 4G-подключении выдает скорость до 150 Мбит/с.
Простоте настройки способствует удобное приложение для телефона. Вариантов настройки несколько — от самого простого и до продвинутого, где можно изменить каждый параметр. Еще больше возможностей представлено в web-интерфейсе. При использовании SIM-карты вовсе не придется ничего делать, все настройки мобильных операторов предустановлены с завода.
Для проводного подключения предусмотрено 4 LAN-порта со скоростью до 100 Мбит/с, любой из которых может быть WAN. Всего антенн 5 — три внутренних и две съемные внешние для 4G. В сочетании с мощным передатчиком 23 dBm получаем отличную зону покрытия.
Плюсы:
- Моментальная настройка;
- Работает в двух диапазонах;
- Широкая зона покрытия;
- Стабильность и надежность;
- Широкий диапазон входного напряжения — от 100 до 240 В;
- Можно прикрутить внешнюю уличную антенну;
- Компактный;
- Не греется.
Минусы:
- Только 100 Мб порты;
- Недостаточно хорошая фиксация съемных антенн.
1 место. TP-LINK Archer MR600
Лучший роутер TP-Link Archer умеет работать в сетях 4G+ Cat6, что дает скорость загрузки до 300 Мбит/с и отправки в пределах 50 Мбит/с. Возможно создание бесшовной Mesh-сети с несколькими устройствами, но все они должны быть производства TP-LINK. Во встроенный LTE-модем устанавливается СИМ-карта формата Micro, которая может быть любого оператора сотовой связи. Это актуально на даче и во многих загородных домах, куда не проводят кабельный интернет.
Возможно подключение по проводу, для чего представлено четыре гигабитных порта со скоростью 1 Гбит/с. Любой из них может стать WAN. Общее количество антенн — 5, из них две внешних под 4g и три внутренние для Wi-Fi. Он работают в двух диапазонах, выдавая до 300 Мбит/с при 2.4 ГГц и до 867 Мбит/с при 867 Мбит/с.
Плюсы:
- Готов к использованию сразу после установки SIM-карты;
- Высокая скорость по 4G lte cat6;
- Много настроек через приложение для телефона или web-интерфейс;
- Не занимает много места;
- Четыре гигабитных порта, любой из которых может быть как WAN, так и LAN;
- Безотказность;
- Хороший радиус действия;
- Отключаемые индикаторы;
- Дизайн.
Минусы:
- Дорогой;
- Глянцевый, а значит притягивает к себе пыль.
Итоги
Как и следовало ожидать, однозначный лидер в данном сравнении не определился, обе модели хороши по своему. ASUS RT-N10P показал себя лучше в плане уровня сигнала, зато у TP-LINK TL-WR741ND можно самостоятельно заменить антенну на более «мощный» вариант. Система индикации с пиктограммами лучше продумана у TP-LINK TL-WR741ND, а веб-интерфейс более удобно устроен у ASUS RT-N10P. Таким образом, если вы подбираете недорогой беспроводной маршрутизатор базового уровня, то обе модели смогут стать неплохим выбором.
Продукты предоставлены на тестирование компаниями ASUS (www.asus.ua) и TP-LINK (www.tp-link.ua).
|
ASUS RT-N10PУведомить о появлении в продаже |
|
| Тип устройства | Беспроводной маршрутизатор |
| Стандарт беспроводной связи | Wi-Fi 802.11b/g/n |
| Работа в двух диапазонах (dual band) | — |
| Максимальная скорость соединения (Мбит/с) | 150 |
| Интерфейс подключения (LAN-порт) | 4x 10/100 Ethernet |
| Вход (WAN порт) | 1x 10/100 Ethernet |
| Межсетевой экран (Firewall) | + |
| NAT | + |
| Поддержка VPN (виртуальных сетей) | Passthrough, PPTP VPN Server |
| DHCP-сервер | + |
| Демилитаризованная зона (DMZ) | + |
| Тип антенны (внутр/внешн) | внешняя |
| Количество антенн | 1 |
| Коэффициент усиления антенны (dBi) | 5 |
| Мощность передатчика (dBM) | 19 |
| Защита информации (WEP, WPA/WPA-PSK, WPA2-PSK, WPA2/RADIUS) | +/+/+/+ |
| Веб-интерфейс | + |
| Telnet | + |
| Поддержка SNMP | — |
| Количество | — |
| Подключение (внешний накопитель/принтер/3G-модем) | — |
| Питание(PoE/адаптер) | -/+ |
| Встроенный ftp-server | — |
| Встроенный жесткий диск | — |
| Возможность установки вне помещения | — |
| Режим моста | — |
| Прочее | Поддержка IPTV (multicast, udp-proxy), Multiple SSID, 802.1x на WAN-порту, повторитель (repeater) |
| Размеры (мм) | 168 x 124 x 30 |
| Вес (г) | 210 |
|
TP-Link TL-WR741NDУведомить о появлении в продаже |
|
| Тип устройства | Беспроводной маршрутизатор |
| Стандарт беспроводной связи | IEEE 802.11 b/g/n |
| Максимальная скорость соединения (Мбит/с) | 150 |
| Интерфейс подключения (LAN-порт) | 4×10/100 Ethernet |
| Вход (WAN порт) | 10/100 Ethernet |
| Межсетевой экран (Firewall) | + |
| NAT | + |
| Поддержка VPN (виртуальных сетей) | + |
| DHCP-сервер | + |
| Демилитаризованная зона (DMZ) | нет данных |
| Тип антенны (внутр/внешн) | внешняя |
| Количество антенн | 1 |
| Коэффициент усиления антенны (dBi) | 5 |
| Мощность передатчика (dBM) | 20 |
| Защита информации (WEP, WPA/WPA-PSK, WPA2-PSK, WPA2/RADIUS) | +/+/+/нет данных |
| Веб-интерфейс | + |
| Telnet | — |
| Поддержка SNMP | — |
| Питание(PoE/адаптер) | -/+ |
| Встроенный ftp-server | — |
| Встроенный жесткий диск | — |
| Возможность установки вне помещения | — |
| Режим моста | — |
| Прочее | — |
| Размеры (мм) | 174x111x30 |
| Вес (г) | нет данных |

































