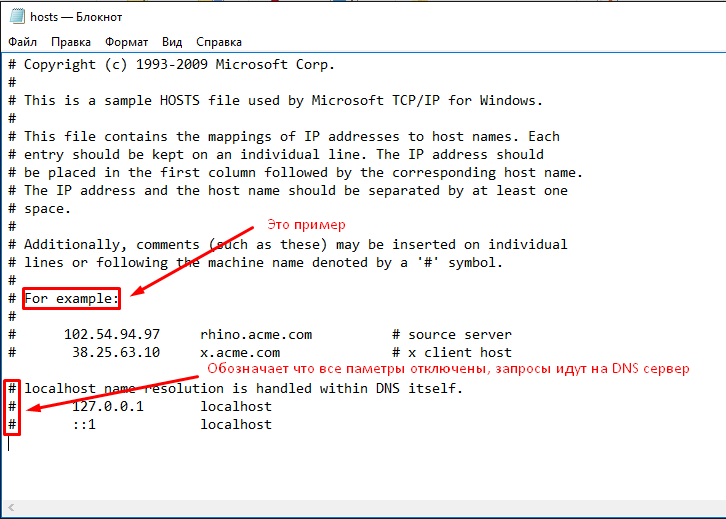Общие принципы создания VPN-подключений в Windows-системах
Как работает VPN, понятно. Далее посмотрим, как создать такое подключение с использованием инструментов операционных систем Windows.
Особо не вдаваясь в подробности, можно отметить, что все сводится к созданию нового подключения в «Центре управления сетями и общим доступом», где выбирается подключение к рабочему месту с использованием текущего соединения (наличие маршрутизатора является обязательным).
После этого указывается адрес VPN-сервера (узнать его можно через команду ipconfig в командной строке), но немедленное подключение не производится. Далее вводятся логин и пароль, которые предоставляются провайдером. Чтобы активировать созданное соединение, необходимо перейти к свойствам сетевого адаптера и через меню ПКМ использовать соответствующую строку. В появившемся окне снова вводятся логин и пароль, после чего соединение станет активным.
Что делать, если после включения VPN пропадает интернет
Применять другие методы восстановления подключения к интернету рекомендуется в случаях, если предыдущие способы не принесли результата. Также следует сначала подключиться к другим виртуальным серверам, прежде чем менять настройки операционной системы.
PowerShell
Если интернет-соединение не работает, то нужно запустить PowerShell и провести следующие операции от имени администратора:
- Ввести команду «Get-VpnConnection».
- В новом окне выделить и скопировать название виртуального сервера.
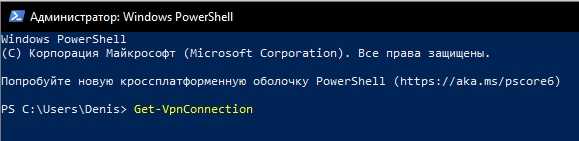
- Ввести команды «Set-VpnConnection-(название VPN)-SplitTunneling $True».
- Отключить и сразу включить VPN.
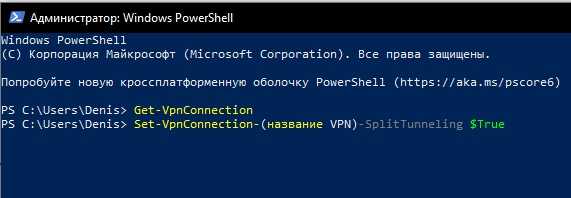
Также после выполнения данной процедуры можно перезагрузить компьютер. Изменения, внесенные в настройки, должны сохраниться.
Редактирование rasdial-файла конфигурации
К данному методу рекомендуется прибегать, когда предыдущие не принесли результата, а на мониторе при подключении высвечиваются ошибки с кодами 624, 691 или 800. Для восстановления связи потребуется:
- От имени администратора открыть текстовый файл.
- Загрузить в документ файл, расположенный по пути «C:Users(Имя пользователя системы)AppDataRoamingMicrosoftNetworkConnectionsPbkrasphone.pbk».
- В текстовом документе запустить поиск и найти «IpPrioritizeRemote».
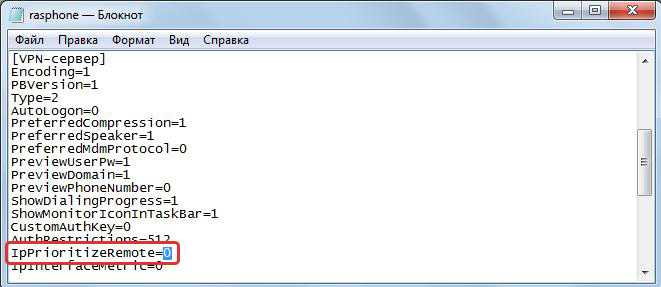
- Ввести значение 0 для данной переменной.
- Сохранить внесенные изменения.
Редактирование rasdial-файла обычно устраняет проблемы с соединением при подключении к виртуальному серверу.
Нет доступа во внешний интернет после отключения от vpn
Ребят, выручайте. Начал пользоваться услугами одного из провайдеров VPN-серверов, у них имеется свой софт, что-то вроде своего клиента для OpenVPN, но не суть.
Словил следующую проблему: при использовании VPN – все отлично, доступ в интернет есть, но если отключиться от него – интернет пропадает, и никакие манипуляции вообще не помогают, будь то удаление VPN софта с корнями, или сброс сетевых настроек Винды.
В программе есть пункт Kill switch – но он отключен.
Перерыл яндекс и гугл, решения людей с похожими проблемами не подошли, тех. поддержка VPN-провайдера никакого внятного ответа дать не может.
Основная загвоздка в том, что сейчас нет возможности переустановить или хотябы откатить систему.
Может кто-то сталкивался в похожей ситуацией?
UPD: с проблемой разобрался, хоть и не до конца понял причины, помогло следующее: в настройках основного сетевого адаптера, в свойствах протокола ipv4 выставил DNS адреса гугла вместо автоматических: основной 8.8.8.8, альтернативный 8.8.4.4 и все зашуршало.Всем откликнувшимся спасибо!
Интернет не работает, хотя VPN подключен
Это довольно распространенная проблема. Это в основном означает, что мы подключен к VPN с кажущейся нормальностью, но у нас нет Доступ к сети Интернет . Программа подключена, работает нормально, но мы пытаемся открыть браузер и поставить любую страницу и видим, что доступа в сеть нет.

По логике, это неприятная проблема для пользователей. Идея использования VPN заключается в том, чтобы иметь возможность путешествовать по сети с большей конфиденциальностью и безопасностью, несмотря на то, что при использовании этого типа услуг может существовать логическое ограничение скорости. Однако тот факт, что мы даже не имеем доступа к Интернету, не можем использовать программы или какие-либо услуги, может побудить нас рассмотреть возможность удаления VPN.
Существует несколько причин, по которым Интернет может не работать, даже если VPN подключен правильно. Это означает, что мы также можем использовать различные советы и действия, которые могут помочь нам хорошо ориентироваться в Интернете, несмотря на то, что мы подключены к этому типу услуг.
Как работает функция экстренного отключения от VPN?
Функция экстренного отключения vpn работает, постоянно отслеживая ваше соединение, обнаруживая проблемы, блокируя доступ к Интернету и восстанавливая соединение, как только оно становится безопасным.
Вот более подробная разбивка о том, как работают выключатели VPN:
- Контроль: Функция экстренного отключения от VPN непрерывно отслеживает ваше подключение к VPN-серверу, сканируя изменения в статусе или IP-адресе
- Обнаружение: Затем функция экстренного отключения vpn мгновенно обнаружит любые изменения, которые могут помешать вашей VPN работать должным образом
- Блокировка: В зависимости от того, какой тип VPN вы используете (подробнее об этом немного ниже), ваш VPN-переключатель будет либо блокировать определенные приложения, либо все ваше устройство от доступа в Интернет
- Восстановление: Как только проблема будет решена, ваш VPN-переключатель восстановит ваше интернет-соединение без необходимости что-либо делать
Стоит отметить, что, хотя некоторые VPN включают функцию экстренного отключения от Интернета, эта функция не всегда может быть хорошей или работать так, как должна
Вот почему важно найти VPN с функцией экстренного отключения от Интернета, которые хорошо справляются с этой задачей
Когда активируется функция экстренного отключения от VPN?
Функция экстренного отключения vpn включится, как только обнаружит, что ваше VPN-соединение отключилось.
Вот несколько примеров того, когда это может произойти:
- Если ваш интернет отключен от вашего VPN-сервера, потому что он борется с проблемами подключения
- Если вы решили переключить VPN-серверы
- При наличии ненадежных сетевых подключений, например при использовании общедоступного Wi-Fi
- Если ваш компьютер выполняет обновление в течение ночи, а затем повторно подключается к Интернету, не открывая VPN
- Если вы начнете использовать новый брандмауэр и забудете добавить исключение для вашего VPN, это означает, что брандмауэр затем блокирует ваш VPN
- Если кто-то одалживает ваше устройство и перезагружает его, не включая VPN
Типы VPN экстренных отключений
Существует два различных типа VPN-выключателей: выключатель VPN системного уровня и kill switch VPN уровня приложения
1. Функция экстренного отключения от VPN системного уровня
Функция экстренного отключения от VPN системного уровня отмечает, когда вы отключены от службы VPN. Затем он отправляет эту информацию на ваше устройство, чтобы предотвратить его подключение к Интернету через ваш Wi-Fi или мобильные данные.
Когда он включен, функция экстренного отключения от ИНТЕРНЕТА на системном уровне полностью блокирует подключение к Интернету к компьютеру до тех пор, пока VPN-подключение не будет восстановлено или не будет сброшен сетевого адаптера. Это делает его очень эффективным в предотвращении утечек IP.
Очень легко настроить активный vpn-переключатель. Если он еще не включен по умолчанию, все, что вам, вероятно, нужно сделать, это установить флажок на вашем VPN.
2. Функция экстренного отключения VPN на уровне приложений
Протокол экстренного отключения от интернета на уровне приложений может показаться не таким безопасным, как выключатель экстренного отключения от Интернета на уровне системы, но это, возможно, лучший вариант из двух, поскольку он ограничен приложениями, которые вы выбираете.
Он работает, позволяя вам выбирать конкретные приложения, которые вы хотите остановить от подключения к Интернету при активации экстренного отключения от Интернета. Какие бы приложения вы ни выбрали, они перестанут работать в случае сбоя VPN-подключения для защиты ваших данных. Это очень удобно, если вы хотите скрыть свой IP-адрес при использовании определенных приложений.
Он более гибкий, чем активный VPN-переключатель, потому что он дает вам больше контроля над тем, как работает коммутатор.
Наиболее распространенные приложения для vpn-функции экстренного отключения от интернета на уровне приложений:
- Браузеры, такие как Chrome или Firefox
- Почтовые приложения, такие как Gmail и Outlook
- Приложения для видеозвонков, такие как Skype и WhatsApp
- Торрент-клиент, такой как uTorrent и Vuze
Что делать, если VPN не подключается
Если вы просто не можете подключиться к VPN-серверу, есть несколько вещей, которые можно сделать для устранения этой проблемы:
Убедитесь, что у вас есть подключение к Интернету
Для кого-то эта информация может показаться излишней, но всегда есть вероятность того, что у вас может отсутствовать подключение к Интернету при попытке подключиться к VPN-серверу.
Самый простой способ проверить это — открыть какую-нибудь веб-страницу в браузере. Если страница не открывается, то у вас проблема с Интернетом, и это, разумеется, влияет на работу VPN.
Если причина в этом, попробуйте выключить роутер на 30 секунд и снова включить его. Перезапустите его или попробуйте использовать другой DNS-сервер (например, Google Public DNS).
Если это не сработает, обратитесь за помощью к интернет-провайдеру.
Проверьте учётные данные для входа
Если вы ввели неверное имя пользователя и пароль при попытке войти в систему, то программа оповестит вас об этом. Поэтому тут проблемы быть не должно.
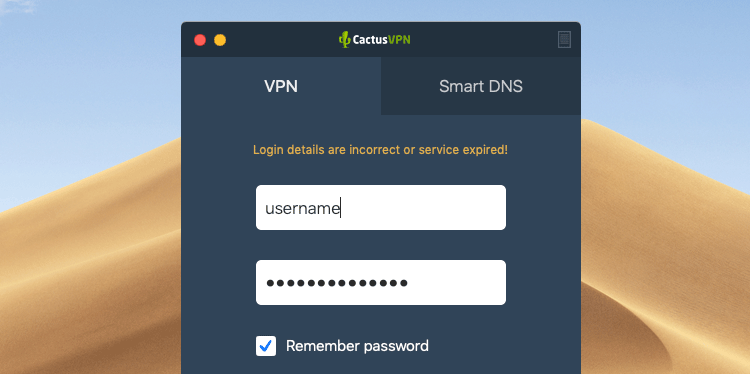
Однако если вы используете VPN на роутере, и вы или ваш VPN-провайдер недавно обновили учётные данные для входа, VPN может не подключиться. Нужно просто обновить имя пользователя и пароль на роутере.
Кроме того, если ваш VPN-провайдер устанавливает учётные данные для входа и обновляет их от вашего имени, то подключение может не работать, если эти данные были изменены, пока у вас был включен VPN-клиент.
Если это так, просто перезапустите клиент и войдите в систему с новым именем пользователя и паролем.
Перезапустите или переустановите VPN-клиента
Возможно, ошибки клиента не дают установить соединение с сервером. Поэтому просто перезапустите клиента и повторите попытку.
Если это не сработает, удалите его с вашей системы, загрузите новые установочные файлы и снова установите клиент. Старайтесь использовать самую свежую версию.
Переключитесь на другой протокол или порт
Может быть используемый вами протокол VPN не работает — возможно, из-за VPN-провайдера или настроек вашей сети.
Если вам кажется, что проблема в этом, просто используйте другой VPN-протокол.
Также попробуйте использовать другой сетевой порт для подключения к VPN-серверу, так как сеть, которую вы используете, или ваш Интернет-провайдер могут блокировать трафик на текущем порту.
Убедитесь, что VPN-сервер работает
Если с доступом к интернету всё в порядке, то VPN-сервер, к которому вы пытаетесь подключиться, возможно недоступен или перегружен. Это происходит довольно часто, когда используешь бесплатные VPN.
Как это проверить?
Это зависит от поставщика VPN-услуг. Вы можете узнать это у провайдера через социальные сети или проверить в самом VPN-клиенте.Если вы пользуетесь CactusVPN, просто войдите в свою учётную запись, перейдите в раздел «Услуги», нажмите «Управление» рядом с вашей активной подпиской. Вы увидите список VPN-серверов с подробным описанием проблем.
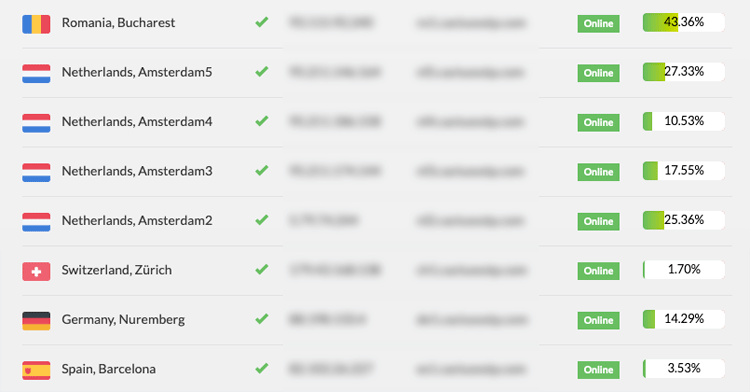
Если с сервером, который вы пытаетесь использовать, какие-то проблемы, просто подключитесь к другому серверу. Подождите, пока VPN-провайдер не исправит эту проблему, а лучше обратитесь в службу поддержки провайдера.
Перезапустите/переустановите или обновите Интернет-браузер
Это нужно сделать только если вы используете расширение VPN для определённого браузера. Иногда они будут работать неправильно, если у вас более старая версия браузера или если у вашего браузера имеются внутренние ошибки, которые вы можете исправить, перезапустив или переустановив его.
Проверьте свой роутер
Иногда у вас не получается подключиться к VPN-серверу из-за вашего роутера. В частности из-за функции Passthrough (функция роутера, которая позволяет трафику свободно проходить через Интернет).
Если вы хотите узнать больше о функции Passthrough и VPN, .
Но основная суть заключается в том, что если вы не включите функцию Passthrough для определённых протоколов VPN (PPTP, IPSec и L2TP), VPN-трафик не сможет пройти через роутер, и подключение не будет установлено.
Как правило, необходимо войти в настройки ройтера (данные входа обычно указаны на самом роутере или в руководстве по эксплуатации) и проверить параметры Passthrough.
Имейте в виду, что не все роутеры поддерживают функцию Passthrough.
Кроме того, вам также нужно убедиться, что вы перенаправили и открыли правильные порты на своём роутере. Например, если вы не перенаправили UDP-порт 500 и закрыли протоколы 50 ESP и 51 AH, VPN-соединения по IPSec (например, IPSec, L2TP/IPSec и IKEv2) не будут выполняться, поэтому вы не сможете подключиться к VPN-серверу с помощью этих протоколов.
Как устранить проблемы с подключением к интернету
Многие пользователи сети интересуются, что делать, если произошло подключение VPN без доступа к интернету, как исправить эту ошибку.
IP-адреса, которые VPN предлагает клиентам, должны отличаться от их реальных адресов. При соблюдении этого условия интернет пропадать не будет. Чтобы настроить подключение правильным образом, надо выполнить несколько простых действий.
Что делать, если при подключении VPN пропадает интернет Windows 10:
- Открыть раздел «Сеть».
- Войти во вкладку «Свойства».
- Выбрать вариант «Протокол Интернета версии 4 (TCP/IPv4)». Все важные настройки собраны здесь.
- Внутри этой вкладки нужно отметить значок «Указать IP-адреса явным образом» и изменить диапазон адресов так, чтобы он кардинально отличался от основного.
- После этого надо зайти в раздел «Дополнительно». Там видна галочка напротив варианта «Использовать основной шлюз в удаленной сети». Нужно убрать эту галочку.
- Затем надо подождать, когда сервис сам подключится.
Аналогичный алгоритм применяется не только при подключении ВПН через Виндовс, но и при настройке сети шифрования в других операционных системах.
При работе с операционными системами Windows XP, Windows 7 и Windows 10 нужно в настройках ВПН-подключения открыть командную строку от имени Администратора и ввести команду route print. Откроется список, где легко выбрать имя избранной ВПН. Её номер в этом перечне надо указать в маршруте.
Должны различаться IP-адреса сервера и пользователя
Как работает VPN-соединение: принципы работы
По большому счету технологии VPN можно сравнить с радиотрансляцией. Тут для отправки сигнала используется транслятор, для преобразования и его дальнейшей передачи – ретранслятор, а для приема – приемник (стандартная схема).
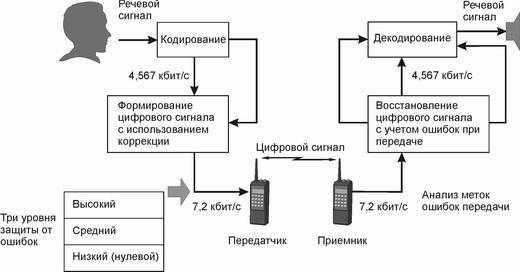
Точно такую же ситуацию имеем и при рассмотрении вопроса о том, как работает VPN. Только в данном случае в качестве ретранслятора выступает маршрутизатор (ADSL-модем или роутер), а в качестве приемника используется удаленная компьютерная система (компьютер, ноутбук, смартфон или планшет).
Но главное отличие состоит в том, что радиосигнал транслируется без ограничений и принимать его могут абсолютно все слушатели, а при VPN-подключении информация передается избирательно (только тем устройствам, которые зарегистрированы в сети и могут подключаться к ней с использованием установленных логинов и паролей) с кодированием на выходе и декодированием на входе.
Как работает VPN-соединение: принципы работы
По большому счету технологии VPN можно сравнить с радиотрансляцией. Тут для отправки сигнала используется транслятор, для преобразования и его дальнейшей передачи – ретранслятор, а для приема – приемник (стандартная схема).
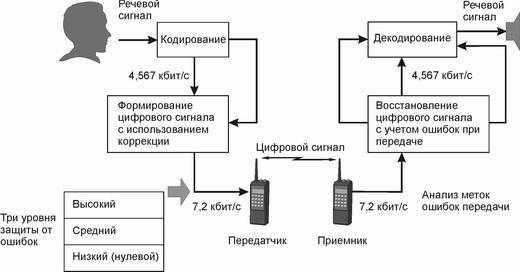
Точно такую же ситуацию имеем и при рассмотрении вопроса о том, как работает VPN. Только в данном случае в качестве ретранслятора выступает маршрутизатор (ADSL-модем или роутер), а в качестве приемника используется удаленная компьютерная система (компьютер, ноутбук, смартфон или планшет).
Но главное отличие состоит в том, что радиосигнал транслируется без ограничений и принимать его могут абсолютно все слушатели, а при VPN-подключении информация передается избирательно (только тем устройствам, которые зарегистрированы в сети и могут подключаться к ней с использованием установленных логинов и паролей) с кодированием на выходе и декодированием на входе.
Диагностика подключения к Интернету в Windows 10
Если на Вашем компьютере или ноутбуке Интернет подключен но не работает и Вы уверены, что причина кроется в неверных настройках, тогда стоит выполнить несколько простых операций. Начнём с того, что пропингуем какой-нибудь популярный сайт. Для этого нажимаем комбинацию клавиш Win+R чтобы появилось окно «Выполнить»:
В строке «Открыть» набираем команду cmd. Нажимаем на кнопку «ОК» чтобы открылось окно командной строки. Набираем команду:
Не нравиться Яндекс — можете указать вместо него Гугл. Нажимаем на клавишу «Enter» и смотрим результат. Если всё в порядке, то Вы получите примерно вот такой ответ от сервера:
Если Вы получаете вот такой ответ:
То набираем другую команду:
Это IP-адрес публичного ДНС-сервера от Яндекс, который всегда доступен. Как вариант, можно пинговать сервер от Гугл — 8.8.8.8 . Если у ПК есть доступ во внешнюю сеть, то ответ должен быть таким:
Если по IP узел пингуется, а сайты при этом не открываются, то обычно это говорит о том, что Интернет подключен но не работает из-за того, что в настройках сетевой карты не прописан (или неправильно прописан) адрес DNS-сервера. Как это сделать я расскажу ниже.
Если же Вы видите вот такой ответ:
То тогда стоит проверить — а доступен ли роутер. Для этого его тоже надо пропинговать. Посмотреть какой IP-адрес на нём используется можно на наклейке, расположенной обычно в нижней части корпуса. Обычно это или 192.168.1.1 или 192.168.0.1. У меня роутер D-Link и на нём используется второй вариант:
Если роутер пингуется, а узел в Интернете нет, то причина скорее всего опять в роутере или в его настройках. А вот если и роутер недоступен — это повод покопаться в настройка сетевого адаптера на компьютере. Но перед этим попробуйте отключить антивирус и фаерволл, так как очень часто именно они являются причиной большей части проблем с сетью.
Не помогло и по прежнему Интернет подключен но не работает?! Что же, тогда снова нажимаем комбинацию клавиш Win+R чтобы появилось окно «Выполнить» и вводим команду ncpa.cpl. Если всё сделали правильно, то должно появится окно сетевых подключений Windows 10:
Кликаем правой кнопкой по значку соединения и выбираем в меню пункт «Свойства». В появившемся окне дважды клините по строчке «IP версии 4 (TCP/IPv4)» чтобы попасть в параметры протокола:
Здесь пробуем поставить автоматическое получение адресов и снова проверяем выход в глобальную паутину. Всё равно не работает? Тогда ставим галочку «Использовать следующие адреса»:
Прописать нужно IP-адрес из подсети своего роутера. Если у него IP 192.168.0.1, то у компьютера ставим 192.168.0.2. Если же на маршрутизаторе используется 192.168.1.1, то на ПК будет 192.168.1.2. Маска 255.255.255.0. В качестве шлюза надо указать адрес роутера. Его же пропишите в качестве предпочитаемого DNS-сервера. Альтернативным DNS можно указать сервер от яндекса 77.88.8.8 или от Гугла — 8.8.8.8.
Как правило, после этого доступ в Интернет появляется. Если же ни один из советов Вам не помог, то боюсь, что необходимо вызывать профессионального специалиста, который сможет определить причину появления проблемы и сможет её устранить. Всем удачи!
Многие сталкивались с такой проблемой, как отсутствие интернета на компьютере, ноутбуке или других устройствах. При этом браузер выводит сообщение: «Веб-страница недоступна» или подобную надпись. Частыми виновниками этого являются: авария на линии провайдера, неисправность домашнего оборудования (роутер, сетевая карта и т.п.) или неверные настройки. Все это можно охарактеризовать двумя словами – «нету интернета». А что делать тем, у кого связь работает, но веб-страницы не открываются?
Способ 3: Настройка антивирусного ПО
Брандмауэр Windows 10 или файервол антивирусной программы могут блокировать любые подключения, которые считают незащищенными. Чтобы проверить эту версию, отключите на время защитное ПО. О том, как это сделать, мы подробно писали в других статьях.
Подробнее:Как отключить антивирусКак отключить брандмауэр Windows 10
Долго оставлять систему без антивирусного ПО не рекомендуется, но если она блокирует ВПН-клиент, его можно добавить в список исключений антивируса или брандмауэра Виндовс. Информация об этом есть в отдельных статьях у нас на сайте.
Подробнее:Как добавить программу в исключения антивирусаКак добавить программу в исключения брандмауэра Windows 10
Маскировка
Маскировка трафика VPN — это когда VPN-трафик «прикидывается» обычным HTTP-трафиком, что сильно затрудняет операторам и госслужбам «отслеживание» VPN.
Что такое obfsproxy, зачем он нужен
Пример маскировки зашифрованного соединения — технология obfsproxy (обфускация, или, иначе говоря, запутывание слежки за трафиком извне) в клиенте Tor и Tor-browser.
Более наглядно, obfsproxy позволяет «прятать» VPN-трафик под обычный HTTP, не давая возможности провайдерам или операторам сотовой связи, использующим «резку» скорости или полную блокировку VPN-трафика на тарифе, отслеживать этот самый VPN-трафик.
Применение obfsproxy на примере OpenVPN
Ваши действия следующие.
- Скачайте и установите приложение-клиент OpenVPN.
- Зарегистрируйтесь для начала на любом из бесплатных VPN-сервисов и получите конфигурационный файл настроек — он имеет, как правило, расширение .ovpn
- При запуске исполняемого файла openvpn-gui.exe в режиме ручного соединения (либо в режиме автоматического с параметром запуска -connect), в папке config создаётся файл XXXXXX_pre.bat, где XXXXXX — тот самый файл настроек, полученный от VPN-сервиса (расширение имени .ovpn указывать не надо). Перед стартом исполняемого файла openvpn-gui.exe ваш BAT-файл прочитается сразу. Его содержимое представляет из себя такую команду:
start «window title« /MIN «%USERPROFILE%\Tor Browser\Tor\PluggableTransports\obfsproxy.exe» —log-min-severity info —data-dir «%TEMP%\obfs-openvpn» scramblesuit —password-file obfsproxy.key —dest 1.2.3.4:81 client 127.0.0.1:81
- window title — заголовок окна.
- %USERPROFILE%\Desktop\Tor Browser\Tor\PluggableTransports\obfsproxy.exe — путь к исполняемому файлу obfsproxy. Почему там фигурирует Tor? Технология obfsproxy лучше всего отлажена именно в программном обеспечении Tor — то и берём исполняемый файл obfsproxy именно оттуда!
- %TEMP%\obfs-openvpn — путь для файлов состояния obfsproxy.
- obfsproxy.key — здесь хранится ключ (если вы применяете ключ).
- 1.2.3.4:81 — адрес прослушки со стороны obfsproxy.
- 127.0.0.1:81 — адрес прослушки программы OpenVPN на клиентском ПК.
Команда start (без префикса /wait она работает как замена оперирующему символу «&» в библиотеке «shell») реально нужна — процесс openvpn-gui.exe ждёт завершения pre-up-скрипта перед каждым новым сеансом. Окно консоли закрывать нельзя — но его можно скрыть с помощью приложения Hidcon или любой другой аналогичной программы. Если его закрыть, попросту нарушится работа вашего VPN-соединения.
Утилита AVZ — исправление системных параметров
Выполнения данной процедуры необходимо осуществлять, если все предыдущие методы успехом не увенчались. Первым делом утилиту нужно скачать. Она у вас будет в архиве. Разархивировав прогу, ее нужно запустить от имени администратора. Когда вы увидите окно программы, вам необходимо пройти следующий путь «файл -> восстановление системы”. После этого необходимо отметить те пункты, которые вы видите на скриншоте.
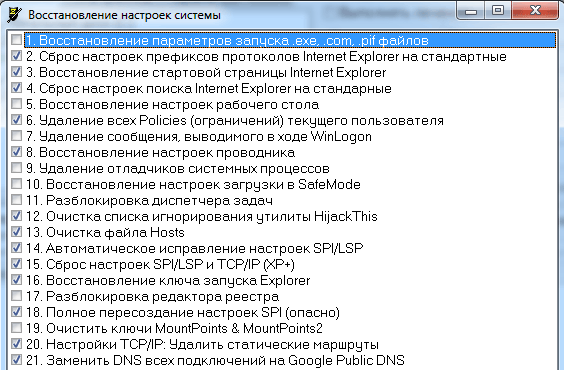
Внимательно отметив каждый из пунктов, нажимаем на кнопку «выполнить отмеченные операции”.
Программа AVZ всё сделает, кстати, в том числе исправит файл hosts, если вы этого ещё не делали, и пропишет гугловские DNS в системных параметрах компьютера. Перед выполнением этих действий рекомендую создать точку восстановления системы если что то пойдет не так вы всегда можете сделать откат.
Советы по устранению неполадок, связанных с медленной скоростью работы VPN
Мы не будем упоминать такие советы, как переход на более скоростной тариф или апгрейд ПК, так как эти рекомендации неэффективны с точки зрения VPN. Конечно, если ни один из советов не поможет, и решение не будет найдено, вам придётся это сделать.
Если вы хотите сначала узнать больше о скорости VPN, то можете просмотреть наше руководство на эту тему.
Попробуйте другой VPN-сервер
Не многие пользователи VPN понимают это, но физическое расстояние между вашим местоположением и VPN-сервером может повлиять на скорость соединения.
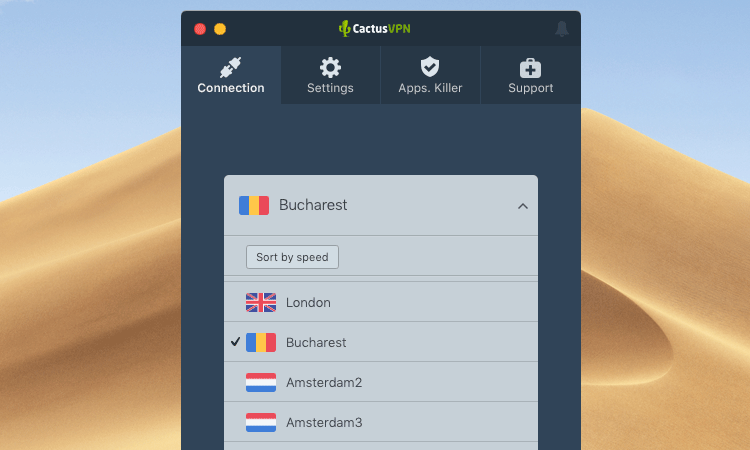
Почему? Потому что чем дальше вы находитесь от VPN-сервера, тем больше времени требуется для передачи пакетов данных между устройством и сервером, что приводит к снижению скорости.
В идеале, вам нужно подключиться к VPN-серверу, который находится рядом с вами, в соседней стране.
Используйте более быстрый протокол VPN
Некоторые протоколы легче, в то время как другие съедают много ресурсов. Если у вас возникли проблемы со скоростью работы VPN, старайтесь избегать «тяжёлых» протоколов, таких как OpenVPN и SSTP.
Вместо этого переключитесь на более быстрые и лёгкие протоколы, такие как IKEv2, L2TP/IPSec и SoftEther, если это возможно. PPTP также отично подойдёт, так как у него очень высокая скорость, но мы бы не рекомендовали его из-за отсутствия надлежащего уровня безопасности.
Как правило, IKEv2 и SoftEther являются отличными вариантами, если вам нужны протоколы с хорошей скоростью и первоклассной безопасностью.
Используйте UDP вместо TCP
Это сработает, если вы всё-таки хотите использовать OpenVPN, или если ваш провайдер предлагает только протокол OpenVPN. В то время как TCP (протокол передачи датаграмм) является стандартом для онлайн-соединения из-за его функций исправления ошибок, он, как правило, работает медленнее, чем UDP (протокол управления передачей данных).
Поскольку UDP не включает исправление ошибок, любые данные проходят через протокол быстрее.
Поменяйте сетевой порт
Когда устройство подключается к VPN-серверу и взаимодействует с ним, оно использует сетевой порт. VPN-клиенты обычно позволяют выбирать, какой порт будет использоваться — по крайней мере, для определённых VPN-протоколов.
Возможно, VPN-сервер плохо взаимодействует с вашим устройством через конкретный используемый порт. Кроме того, ваш провайдер может замедлить любой трафик, проходящий через указанный порт — обычно потому, что он хочет умышленно занизить полосу пропускания.
Поэтому попробуйте переключиться между различными портами и выбрать порт с наибольшей скоростью.
Добавьте исключения в защитное ПО
Иногда ваши антивирус/защита от вредоносных программ или фаервол может помешать работе VPN, в результате чего скорость его работы замедляется. Обычно это происходит потому, что они тщательно анализируют каждый пакет данных, отправляемый и получаемый с VPN-сервера, что занимает время и потребляет ресурсы.
В идеале следует добавить VPN-клиент в качестве исключения в защитное ПО, а не отключать его напрямую. Таким образом, у вас всё равно будет способ защитить себя от вирусов и вредоносных программ.
Наконец, переключитесь на более быстрый VPN
Если ваш VPN-провайдер использует ограничения по полосе пропускания или медленные серверы для экономии денег, предлагает только ресурсоёмкие протоколы, такие как OpenVPN и SSTP, или неправильно маршрутизирует ваш трафик, скорость будет медленной.В этом случае лучше всего переключиться на другого поставщика. Предпочтительно такого, который предлагает неограниченную полосу пропускания, быстрые серверы (например, скорость до 1 Гбит/с) и оптимизированные по скорости протоколы, вроде IKEv2 и SoftEther.
Заключение
Повсеместный перевод большинства видов данных в цифровой режим послужил обширному распространению компьютерной сети «Интернет», собравшей в себе множество разнообразной информации.
Однако современные наработки при доступе в сеть «Интернет» стремятся идентифицировать каждого пользователя, определить его местонахождение, пытаются отслеживать пользовательскую активность, собирают личную информацию и, на ее основе, предлагают различные целевые ресурсы или вводят отдельные ограничения на просмотр определенного содержимого.
Поэтому многие пользователи стремятся реализовать свое право на конфиденциальность своих действий и анонимность в сети, применяя для этих целей «VPN». Однако некоторые сайты пытаются заблокировать такое соединение и вносят «VPN» в черные, собственные или публичные, списки.
И несмотря на тот факт, что большинство сайтов преследуют цель повысить безопасность и оградить ресурс от возможных вредоносных или противоправных действий, они могут нарушать права пользователей на неприкосновенность собственных данных.
Поэтому для реализации желания пользователей посещать любые «Интернет-ресурсы» через «VPN-соединение» в нашей статье мы указали несколько простых способов обойти ограничения черных списков блокировки «VPN» и получить доступ к любому сетевому содержимому при необходимости.