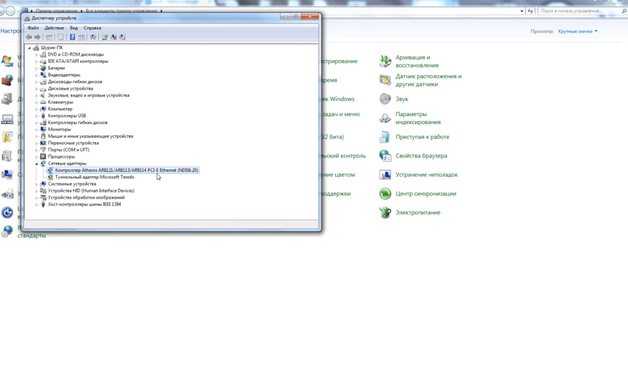Неработающая служба «Брандмауэр Windows»
Решение проблемы
Откройте «Панель управления» — «Администрирование» — «Службы». Найдите службу «Брандмауэр Windows/Общий доступ к Интернет». Если Тип Запуска — Авто, а Состояние — прочерк, то попробуйте запустить данную службу (правой кнопкой мыши — Пуск). Затем установите подключение к «Relant».
Если не удается запустить службу брандмауэра Windows. В частности, могут возникать следующие неполадки:
* пункт Брандмауэр Windows/Общий доступ к Интернету (ICS) не отображается в списке Службы панели управления; * пункт Брандмауэр Windows/Общий доступ к Интернету (ICS) отображается в списке Службы, но не удается запустить службу; * при попытке доступа к параметрам брандмауэра Windows выводится следующее сообщение об ошибке: Вследствие неопределенной ошибки не удается отобразить параметры брандмауэра Windows.
Проблема возникает из-за отсутствия или повреждения файла SharedAccess.reg. Файл SharedAccess.reg представляет службу брандмауэра Windows.
Для решения этой проблемы воспользуйтесь одним из приведенных ниже способов:
Способ 1. Вызов функции «Setup API InstallHinfSection» для установки брандмауэра Windows.
Чтобы установить брандмауэр Windows, выполните следующие действия:
1. Выберите в меню Пуск пункт Выполнить, введите команду cmd и нажмите кнопку ОК.2. Введите следующую команду в командной строке и нажмите клавишу ВВОД: Rundll32 setupapi,InstallHinfSection Ndi-Steelhead 132 %windir%\inf\netrass.inf3. Перезагрузите Windows.4. Выберите в меню Пуск пункт Выполнить, введите команду cmd и нажмите кнопку ОК.5. В командной строке введите следующую команду и нажмите клавишу ВВОД: Netsh firewall reset6. В меню Пуск выберите пункт Выполнить, введите команду firewall.cpl и нажмите клавишу ВВОД. В диалоговом окне Брандмауэр Windows выберите вариант Включить (рекомендуется) и нажмите кнопку ОК.
Способ 2. Добавление записи брандмауэра Windows в реестр.
Внимание! При неправильном изменении реестра с помощью редактора реестра или иным способом могут возникнуть серьезные проблемы. Эти проблемы могут привести к необходимости переустановки операционной системы
Корпорация Майкрософт не гарантируют разрешения этих проблем. Ответственность за изменение реестра несет пользователь.
Чтобы добавить запись брандмауэра Windows в реестр, выполните следующие действия:
Способы решения
Если ошибка 800 при подключении vpn появляется регулярно и влияет на работоспособность сети, пользователь должен следовать инструкции:
- Панель управления – Сеть и Интернет.
- Выбрать в «ПВС или высокоскоротное подключение» текущий вариант.
- Правая кнопка мыши – Свойства. То же указать в появившемся окне.
- В списке найти «TCP/IP» — Использовать следующий адрес.
- Указать IP роутера, через который происходит подключение к сети.
Другой причиной ошибки может стать повреждение Интернет-кабеля. Пользователю стоит проверить целостность подключенного шнура, а также «зеленый огонек», при включении кабеля.
Сетевая карта неисправна
Ошибка 800 при подключении vpn в Windows XP может стать следствием неисправной сетевой карты. Доступными методами проверить не получится: нужен второй тип оборудования, который можно подключить к сети.
Если в Билайне ошибка 800 и доступ осуществляется через модем, владельцу стоит обратиться в техническую поддержку. Специалисты рекомендуют перезагружать роутер или другое принимающее устройство.
Перезагрузка происходит таким образом:
- Вытащить из розетки на две минуты.
- Выключить и включить компьютер или ноутбук.
- Вставить штекер обратно, подождать 10 секунд, пока устройство получит данные для работы с Интернетом.
- Попробовать снова подключиться.
При дальнейших ошибках – обратить внимание на работающие программы и антивирусы. Последние могут повлиять на работу Интернета, блокируя доступ через VPN
Ошибка 800 при подключении vpn Windows 7 требует проверки доступности сервера.
Чтобы проверить, нужно:
- Нажать сочетание Win+R – ввести cmd.
- Как только окно консоли появится, ввести такую фразу: ping tp. internet. beeline. ru
- Если появилась надпись, что «интервал ожидания превышен» — значит доступных серверов на данный момент нет.
- В нормальном состоянии, командная строка покажет, что доступ к Интернету возможен.
Внимательно нужно отнестись к вводу информации, при заполнении данных о VPN. Пробелов или лишних символов там быть не должно. В разделе «Безопасность» отметить: безопасный пароль и требуется шифрование. Настройки анонимного доступа расположены в VPN-подключении, к примеру, beeline.
SMB 1.0 в Windows 10
Часто возникает проблема с протоколом SMB. Именно с его помощью возможен доступ к расшаренным папкам в рабочей сети. Он поддерживает Обозреватель сети – службу, формирующую список активных компьютеров в локальной сети.
Начиная с обновления 1703 Обозреватель работает совсем плохо. Начиная с версии 1709 протокол SMB 1.0 вообще не поддерживается. Обновить SMB до версии 2.0 удается не всем. Часто сетевое оборудование его просто не поддерживает.
Но попробуем включить на «десятке» первую версию. Заходим в панель управления.
В списке настроек выбираем «Программы и компоненты».
Заходим в «Включение и отключение…». В списке отыскиваем «Поддержка общего доступа…» и выставляем маркеры напротив клиента и сервера. Тем самым мы включили первую версию протокола SMB.
Общие принципы создания VPN-подключений в Windows-системах
Как работает VPN, понятно. Далее посмотрим, как создать такое подключение с использованием инструментов операционных систем Windows.
Особо не вдаваясь в подробности, можно отметить, что все сводится к созданию нового подключения в «Центре управления сетями и общим доступом», где выбирается подключение к рабочему месту с использованием текущего соединения (наличие маршрутизатора является обязательным).
После этого указывается адрес VPN-сервера (узнать его можно через команду ipconfig в командной строке), но немедленное подключение не производится. Далее вводятся логин и пароль, которые предоставляются провайдером. Чтобы активировать созданное соединение, необходимо перейти к свойствам сетевого адаптера и через меню ПКМ использовать соответствующую строку. В появившемся окне снова вводятся логин и пароль, после чего соединение станет активным.
Что делать, если VPN не подключается
Если вы просто не можете подключиться к VPN-серверу, есть несколько вещей, которые можно сделать для устранения этой проблемы:
Убедитесь, что у вас есть подключение к Интернету
Для кого-то эта информация может показаться излишней, но всегда есть вероятность того, что у вас может отсутствовать подключение к Интернету при попытке подключиться к VPN-серверу.
Самый простой способ проверить это — открыть какую-нибудь веб-страницу в браузере. Если страница не открывается, то у вас проблема с Интернетом, и это, разумеется, влияет на работу VPN.
Если причина в этом, попробуйте выключить роутер на 30 секунд и снова включить его. Перезапустите его или попробуйте использовать другой DNS-сервер (например, Google Public DNS).
Если это не сработает, обратитесь за помощью к интернет-провайдеру.
Проверьте учётные данные для входа
Если вы ввели неверное имя пользователя и пароль при попытке войти в систему, то программа оповестит вас об этом. Поэтому тут проблемы быть не должно.
Однако если вы используете VPN на роутере, и вы или ваш VPN-провайдер недавно обновили учётные данные для входа, VPN может не подключиться. Нужно просто обновить имя пользователя и пароль на роутере.
Кроме того, если ваш VPN-провайдер устанавливает учётные данные для входа и обновляет их от вашего имени, то подключение может не работать, если эти данные были изменены, пока у вас был включен VPN-клиент.
Если это так, просто перезапустите клиент и войдите в систему с новым именем пользователя и паролем.
Перезапустите или переустановите VPN-клиента
Возможно, ошибки клиента не дают установить соединение с сервером. Поэтому просто перезапустите клиента и повторите попытку.
Если это не сработает, удалите его с вашей системы, загрузите новые установочные файлы и снова установите клиент. Старайтесь использовать самую свежую версию.
Переключитесь на другой протокол или порт
Может быть используемый вами протокол VPN не работает — возможно, из-за VPN-провайдера или настроек вашей сети.
Если вам кажется, что проблема в этом, просто используйте другой VPN-протокол.
Также попробуйте использовать другой сетевой порт для подключения к VPN-серверу, так как сеть, которую вы используете, или ваш Интернет-провайдер могут блокировать трафик на текущем порту.
Убедитесь, что VPN-сервер работает
Если с доступом к интернету всё в порядке, то VPN-сервер, к которому вы пытаетесь подключиться, возможно недоступен или перегружен. Это происходит довольно часто, когда используешь бесплатные VPN.
Как это проверить?
Это зависит от поставщика VPN-услуг. Вы можете узнать это у провайдера через социальные сети или проверить в самом VPN-клиенте.Если вы пользуетесь CactusVPN, просто войдите в свою учётную запись, перейдите в раздел «Услуги», нажмите «Управление» рядом с вашей активной подпиской. Вы увидите список VPN-серверов с подробным описанием проблем.
Если с сервером, который вы пытаетесь использовать, какие-то проблемы, просто подключитесь к другому серверу. Подождите, пока VPN-провайдер не исправит эту проблему, а лучше обратитесь в службу поддержки провайдера.
Перезапустите/переустановите или обновите Интернет-браузер
Это нужно сделать только если вы используете расширение VPN для определённого браузера. Иногда они будут работать неправильно, если у вас более старая версия браузера или если у вашего браузера имеются внутренние ошибки, которые вы можете исправить, перезапустив или переустановив его.
Проверьте свой роутер
Иногда у вас не получается подключиться к VPN-серверу из-за вашего роутера. В частности из-за функции Passthrough (функция роутера, которая позволяет трафику свободно проходить через Интернет).
Если вы хотите узнать больше о функции Passthrough и VPN, .
Но основная суть заключается в том, что если вы не включите функцию Passthrough для определённых протоколов VPN (PPTP, IPSec и L2TP), VPN-трафик не сможет пройти через роутер, и подключение не будет установлено.
Как правило, необходимо войти в настройки ройтера (данные входа обычно указаны на самом роутере или в руководстве по эксплуатации) и проверить параметры Passthrough.
Имейте в виду, что не все роутеры поддерживают функцию Passthrough.
Кроме того, вам также нужно убедиться, что вы перенаправили и открыли правильные порты на своём роутере. Например, если вы не перенаправили UDP-порт 500 и закрыли протоколы 50 ESP и 51 AH, VPN-соединения по IPSec (например, IPSec, L2TP/IPSec и IKEv2) не будут выполняться, поэтому вы не сможете подключиться к VPN-серверу с помощью этих протоколов.
Перезагружаем ПК
Очень много ошибок появляется в результате включения и выключения приборов. Иногда, если провести перезагрузку, данные ошибки пропадают. Разумеется, её нужно проводить правильным методом через «Пуск». Для этого, нажмем на пуск и в открывшемся окошке выберем «Выключение», в новом окошке «Перезагрузка».
У нас начнут происходить следующие события:
- Завершится функционирование данной сессии;
- ПК перезагрузится;
- Во время включения компьютера начнёт загружаться оперативная память частей системы, которые нужны для того, чтобы компьютер запустился.
Часто бывает, что во время нового включения компьютера устраняются VPN-сбои с номером 800.
Отключаем брандмауэр
Как мы говорили выше, причиной возникновения подобной ошибки может быть встроенный в систему брандмауэр. Этот элемент блокирует всевозможные угрозы из интернета.
Но в некоторых случаях он блокирует и соединение с интернетом в принципе.
Поэтому на всякий случай его следует отключить и снова проверить соединение с сетью. В Windows 7 данная процедура выглядит следующим образом:
В меню «Пуск» с помощью поиска найдите элемент с названием «Брандмауэр». Откройте его.
В открывшемся окне, на панели слева выберете пункт «Включение и отключение брандмауэра Windows».
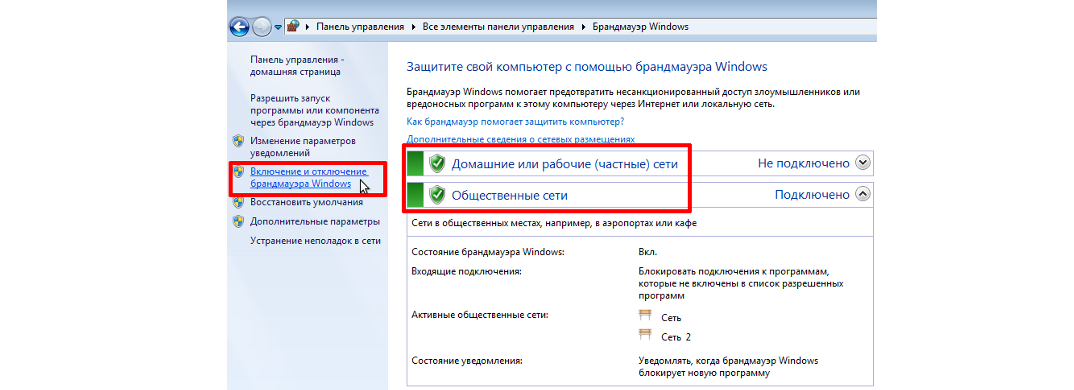
Рис. 3. Пункт «Включение и отключение брандмауэра Windows»
Дальше поставьте отметки напротив пунктов «Отключить брандмауэр Windows (не рекомендуется)». Нажмите кнопку «ОК» внизу открытого окна.
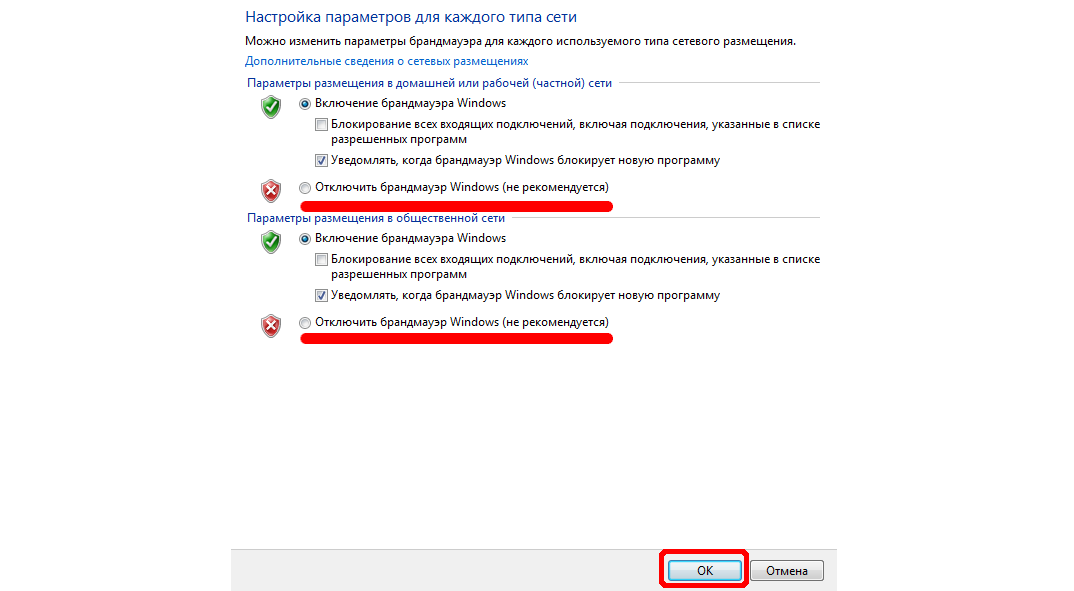
Рис. 4. Пункты отключения брандмауэра
Рекомендуется также перезагрузить компьютер после такого отключения, чтобы все изменения вступили в силу. После выполнения этих действий попробуйте снова подключиться к интернету.
Что касается более новых версий Виндовс, то в восьмой версии данная процедура выполняется точно так же, как описано выше. Это относится и к десятой версии ОС.
В Windows 10 также можно воспользоваться командной строкой.
В нее нужно ввести команду «netsh advfirewall set allprofiles state off». Появится предупреждение о том, что брандмауэр отключен и это опасно. На самом деле, ничего страшного в этом нет.

Рис. 5. Использование команды для отключения брандмауэра в Windows 10
Но вариант с брандмауэром выглядит наименее вероятным из всех, рассмотренных нами. Более вероятным выглядит с недоступным сервером.
Перезагружаем ПК
Очень много ошибок появляется в результате включения и выключения приборов. Иногда, если провести перезагрузку, данные ошибки пропадают. Разумеется, её нужно проводить правильным методом через «Пуск». Для этого, нажмем на пуск и в открывшемся окошке выберем «Выключение», в новом окошке «Перезагрузка».
У нас начнут происходить следующие события:
- Завершится функционирование данной сессии;
- ПК перезагрузится;
- Во время включения компьютера начнёт загружаться оперативная память частей системы, которые нужны для того, чтобы компьютер запустился.
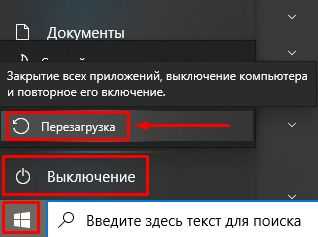
Часто бывает, что во время нового включения компьютера устраняются VPN-сбои с номером 800.
Проверить прохождение сигнала командой ping до вашего сервера авторизации.
Нажмите кнопку «Пуск»->»Выполнить». В строке введите команду.
Пример:
ping vpn.pioneernet.ruping 192.168.10.1ping 192.168.111.241где в данном случае vpn.pioneernet.ru — сервер VPN доступа, а 192.168.10.1 и 192.168.111.241 — адреса локального сервера. Свой сервер доступа и адрес шлюза Вы можете узнать в «анкете абонента» или через службу тех. поддержки. Если в открывшемся DOS-окне Вы увидите что-то вроде «Заданный узел недоступен» или «Превышен интервал ожидания дла запроса», то возможно проблемы у Вас на компьютере, либо на линии. Если пойдет ответ от узла с указанной скоростью (обычно это происходит быстро и окошко быстро исчезает), то скорее всего проблема в Вашем компютере. В любом случае проверьте первый пункт (1 и 2) и выполните действия след. пункта (3). 3. Перезагрузить свой компьютер.
Брандмауэр
Когда человек, чтобы подсоединится к интернету, применяет маршрутизатор, то, чтобы понять, почему возникают подобные сбои, интернет кабель нужно подсоединить напрямую в разъём ПК. Этим мы исключаем появление сетевого экрана роутера, который может заблокировать связь с интернетом.
- Когда данный метод не сработал, можно попробовать выключить «Брандмауэр» Windows. Чтобы это сделать, нужно войти в «Панель управления» и выбрать вкладку «Брандмауэр»;
- Кликнем по этой вкладке и в открывшемся окне нас будет интересовать команда «Включение и отключение брандмауэра Виндовс» с лева окна;
- В новом окошке нужно поставить галочку рядом с командой «Отключить брандмауэр Виндовс». Кликнем по ОК;
- Далее, опять нужно перезагрузить ПК и вновь попробовать соединиться с интернет связью.
Советы по устранению неполадок, связанных с медленной скоростью работы VPN
Мы не будем упоминать такие советы, как переход на более скоростной тариф или апгрейд ПК, так как эти рекомендации неэффективны с точки зрения VPN. Конечно, если ни один из советов не поможет, и решение не будет найдено, вам придётся это сделать.
Если вы хотите сначала узнать больше о скорости VPN, то можете просмотреть наше руководство на эту тему.
Попробуйте другой VPN-сервер
Не многие пользователи VPN понимают это, но физическое расстояние между вашим местоположением и VPN-сервером может повлиять на скорость соединения.
Почему? Потому что чем дальше вы находитесь от VPN-сервера, тем больше времени требуется для передачи пакетов данных между устройством и сервером, что приводит к снижению скорости.
В идеале, вам нужно подключиться к VPN-серверу, который находится рядом с вами, в соседней стране.
Используйте более быстрый протокол VPN
Некоторые протоколы легче, в то время как другие съедают много ресурсов. Если у вас возникли проблемы со скоростью работы VPN, старайтесь избегать «тяжёлых» протоколов, таких как OpenVPN и SSTP.
Вместо этого переключитесь на более быстрые и лёгкие протоколы, такие как IKEv2, L2TP/IPSec и SoftEther, если это возможно. PPTP также отично подойдёт, так как у него очень высокая скорость, но мы бы не рекомендовали его из-за отсутствия надлежащего уровня безопасности.
Как правило, IKEv2 и SoftEther являются отличными вариантами, если вам нужны протоколы с хорошей скоростью и первоклассной безопасностью.
Используйте UDP вместо TCP
Это сработает, если вы всё-таки хотите использовать OpenVPN, или если ваш провайдер предлагает только протокол OpenVPN. В то время как TCP (протокол передачи датаграмм) является стандартом для онлайн-соединения из-за его функций исправления ошибок, он, как правило, работает медленнее, чем UDP (протокол управления передачей данных).
Поскольку UDP не включает исправление ошибок, любые данные проходят через протокол быстрее.
Поменяйте сетевой порт
Когда устройство подключается к VPN-серверу и взаимодействует с ним, оно использует сетевой порт. VPN-клиенты обычно позволяют выбирать, какой порт будет использоваться — по крайней мере, для определённых VPN-протоколов.
Возможно, VPN-сервер плохо взаимодействует с вашим устройством через конкретный используемый порт. Кроме того, ваш провайдер может замедлить любой трафик, проходящий через указанный порт — обычно потому, что он хочет умышленно занизить полосу пропускания.
Поэтому попробуйте переключиться между различными портами и выбрать порт с наибольшей скоростью.
Добавьте исключения в защитное ПО
Иногда ваши антивирус/защита от вредоносных программ или фаервол может помешать работе VPN, в результате чего скорость его работы замедляется. Обычно это происходит потому, что они тщательно анализируют каждый пакет данных, отправляемый и получаемый с VPN-сервера, что занимает время и потребляет ресурсы.
В идеале следует добавить VPN-клиент в качестве исключения в защитное ПО, а не отключать его напрямую. Таким образом, у вас всё равно будет способ защитить себя от вирусов и вредоносных программ.
Наконец, переключитесь на более быстрый VPN
Если ваш VPN-провайдер использует ограничения по полосе пропускания или медленные серверы для экономии денег, предлагает только ресурсоёмкие протоколы, такие как OpenVPN и SSTP, или неправильно маршрутизирует ваш трафик, скорость будет медленной.В этом случае лучше всего переключиться на другого поставщика. Предпочтительно такого, который предлагает неограниченную полосу пропускания, быстрые серверы (например, скорость до 1 Гбит/с) и оптимизированные по скорости протоколы, вроде IKEv2 и SoftEther.
Пути искоренения ошибок
Выявив вероятную проблему, юзер должен приложить усилия для её устранения. Если самостоятельно устранить неполадки, ознакомившись с инструкциями, не удаётся, следует обратиться за помощью к специалистам, которые без затруднения быстро установят и ликвидируют ошибки.
Как самостоятельно исправить проблему
Поскольку наиболее вероятной причиной проявления ошибки при VPN подключении считаются недостающие параметры в реестре, очень важно в ручном режиме внести все важные изменения. Первоначально следует найти ветку реестра, в которую должны вноситься важные дополнения. Первоначально следует найти ветку реестра, в которую должны вноситься важные дополнения
Первоначально следует найти ветку реестра, в которую должны вноситься важные дополнения.
Чтобы зайти в реестр и ввести в него системные дополнения, следует нажать «Пуск», затем в строку поиска ввести regedit.
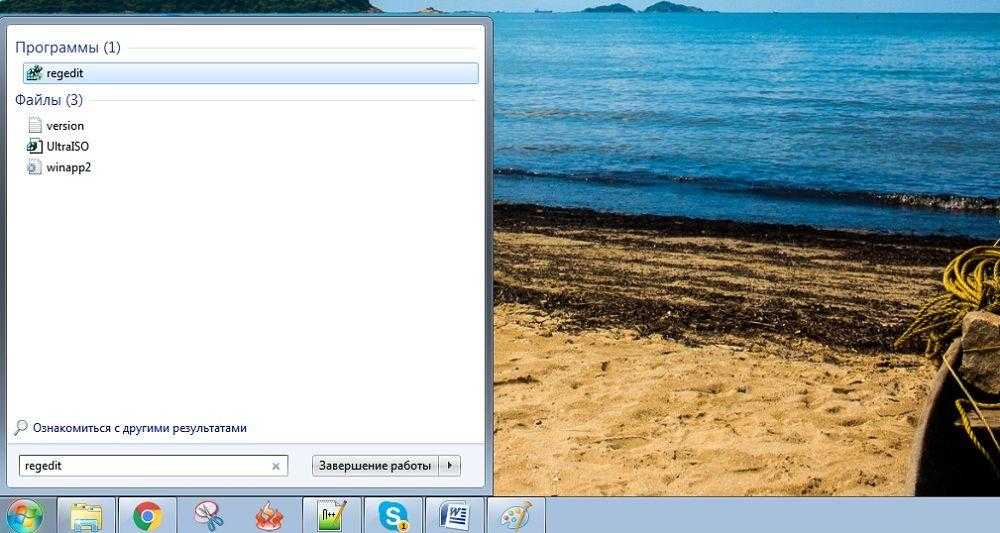
Если на ПК установлен Windows XP, владелец техники должен найти HKEY_LOCAL_MACHINE\SYSTEM\CurrentControlSet\Services\IPSec. Когда же установлен Windows 7 или Vista, ветка будет выглядеть иначе: HKEY_LOCAL_MACHINE\SYSTEM\CurrentControlSet\Services\PolicyAgent.
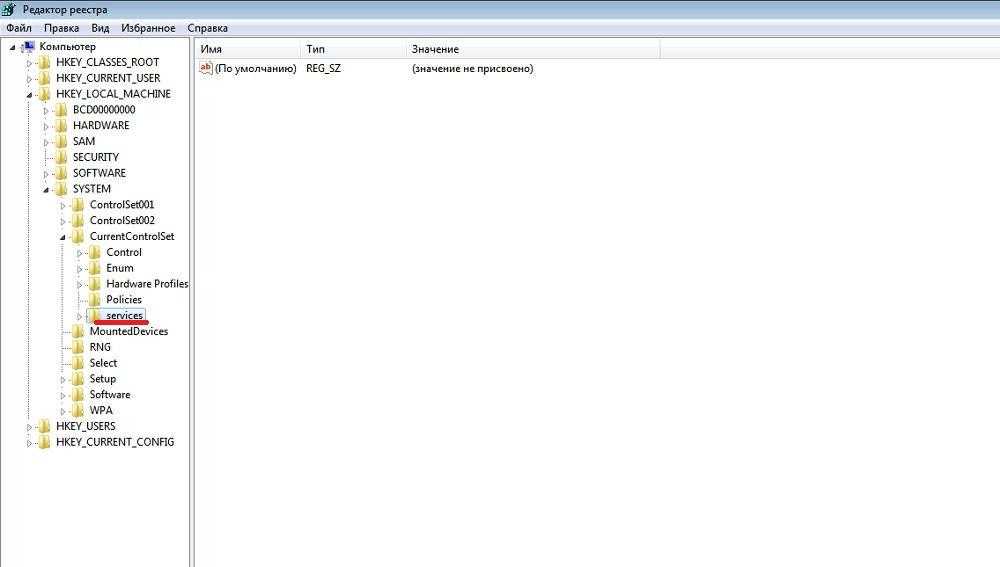
Теперь для внесения изменений следует выделить требуемый реестр, кликнув по нему мышкой, далее в меню «Правка» следует выбрать подменю «Создать». Из предлагаемых вариантов необходимо выбрать DWORD.
На экране откроется доступная строка, в которую нужно занести требуемые изменения. В неё пользователь должен ввести AssumeUDPEncapsulationContextOnSendRule, после чего подтвердить внесённые изменения.
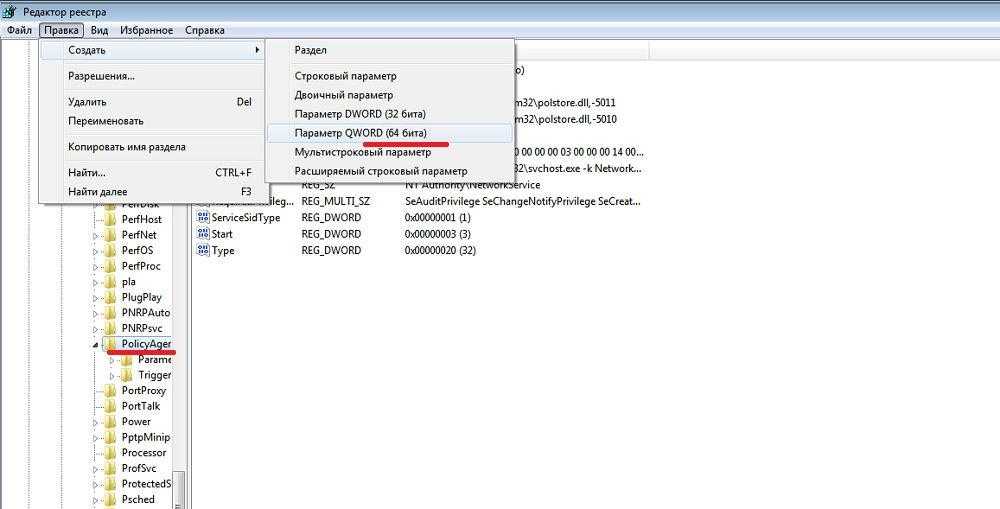
После внесения дополнений в системный реестр юзер должен выделить его, используя мышку, и выбрать параметр «Изменить». В появившемся поле можно ввести 0, 1 или 2, в зависимости от обозначенных целей.
Значение «0» чаще всего устанавливается по умолчанию и свидетельствует о том, что при эксплуатации NAT-устройств сетевое подключение не предусмотрено.
Значение «1» разрешает обеспечить подключение к серверу, используя NAT-устройства.
Значение «2» способствует успешной настройке операционной системы в режиме безопасности, обеспечивая подключение ПК к серверу на базе VPN при помощи NAT-девайсов.
Безусловно, чаще всего прибегают именно к введению значения «2»
Чтобы все дополнения и изменения вступили в силу, очень важно перезагрузить электронную вычислительную машину
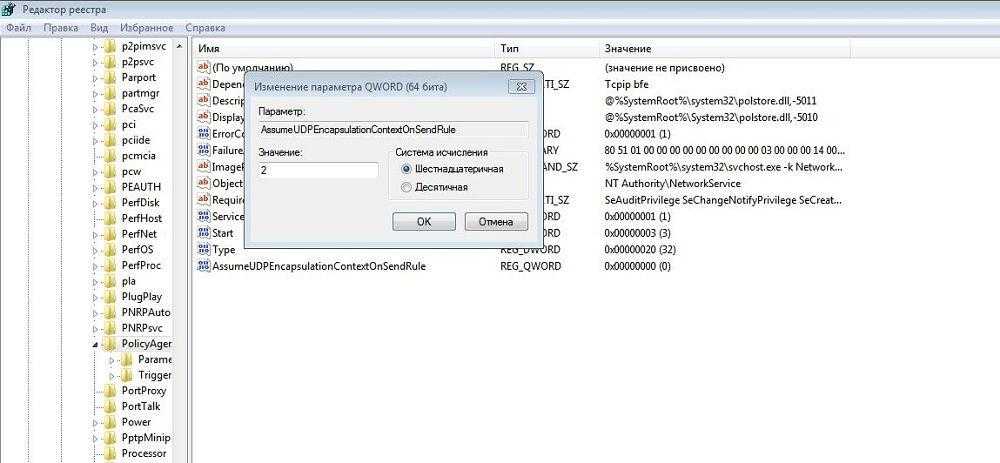
Когда же проблема с VPN-соединением возникает из-за вирусов, важно обновить антивирусное приложение и запустить полноценное сканирование. Также совсем не помешает почистить операционку, удалив все временные файлы. Установка обновлений, драйверов могут тоже посодействовать решению проблемы, сопровождающейся надписью «ошибка 809»
Если причиной неполадки является программное обеспечение, которое было некорректно инсталлировано или вступившее в конфликт с иным ПО, успешно помогает функция «Восстановление системы», позволяющая откатить систему на несколько суток назад, когда проблем с VPN-соединением не возникало
Установка обновлений, драйверов могут тоже посодействовать решению проблемы, сопровождающейся надписью «ошибка 809». Если причиной неполадки является программное обеспечение, которое было некорректно инсталлировано или вступившее в конфликт с иным ПО, успешно помогает функция «Восстановление системы», позволяющая откатить систему на несколько суток назад, когда проблем с VPN-соединением не возникало.
И только в отдельных случаях приходится переустанавливать систему, отдавая предпочтение полной загрузке Windows.
Итак, системные ошибки предупреждают, что часть важных дополнений отсутствует или недееспособно
Чтобы вернуть работоспособность всем параметрам и обеспечить доступ к всемирной паутине, следует приложить усилия, проявить повышенное внимание, выполнить последовательно все рекомендуемые действия. Усилия будут потрачены не зря, поскольку контакт компьютера с сервером будет обеспечен
Выход из Netflix и сброс настроек Netflix
Выход из Netflix, а затем повторный вход в систему иногда обновляет проблемные данные достаточно, чтобы избавиться от кода UI-800-3. Так как это еще одно простое исправление, вы должны попробовать это в первую очередь.
Некоторые потоковые устройства не позволяют вам выйти из Netflix. Эти устройства обычно позволяют вам сбросить настройки Netflix, что по существу возвращает приложение в состояние, в котором оно было при первой загрузке. Это может эффективно обновить локально сохраненные данные, и вам придется выполнить вход позже.
Если у вас возникают проблемы при выходе из Netflix на вашем устройстве, вы можете сделать это через веб-сайт Netflix:
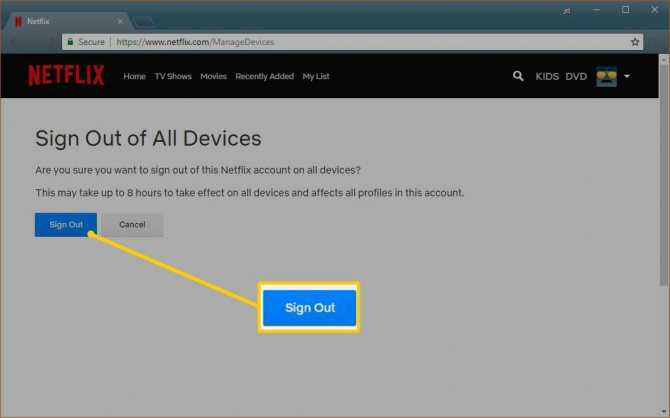
Это отключит каждое устройство, которое вы привязали к своей учетной записи. Вам нужно будет повторно подключиться или войти на каждое устройство отдельно.
После выхода из Netflix и повторного входа вы должны проверить, можете ли вы что-либо передавать. Если вы не можете, то вам нужно перейти к более сложным исправлениям.