Виды архиваторов — лучшие программы
Наверное самый известный и популярный архиватор из всех. Славится в первую очередь своим интерфейсом и функционалом, но так же имеет высокую скорость работы с хорошей степенью сжатия. Распространяется полностью на русском языке и включает в себя поддержку практически всех известных типов архивов, например таких как: «.RAR», «.ZIP», «.7z» и т.д.
Благодаря интуитивно понятному интерфейсу, ВинРАР идеально подойдет для новичков.
Достаточно популярный софт такого рода, к тому же еще и бесплатный. Обладает довольно внушительным функционалом и собственным форматом сжатия — «.7z». Кроме своего формата, имеется поддержка и других «.RAR», «.ZIP» и т.д. Обладает довольно простым и лаконичным интерфейсом, но это не делает его менее привлекательным, благодаря простоте использования.
Как и все обозреваемые в этой статье программы работает на русском языке и с хорошей скоростью работы.
Практически полная копия ВинРАР, как по внешнему виду, так и по функционалу. Поддерживает множество типов архивов и имеет превосходную степень сжатия. Единственный минус этого софта — невозможность запаковать файл в формат «.RAR» (только распаковка), но мы надеемся, что данное упущение скоро будет исправлено. Русский язык идет в комплекте.
IZArc
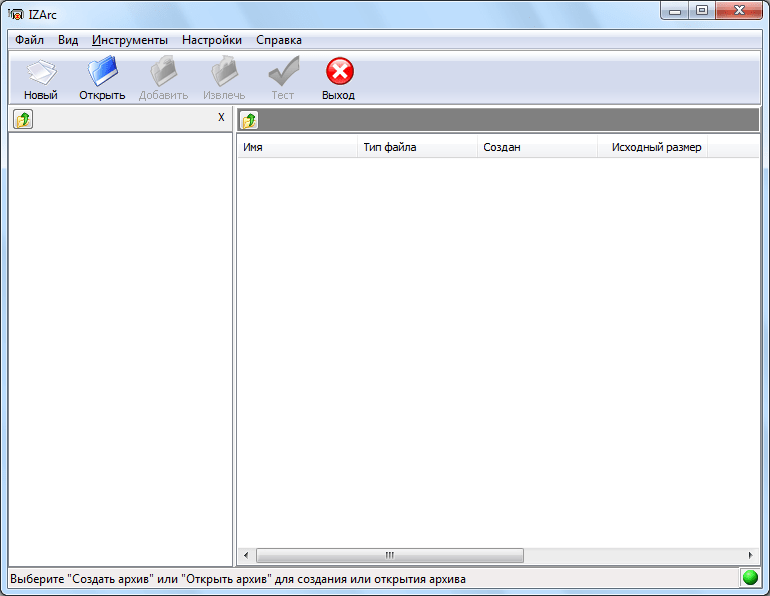
Бесплатное приложение IZArc от разработчика Ивана Захарьева (откуда и название) является очень простым и удобным инструментом для работы с различными типами архивов. В отличие от предыдущей программы, эта утилита прекрасно работает с кириллицей. С её помощью можно создать архивы восьми форматов (ZIP, CAB, 7Z, JAR, BZA, BH, YZ1, LHA), включая зашифрованные, многотомные и самораспаковывающиеся. Гораздо большее количество форматов доступно в данной программе для распаковки, в том числе и популярный формат RAR.
Главной изюминкой приложения Изарк, отличающей его от аналогов, является работа с образами дисков, включая форматы ISO, IMG, BIN. Утилита поддерживает их конвертацию и чтение.
Из недостатков можно выделить разве что не всегда корректную работу с 64-битными операционными системами.
Среди перечисленных аналогов архиватора WinRAR легко можно отыскать программу на свой вкус, от простейшей утилиты с минимальным набором функций, до мощных программ, предназначенных для комплексной обработки архивов. Многие из вышеперечисленных архиваторов по функционалу не уступают приложению WinRAR, а некоторые даже превосходят его. Единственное, что ни одна из описанных утилит не может делать – создавать архивы в формате RAR.
Чем же WinArc отличается от других архиваторов?
- WinArc абсолютно бесплатная программа для создания и редактирования архивов.
- В WinArc включены все функции платного архиватора, а также ряд других возможностей.
- Небольшой размер и богатый функционал делают WinArc лидером среди других аналогов.
- Скорость создания архива выше 2-5 раз, в сравнении с другими архиваторами.
Виодеообзор программы WinArc
- Высокий уровень защиты данных обеспечивают 4 разных алгоритма шифрирования архива.
- Функция регулировки использования ОЗУ позволяет снизить нагрузку на компьютер.
- Возможность задействовать все ядра процессора, что дает высокую скорость архивирования.
- Выберите тему оформления на свой вкус, WinArc содержит несколько скинов.
Бесплатная альтернатива
Есть отличный бесплатный архиватор 7-Zip. Имеет практически все опции WinRar и WinZip. Кое в чем даже превосходит платные аналоги. Тогда вопрос: зачем платить, если можно взять бесплатно?
Это вопрос продуктивности и удобства. Для домашнего использования вполне годятся свободные приложения. А вот когда речь идет о бизнесе, работать нужно быстро и качественно, чтобы получить свой кусок хлеба с маслом.
На бесплатных программах хорошо учиться. А вот когда подмастерье становится Мастером, мгновенно выясняется, что свободный софт не был изначально нацелен на скоростную работу. То того нет, то этого не хватает. Приходится отвлекать, решать проблему в другой программе. Время уходит, а оно есть деньги. Time is Money. Вот почему для эффективного бизнеса придется раскошелиться на профессиональный софт.
Скриншоты программы WinArc
Архиватор и его использование
Архиватор является неотъемлемой программой в современном мире компьютеров, так как он позволяет сжимать необходимые файлы и создавать удобные и компактные хранилища информации. Мы можете всегда сжать необходимые файлы при помощи известных и надежных архиваторов.
Сегодня существует немало программ, которые архивируют файлы, но многие из них не могут сравниться с программами RAR и ZIP. Эти две утилиты наиболее быстро и оптимально работают с различными файлами и данными, позволяя вам легко оперировать с серьезными объемами информации.
Благодаря WinArc, вы получаете возможность скачать бесплатный архиватор и заархивировать или разархивировать необходимые данные. Пользователи и организации применяют архиваторы чаще всего в четырех ситуациях, которые предполагается сжатие, хранение и распаковывание данных. Перечислить все преимущества работы с архиваторами достаточно сложно. Вы сами сможете оценить работу программы, когда установите ее на своем персональном компьютере.
Когда необходим архиватор?
1. Такая программа удобна, если у вас есть проблемы с объемами памяти для
хранения. RAR архиватор позволяет сжать данные для хранения, уменьшив при этом
значительно их объем. Такая программа является одной из самых эффективных и работает
относительно быстро. Использование программы позволяет экономить место на файлах,
предназначенных для хранения. Это назначение программы особенно актуально для
компьютеров с небольшими объемами жестких дисков и для компаний, в которых нужно
хранить серьезные объемы информации. Все устаревшие файлы можно хранить в удобной
форме и в нужное время получать к ним доступ.
2. ZIP архиватор, также как и RAR архиватор, будет полезным, когда вам
необходимо сжать информацию для передачи ее через другие носители информации. Если
есть, например, объемные файлы, которые нужно передать через съемные носители или
диски, то такая программа также придется кстати. Хранить заархивированную
информацию можно также и на дисках, флешках, картах памяти и прочих съемных
информационных носителях.
3. Вам предлагается бесплатный архиватор winrar также для того, чтобы сжимать
данные для передачи через интернет. Такой подход обеспечивает более оперативную
работу с разными объемами информации. Передать через интернет заархивированные
данные получится намного быстрее и удобнее. Программа позволяет разбивать огромные
файлы на части и обмениваться ими через интернет по частям. Получив данные по частям
их можно легко собрать в один файл.
4. Архиватор используется и в тех случаях, когда вам необходимо распаковать
полученный архив. Заметим, что распаковка файлов обычно длится меньше, чем
процедура архивирования, но архиватор в этом случае является неотъемлемой
программой.
При помощи архиватора удобно решается также задача объединения нескольких
файлов в один. Если вы архивируете огромное множество файлов, то в конечном итоге вы
получаете один файл, которым очень удобно оперировать.
Важно заметить, что архиваторы позволяют защищать данные при помощи пароля. Вы можете ограничить доступ и свободный просмотр ваших данных при помощи архива с
Вы можете ограничить доступ и свободный просмотр ваших данных при помощи архива с
использованием пароля.
Бесплатные архиваторы
RAR архиватор и ZIP архиватор являются самыми известными, эффективными и
надежными программами, позволяющими вам сжимать, хранить и распаковывать любые
данные. Вашему вниманию предлагается возможность скачать бесплатный архиватор
WinArc. Такая программа работает на всех операционных системах от Microsoft Windows.
Вы даже можете получить архиватор для windows 7.
Архиватор HaoZip
Архиватор ХаоЗип создан китайскими разработчиками, датой выхода в свет можно считать 2011 год. Данный архиватор всеяден и поддерживает аналогичные архиватору 7-Zip типы архивов, причём имеется возможность создания LZH архива.
Нельзя не отметить и широкую поддержку типов архивов, который способен распаковать архиватор – среди многообразия форматов архивов имеется и совсем «экзотические» ACE, TPZ, ZIPX. В списке поддерживаемых форматов более 40 различных типов.
Так как программа поддерживает 7-Zip формат, то в ней доступны все те возможности, что и в одноимённом архиваторе: просмотр архива, его разбивка, восстановление повреждённого архива и т.д.
Естественно, при всём имеющемся функционале, наличествует и возможность интеграции данного архиватора в проводник Windows.
Ключевым минусом данного архиватора можно назвать отсутствие официальной русификации интерфейса. Однако существует неофициальная версия архиватора, в которой интегрирован русский язык.
Работа с архивами
Чтобы создать архив ZIP, вам даже не нужно устанавливать приложения. Как мы уже упомянули, такая функциональность есть в Windows «из коробки». Нажмите правой кнопкой мыши на каталоге, который хотите добавить в архив, и выберите «Сжать». Появится прогресс-бар, и в текущем каталоге появится файл с расширением Zip. Чтобы разархивировать его обратно на свой компьютер, снова щёлкните правой кнопкой и выберите одноимённый пункт. Файл архива можно копировать, пересылать по электронной почте или записывать на компакт-диск или флешку. Суть в том, что алгоритм сжатия, с помощью которого запаковывается этот архив, уменьшает занимаемое им на жёстком диске место. Но надо сказать, что Zip так и не стал стандартом де-факто, так как у него есть достаточно сильный конкурент. Правда, для пользователя он немного сложнее, так как открыть архив Rar без специальной программы не получится, придётся ставить дополнительный софт. Этот формат проприетарный для архиватора WinRar, используемого очень многими по всему миру. Как и Zip, он сжимает файлы и папки, встраивается в контекстное меню Windows, разве что его интерфейс чуть более сложен. Дело в том, что для создания архива нужно будет указать некоторые параметры, например, куда именно на компьютере сохранить получившийся файл, степень сжатия, размер файлов, если вы хотите получить несколько архивов, и пароль, который потом при распаковке нужно будет ввести. Надо сказать, что это достаточно действенная защита для ваших данных, потому что без этого пароля архив просто не откроется.
Вообще, для создания Zip-файлов и их разархивирования есть и другие программы, кроме встроенного в ОС. Это, например, WinZip, который также весьма популярен. Но в последние годы есть другие решения, они быстро и планомерно завоёвывают рынок. Мы имеем в виду 7Zip, кроссплатформенный архиватор с открытым исходным кодом. Его можно бесплатно загрузить с официального сайта под все распространённые операционные системы, и он может работать с подавляющим большинством архивов. Он также встраивается в контекстное меню, так что для рядового пользователя его использование не представляет трудностей. Так как открыть файл Rar или Zip можно не только специальными программами, но и 7Zip, как и, собственно, создать эти архивы, он быстро стал популярным решением для множества людей. Дело в том, что он бесплатен, так как разрабатывается под лицензией GNU/GPL, поэтому он стал отличной альтернативой коммерческим продуктам. А его способность работать ещё и с такими экзотическими для рядового пользователя форматами, как gzip, bzip2 или tar, линуксовыми форматами только добавляет ему преимуществ. Чтобы провести настройку архиватора для работы с любым типом сжатых файлов, запустите его рабочее окно от имени администратора из контекстного меню, выберите «Настройки» и, поставив нужные галочки, нажмите ОК. Теперь любой объект с привязанным таким образом разрешением будет по умолчанию открываться в этой программе.
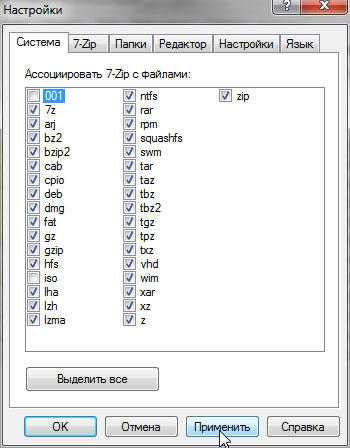
Таким образом, распаковка архива на свой компьютер для пользователя, как правило, сводится к щелчку по нему правой кнопкой мыши и выбору строчки в меню. Подавляющее большинство таких файлов просто сжаты, без сегментирования или защиты паролем, так что вы свободно можете их открыть. Если вы выбрали пункт «Открыть с помощью программы», как бы она ни называлась, в левой верхней части её окна есть кнопка «Извлечь». В этом окне вы можете выбрать, какие именно файлы и папки из содержимого архива распаковать на компьютер, так как, возможно, вам оно не нужно полностью. Для этого выделите их и уже после этого нажмите на «Извлечь». Программа спросит вас, куда именно нужно разархивировать эти файлы. Другой вариант, как мы уже говорили, выбрать в контекстном меню пункт «Извлечь сюда», тогда распаковка будет проведена в текущем каталоге, а программа не будет показывать вам своё рабочее окно.

Так как открыть файл Rar или Zip с помощью одной из вышеописанных программ можно буквально парой щелчков мыши, они весьма популярны среди пользователей. Помимо одиночных файлов, они способны обрабатывать также архивы, разбитые на набор папок, извлекать объекты выборочно и запароливать сжатые папки. Это гораздо удобнее, чем на заре развития компьютерных технологий, когда открывать такие папки нужно было через консольные команды.
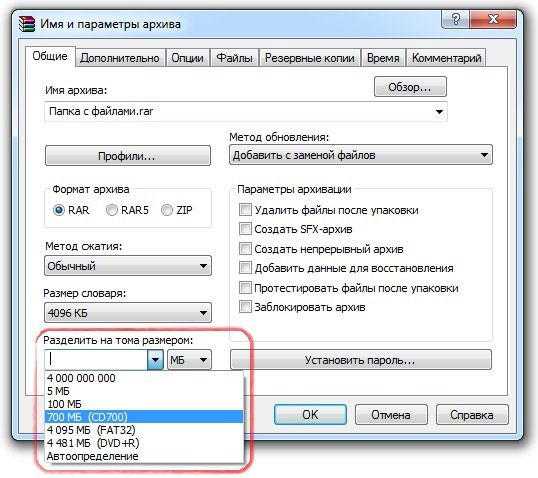
Архиватор 7-Zip
Данный архиватор считается номером один среди бесплатных решений для архивирования и распаковки файлов. У него своя история, он существует уже более 15 лет, однако не остановился в развитии и его новые версии выходят по сей день. Программа имеет русский язык и работает в среде Windows, начиная с Windows 2000 и заканчивая последней Windows 10.
Архиватор 7-Зип имеет поддержку большого количества типов архивов. Полностью поддерживается упаковка и распаковка следующих типов архивов 7z, XZ, BZIP2, GZIP, TAR, ZIP и WIM. Следующие типы архивов может только распаковать: ARJ, CAB, CHM, DMG, EXT, FAT, HFS, IHEX, ISO, LZH, LZMA, MSI, NSIS,, RAR, UDF, UEFI, VDI, VHD и т.д. Имеется возможность создания самораспаковывающегося архива. С большинством типов архивов вы едва ли столкнётесь в своей работе, но 7-Zip их поддерживает. Стоит отметить, что собственный формат сжатия 7-Zip является весьма эффективным – файлы-архивы получаются весьма компактными и не особо уступают в размере тому же формату rar.
В программе имеется возможность интеграции своего меню в контекстное меню проводника Windows.
Это действительно мощное и универсальное решение по работе с архивами, которое к тому же ещё и распространяется бесплатно.
Из минусов, пожалуй, можно отметить слегка аскетичный интерфейс.
Как архивировать файлы. Распаковка архивов
Как уже было сказано, создавать и распаковывать архивы формата ZIP компьютер умеет без установки программ-архиваторов, используя «штатные» средства Windows. Для всех остальных форматов архивов понадобится программа-архиватор. Об этом читайте немного ниже.
Сначала давайте научимся работать с ZIP-архивами без архиваторов.
Чтобы создать ZIP-архив без использования программы-архиватора (или если таковой на компьютере не имеется), нужно:
• щелкнуть по архивируемому файлу (папке) правой кнопкой мышки;
• в открывшемся контекстном меню навести указатель мышки на пункт «Отправить». Откроется дополнительное подменю, в котором нужно выбрать пункт «СжатаяZIP-папка» (см. изображение). ZIP-архив появится рядом с файлом-оригиналом.
Для распаковки ZIP-архива достаточно просто дважды щелкнуть по нему левой кнопкой мышки.
Упаковка файла (папки с файлами)
1. Щелкнуть по файлу или папке, которую необходимо заархивировать, правой кнопкой мышки.
2. Откроется контекстное меню, в котором выбрать пункт «Добавить в архив …» (см. рисунок ниже)
Если такой пункт в открывшемся меню отсутствует, значит, на компьютере нет программы WinRar. Ее необходимо сначала скачать и установить на компьютере (ссылки см. выше).
Как установить программу на компьютере читайте здесь.
3. Откроется окно (см. изображение ниже), в котором в поле «Имя архива» нужно указать название будущего архива (любое на ваш выбор), а в разделе «Формат архива» отметить галочкой его формат (RAR или ZIP). Затем нажать кнопку «ОК». Окно WinRar закроется, а через непродолжительное время рядом с архивируемым файлом (папкой) появится архив с его копией.
Распаковка архива
1. Навести указатель мышки на архив и дважды щелкнуть левой кнопкой мышки.
2. Откроется окно программы WinRar, в котором необходимо нажать кнопку «Извлечь…» (см. изображение);
3. Откроется еще одно окно (см. ниже), в котором необходимо указать, куда распаковывать содержимое архива (выделить соответствующую папку в проводнике). Можно вообще ничего не выбирать. В этом случае файлы из архива будут помещены в тот же раздел, в котором находится сам архив. Нажать кнопку «ОК».
Упаковка файла (папки с файлами)
1. Щелкнуть по файлу или папке, которую необходимо заархивировать, правой кнопкой мышки.
2. Откроется контекстное меню, в котором указатель мышки нужно навести на пункт «7-Zip». Рядом появится дополнительное подменю, в котором выбрать пункт «Добавить к архиву…» (см. рисунок)
Если такой пункт в открывшемся меню отсутствует, скорее всего, на компьютере нет программы 7-Zip. Ее необходимо сначала скачать и установить на компьютере (ссылки см. выше).
Как установить программу на компьютере читайте здесь.
3. Откроется окно (см. изображение ниже), в котором в поле «Архив» нужно указать название будущего архива (любое на ваш выбор), а в пункте «Формат архива» выбрать соответствующий вариант (7Z, ZIP или TAR). Затем нажать кнопку «ОК». Окно архиватора закроется, а через непродолжительное время рядом с архивируемым файлом (папкой) появится архив с его копией.
Распаковка архива
1. Навести указатель мышки на архив и дважды щелкнуть левой кнопкой мышки.
2. Откроется окно программы 7-Zip, в котором необходимо нажать кнопку «Извлечь…» (см. изображение);
3. Откроется еще одно окно (см. ниже), в котором необходимо указать путь для распаковки содержимого архива. Можно ничего не менять. В этом случае файлы из архива будут помещены в тот же раздел, в котором находится сам архив. Нажать кнопку «ОК».
Описанные выше навыки архивирования являются базовыми. Каждая и указанных в этой статье программ-архиваторов имеет множество дополнительных возможностей и разнообразных настроек. Поэкспериментировав с ними самостоятельно, пользователь может сделать свою работу максимально удобной в каждом конкретном случае.
СОЗДАНИЕ НОВЫХ АРХИВОВ (АРХИВАЦИЯ ФАЙЛОВ И ПАПОК) И ВОЗМОЖНОСТЬ УСТАНОВКИ ПАРОЛЯ НА АРХИВ
Через винрар можно упаковать любые файлы и папки, создав архив формата: zip, rar или rar4.
Например, есть у нас несколько файлов, которые нужно запаковать в архив:
Самый простой способ заархивировать их — это выделить все, кликнуть ПКМ и выбрать «Добавить в архив».
Откроется окно для создания архива. Вверху укажите имя создаваемого архива. Именно так будет называться файл архива после его запаковки.
По умолчанию архив будет создан в той же папке, где находятся файлы, которые вы хотите в него запаковать. Но если нужно, чтобы архив создался в другой папке, то выберите её, нажав «Обзор» .
Также выберите формат создаваемого архива . Рекомендую выбирать «RAR» или «ZIP», поскольку «RAR4» встречается редко.
Причем, если нет какой-то необходимости упаковывать в RAR, то выбирайте лучше ZIP, потому что архивы такого формата можно с лёгкостью распаковать в любой Windows встроенными средствами, т.е. где даже может не стоять никакого архиватора.
А то, представьте, вы запаковали файлы в архив RAR, отправили его по почте кому-то, а у человека нет установлено архиватора ![]() А может он и не знает где его брать и как им пользоваться… В общем доставите лишних хлопот
А может он и не знает где его брать и как им пользоваться… В общем доставите лишних хлопот ![]()
Если есть необходимость, можно выбрать и метод сжатия . Например, чтобы максимально постараться сжать файлы (уменьшить их размер), можно выбрать метод «Максимальный».
При этом имейте ввиду, что сжатие ощутимо срабатывает далеко не для всех типов файлов, а для некоторых вы едва ли заметите эффект. Например, хорошо можно сжать какие-либо документы, например, файлы Word, файлы PDF и подобные. Но едва заметите разницу в размере, если попытаетесь сжать, например, видеофайлы.
А время на запаковку и распаковку будет потрачено программой тем больше, чем сильнее выбрали уровень сжатия!
Вы можете установить пароль на архив, нажав соответствующую кнопку . И в открывшемся окне дважды введите придуманный пароль, после чего нажмите «ОК».
Теперь, нажав «ОК» ещё и в главном окне создания архива, винрар начнёт запаковку файлов с выбранными вами настройками.
После создания, ищите архив в той папке, где вы его создали. В своём примере я создал его в той же папке, где располагались исходные файлы:
Процедуру создания архива вы можете аналогично проделать из самой программы WinRAR. То есть запускаете программу, например, из меню «Пуск», в списке папок выбираете ту, где расположены файлы и папки, которые вы хотите запаковать и нажмите «Добавить» .
В чем различие между WinRar и WinZip
Архиваторы WinRar и WinZip во многом похожи, даже интерфейс почти одинаков. Принципиальная разница в том, что WinRar разрабатывается нашими, отечественными программистами, а WinZip – американскими. Обе программы платные с бесплатным испытательным сроком.
Соответственно, наши программисты предусмотрели возможность работы с американским форматом сжатия Zip. А вот американцы никогда не думают ни о чем, кроме своей страны. Поэтому WinZip не сможет сжимать и разжимать Rar-архивы. Интересный парадокс: WinRar сживает архивы Zip в два раза быстрее, чем родное приложение WinZip.
Вопрос коэффициента сжатия довольно запутанный. Многое зависит от типа файла и операционной системы. В разных условиях два архиватора могут показывать большой разброс по скорости и качеству сжатия.
Замечено, что в отношении файлов меньшего размера быстрее и сильнее сжимает WinRar. А вот для полнометражных видеофильмов больше подходит WinZip.
По размеру WinZip занимает в несколько раз больше дискового пространства на компьютере, чем WinRar и стоит дороже отечественного аналога. Кроме того, WinZip потребляет намного больше оперативной памяти, что становится заметно на маломощных компьютерах. Не получится загрузить одновременно несколько приложений. Будет тормозить система.
Интерфейс WinRar организован гораздо проще и удобнее, интуитивнее, чем у заморского конкурента. В плане продуктивности лучше наш аппарат – для осуществления задачи сжатия или распаковки придется сделать гораздо меньше настроек и кликов по кнопкам. С другой стороны, контекстное меню у WinZip более представительное и удобное. Можно практически не обращаться в главную панель управления.
PeaZip
Распаковщик файлов с открытым исходным кодом совместим с большинством доступных форматов. Помимо обычных опций распаковки, PeaZip предлагает 256-шифрование, двухфакторную аутентификацию и менеджер паролей. Также инструмент может восстанавливать поврежденный контент, проверять медиа на наличие ошибок, а также обрезать и вращать изображения. PeaZip полностью бесплатен. Софт работает на устройствах с Windows и Linux.
Преимущества:
- позволяет автоматически извлекать файлы с помощью командной строки;
- разделяет и объединяет архивные документы;
- имеет собственное расширение PEA;
- предоставляет файловый экстрактор;
- шифруйте мультимедиа.
Недостатки:
- много рекламы;
- англоязычное меню.
Bandizip
Программа, которая обеспечивает высокую скорость сжатия и распаковки медиаконтента. Программное обеспечение доступно бесплатно, но также имеет платную версию с расширенными функциями.
Базовый пакет Bandizip предлагает быстрое извлечение контента в более чем 30 медиаформатах. Также он создает многотомные материалы и устанавливает пароль на открытие данных.
Платная версия предоставляет встроенный менеджер паролей и антивирус, а также предлагает опции для восстановления поврежденных медиа и просмотра изображений перед извлечением. Стоимость лицензии: 30$ на одного пользователя.
Преимущества:
- защищает медиаданные паролем;
- комментирует файлы ЗИП и РАР;
- извлекает в один клик мультимедиа TGZ и TBZ;
- интуитивно понятный интерфейс.
Недостатки:
- базовый пакет имеет ограниченный функционал;
- нельзя создать РАР;
- во время инсталляции устанавливает дополнительный софт.
Альтернативные программы
WINRAR единогласно признан пользователями лучшим архиватором, но есть и другие неплохие аналоги.
7-ZIP – сжимает файлы в формате 7Z, при этом значительно уменьшает их размер благодаря суперэффективному алгоритму LZMA. Рекомендуется для сжатия больших документов – аудио, видео и графических файлов. Поддерживает множество разных форматов, подходит только для Windows.
WinZip
WinZip – первый архиватор с графическим интерфейсом. Разработан компанией Corel. Очень много возможностей, включая резервное копирование, прямую запись архивов на носители и шифрование данных. Собственный формат ZIPX, но поддерживает и другие. Подходит для разных операционных систем, в том числе и мобильных.
ARJ – файловый архиватор, разработанный Робертом К. Джангом, о чём и гласит аббревиатура названия. Выпущен в 1991 году. Версия с открытым кодом подходит для разных платформ. Основные функции – добавление, создание и распаковка.
FreeArc Next
FreeArc Next – общедоступный архиватор для 32 и 64-битных ОС, разработанный Булатом Зиганшиным. Создаёт архивы собственного формата ARC. Имеет несколько эффективных алгоритмов сжатия, а потому по скорости и мощности превосходит многие аналоги. Позволяет создавать непрерывные, самораспаковывающиеся архивы и инсталляторы.
Преимущества и недостатки.
Преимущества 7-Zip:
- бесплатное программное обеспечение с открытым исходным кодом, распространяемое свободно;
- значительная степень сжатия;
- преимущественно высокая скорость распаковки;
- доступность многопоточности;
- доступность к использованию шифрования AES-256;
- доступность к использованию в 64-разрядных системах.
Недостатки:
- сложность настройки алгоритмов;
- низкая скорость при высоком уровне сжатия;
- проблемы при многопоточной работе;
- отсутствие сохраненных сведений о правах доступа к содержимому;
- невозможность работы с неполным архивом либо имеющим какие‑либо повреждения в части хранимых данных.
Что касается преимуществ WinRar:
- создание архивов различного вида;
- опция добавления электронной подписи;
- опция блокировки;
- опция установки пароля;
- значительная степень сжатия;
- доступность многопоточности;
- опция добавления дополнительных элементов в уже существующий архив;
- доступность к использованию в 64-разрядных системах;
- опция восстановления на случай поврежденного архива.
Недостатки:
- платное программное обеспечение;
- низкая скорость сжатия при максимальном уровне.
Преимущества WinAce:
- значительная степень сжатия;
- доступность многопоточности;
- доступность к использованию в 64-разрядных системах;
- опция восстановления на случай поврежденного архива;
- интерфейс, интуитивно понятный пользователю.
Недостатки:
- большой размер установочного пакета программы;
- платное программное обеспечение;
- нестабильность работы (возможно аварийное завершение работы программы при ошибке «недопустимая операция»);
- низкая скорость сжатия данных при максимальном уровне.
Преимущества WinZip:
- поддержка различных форматов;
- значительная степень сжатия;
- доступность многопоточности;
- опция добавления дополнительных файлов в уже существующий архив;
- доступность к использованию алгоритмов компрессии графических и звуковых элементов (например, JPEG и WavPack);
- опция настройки интеграции в среду Microsoft Windows;
- доступность к использованию шифрования по алгоритмам AES-126 и AES-256;
- опция записи архивов непосредственно на CD/DVD;
- доступность к использованию FTP-протокола.
Недостатки:
- платное программное обеспечение;
- сложность работы с интерфейсом;
- отсутствие возможности работы с командной строкой из MS-DOS;
- низкая скорость сжатия данных при максимальном уровне работы.
Главные возможности программы
WinRAR успешно содействует с огромным количеством форматов, среди которых и самые актуальные ZIP и RAR. Кроме того, программа успешно восстанавливает поврежденные архивы, создает многотомные и самораспаковывающиеся архивы.
Основными возможностями программы являются:
- возможность разархивировать множество форматов, в том числе и наиболее популярные CAB, TAR, 7z, ISO и т.д.
- поддержка файлов NTFS,
- создание архивов ZIP и RAR,
- программа успешно функционирует с файлами большого размера,
- доступность применения командной строки,
- применение сторонних элементов оформления интерфейса программы.
Особенности использования программы
Установка программы происходит очень быстро и не вызывает особых затруднений. После окончания установки программы можно приступать к ее использованию. С ее помощью можно просмотреть файлы, располагающиеся в архиве. Чтобы их извлечь, потребуется в контекстном меню нажать иконку «Извлечь» и указать место, куда будут выгружены файлы архива.
Запаковку также нетрудно осуществить. Для вызова соответствующего меню существует два способа:
- Выделяем необходимые файлы и нажимаем правую кнопку мыши. Выбираем программу WinRAR, а в ее подменю – создать архив.
- Запустить программу с рабочего стола и воспользоваться иконкой «Добавить». Вам остается только добавить необходимые файлы для архивации.
Главные особенности программы
При работе с представленной программой есть следующие функциональные особенности:
- В настройках программы можно указать место, где будут распаковываться файлы из архива.
- Создать самораспаковывающийся архив SFX. Такой файл способен сам себя распаковать, без установки дополнительных программ.
- Несмотря на ограничения по размеру архива в 8 Гб, это легко компенсируется возможностью создавать архивы, разбитые на части.
- Обеспечение высокого уровня безопасности архива. Можно блокировать архив, устанавливать пароль, добавление электронной подписи.
- WinRAR дает возможность просмотреть архив, без его распаковки. Кроме того, существует возможность добавлять файлы в уже готовый архив.
Также к важным особенностям дополнения можно причислить возможность поддержки всех версий Windows, содействием с фалами любого объема, огромную степень сжатия при архивации, небольшие размеры программы. Кроме того, успешно работает с многоядерными ПК, что существенно повышает производительность программы. Скачать последнюю версию WinRAR должен каждый владелец компьютера, если хочет свободно работать с различными форматами.
Архиватор Zip
Почти каждый пользователь компьютера, так или иначе, встречался с такими архивными файлами, как ZIP или RAR (наиболее популярные форматы). И несмотря на то, что в Windows содержит встроенный компонент для управления Zip архивами, многие пользователи все же предпочитают устанавливать различные сторонние архиваторы, так как они поддерживают большее число различных форматов и предоставляют более мощный и удобный набор инструментов для управлением и созданием архивов.
Примечание
: Несколько хороших архиваторов вы можете найти в статье Лучшие бесплатные утилиты для создания архивов файлов .
Одной из наиболее известных бесплатных программ архиваторов является 7-Zip. Она поддерживает много различных форматов, встраивается в контекстное меню проводника и имеет достаточно неплохой набор настроек по умолчанию. Именно поэтому утилиту можно отнести к разряду «установил и пользуешься». Но, тем не менее, не стоит забывать, что программа позволяет настроить многие функции под свои свои нужды.
Примечание
: Конечно, данная утилита может только читать и распаковывать достаточно популярный формат RAR. Но, в большинстве случаев одного чтения будет достаточно. В крайнем случае, вы всегда можете скачать и установить WinRar для создания RAR-архивов.
Знакомство с интерфейсом
Далее вас ждёт солидный пласт информации о том, как выглядит интерфейс архиватора. Выберите любой архив на рабочем столе и выполните двойной клик мышью. Откроется окно архиватора, в котором вы найдёте такие элементы.
- Меню. Состоит из таких пунктов, как «Команды», «Файл», «Параметры», «Избранное» и, конечно же, «Справка». Как только вы нажмёте интересующую ссылку, появится информация о соответствующем меню.
- Панель инструментов. Находится под меню. Находящиеся здесь кнопки полностью дублируют пункты раздела «Команды». Предусмотрены Hot Keys или горячие клавиши. В подразделе «Параметры архивации» есть возможность выбора отображаемых кнопок, удаления текста с них и так далее.
- Кнопка со стрелкой, адресная строка. Вы увидите их под панелью. Нажатие клавиши со стрелкой «перебросит» вас в родительскую папку. Строка со списком позволяет выбирать текущий диск/сеть. Также вы сможете открыть список, нажав F
- Файловое окошко также находится под панелью. Отображает содержимое папки/архива, когда он открыт в программе. Для файлов выводятся такие данные, как имя, размер, дата изменения и тип. Сортировку можно поменять простым щелчком. Меняется ширина, а зашифрованный контент отмечен звёздочкой.
- Строка состояния. Ещё один достаточно важный пункт. Расположен под окошком WinRAR. Содержит значки «ключ», «диск». Кликая по ним, можно изменить текущий диск и пароль.






















![Топ-10 лучших бесплатных архиваторов для компьютера [2022]](http://zv-prhost.ru/wp-content/uploads/8/e/2/8e2b316b4de2d836e5897c4375f013b4.jpeg)











