Меняем он-лайновую учетную запись администратора
Чтобы сменить аккаунт Microsoft, который выступает в нашем случае в роли администратора, перейдем в тот же мастер, рассмотренный в предыдущем примере.
В мастере введите почту своего аккаунта Outlook и нажмите кнопку . На этих действиях работа мастера завершится, и онлайн аккаунт будет добавлен в качестве новой учетки. Теперь перейдем к нашей он-лайновой учетной записи и сменим ее тип, как в предыдущем примере на администратора.
После изменения типа учетки нам нужно поменять пользователя в системе. Это нужно для того, чтобы убрать старую учетку. Дальнейший порядок действий такой же, как в предыдущем примере. Поэтому смело переходите в Панель управления и отключайте старую учетку.
Из примера видно, что сменить он-лайнового пользователя можно еще быстрее, чем локального.
Дополнительная учетная запись
Итак, как создать учетную запись «Майкрософт» для Windows 8? Здесь предусмотрена новая панель под названием «Параметры ПК», она позволяет создавать локальные учётные записи или привязать систему к онлайн-аккаунту Microsoft.
Благодаря онлайн-аккаунту вы можете синхронизировать все свои личные данные, перечень установленных метро-приложений и некоторые важные системные настройки с любым из компьютеров, с которого планируете входить в систему. Итак, открываем «Параметры ПК», далее «Параметры», после чего «Изменение параметров компьютера». Откроется специальное окно, в нем выбираем раздел «Пользователи», нажимаем «Добавить пользователя». Для того чтобы использовать онлайн-аккаунт, далее необходимо ввести настоящий электронный адрес (как создать почту, мы рассмотрели выше), нажать «Далее». По завершении работы мастера сохраняем изменения нажатием на кнопку «Готово». Во время первого входа в систему посредством новой учётной записи понадобится активное подключение к Интернету.
Чтобы создать учётную запись локально, в первом экране выбираем «Вход без аккаунта Microsoft», затем нажимаем кнопку «Локальный аккаунт». Вводим имя пользователя, указываем пароль, а также подсказку, применяем изменения кнопкой «Далее», а затем — «Готово». Инструменты для удаления или изменения учётных записей всех пользователей в «Параметры ПК» данной версии Windows отсутствуют.
С этой целью предлагается использовать «Панель управления», пункт «Учётные записи». В перечне имеющихся пользователей выбираем нужную запись, затем удаляем ее, переименовываем или изменяем тип. Кроме того, можно применить родительский контроль, а также изменить или создать пароль.
Для чего это нужно
Необходимость сменить главный аккаунт в Windows 11 возникает в ситуации, когда требуется осуществить быстрый переход между профилем Майкрософт и локальной учеткой операционной системы. Это является непростой задачей, ведь все настройки, введения аккаунта и информация учетной записи связаны с вашим профилем. Кроме того, профиль Майкрософт позволяет управлять подписками и разными службами, а локальная запись определяет оптимальный уровень конфиденциальности и оформления.
Вторая задача, которая может возникнуть — необходимость изменить учетную запись в Windows 11 на другого пользователя. Такая потребность возникает в случае, когда ПК / ноутбуком пользовался другой человек, и теперь необходимо вернуть собственные настройки и ПО. В таком случае желание сменить пользователя в Windows 11 занимает меньше времени.
Методы переключения между учетными записями в Windows 10
Достичь описанной цели можно несколькими разными способами. Все они простые, а конечный результат будет одинаковым в любом случае. Поэтому можете выбрать для себя наиболее удобный и пользоваться им в дальнейшем. Сразу отметим, что указанные способы можно применять как к локальным учетным записям, так и к профилям Microsoft.
Способ 1: При помощи меню «Пуск»
Начнем, пожалуй, с самого популярного метода. Для его использования вам нужно будет выполнить следующие действия:
- Найдите в левом нижнем углу рабочего стола кнопку с изображением логотипа «Windows». Нажмите на нее. Как вариант, можно использовать клавишу с таким же рисунком на клавиатуре.
2.В левой части открывшегося окна вы увидите вертикальный перечень функций. В самом верху такого списка будет находиться изображение вашей учетной записи. Необходимо кликнуть на нее.
3.Появится меню действий для данной учетной записи. В самом низу списка вы увидите другие имена пользователей с аватарами. Нажимаем ЛКМ на той записи, на которую необходимо переключиться.
4.Сразу после этого появится окно входа в операционную систему. Тут же вам предложат войти в выбранную ранее учетную запись. Вводим при необходимости пароль (если он установлен) и жмем кнопку «Войти».
5.Если вход от имени другого пользователя осуществляется впервые, тогда придется немного подождать, пока система произведет настройку. Это занимает буквально несколько минут. Достаточно дождаться, пока исчезнут уведомляющие надписи.
6.Спустя некоторое время вы окажетесь на рабочем столе выбранной учетной записи
Обратите внимание, что настройки ОС будут возвращены в исходное состояние, для каждого нового профиля. В дальнейшем можно их изменить так, как вам нравится
Они сохраняются отдельно для каждого пользователя.
Если он по каким-то причинам вам не подходит, тогда можете ознакомиться с более простыми методами переключения профилей.
Способ 2: Комбинация клавиш «Alt+F4»
Этот метод более простой по сравнению с предыдущим. Но из-за того, что о различных комбинациях клавиш операционных систем Windows знают не все, он менее распространен среди пользователей. Вот как это выглядит на практике:
1.Переключаемся на рабочий стол операционной системы и нажимаем одновременно клавиш «Alt» и «F4» на клавиатуре.
2.На экране появится небольшое окно с выпадающим списком возможных действий. Открываем его и выбираем строчку под названием «Сменить пользователя».
3.После этого нажимаем кнопку «OK» в этом же окошке.
4.В результате вы окажетесь в начальном меню выбора пользователя. Список таковых будет находиться в левой части окна. Нажимаем ЛКМ на названии нужного профиля, после чего вводим пароль (при необходимости) и жмем кнопку «Войти».
Через несколько секунд появится рабочий стол и можно будет приступать к использованию компьютера или ноутбука.
Способ 3: Комбинация клавиш «Windows+L»
Описываемый далее способ — самый простой из всех упомянутых. Дело в том, что он позволяет переключаться с одного профиля на другой без всяких выпадающих меню и прочих действий.
- На рабочем столе компьютера или ноутбука нажмите вместе клавиши «Windows» и «L».
2.Эта комбинация позволяет моментально выйти из текущей учетной записи. В результате вы сразу же увидите окно входа и перечень доступных профилей. Как и в предыдущих случаях, выбираем нужную запись, вводим пароль и жмем кнопку «Войти».
Когда система загрузит выбранный профиль, появится рабочий стол. Это значит, что можно приступить к использованию устройства.
Вот и все способы, о которых мы хотели вам поведать. Помните, что лишние и неиспользуемые профили можно в любой момент удалить. О том, как это сделать, мы рассказывали детально в отдельных статьях.
Материалы взяты из следующего источника:
Иллюстрация:
Способ №3 Горячие клавиши
Самый быстрый метод поменять пользователя в Windows 10 без всплывающих окон.
1. Одновременно зажмите кнопки Win и L для вызова экрана блокировки.
2. Выберите профиль и войдите в систему как в предыдущем способе.
Если переключение осуществляется не первый раз после включения компьютера или ноутбука, запроса на ввод пароля не будет – сразу попадёте на рабочий стол.
- https://lumpics.ru/how-to-change-user-in-windows-7/
- http://droidov.com/kak-izmenit-imya-polzovatelya
- https://recovery-software.ru/blog/how-to-change-login-name-in-windows-10.html
- https://ustanovkaos.ru/poleznye-sovety/kak-smenit-administratora-v-windows-10.html
- https://windows10i.ru/uchetnaya-zapis/kak-pomenyat.html
Преимущества
- Бесплатное, быстрое удобное пользование и восстановление наиболее важных для вас приложений через Windows Store. Если вы являетесь владельцем любого устройства, на котором установленная десятая версия Виндовс, то вы сможете пользоваться всеми самыми лучшими уникальными приложениями. Ещё один явный плюс — купив приложение с одного устройства, оно станет автоматически доступно на другом вашем планшете, ноутбуке, смартфоне и других похожих приспособлениях.
- Позволяет избежать проблем с настройкой конфигураций всех ваших персональных компьютеров (система может проводить полностью автоматизированную синхронизацию настроек между ПК). При помощи данной функции вы сможете синхронизировать: темы, настройки интернет — браузера, логины и пароли для сайтов.
Полезный контент:
Windows 10 не дает сделать нового пользователя
В новой ОС от Microsoft появились новые настройки, именно с их помощью мы сейчас создадим пользователя. Немного ниже и во всей статье материал подается в виде пошаговой инструкции, каждый этап которой сопровождается скриншотами.
После этого приглашение будет отправлено на указанную электронную почту и пользователь, сможет стать членом вашей виртуальной семьи.
Ниже можно создать нового пользователя, который не будет являться членом семьи и контролироваться со стороны Windows 10. Рассмотрим, как это делается.
После этого новый аккаунт появится в системе.
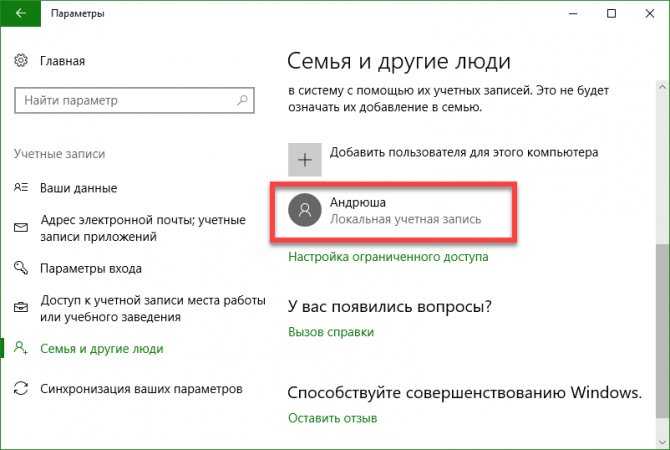
Пользователь, которого мы создали, не обладает правами администратора. Рассмотрим, как наделить его ими, учтите, для того чтобы это сделать, вы сами должны обладать такими полномочиями.
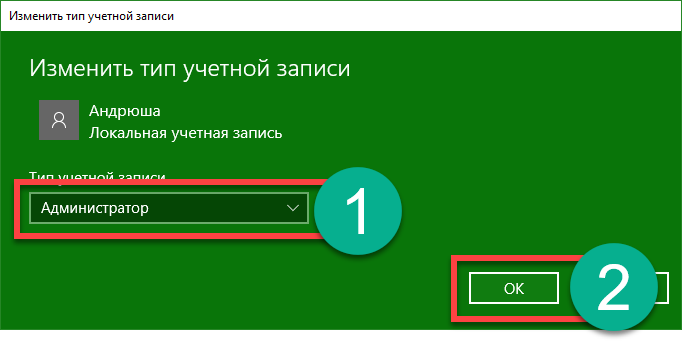
Как видим, пользователь стал администратором. На этом все, теперь с нового аккаунта можно работать, завершив текущий сеанс и выбрав пользователя на стартовом экране.
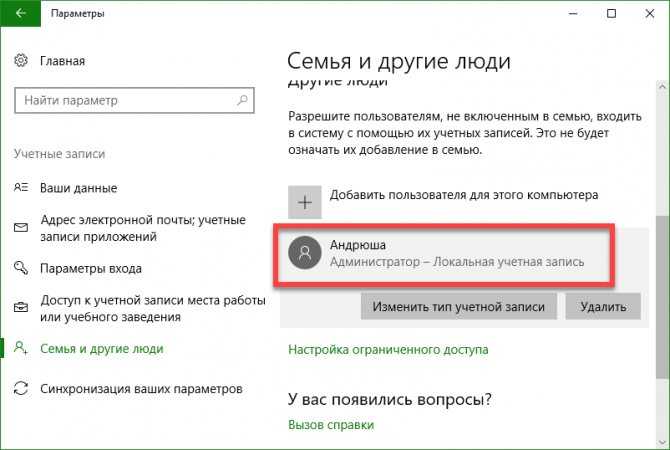
Как поменять учетные записи администратора
Существует несколько способов, как выходить и изменять используемую учетную запись. С особенностями реализации каждого стоит ознакомиться более детально.
Способ № 1
Ниже пойдет речь о, пожалуй, наиболее распространенном способе переключения аккаунта. Инструкция выглядит следующим образом:
- На своем ПК нажать на «Пуск», затем кликнуть на аватарку используемого профиля (отображается фото в левой части выпавшего окна).
- На экране отобразится список доступных опций и аккаунтов. Нажать нужно на ту учетку, под которой потребуется войти в систему.
- Отобразится экран авторизации, где потребуется тапнуть на кнопку «Войти». Если через настройки был установлен код доступа, дополнительно потребуется ввести и его.
Первый способ перейти в другую учетную запись на ПК с ОС виндовс 10
Обратите внимание! Если авторизация производится в локальный тип учеток, то загрузка отнимет немного времени, поскольку операционная система будет подготавливать рабочую среду
Способ № 2
Этот способ заменить учетку в реализации проще предыдущего, но используется он реже, поскольку абсолютному большинству пользователей не удается запомнить основные комбинации горячих клавиш. Инструкция выглядит так:
- Открыть рабочий стол, предварительно закрыв или свернув все окна.
- Одновременно на клавиатуре нажать клавиши «Alt + F4».
- На экране отобразится диалог «Завершения работы». Из доступных подразделов нужно выбрать вариант со сменой пользователя и тапнуть на «ОК». Если все выполнено верно, на экране отобразится форма выбора профилей.
- В левом нижнем углу экрана нужно выбрать необходимый профиль и войти, при необходимости введя пароль безопасности.
Второй способ авторизоваться под другим профилем на ПК с операционной системой Windows 10
Способ № 3
Этот способ в реализации самый быстрый, никакие всплывающие окна для перехода не требуются:
- Чтобы заблокировать ПК, надо воспользоваться сочетанием клавиш «Win + L».
- На экране отобразятся доступные профили. Нужно выбрать необходимый аккаунт и авторизоваться, как в предыдущем способе.
Авторизация под новой учеткой через горячие клавиши
Обратите внимание! Если пользователь переключается не первый раз после включения ПК, то ввод пароля не потребуется, на экране сразу отобразится рабочий стол. Теперь вопросов, как сменить пользователя на виндовс 10, возникать не должно
Алгоритмы достаточно просты, справиться под сил даже новичку. Главное — строго следовать описанным инструкциям. Причем принципиальных отличий в смене пользователя на других версиях операционной системы Windows нет
Теперь вопросов, как сменить пользователя на виндовс 10, возникать не должно. Алгоритмы достаточно просты, справиться под сил даже новичку. Главное — строго следовать описанным инструкциям. Причем принципиальных отличий в смене пользователя на других версиях операционной системы Windows нет.
С экрана входа
Простой способ переключения при входе в систему:
- запустить ПК;
- отобразится экран входа в Виндовс (из последней активированной учетной записи);
список с именами всех пользователей ПК каждый раз выводится на дисплей (обычно находится в левом углу);
- щелкнуть по наименованию собственной учетки;
- на дисплее отобразится имя (фото) и пустая строчка для введения параметров входа (пароля, пин-кода, изображения);
- выбрать и активировать свой вариант входа на конкретном ноутбуке;
- переместить курсор в пустую строчку, ввести свой пароль (пин-код, изображение);
нажать на стрелку и перейти на рабочий стол.
Имя компьютера
Перед тем, как изменить имя компьютера на ОС Windows 7, нужно открыть диалог под названием «Система». Для этого запустите меню «Пуск». В выпадающем списке кликните ПКМ по пункту «Компьютер». Теперь в представленном перечне выберите вариант «Свойства». Затем руководствуйтесь следующей инструкцией:
Зайдите в диалог под названием «Система»
Обратите внимание на левый сайдбар. Нажмите на гиперссылку, которая отвечает за дополнительные параметры сети.
Вышеописанные действия приведут к запуску диалога под названием «Свойства системы»
В нем надо перейти во вкладку «Имя компьютера» и кликнуть на кнопочку «Изменить».
Поменяйте название компьютера в соответствующем окне. Чтобы произведенные изменения вступили в силу, надо нажать на «ОК» и перезагрузить ПК.
Важно! Имя должно состоять из латинских букв (допускается использование символа дефиса). Не используйте в названии ПК кириллицу и специальные знаки
В обратном случае в сети ваш компьютер станет недоступным для других юзеров.
Как добавить локального пользователя в Windows 10?
Приветствую вас снова на своем блоге и сейчас мы рассмотрим насущный вопрос о том, как добавить локального пользователя в Windows 10. Понятное дело, Windows будет усиленно рекомендовать учетную запись имени себя самой, как же иначе:) Но не во всех случаях это нужно и не всем этого хочется (а вдруг windows будет за мной следить? Нет уж, обойдемся как-нибудь локальной записью). Или приехали к вам гости на несколько дней погостить, хотят за компом посидеть. Вам не хочется пускать гостей в свое личное виртуальное пространство, уже настроенное и обжитое. А гости настолько дремучие, что до сих пор не имеют учетной записи Microsoft, вот ужас-то! Шучу, шучу) Но тем не менее, возможность создания локального юзера в Windows 10 оставлена, чем мы и воспользуемся.
Зачем нужна учётная запись Майкрософт в Windows 10: полезная информация для пользователей ПК
Как установить Windows 10 без учётной записи и для чего нужен аккаунт Microsoft? С подобным вопросом сталкиваются многие пользователи Виндовс, которые перешли с «семерки» на «десятку».
Это сборка всех онлайн — продуктов, выпускаемых компаний, которые объединены общим названием. В случаях, когда вы зарегистрированы в таких программах, как Windows Live, Outlook и другими похожими — вам очень повезло. Вы без проблем сможете активироваться в ней при помощи ранее созданного профиля (адреса электронной почты и пароля пользователя).
Стоит отметить, что в отличии от локальной, Microsoft для входа используется не логин, а именно адрес вашей электронной почты. В этом случае разрешается использование достаточно широко ряда сайтов: Gmail, Mail, Yahoo, Live и Hotmail.
Такая учётная запись обустроена двухшаговой системой идентификации личности пользователя. Если вход в аккаунт осуществляется при помощи нового или не проверенного устройства, может потребоваться введение специального кода безопасности.
- Бесплатное, быстрое удобное пользование и восстановление наиболее важных для вас приложений через Windows Store. Если вы являетесь владельцем любого устройства, на котором установленная десятая версия Виндовс, то вы сможете пользоваться всеми самыми лучшими уникальными приложениями. Ещё один явный плюс — купив приложение с одного устройства, оно станет автоматически доступно на другом вашем планшете, ноутбуке, смартфоне и других похожих приспособлениях.
- Позволяет избежать проблем с настройкой конфигураций всех ваших персональных компьютеров (система может проводить полностью автоматизированную синхронизацию настроек между ПК). При помощи данной функции вы сможете синхронизировать: темы, настройки интернет — браузера, логины и пароли для сайтов.
Полезный контент:
Для удаления одной учетной записи, нам нужно будет создать как минимум вторую или иметь их несколько. О том как перейти из одного аккаунта на другой — прочитаете ниже, а для тех у кого уже есть их несколько, нужно проделать следующее:
- Перейдите в меню «Пуск», и на жмите на ваш аккаунт. В выпадающем списке выберите «Изменить параметры учетной записи».
- Заходим в «Семья и другие пользователи», там видим другие аккаунты. Выбрав любой из них. Нажимаем кнопку «Удалить».
- Нажмите клавиши Win + R на клавиатуре;
- В появившейся консоли «Выполнить» введите команду:
На вкладке «Пользователи» выберите ту УЗ, которую нужно удалить и нажмите кнопку «Удалить».
Первым вашим действием станет переход в меню «Пуск», в нём найдите кнопку «Параметры».
Перед вами будет открыто новое окно (Настройки). Выберете вкладку «Учётные записи».
Здесь будет размещено тип вашего профиля, название администратора системы и аватар пользователя. В данном меню вашей главной целью будет найти вкладку «Войти вместо этого с локальной учеткой».
Подтвердите пароль к от вашей электронной почты и пароль для входа в систему. После чего вы сможете создать нового пользователя, задать ему имя и код доступа. Нажмите далее, и вы осуществите переход между аккаунтами.
Огромное количество людей, которые используют локальную у.з., имеют огромное желание пользоваться приложениями из магазина.
Проблема заключается в следующем: при входе в Store, операционная система Виндовс автоматически выключает локальную запись и осуществляет переход в аккаунт Microsoft. Чтобы этого не происходило, советую воспользоваться следующими рекомендациями:
Войдите в магазин, наведите курсор на значок пользователя, размещённый возле поля для поиска, нажмите на вкладку «Sign In».
Выделите учётную запись Майкрософт.
В появившемся поле (Add your Microsoft Account), введите только идентификатор вашей у.з
и введите пароль, нажмите кнопку «Sign In».
В следующем окне, которое появится на вашем экране, не вводите свой пароль Виндовс, так как именно это действие приведёт к автоматическому переходу на другой тип записи.
Вместо ввода пароля, обращаем внимание на пункт «Sign in to just this app instead», кликаем на него ЛКМ.. Теперь вы сможете установить новые приложения или игры из магазина, не используя при этом профиль Microsoft
Теперь вы сможете установить новые приложения или игры из магазина, не используя при этом профиль Microsoft.
Очень не хочу прощаться, но вынужден завершить данную статью. В ней я попытался раскрыть все Ваши часто задаваемые вопросы. Делал материал, который, как я надеюсь, поможет решить все проблемы с установкой или выключением двух абсолютно разных учётных записей. Напомню, что буду очень благодарен за подписку на мой блог.
20.03.201913:0613680Виктор ФелькИнформационный портал IT Техник
Как создать нового пользователя в Windows 11
20 декабря 2021
Serg
Иногда необходимо создать нового пользователя в Window. Чтоб пользователи компьютера сидели под своими учетными записями, имели доступ только к своим документам, музыке и видео. При установке операционной системы, один пользователь создается автоматически, а других необходимо добавлять вручную по мере необходимости.
Для начала стоит знать, в Windows можно использовать два типа учетных записей. Первая это учетная запись Microsoft, с синхронизацией личных настроек, и доступом к приложений и игр купленных в Microsoft Store. Вторая это локальная учетная запись, у которой все личные данные и файлы хранятся на компьютере.
Добавить в Windows 11 нового пользователя можно одним из предложенных ниже пользователей:
Способ №1, через настройки Windows
1. Заходим в настройки операционной системы. Это можно сделать, нажав быстрые клавиши «Win+I», или в меню найти приложение «Параметры» и запустить его.
2. Жмем на пункте «Учетные записи» в левой колонке.
3. В основной панели жмем на пункте «Семья и другие пользователи».
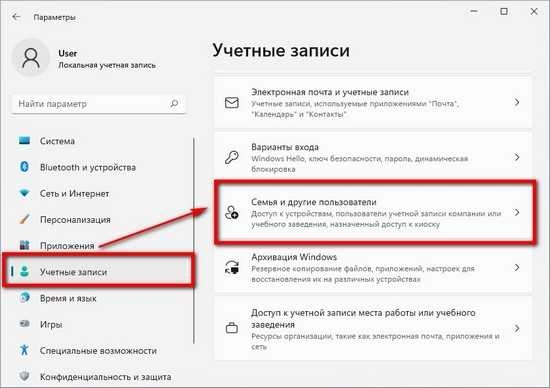
4. Находим раздел «Другие пользователи», жмем на кнопку «Добавить учетную запись».
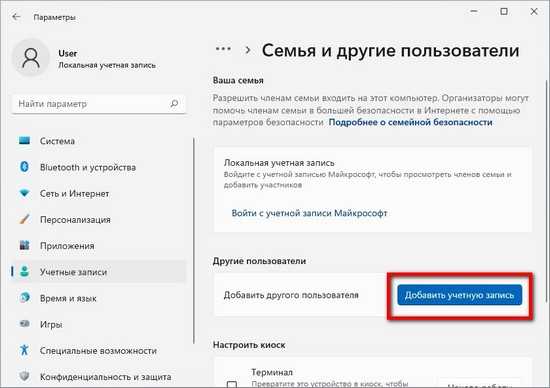
5. По умолчанию предлагается создать учетную запись для человека уже зарегистрированного в сервисах Microsoft, для чего достаточно ввести адрес электронной почты. Если вы хотите создать новую запись, то нужно нажать «У меня нет данных для входа этого человека».
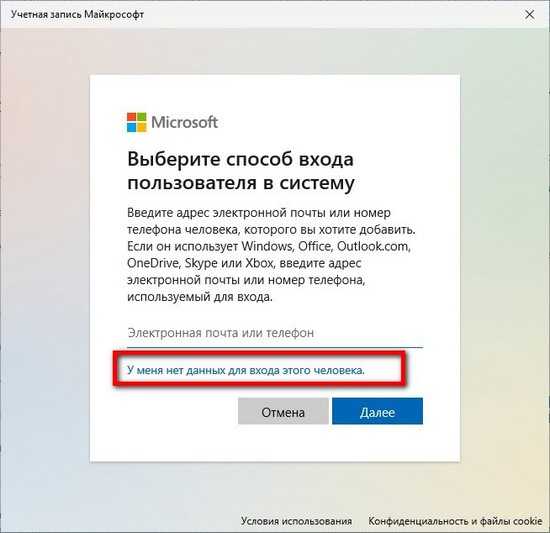
6. В следующем окне будет подложено создать учетную запись Microsoft привязанную к электронной почте. Если необходимо создать локальную учетную запись на компьютере, то жмем «Добавить пользователя без учетной записи Майкрософт».
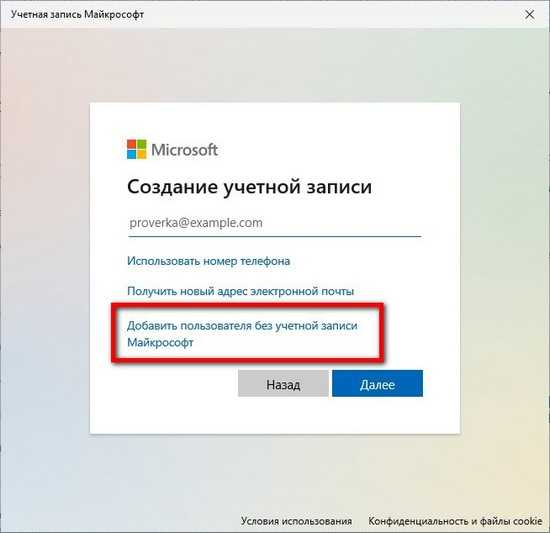
7. В новом окне нужно будет ввести имя, пароль нового пользователя и контрольные вопросы, которые помогут восстановить пароль. Если пароль оставить пустым, для входа под этой учетной записи на компьютер, достаточно будет выбрать нужное имя.
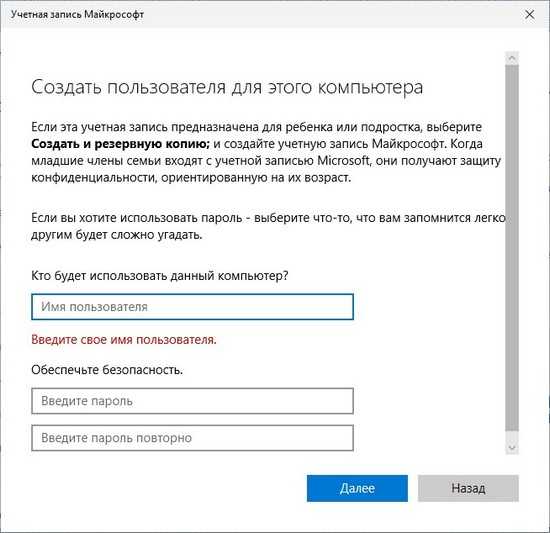
Способ №2, через командную строку.
С помощью этого способа можно создать только локальную учетную запись.
1. Запускам командно строку с правами администратора. Жмем клавиши «Win + R», в открывшемся окне вводим «cmd» и зажимаем «Ctrl + Shift + Enter». Как вариант в поисковой строке Windows вводите «командная строка», в контекстном меню, которое вызывается правой клавишей мыши, выбираем пункт «Запуск от имени администратора». О других варитах запуска командной строки от имени администратора можно более подробно прочитать «Как запустить командную строку от Администратора».
2. Вводим в командную строку «net user “username” “password” /add», где «username» это имя пользователя, а «password» — пароль. Нажимаем клавишу ввод. Если пользователь был добавлен, то увидите надпись «Команда выполнена успешно».
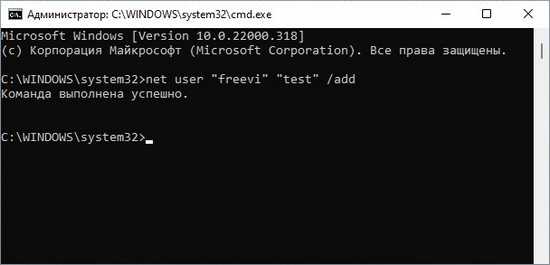
Способ №3, через учетные записи пользователей.
1. Зажимаем быстрые клавиши «Win + R», в открывшемся окне вводим «netplwiz», нажимаем кнопку «ОК».
2. В открывшемся окне жмем кнопку «Добавить…».
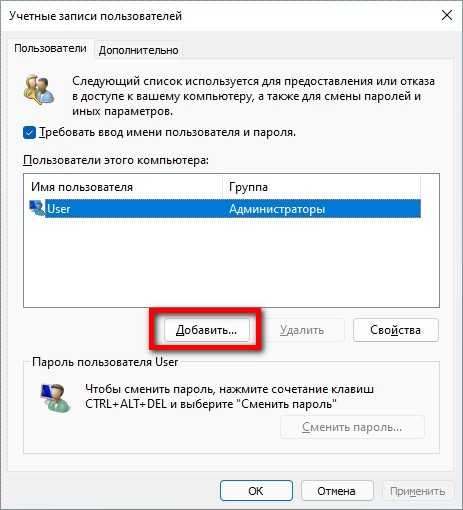
3. В новом окне будет предложено добавить нового пользователя уже имеющего учетную запись Microsoft или создать новую учетную запись Microsoft, для чего нужно будет ввести электронную почту. Ели вам нужна новая локальная учетная запись то жмем «Вход без учетной записи Майкрософт (не рекомендуется)».
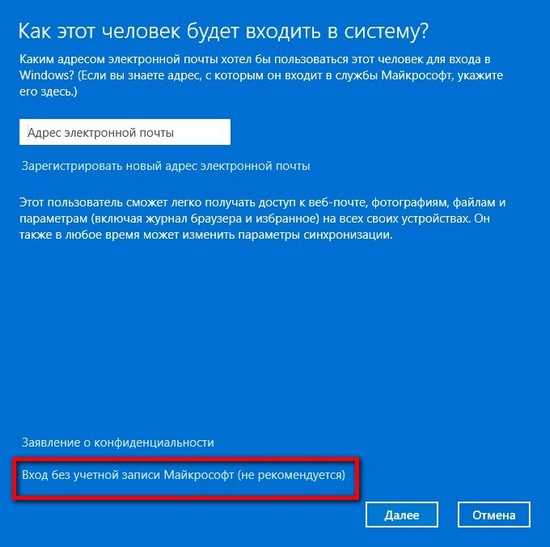
4. В открывшемся окне, для подтверждения своего выбора нужно нажать «Локальная учетная запись».
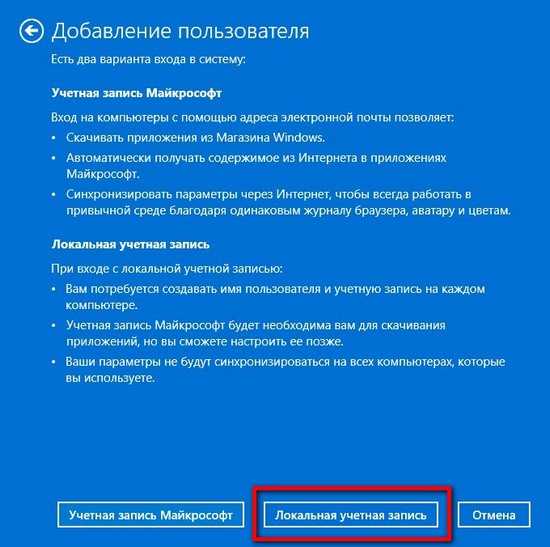
5. Наконец вводим имя пользователя, пароль и контрольный вопрос который поможет вспомнить пароль, если его забудем.
Способ №4, через управление компьютером.
Этот способ работает только в Pro, Education и корпоративных версиях Windows, а вот в Windows 10 Домашняя не будет работать. С его помощью создаем локальную учетную запись.
1. Жмем «Win + R» в новом открывшемся окне вводим «compmgmt.msc» и жмем ввод на клавиатуре. После чего должно открыться приложение «Управление компьютером».
2. В левом столбце выбираем пункт «Локальные пользователи и группы».
3. В основной панели по центру, находим «Пользователи» и вызывавшем контекстное меню кликом правой кнопки мыши и жмем «Новый пользователь…».
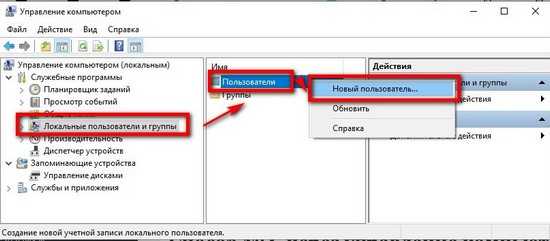
4. В новом окне нужно будет ввести название учетной записи и пароль. Плюс при желании дополнительно можно ввести полное имя и описание учетной записи.
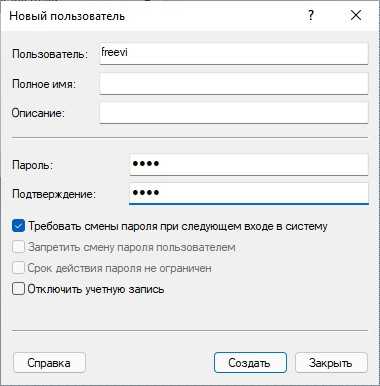
Categories: Как это сделать Windows 11
Заключение
И последнее. Существуют ещё один менее популярный вариант, который представляет собой выполнение команды «control userpasswords2», с последующей стандартной формой создания нового «ограниченного» (до момента присвоения типа «администратора») пользователя.
Независимо от того, каким именно способов вы решили воспользоваться, особое внимание следует уделить созданию пароля и корректных подсказок к нему, в случае, если верная комбинация будет потеряна или забыта. Это, как минимум, предотвратить большую часть наиболее распространённых попыток получения несанкционированного доступа
Вам так же будет интересно:
- Забыл пароль от компьютера что делать? Как войти в учетную запись
- Компьютер отключается от интернета сам по себе
- Windows не удалось автоматически обнаружить параметры прокси этой сети
- Лучшие бесплатные программы для Windows 10 (Офисные пакеты, Фоторедакторы, Видеоредакторы)
- Бесплатные программы для Windows 10 (очистка и оптимизация ПК, антивирусы, программы для работы с почтой)
- Как создать загрузочную флешку windows 10 rufus
- Как снять защиту от записи на флешке — 4 самых надежных способа
- Как запаролить папку на компьютере — 4 оптимальных способа установки пароля на папку






























