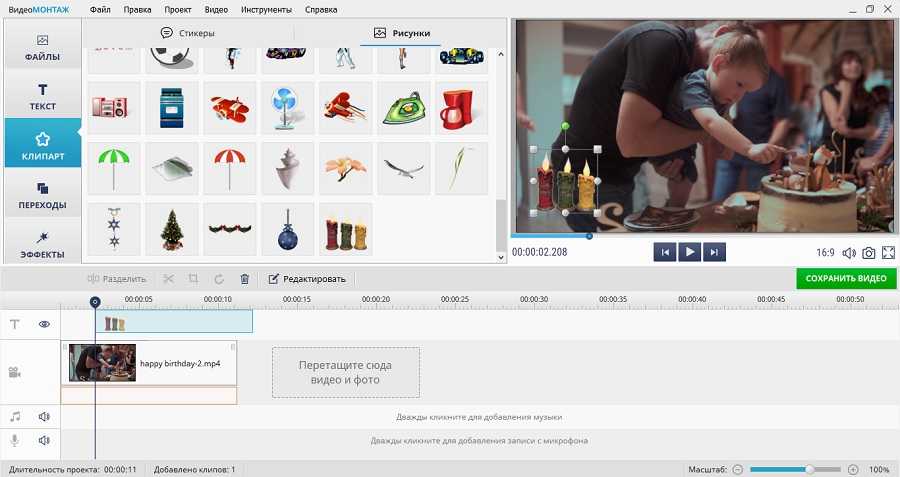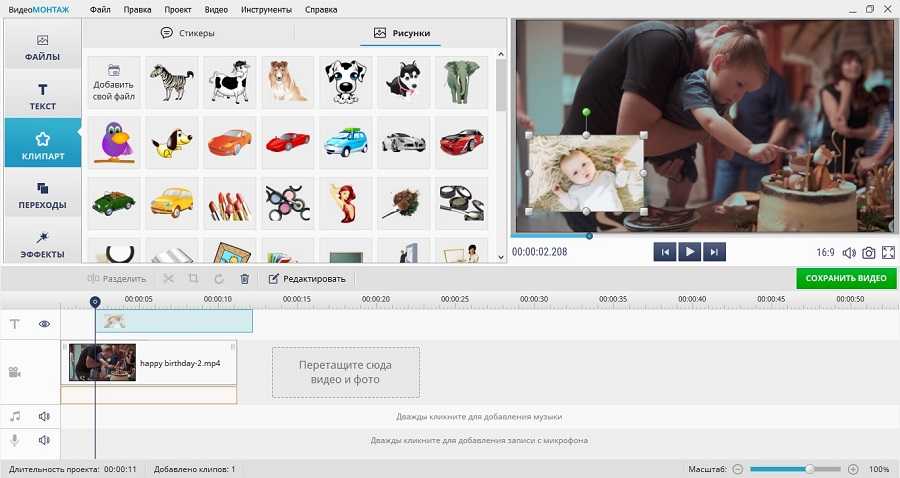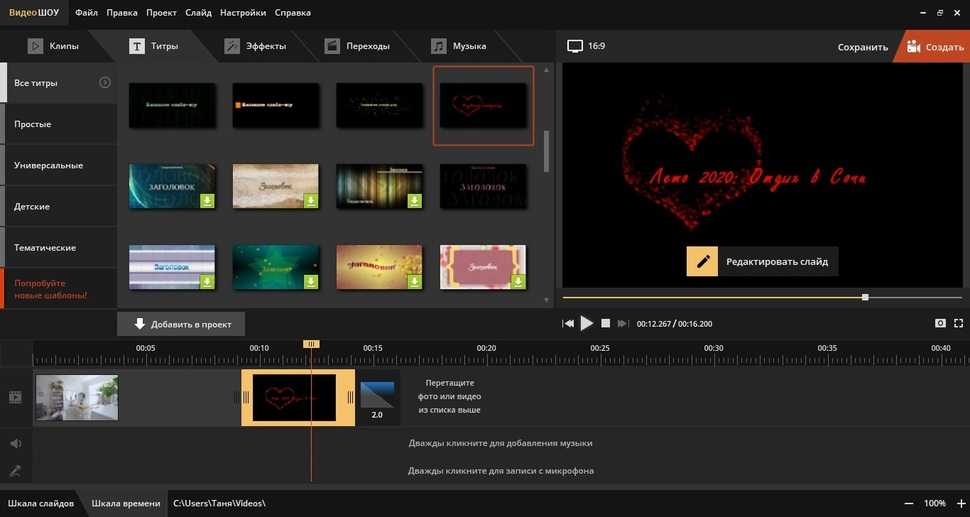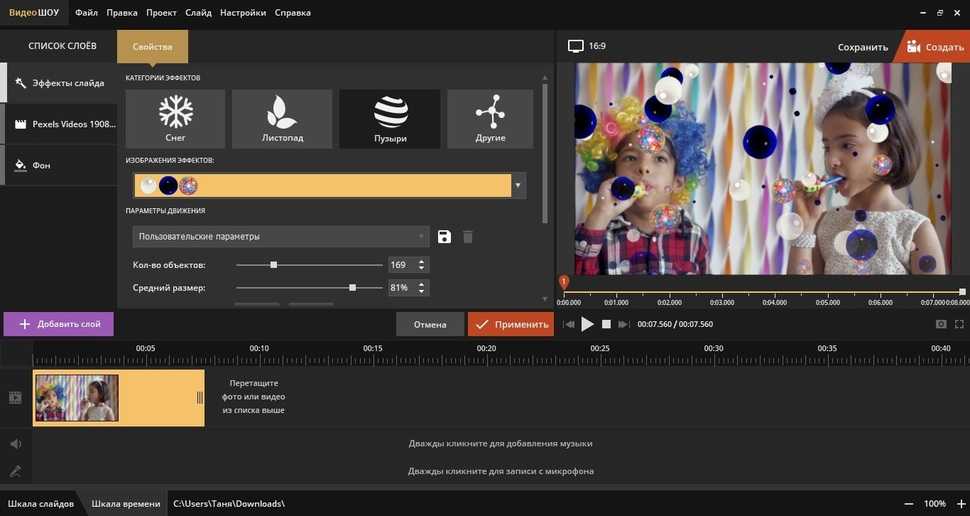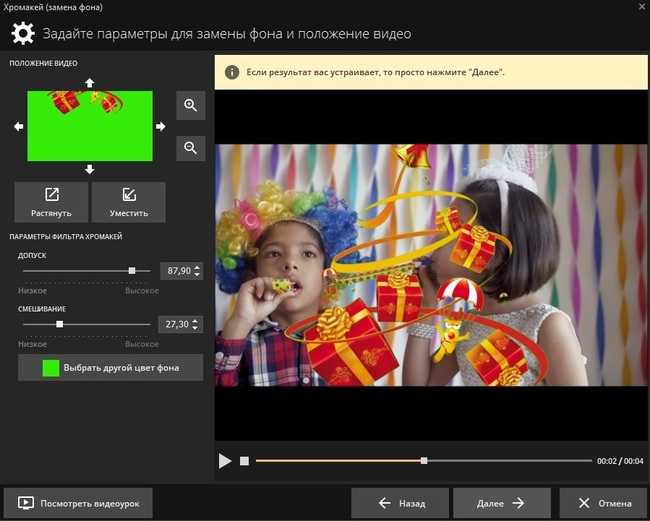Делаем задний фон на видео
Инструкция, представленная ниже, поможет вам получить необходимый результат. Главное – четко следовать алгоритму.
Первый шаг: Откройте редактор
Если Иншот уже установлен на ваше устройство, то вы его найдёте в меню приложений. Узнать программу можно по иконке с красным фоном и белым рисунком объектива. Ткните на неё.
Далее вам необходимо нажать на кнопку «Видео». В результате откроется экран с предыдущими проектами. Вам необходимо начать новый проект, нажав на одноимённую кнопку.
В результате откроется галерея вашего устройства. Выберите то видео, к которому нужно добавить бекграунд, и нажмите на зелёный кружочек с галочкой, который находится в нижней части экрана.
Второй шаг: Добавьте бэкграунд
В панели инструментов необходимо найти функцию под названием «Задний фон».
Значок имеет вид полосатого квадрата. Нажмите на него.
В рабочей области вы сможете найти большое количество шаблонов. Тут есть размытие, однотонные плашки, градиентные картинки и паттерны. Если вам ничего не подходит, вы сможете добавить собственную картинку. Для этого нажмите на значок галереи, который находится в первом ряду и выберите изображение.
Оно автоматически появится позади клипа. Чтобы фон стал более заметным, немного уменьшите основной ролик. А ещё, вы можете выбрать размытость на свой вкус.
Третий шаг: Сохраните полученный результат
Для этого нажмите на одноимённую кнопку, которая находится в верхней части экрана. Редактор предложит вам настроить разрешение и частоту кадров. На основе этих параметров будет рассчитываться вес контента.
Далее повторно нажмите на надпись «Сохранить», дождитесь окончания конвертации и заливайте клип в сеть.
Как использовать хромакей на практике?
Если вы только что попали на эту страницу и плохо представляете, что такое хромакей или кеинг — читаем о хромакее.
Для эффекта хромакея нужно выполнить две операции:
1. Видеосъемка на зеленом или синем экране.
2. Удаление цветного фона и замена его нужным в видеоредакторе.
Рассмотрим второй пункт: что делать с видео, снятом на монохромном экране (зеленом или синем) для удаления фона и наложения на нужное видео или картинку.
Практически все современные видеоредакторы (кроме самых примитивных вроде Movie Maker) включают использование эффекта хромакея (chroma key). С помощью этого эффекта можно выделить цвет экрана, например, зеленый и сделать его прозрачным. Другими словами, программа выбирает все пикселы заданного цвета и заменяет их прозрачными.
Получается аналог видео с альфа-каналом. Если вы снимали человека на зеленом фоне, у нас получится его изображение на прозрачном фоне.
Теперь на видеодорожку ниже можно поместить любое фоновое видео или фото (картинку), и оно станет новым фоном для нашего человека.
Попробовать применить эффект chroma key можно без снятого видео. В Интернете можно найти множество футажей на хромакее — различные объекты на синем или зеленом фоне.
Скачав такой футаж, вы можете применить для него эффект хромакея и наложить на какое-то видео.
Вот, к примеру, футаж «Огненное сердце» на синем фоне, подходящий для применения эффекта хромакея.
Скачать этот футаж вы можете здесь.
Рассмотрим применение эффекта хромакея в видеоредакторе Adobe Premiere. Вообще-то, лучше для кеинга использовать Adobe After Effects, он делает это качественнее, там есть дополнительные плагины. Но мы рассмотрим только принцип действия этого эффекта.
Как создать свои футажи
Это может звучать довольно страшно для непрофессионала, но самом деле здесь нет ничего сложного. Вы можете создавать титры для видеороликов своими руками и собственные футажи,которые помогут смонтировать оригинальное видео и полностью закрыть вопрос, где взять видео для монтажа. Также это может стать неплохим источником дополнительного дохода.
Хотите монтировать эффектные видео с футажами? Скачайте программу ВидеоШОУ и следуйте инструкции!
Для создания простых футажей достаточно отснять короткий ролик на камеру. Немного сложнее дело обстоит с созданием футажей с прозрачным фоном. Для этого нужно сначала заснять действие на зеленом сукне, а после убрать его в программе для монтажа.
Эффекты CapCut для наложенного видео
Уже на данном этапе после наложения видео или футажа с прозрачным хромакеем на видео можно было бы вывести ролик на экспорт. Однако, это было бы слишком скучно — наше видео резко появляется и так же резко исчезает. Давайте добавим немного эффектов, чтобы это происходило плавно.
Появление и исчезание
Выделяем нижнюю дорожку и в меню эффектов ищем «Анимацию»
Здесь видим две основные настройки:
- Ввод — это эффект, с которым видео появляется на экране
- Вывод — соответственно, с которым исчезает
Выбираем ввод и далее один из интересующих эффектов. Их тут огромное количество — приближение, отдаление, затемнение и т.д. После выбора нужного активируется ползунок длительности, который будет регулировать, сколько по времени будет производиться данная анимация появления наложенного видео
Для сохранения жмем на «галочку». И то же самое повторяем с «Выводом»
Поворот и отражение
Из наиболее используемых функций при наложении видео на видео можно отметить эффект отражение изображения, переворота или кадрирования. Все это скрывается в меню «Изменить»
Музыка
Если второе видео имеет какую-то музыку, то возможно вам понадобится ее убрать. Для этого идем в раздел «Громкость»
И ползунком убираем ее до «0»
Метод № 02: отключите зеленый экран (Android и iPhone / iPad)
Возможность отключения зеленого экрана доступна как для пользователей iOS, так и для Android, а макет приложения одинаков на обоих устройствах. Следовательно, вы можете использовать приведенное ниже общее руководство на обеих платформах.
Откройте CapCut и нажмите «+ Новый проект».
Нажмите и выберите фоновый клип из локального хранилища.
Когда закончите, нажмите «Добавить» в правом нижнем углу.
Клип будет добавлен на вашу временную шкалу. Нажмите на «Наложение» внизу экрана.
Теперь нажмите «+ Добавить наложение».
Выберите клип с зеленым экраном из локального хранилища и нажмите «Добавить», когда он будет выбран.
Теперь клип будет наложен поверх вашего фона. При необходимости коснитесь и измените размер предварительного просмотра. После этого прокрутите инструменты внизу справа и нажмите «Chroma Key».
Вы получите палитру цветов в предварительном просмотре в верхней части экрана. Нажмите и удерживайте средство выбора и перемещайте его, чтобы выбрать желаемый цвет, который вы хотите отключить.
После выбора нажмите «Интенсивность».
Теперь у вас появится ползунок для регулировки интенсивности удаления цвета. Используйте ползунок, пока не добьетесь желаемого эффекта.
Повторите тот же шаг выше для «Теней». В идеале сочетание теней и интенсивности поможет вам получить идеальный эффект зеленого экрана для вашего клипа.
Как только вы будете довольны результатом, нажмите на «галочку» в правом нижнем углу экрана.
.
Теперь вы можете выбрать клип и при необходимости изменить его положение в соответствии с предварительным просмотром.
Завершите свой проект, внеся другие важные изменения, и экспортируйте его, как обычно. Вот и все! Теперь вы легко отключите зеленый экран в CapCut.
Где скачать футажи?
В интернете можно найти множество сайтов с футажами и стоковым видео, многие из которых полностью бесплатны и распространяются свободно.
Часто бесплатные футажи собственного производства распространяют известные блогеры и популяризаторы видеопродакшена (например, российский блогер Bennet).
Многие коммерческие видеопродакшены не «зажимают» свои наработки, часто распространяя их бесплатно, например небольшой VashiVisuals регулярно обновляет свою коллекцию различных футажей (пыль, дым, шумы, чернила, световые эффекты), пресетов и различных плагинов для видеоредакторов.
Фото: rawpixel.com
Также существуют целые библиотеки исключительно бесплатных стоковых видео и футажей, но, зачастую, они редко обновляются, а качество материала оставляет желать лучшего. Найти что-то конкретное можно с использование поисковиков и узких запросов с традиционным добавлением «download for free».
- Videvo.net — довольно крупный видестоковый ресурс, ищите кнопку «Only free clips» и скачивайте бесплатно.
- Pexels — большая коллекция качественного видео без разбивки по категориям.
- MotionElements — большое количество футажей с альфа-каналом.
- Vimeo.com — небольшая коллекция бесплатного стокового видео и футажей, получить к ним доступ можно после регистрации на сайте.
- Coverr.co — еще один популярный сайт с довольно внушительной коллекцией бесплатных футажей.
- Stock Footage for Free — большая, но редко обновляемая коллекция бесплатных стоковых видео в формате FullHD.
- OpenFootage — здесь ежемесячно выкладывают несколько бесплатных футажей хорошего качества.
Более специализированные, редкие или качественные футажи, как правило, уже стоят денег и требуют документального оформления лицензии на использование. В первую очередь, это актуально для коммерческих проектов. Крупнейшие сервисы для поиска футажей предлагают различные тарифные планы — от разовой покупки отдельных клипов, до предоставления месячных или годовых тарифов на безлимитное пользование, некоторые дают возможность бесплатного «пробного» периода, что можно использовать для разового приобретения видео.
- Shutterstock (от $359 в месяц) — крупнейший архив стоковых видео и изображений в интернете, предлагающий около 250 миллионов роликов в HD и 4K качестве, разбитых по темам, сюжетам, области применения и цене.
- Videoblocks (от $8,25 в месяц) — второй по популярности стоковый сервис, предлагающий тематические подборки футажей на все случаи жизни.
- Pond5 (от $199 в месяц) — еще один популярный видеостоковый сервис с относительно невысокими ценами, предлагает как месячную подписку, так и покупку отдельных видео по запросу.
- Getty Images (от $150 за видео) — очень большая коллекция кадров исторической кинохроники с удобной системой поиска.
- Adobe Stock (от 1 932 руб. в месяц) — главной особенностью сервиса является возможность интеграции с Adobe Premiere, что позволяет покупать и использовать футажи «без отрыва от производства».
Очень важно обращать внимание на права, передающиеся вам вместе со скачанными футажами. Существует множество самых разных типов лицензий — от Creative Commons (бесплатное некоммерческое использование с условием указания автора в титрах) до Extended Royalty-Free, позволяющей использовать видео без ограничений в любых коммерческих проектах
Чтобы ваше видео не стало в перспективе объектом судебного разбирательства об авторских правах — тщательно следите за тем, на каких условиях (коммерческое или любительское, каковы ограничения географии, аудитории и способов трансляции) вы можете использовать тот или иной футаж.
Как встроить футажи в видео
Чтобы встроить футажи в видеоролик, потребуется скачать программу для видеомонтажа с соответствующей опцией. Однако подобрать подходящий вариант достаточно сложно. Профессиональный софт долго осваивать, а бесплатные редакторы ограничены по функционалу. Поэтому в данной статье мы рассмотрим, как вставить футаж в видео, на примере программы ВидеоШОУ. Это русскоязычное программное обеспечение с нативным и понятным интерфейсом, в нем легко работать и в то же время он предлагает все необходимые функции: коллекция готовых футажей и работа с хромакеем.
В разделе «Титры» находится библиотека для создания интро на разные тематики: детские, универсальные, тематические и.т.д. Просто выберите нужный вариант и дважды щелкните для встраивания в проект. Затем выделите его на временной шкале и сжимайте либо растягивайте, чтобы изменить длительность. Чтобы расположить его в другом месте ролика, просто перетащите титр на нужное место.
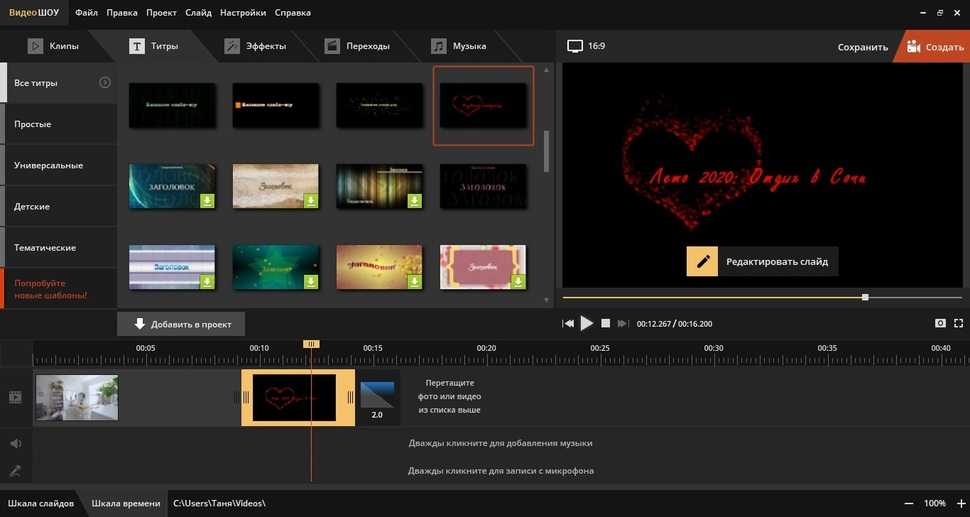
Просмотреть футаж можно во встроенном плеере
ВидеоШОУ поддерживает легкое создание спецэффектов для видео. Если вы хотите применить специальный эффект вроде падающего снега или листопада, нажмите кнопку «Редактировать слайд». В новом окне выберите кнопку «Добавить спецэффекты». Кликните подпункт «Эффекты снега, листопада и др.» и подберите понравившийся вариант из встроенной библиотеки программы. Здесь есть не только классические примеры, но также забавные детские варианты вроде плавающих по экрану рыбок, мыльных пузырей, птички, бабочки и прочее. Выделите нужное и нажмите «Добавить на слайд».
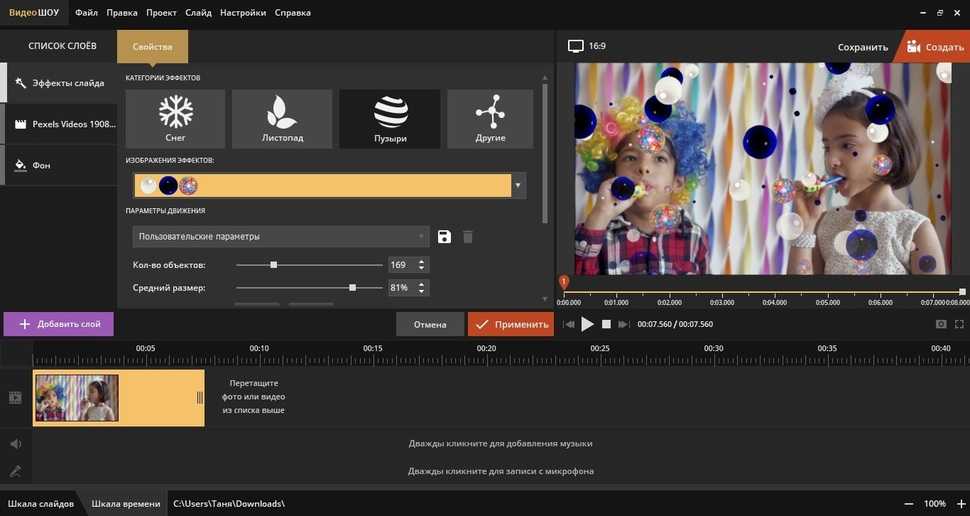
Каждый эффект доступен для ручной обработки
В ВидеоШОУ можно обрабатывать футажи с хромакеем. Для начала загрузите на таймлайн видео с зеленым фоном. Перейдите в раздел «Эффекты» и кликните в боковом списке пункт «Хромакей». В новом окне нажмите «Далее», а в следующем нажмите «Выбрать файл с новым фоном». Найдите на компьютере видеоролик, на который вы хотите наложить футаж. Затем снова нажмите «Далее». В окне настроек футажа кликните кнопку «Выбрать цвет фона» и щелкните курсором по зеленому фону видео. Ещё раз нажмите «Далее».
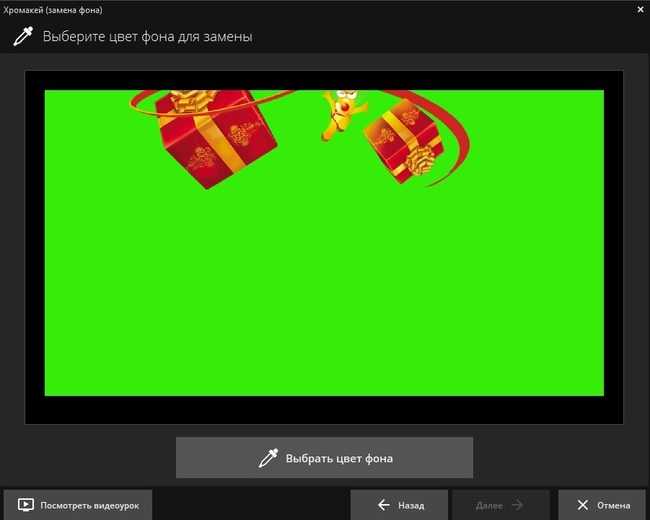
Лёгкая замена фона с хромакеем!
Программа отобразит результат. Если вас все устраивает, нажмите «Далее», если нет, немного поменяйте установки. Бывает, что вокруг границ сохраняется зеленая рамочка. Убрать её можно ползунком «Допуск». Пункт «Смешивание» настраивает прозрачность футажа.
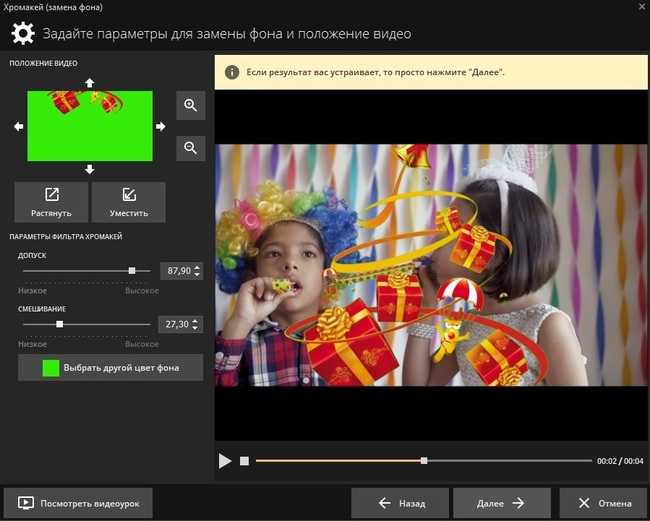
Настраивайте «Допуск» до полного исчезновения зелёных контуров
После того, как вы примените изменения, программа предложит вам добавить фоновую музыку и сохранит на ПК готовый ролик.
Этот же процесс можно повторить в редакторе слайдов, нажав кнопку «Редактировать слайд» на добавленном видео и выбрав пункт «Хромакей». Данная кнопка вызовет новое окно, в котором нужно будет проделать те же шаги.
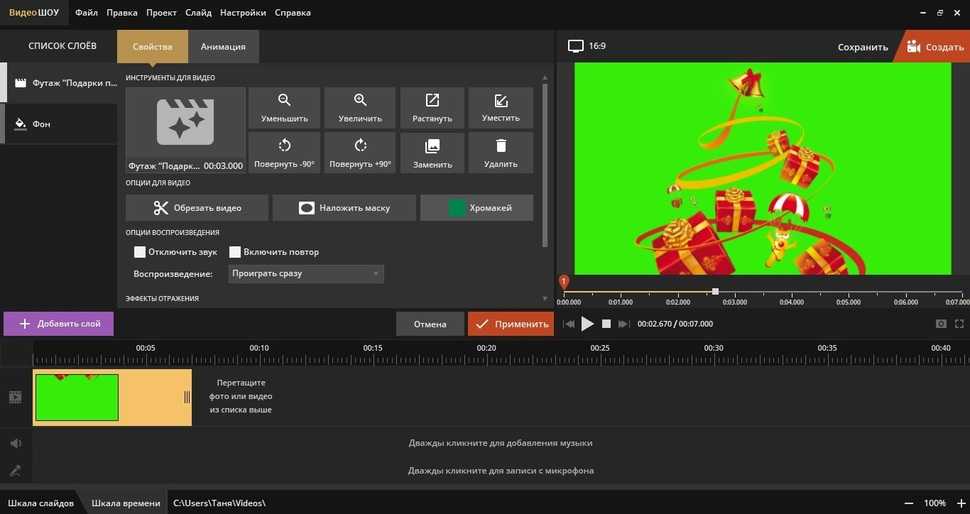
Заменить фон, а также применить другие спецэффекты вы сможете в редакторе слайдов
Футажи добавляют вашему ролику яркости и спонтанности, позволяя создавать впечатляющие мини-фильмы любого жанра, будь то детское видео, видео-отчет о путешествии или небольшой экшн-ролик
Не стоит пренебрегать этим приемом монтажа, такие вставки привлекают внимание зрителей и создают эффект профессионального видео. ВидеоШОУ – прекрасный помощник как для профессиональных монтажеров, так и для тех, кто начал погружаться в мир видеоконтента
Скачайте программу, и вы поймете, как легко начать собирать личный видеоархив и удивлять подписчиков качественным контентом.
Часть 2: онлайн-инструменты для удаления фона в видео
Если вы ищете онлайн-ластик для фонового видео, этот раздел как раз для вас. В этом разделе статьи объясняются онлайн-инструменты, которые могут удалить BG для видео.
Таким образом, вы можете выбрать вариант из приведенного ниже списка и удалить фон в видео без установки приложения.
Удаление видеофонов с веб-сайтов действительно должно быть простым. Однако, в целом, это может быть значительной проблемой. Процедуры удаления фона значительно различаются по сложности и временным затратам. Некоторые из них сложны и требуют много времени, а другие просты, но дают далекие от идеальных результаты.
Использование онлайн-средств для удаления фонового видео является простым и простым. Есть много мест, где вы можете удалить фон из видео совершенно бесплатно и с минимальными усилиями. Эти сервисы даже позволяют заменить видеофон другим видео или изображением.
Тем не менее, вы ищете лучшее приложение для удаления фона из видео? Если да, вы можете пойти дальше и выбрать онлайн-инструмент прямо сейчас.
01 Veed.IO
VEED.IO предлагает инструмент Chroma key. После того, как вы загрузили свой фильм, перейдите в ‘редактировать’и включите инструмент под названием Chroma key. Фон вашего фильма исчезнет, как только вы нажмете на него. У вас есть возможность загрузить видео с этим фоном или загрузить новое.
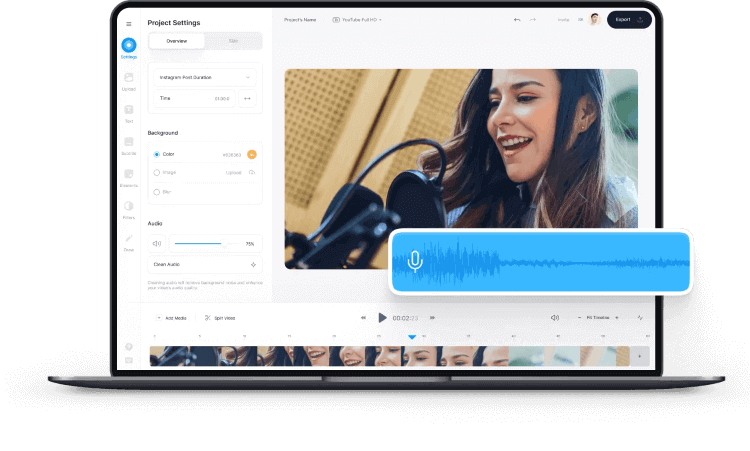
02 Cutout Pro
Разве у вас нет зеленого экрана или довольно дорогого высококачественного видеооборудования? Если это так, вы можете легко удалить фон из видео, используя Cutout Pro. Метод удаления фона полностью автоматизирован.
Все, что вам нужно сделать, это загрузить свой фильм, а сайт позаботится обо всем остальном. С учетом сказанного, это отличный инструмент для использования в качестве ластика фона онлайн-видео.
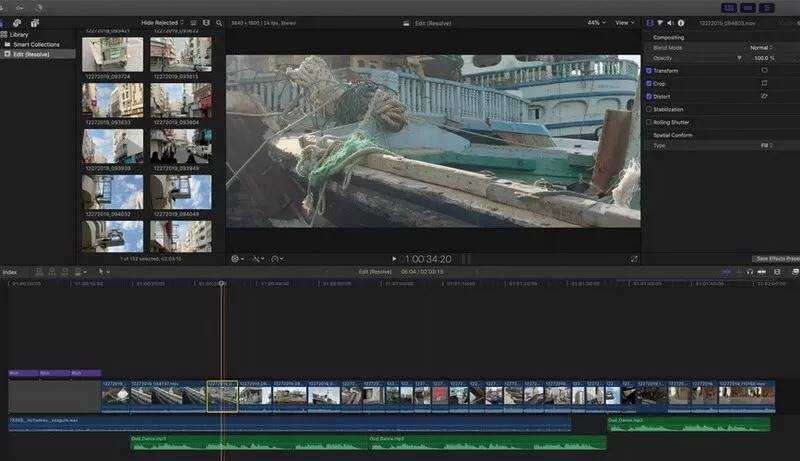
03 Kapwing
Kapwing это эффективный и простой в использовании инструмент, который может удалить BG для видео онлайн. Вам не обязательно использовать зеленый экран, если вы используете онлайн-инструмент, такой как Kapwing. После открытия Kapwing в веб-браузере вы можете увидеть «Загрузить файл»Кнопку.
Нажмите на это, чтобы загрузить соответствующее видео. Затем нужно нажать на кнопку «Стереть фон» вариант. Лучше всего то, что это абсолютно бесплатно.
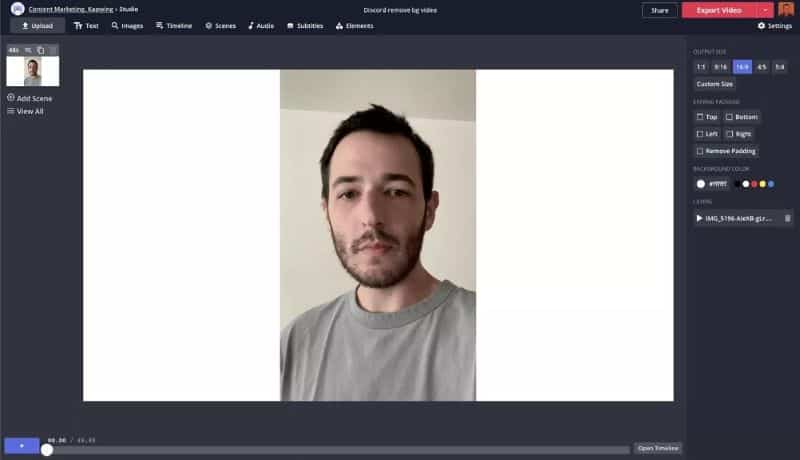
04 Unscreen
Еще одно простое средство для удаления фонового изображения онлайн — Unscreen. Просто загрузите видео в следующих форматах: mp4, MOV, gif, Ogg или даже WebM.
После того, как вы загрузили видео, нажмите ‘стереть фон’, и сайт удалит фон с видео. Вы также можете использовать множество фантастических новых вариантов фона в своем видео!
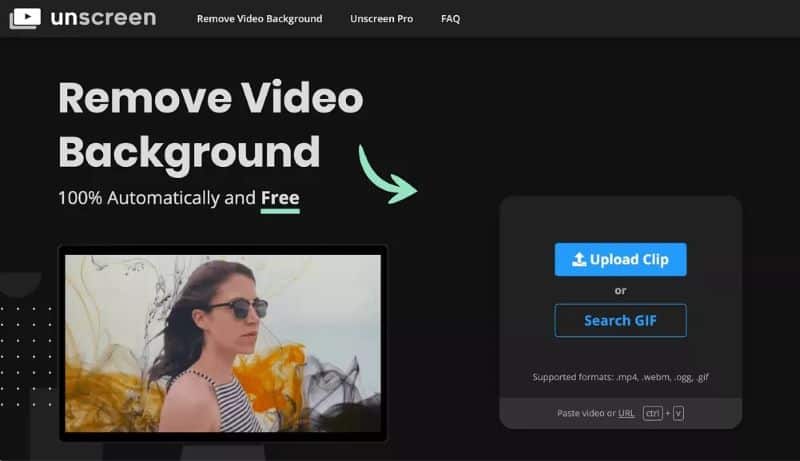
Шаги, которые вы должны выполнить при использовании ластика видео фона
- Сначала вы должны щелкнуть по нему, чтобы процесс начался.
- После этого вы можете либо загрузить видео, либо выбрать онлайн GIF. Если вы выберете загрузку с ПК, просто подождите, пока «Загрузить клип» появляется. Вы можете выбрать любой вариант, когда появится раскрывающийся список.
- После выбора видео вы можете выбрать фон для замены существующего. Или вы даже можете полностью удалить существующий.
- Нажмите на опцию под названием «Прозрачность”, Поэтому фон из видео будет удален.
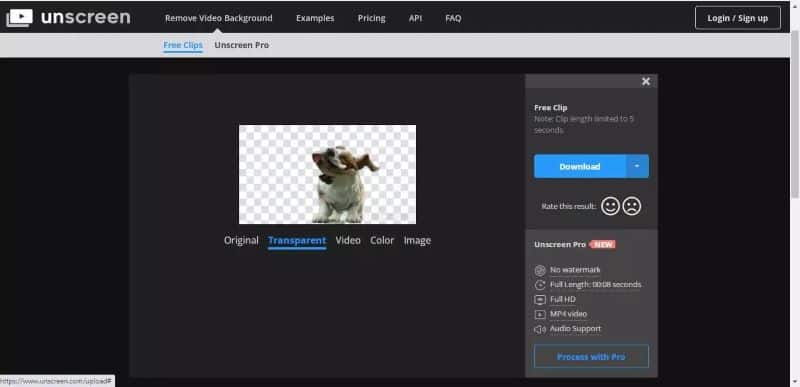
Вот и все. Пришло время сохранить видео. Тем не менее, было бы полезно, если бы вы выбрали премиум-аккаунт, чтобы получить больше возможностей для редактирования видео.
Как наложить видео на Андроид
Качественно обработать видео сейчас возможно не только на компьютере, но и практически на любом телефоне. Разработчики мобильных приложений идут в ногу со временем, создавая редакторы, отвечающие требованиям пользователей. Если мы решим зайти в Google Play, то перед нами откроется множество программ для монтажа
Из такого изобилия самостоятельно выбрать что-то трудно, поэтому рекомендуем обратить внимание на видеоредактор VivaVideo
Давайте установим его, а далее рассмотрим принцип наложения одного ролика на другой. Для этого заходим в Play Маркет и в поиске вводим VivaVideo. Переходим на страницу с первым приложением из выдачи и нажимаем по кнопке «Установить». Ожидаем окончания процедуры инсталляции, а после открываем программу.
Устанавливаем приложение VivaVideo
При первом запуске необходимо предоставить утилите требуемые разрешения. Для этого нажимаем по кнопке «Разрешить». Далее откроется окошко с предложением приобрести полную версию софта. Так как для простой обработки видео особых спецэффектов не потребуется, то кликаем по крестику в левом верхнем углу экрана.
Выполняем первоначальную настройку
Теперь на главном экране приложения находим раздел «Коллаж» и переходим в него. В зависимости от версии программы его расположение может отличаться. А уже здесь выбираем интересующий шаблон, благо в данном редакторе их огромное множество. Объединить два видео можно как в вертикальном, так и горизонтальном формате. После завершения редактирования нажимаем по галочке в левом верхнем углу экрана.
Добавляем видео
Перед нами открывается ещё одна вкладка с различными эффектами. Здесь мы можем добавить фоновую музыку, вырезать лишние фрагменты, а также ускорить видео. И в завершение остаётся нажать по кнопке «Сохранить» и выбрать качество конечного ролика.
Сохраняем объединенные видео
Казалось бы, что всё отлично, и видео уже можно отправлять друзьям или выкладывать на YouTube. Однако на нём будет присутствовать водяной знак, который можно убрать только в PRO-версии софта. Но также можно скачать взломанную версию приложения из сторонних источников.
Универсальные онлайн-способы
Представленные далее сервисы можно использовать как на Айфоне, так и на Андроиде. Вам не потребуется устанавливать сторонние приложения и выполнять сложные действия. Всё что нужно – это наличие браузера и интернет.
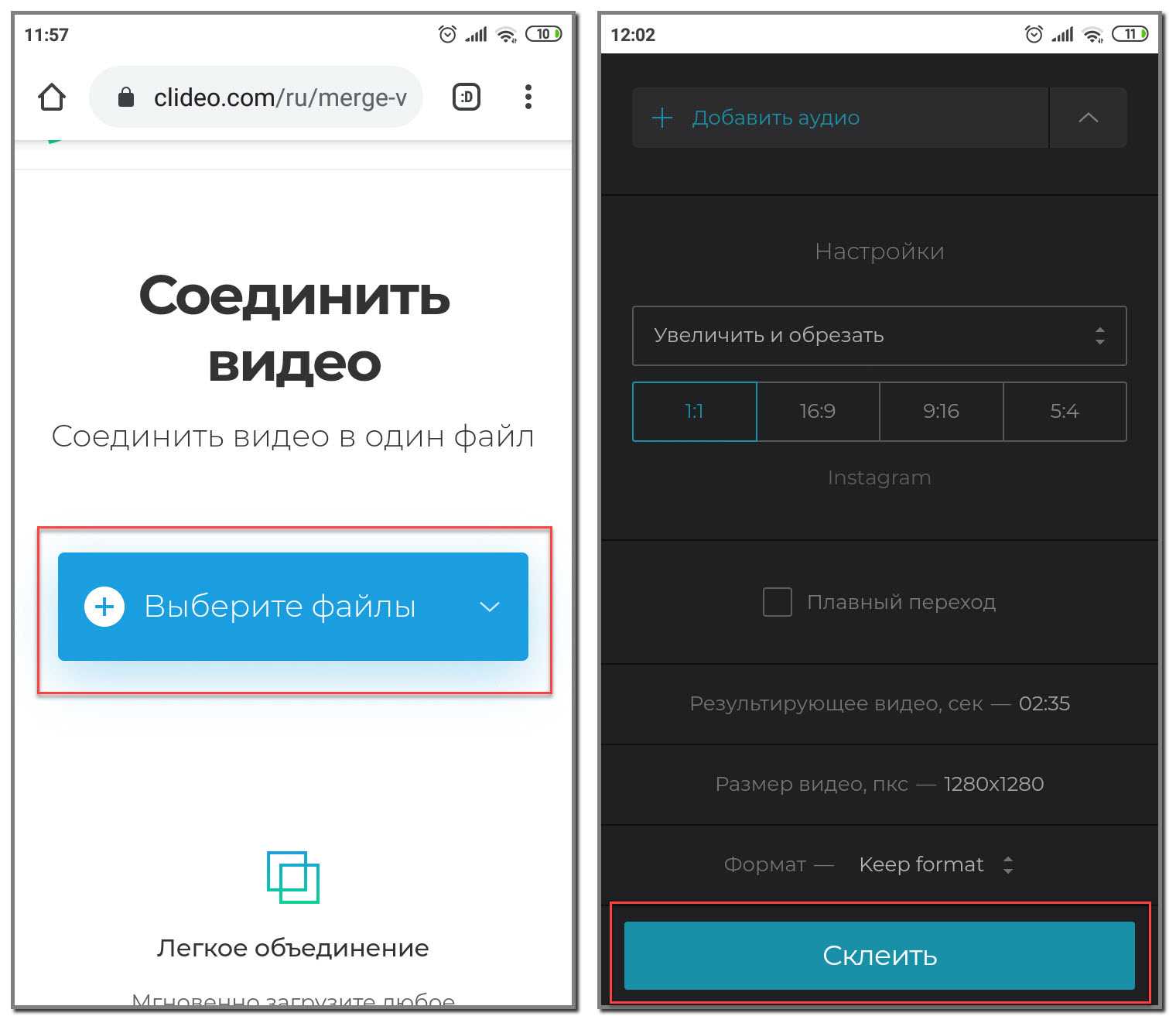
Накладываем видео на видео онлайн
На этом объединение завершено, а это значит, что готовое видео можно сохранить.
Kizoa
Объединяем видео онлайн
Теперь осталось загрузить два видео и расположить их в правильных местах. Несмотря на всё удобство онлайн-способов, всё-таки лучше использовать специализированные приложения. Но если нужно срочно объединить ролики, то такой вариант также имеет место быть.
Настроить удаление фона: советы
К сожалению, CapCut дает вам ограниченный контроль, когда дело доходит до выделения цветов из ваших клипов. Вы получаете доступ к следующим ползункам.
Интенсивность: этот ползунок помогает настроить интенсивность удаления цвета из клипа. На практике этот ползунок, в свою очередь, помогает вам управлять краями объекта и определять их при удалении цвета. Это может быть весьма полезно при работе с некоторыми текстурами, например с мехом, когда вы имеете дело с множеством волокон и краев. К сожалению, это не означает, что ползунок интенсивности предлагает вам множество возможностей управления, скорее вы получаете доступ к базовому ползунку, в котором нет инструментов для точной настройки краев. Но что-то всегда лучше, чем ничего.
Тени: ползунок «Тени» позволяет накладывать искусственные тени на края объекта на зеленом экране, чтобы улучшить их контур, не делая его неуместным. Это довольно полезная функция, если на заднем фоне много шума или если освещение объекта отличается от освещения, используемого в фоновом режиме. Вы можете использовать ползунок тени в зависимости от вашего текущего экрана, чтобы увеличить или уменьшить количество теней по краям.
Мы надеемся, что это руководство помогло вам легко научиться использовать зеленый экран в CapCut. Если у вас есть какие-либо вопросы или предложения, не стесняйтесь оставлять их в разделе комментариев ниже.
Часть 1. 3 лучших онлайн-удалителя фона для видео
1. Unscreen
URL: https://www.unscreen.com/
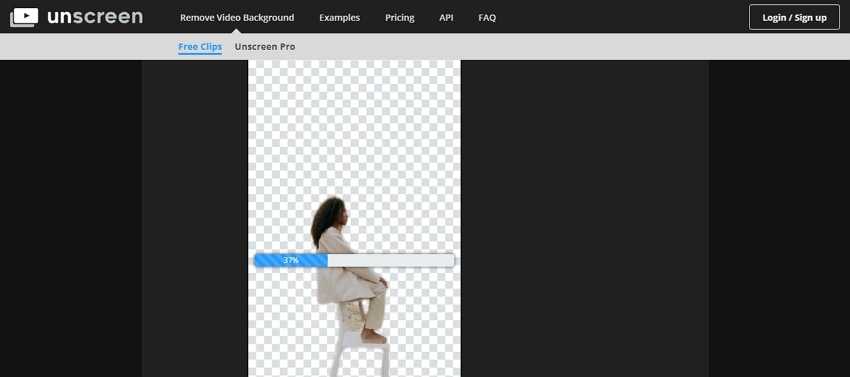
Unscreen — это бесплатный инструмент для автоматического удаления фона видео.
Ключевые особенности:
- Позволяет автоматически удалять фон с видео.
- Поддерживаемые форматы включают MP4, WebM, Ogg, MOV и GIF.
- Вы можете просмотреть и импортировать видео или вставить URL-адрес в случае онлайн-файла. Также можно добавлять файлы GIF.
- При необходимости вы можете выбрать прозрачный фон, сплошной цвет, видео или изображение.
- Обработанное видео можно сохранить как файлы GIF, анимированные PNG или отдельные кадры.
Плюсы
Поддержка нескольких форматов файлов
Несколько вариантов фона
Возможность поделиться обработанным файлом с вашими контактами
Минусы
Бесплатная версия поддерживает обработку только 5 секунд видео
На видео после обработки наносится водяной знак.
Шаги по использованию программы для удаления фона видео онлайн Unscreen:
Шаг 1. Откройте Unscreen и нажмите на кнопку Upload Clip, чтобы просмотреть и добавить нужное видео.
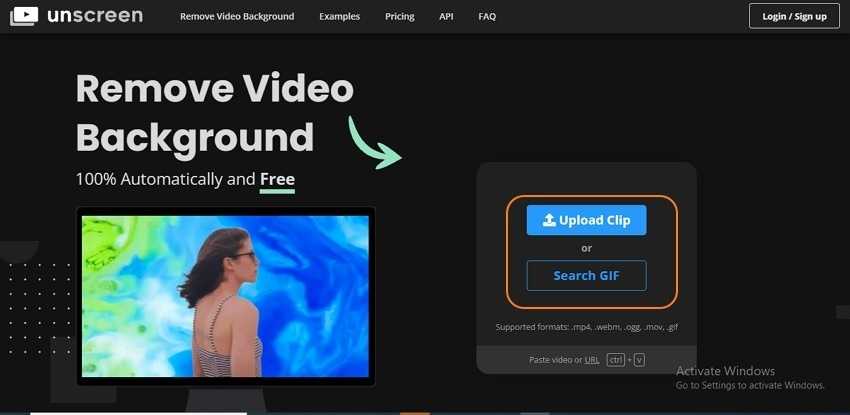
Шаг 2. Выберите желаемые варианты фона — Прозрачный, Видео, Цветной, Изображение.
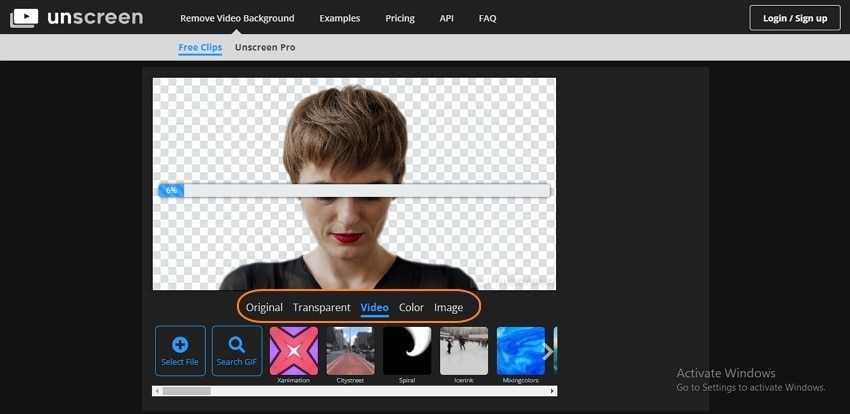
Шаг 3. Нажмите на кнопку «Загрузить», и начнется обработка видео. После пост-процесса файл будет сохранен в вашей локальной системе.
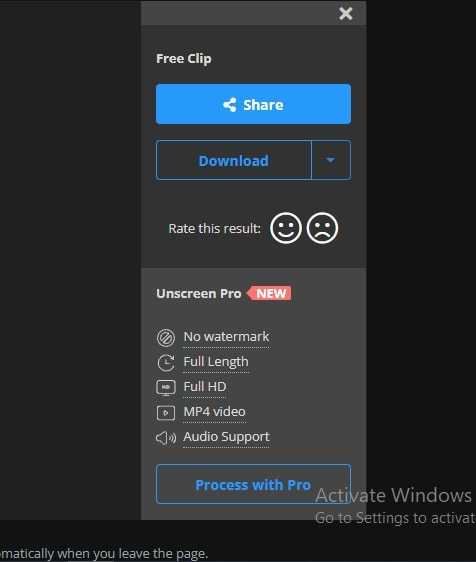
2. Kapwing
URL: https://www.kapwing.com/tools/remove-background
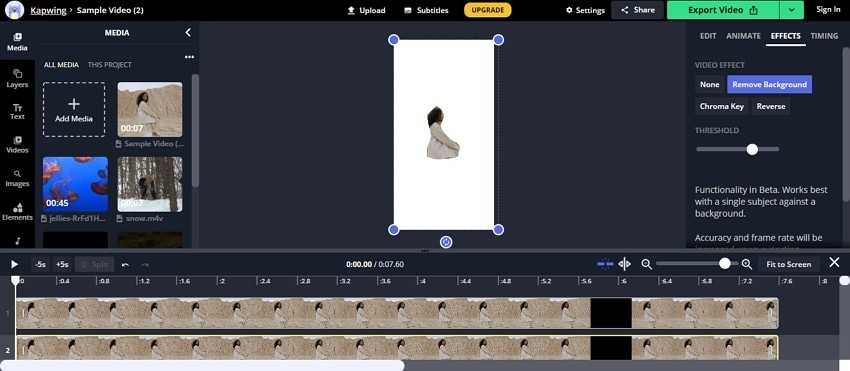
Это мощный онлайн-инструмент, поддерживающий множество функций, включая удаление видеофона.
Ключевые особенности:
- Бесплатный онлайн-инструмент без рекламы.
- Позволяет добавить локальный файл или его URL.
- Ползунок «Порог» для удаления нежелательного фона.
- Автоматическое удаление фона.
- Загрузите обработанное видео и поделитесь им.
Плюсы
Простой и удобный интерфейс
Нет рекламы
Ползунок порога для индивидуального выбора
Минусы
На обработанное видео наносится водяной знак
Вызывает интернет-зависимость
Шаги по удалению фона видео онлайн бесплатно с помощью Kapwing:
Шаг 1. Запустите Kapwing и нажмите кнопку «Загрузить файл», чтобы импортировать локальное видео для обработки.
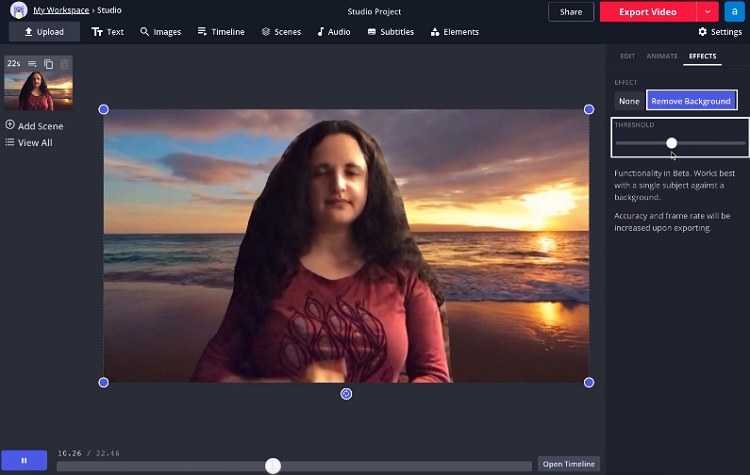
Шаг 2. На правой боковой панели перейдите на вкладку ЭФФЕКТЫ и выберите опцию Удалить фон. Инструмент начнет обработку видео для удаления фона и покажет предварительный просмотр.

Используйте ползунок в разделе ПОРОГ для дальнейшего выбора и удаления остаточных битов фона.
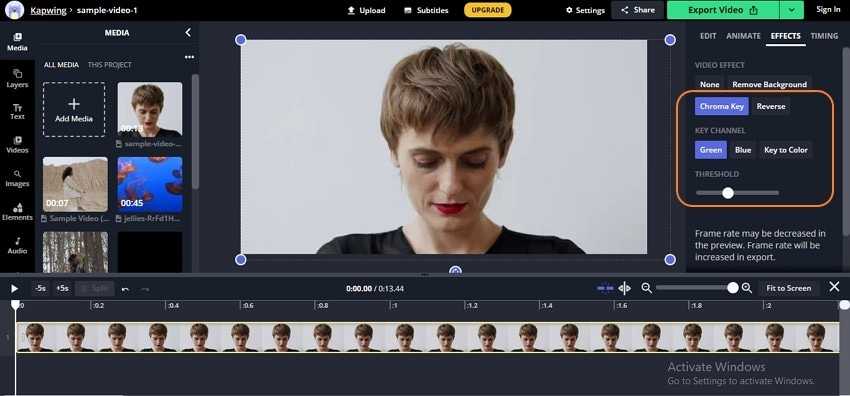
Шаг 3. Нажмите на кнопку Экспортировать видео в правом верхнем углу для окончательной обработки видео, после чего его можно сохранить в локальной системе или поделиться им в социальной сети.
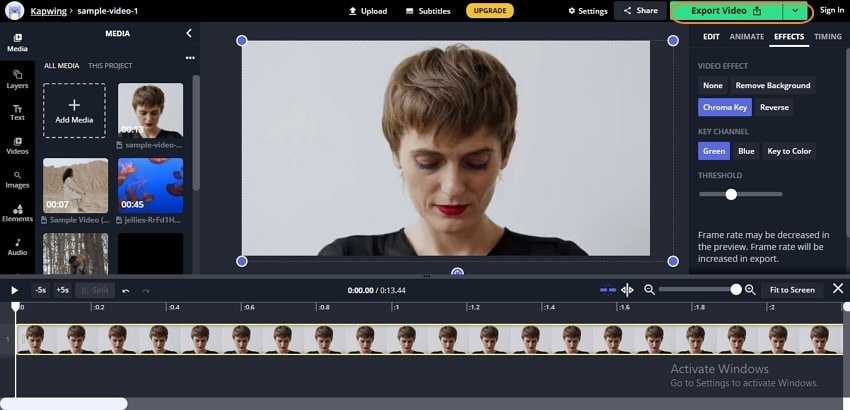
3. BgRem
URL: https://bgrem.deelvin.com/
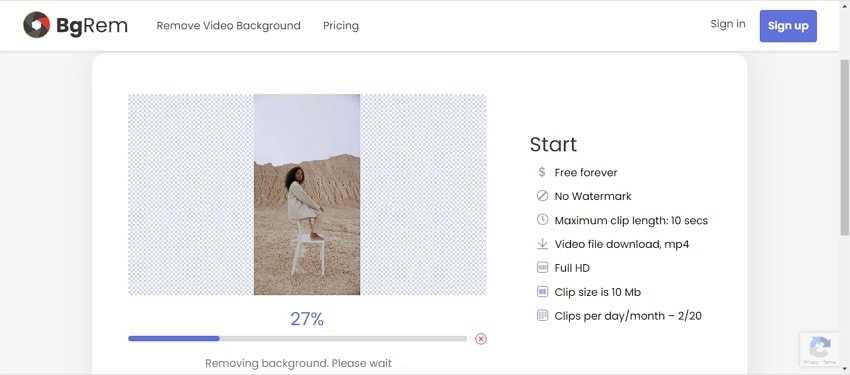
С помощью этого онлайн-инструмента можно автоматически удалять фон видео во всех основных форматах.
Ключевые особенности:
- Позволяет удалять фон видео в таких ключевых форматах, как MP4, MOV, TS, AVI, MKV, WebP и MPG.
- Поддерживаются видео в формате Full HD.
- Файлы обрабатываются без водяных знаков.
- Добавьте прозрачный фон, изображение, видео или цветной фон из доступных вариантов.
- Обработанное видео можно загрузить и сохранить в локальной системе.
Плюсы
Бесплатный в использовании инструмент с простым интерфейсом и без водяных знаков
Широкая поддержка форматов
Несколько вариантов видео, изображения, цвета, а также прозрачный фон, который можно установить в качестве фона
Минусы
Бесплатная незарегистрированная версия обрабатывает только видео размером до 10 МБ и продолжительностью 10 секунд
Отсутствие аудиоподдержки в незарегистрированной версии
Шаги по использованию бесплатного онлайн-удаления видео фона
Шаг 1. Откройте BgRem и нажмите кнопку Загрузить видео, чтобы просмотреть и добавить видео для обработки.
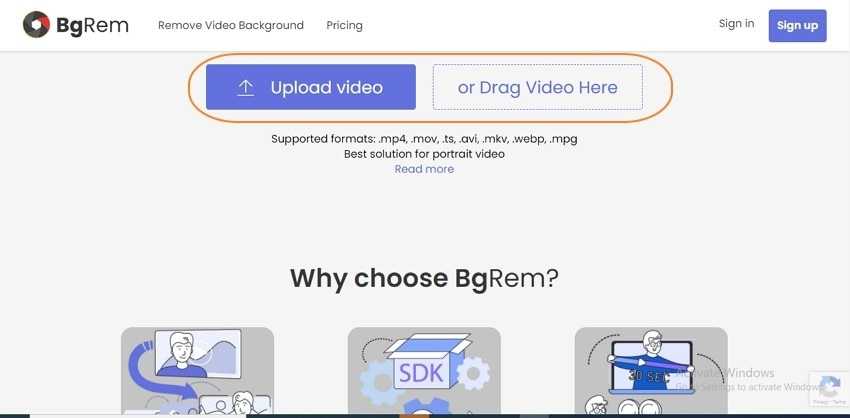
Шаг 2. После загрузки видео инструмент обработает его и сделает фон прозрачным. Вы можете настроить и использовать в качестве фона видео, изображение или цвет из доступных вариантов.
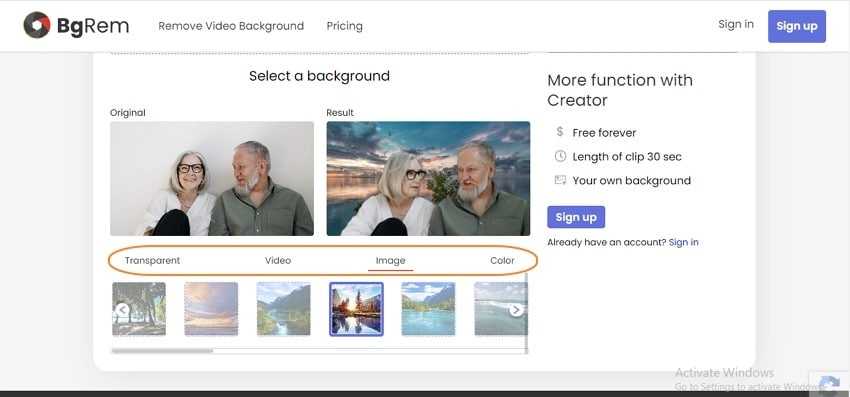
Шаг 3. Нажмите на кнопку Подтвердить, чтобы начать обработку видео. После завершения процесса нажмите на кнопку Загрузить, чтобы сохранить видео в локальной системе.
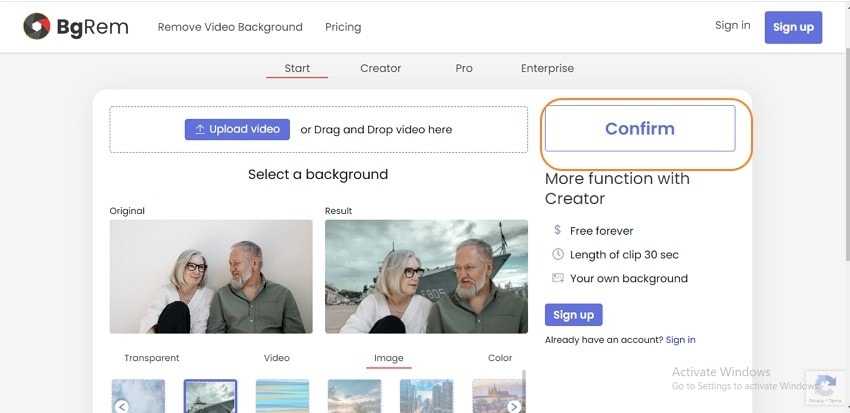
Дополнение
Если вам необходимо сделать простую вставку между фрагментами своего видео, разрежьте ролик с помощью инструмента «Разрезать» и просто перетащите туда футаж.
Футажи можно сделать самостоятельно. Например, вы увидели интересный момент в фильме и хотите добавить его в свое видео. В том, чтобы создать футаж нет ничего сложного – это обычная вырезка фрагмента.
Шаг 1. Добавляем видео в программу.
Шаг 2. Курсором мыши кликаем в место начала отрезка и нажимаем «Разрезать» (Кнопка с ножницами). То же самое выполняем с концом нужного фрагмента. Далее удаляем два ненужных фрагмента видеоролика с помощью кнопки «Удалить» (значок корзины).
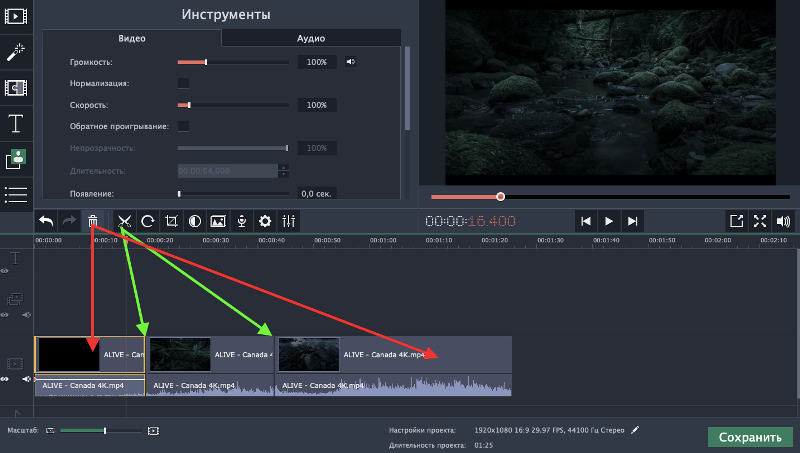
Шаг 3. Сохранение. Футаж готов. При необходимости можно удалить фон и сохранить результат, как мы это показали ранее в статье.
Работать с фуражами очень просто, однако, если у вас еще остались вопросы, то здесь можно подробнее узнать о том, как добавить футажи для видео.
Футажи — это отличный способ для создателей видео сэкономить время и деньги при реализации своего художественного замысла. Рассказываем о том, что такое футажи, какими они бывают, где их скачать и как создать свои
- 19 июля 4319
- Роман Сорокин
Популярное
Дмитрий Носков: «Ответственно заявляю, что Ханс Циммер убил киномузыку»
Футаж (stock footage, stock video или b-roll) — это фрагмент видеоконтента, клип или кадр (обычно короче 1 минуты, но есть и исключения), который создают для использования в сторонних видеопроектах. Футажи могут представлять собой полноценное видео, используемое без изменений, а могут — «заготовки» для создания определенных визуальных эффектов за счет использования прозрачного альфа-канала или одноцветного хромакея.
Фото: rawpixel.com
Футажи бывают двух основных типов:
1 Простые футажи или стоковое видео — это готовые видеофрагменты, которые можно использовать в качестве заставок, перебивок, видеофона для титров. Сюда относятся: так называемый «обратный отсчет», вставки с компьютерной графикой, фоновый видеоряд.
2 Футажи с альфа-каналом (или хромакеем) — это видеофрагменты с прозрачным фоном, которые можно накладывать поверх вашего основного видео для создания визуальных эффектов. К ним относятся оверлейные маски, титры, переходы. Футажи с хромакеем фактически ничем не отличаются от футажей с альфа-каналом, но требуют предварительно удалить фоновый цвет, заменив его своим видеорядом.
Большая часть футажей «закольцованы», то есть движение во входной и выходной точке полностью совпадают, что позволяет путем многократного копирования растягивать их длительность на весь таймлайн.
Что такое футаж
Футаж для видео – это специальный видеоролик для вставки в основной фильм, который может содержать различные типы медиа, включая анимированные титры, фоны и трехмерные элементы. Это слово происходит от английского footage, что буквально означает «кадр». Также они могут представлять из себя специальные маски, накладываемые на видео для создания дополнительного эффекта. Обычно такие клипы длятся не более минуты и распространяются в форматах MOV или MP4. Всего имеется несколько типов:
Простые. Короткие ролики с заготовленным видеорядом, которые можно использовать как интро, разбивки между кадрами или фон для титров. При монтаже они размещаются на одной дорожке с видеофайлом до или после основного клипа. Чаще всего встречаются свадебные футажи подобного типа, картинки с обратным отсчетом, пейзажи и пролеты над городом.
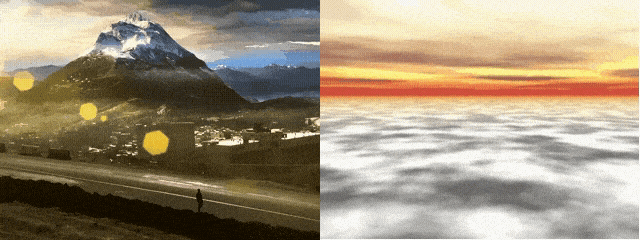
С альфа-каналом. Видеоролики с прозрачным задником, которые используют как дополнительный эффект поверх основного видео. К ним относятся открывающие титры, маски оверлэй или спецэффекты вроде падающего снега, листьев и т.д. При монтировании клипа такие футажи размещаются на отдельной дорожке, их можно растягивать на необходимую длину.
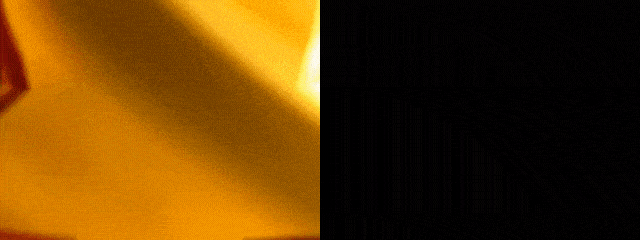
С однотонным фоном. Футаж с фоном одного цвета, обычно зеленым или синим (хромакей). Применяется так же, как с альфа-каналом, но предварительно одноцветный бэкграунд удаляется в специальном редакторе.
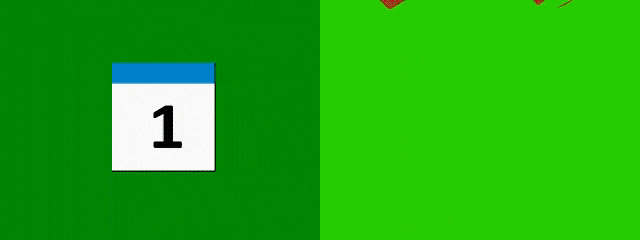
Как применить эффект хромакея на видео
Данный эффект поддерживает большинство видеоредакторов. Встроенные инструменты автоматически заменяют задний план на заданный пользователем.
Установите Movavi Видеоредактор Плюс
Этот эдитор отличается удобным и понятным интерфейсом, позволяющим за несколько щелчков мыши встроить в ранее созданный видеоролик новые изображения, заменив задний фон. Такая работа не занимает много времени. Также проблемы не возникают при установке программы на компьютер. При этом необходимо скачать ту версию Movavi, которая подходит под используемую операционную систему.
Для данного видеоредактора создан специальный сервис VideoBlocks, на котором можно подобрать подходящий задний план для будущих клипов. Этот инструмент также используют во время обучения пользования программой.
Добавьте видео в программу для хромакея
При съемке видеоролика, в котором планируется замена заднего фона на новый, необходимо учитывать, что основные объекты не должны выходить за пределы кадра. В ином случае картинка получится размытой или неудачной. Фон должен располагаться в том же месте, где и снимаемые на видео объекты.
После создания ролика последний нужно загрузить в Movavi. Для этого нужно:
Открыть программу и выбрать «Создать проект в расширенном режиме». В этом случае будут доступны инструменты, предназначенные для замены заднего плана.
Нажать «Добавить файлы».
Выбрать 2 файла. Загружать в программу нужно ролик с зеленым фоном и дополнительное видео либо изображение, которое заменит заднюю часть первого клипа.
Чтобы получить клип, в котором основные объекты и то, что располагается сзади, гармонируют между собой, рекомендуется использовать ярко-зеленый, розовый или синий фон. Остальные оттенки сложнее выделить с помощью инструментов Movavi. В ряде случаев сделать это невозможно.
Кроме того, при съемке видео необходимо обращать внимание на цвета объектов, которые останутся в клипе. Цвет одежды и иных предметов не должен совпадать с оттенком заднего плана
Замените фон видео
Чтобы убрать задний фон и вставить новое изображение (видео) в созданный клип, необходимо придерживаться рекомендаций следующей инструкции:
Перенести исходный клип на основную дорожку редактора Movavi.
- Нажать правой кнопкой мыши по свободному месту на дорожке и выбрать новое видео (изображение).
- Перетащить видеоролик с однородным фоном на загруженный клип (изображение).
- Настроить видео по длине и установить в нужном месте. На этом этапе с роликом можно работать: кадрировать, менять размеры и направление картинки.
- Открепить и удалить звуковую дорожку, если это необходимо.
- Выбрать инструмент «Пипетка» и указать, какую часть картинки необходимо сделать прозрачной.
- При помощи ползунков, которые появились сбоку от кадра, настроить нужную прозрачность. На этом этапе вместо заднего фона начнет проявляться загруженная картинка (видео). Вносимые изменения будут отображаться в правом окне сразу после установки ползунка на новое место.
- Применить внесенные изменения. После этого программа автоматически вставить в клип заданный фон.
Несмотря на то, что пользоваться таким инструментом просто, Movavi предоставляет возможность поменять размеры области, вместо которой применяется новый фон. Для этого нужно настроить «Пипетку». В параметре «Допуск» необходимо установить количество оттенков основного цвета, которые будут скрыты на видеоролике. Благодаря этому удается заменить не только зеленый фон, но и салатовые, бирюзовые и другие предметы.
Также в процессе работы рекомендуется воспользоваться инструментом «Шумы», который удаляет зернистость, делая картинку более естественной, и убирает эффект хромакея. Для удаления остатков фона следует перейти в раздел «Края» и выбрать область, которую нужно зачистить на кадре.
При записи видео рекомендуется делать заднюю часть кадров однородной. Movavi, несмотря на повышенную производительность, в ряде случаев некорректно обрабатывает фоны, на которых присутствуют разные оттенки.
Сохраните клип
После замены задней части рекомендуется проверить все кадры, на которых были проведены такие манипуляции
На этом этапе следует обращать внимание, как фон гармонирует с объектами, расположенными спереди. В случае выявления расхождений (основные объекты контрастируют с заданным изображением или иное) необходимо удалить внесенные изменения и провести процедуру повторно
По окончании проверки нужно сохранить клип, нажав на соответствующую кнопку. Movavi предназначается для создания видео, которые можно просматривать на компьютере или ином устройстве, а также для загрузки в интернет (в частности, на YouTube). При сохранении ролика рекомендуется сразу выбрать назначение будущего клипа.
Green Screen by Do Ink
Сервис для работы с хромакеем. Он считается одной из лучших учебных утилит для начинающих монтажеров в Америке. Он прост в применении и предлагает мощные инструменты. Используйте камеру, загружайте фотографии и видеозаписи с телефона, соединяйте их и редактируйте. Удалить задний план можно с любого фото. Если софт не справится самостоятельно, вы сможете скорректировать все вручную.
Плюсы:
- Запись и сохранение в высоком качестве.
- Внутренний редактор, позволяющий обрезать и соединять видеоклипы.
- Перемещение и масштабирование элементов.
Минусы:
Грин Скрин от компании Do Ink платный и стоит 379 рублей
Интерфейс Green Screen