Как редактировать видео в Movavi Video Converter
Как мы сказали ранее, помимо конвертации видео, здесь можно выполнить базовое редактирование. При этом полезных инструментов здесь достаточно для создания конкуренции популярным видеоредакторам. Стабилизация видео, работа со звуком, кадрирование, обрезка и еще несколько инструментов помогут выполнить корректировки без необходимости использования полноценных программ для редактирования видео. 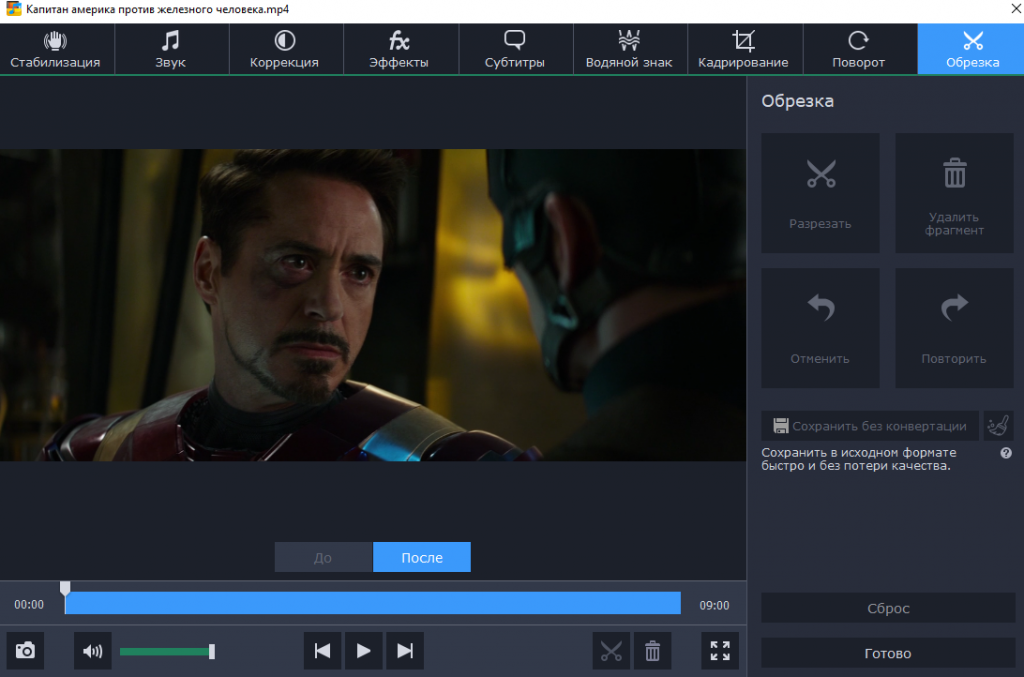 Чтобы перейти в окно редактора, нажимаем кнопку Редактировать справа от добавленного файла. В открывшемся окне пользователь уже может полноценно редактировать видео. Пользователю достаточно выбрать необходимый инструмент и изменить видео на свой вкус и цвет.
Чтобы перейти в окно редактора, нажимаем кнопку Редактировать справа от добавленного файла. В открывшемся окне пользователь уже может полноценно редактировать видео. Пользователю достаточно выбрать необходимый инструмент и изменить видео на свой вкус и цвет.
Заключение
Программа Movavi Video Converter позволяет не только конвертировать видео в другой формат, но и производить редактирование видео. Как пользоваться программой Movavi Video Converter разберется даже новичок, поскольку интерфейс программы интуитивный и дружественный. Пользователю достаточно один раз попробовать использовать текущий конвертер и однозначно искать замену не придется.
Хромакей
Еще одна интересная функция, которая реализована в программе Видеоредактор Мовави — хромакей. Она позволяет удалить при наложении видео однородный задний фон. Это удобно при добавлении к основному ролику каких-либо эффектов, либо для того, чтобы наложить изображение человека.
Лично я использую хромакей, чтобы наложить на видео призыв к подписке на канал. Футажи с соответствующими роликами на зеленом фоне легко можно найти в свободном доступе YouTube.
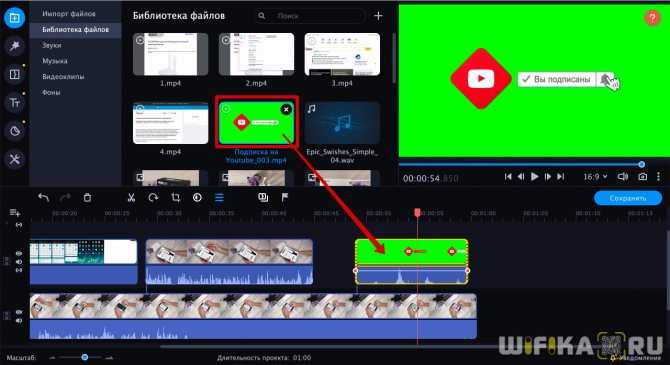
Добавляем видео с футажом в библиотеку и перетаскиваем поверх других дорожек. После чего применяем режим наложения «Картинка в картинке» и перетаскиваем в окне редактирования в нужную часть экрана
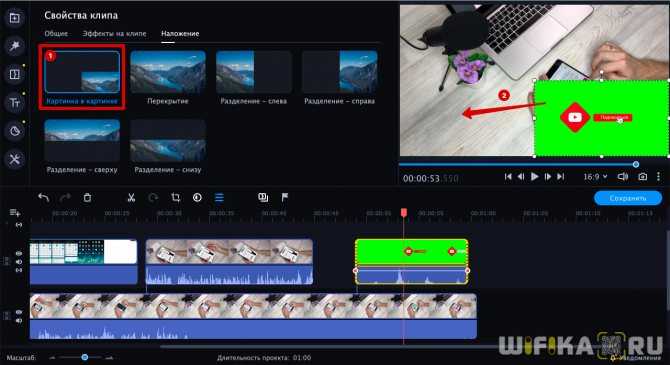
- Далее заходим в меню «Инструменты»
- Выбираем «Изменение видео — Хромакей»
- Выбираем цвет окошка и настраиваем уровни применения эффекта
- Сохраняем изменения
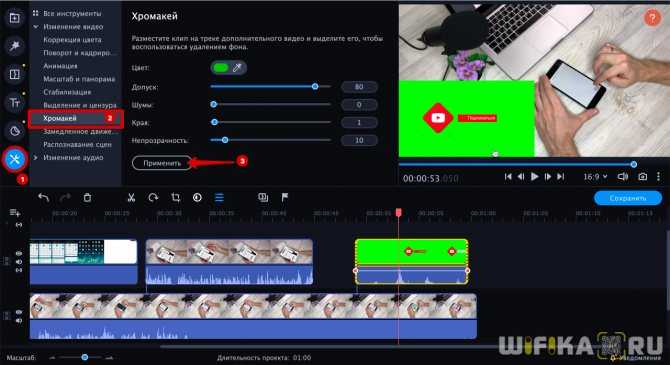
В результате работы функции хромакей получаем видео с прозрачным фоном, наложенное на другое видео
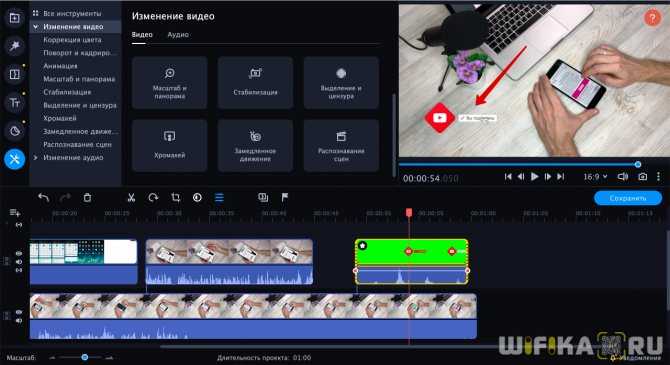
Movavi Support
Наложить видео или изображение поверх основного видеотрека можно с помощью специального трека дополнительного видео. Таким образом, вы можете разместить несколько клипов в одном кадре, добавить собственный логотип, или вставить короткий клип без разрезания основного видео. Также, трек дополнительного видео понадобится вам для создания эффекта Хромакей.
Для начала:
Добавьте в проект видеоклипы: основное видео, которое будет располагаться на нижнем слое, а также видео или фото, которые хотите наложить поверх основного. Для логотипов, рекомендуем использовать изображения в формате PNG с прозрачностью, чтобы логотип наилучшим образом вписался в кадр.
Шаг 1: Разместите клип на дополнительном видеотреке
1. На монтажном столе, выделите клип, который хотите наложить поверх основного видео и перетащите его вверх, над видеотреком.
2. Появится дополнительный видеотрек. Разместите клип на этом треке в нужном вам месте относительно других клипов и шкалы времени. Между наложенным клипом и основным клипом появится соединяющая голубая полоса.
Эта полоса означает, что дополнительный клип привязан к основному: при перемещении, нарезке или удалении основного клипа, наложенный клип также будет перемещён, разрезан или удалён.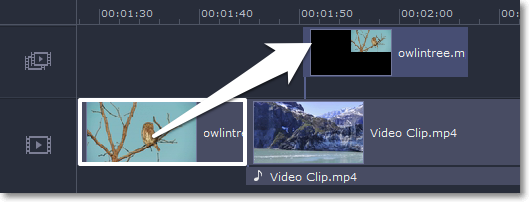
Шаг 2: Настройте верхний клип
1. На монтажном столе, дважды щёлкните по клипу на дополнительном видеотреке. Над плеером появится панель настроек.
2. На панели настроек, раскройте список и выберите режим наложения дополнительного видео: Картинка в картинке, Разделение экрана, или Поверх клипа.
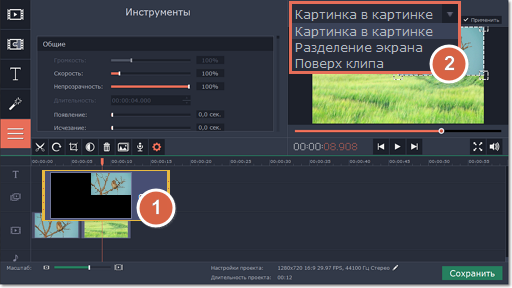
Режим ‘Картинка в картинке’
Позволяет разместить верхний клип в любой части кадра. Это стандартный режим наложения.
1. Выберите режим ‘Картинка в картинке‘.
2. В плеере, перетащите рамку наложенного клипа на нужное место в кадре.
3. Чтобы изменить размер наложенного клипа, потяните мышью за углы рамки.
4. По умолчанию, при изменении размера рамки, пропорции клипа будут сохранены.
Чтобы изменить пропорции наложенного клипа, выключите опцию ‘Сохранять пропорции‘ на панели настройки в плеере.
Режим ‘Разделение экрана’
1. Выберите режим ‘Разделение экрана‘.
2. С помощью кнопок на панели настроек, выберите способ размещения двух клипов в кадре: .
Режим ‘Поверх клипа’.
Данный режим позволяет добавить короткую врезку без необходимости разрезать основное видео. Верхний клип появляется поверх основного видео, в то время как оно продолжает проигрываться. Этот режим лучше всего подходит для создания видео с эффектом хромакей.
Шаг 3: Примените изменения
Нажмите Применить на панели настроек дополнительного видео в плеере.
Шаг 4: Настройте свойства клипа
Не снимая выделение с верхнего клипа, откройте вкладку Инструменты.
В разделе Общие, настройте Громкость, Скорость и Непрозрачность клипа. Также, вы можете воспользоваться и другими инструментами для редактирования видео и фото на дополнительном видеотреке.
Более подробную информацию об инструментах клипа можно найти на этой странице.
№1. Нарезка видео
Стартовое окно предложит несколько режимов работы. Чтобы выполнить первое действие, а именно поделить исходную видеозапись на части, нужно выбрать опцию «Нарезка видео»
. Загрузите файл и перейдите «Далее».
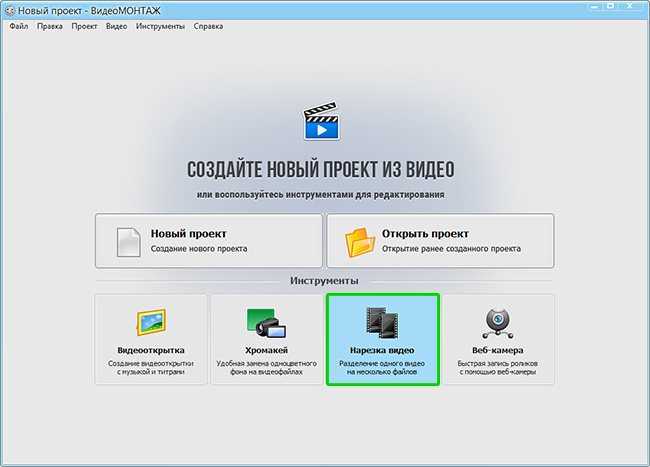
Воспользуйтесь режимом быстрой нарезки видео
Перед тем, как разделить видео на части, вы можете просмотреть дорожку во встроенном плеере и определить, на какие именно куски нужно порезать материал. Используйте специальные маркеры, чтобы отметить границы обрезки. Обозначьте первый промежуток на таймлайне и кликните по кнопке «Новый фрагмент»
. Выделенная часть автоматически будет отделена от остального видеоряда.
Повторите действия, чтобы вырезать следующий эпизод. Количество и размер отрезков можно будет отследить в списке в правой части окна. Закончив, назначьте папку для экспорта и сохраните файлы в исходном формате.
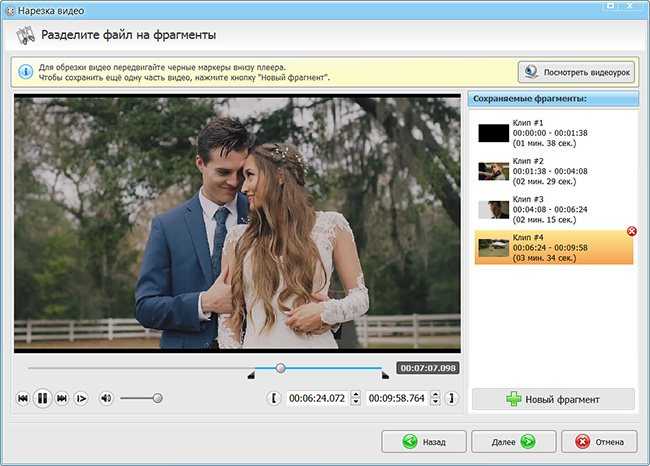
Разделите видеофайл на несколько частей
Как работать с программой?
Ну и теперь давайте посмотрим, как происходит работа в самом видеоконвертере. Для этого скачиваем конвертер видео с официального сайта и устанавливаем, следуя инструкции. Не буду объяснять весь процесс, так как это бессмысленно. После успешной установки заходим в саму программу. Ничего сложного здесь нет, но всё же рассмотрим основные моменты.
Работа с видео
Для начала нам нужно добавить файл, который мы хотим переконвертировать. Для этого нажимаем либо на кнопку «Добавить файл», либо перетаскиваем видео прямо из проводника с зажатой левой кнопкой мыши.
Далее, когда видео отобразится в программе, выберите формат, в который вы хотите его перевести. В моем конкретном случае я хочу mp4 видео перевести в формат AVI.
В настройках вы можете посмотреть другие параметры
Например, можно уменьшить разрешение, если вам это не столь важно. Тогда занимаемое место будет еще меньше.
Далее, обязательно выберите папку, в которую хотите сохранить обработанное видео, иначе программа засунет файл в каталог по умолчанию.
После выполнения всех настроек нажимаем кнопку «Старт» и ждем, когда закончится конвертация
После проигрывания приятной музыки мы сможем увидеть наш результат.
Как и было заявлено, видео сконвертировалось очень быстро и качество при этом не потерялось. Зато места этот ролик стал занимать почти в 2 раза меньше.
Работа с аудио
Теперь попробуем воспользоваться программой для конвертирования аудиофайлов и сохранением отдельной звуковой дорожки. В принципе, ничего сложного нет. Всё происходит точно также.
- Выбираем аудио или видео, которое мы хотим перевести в другой формат, либо из которого хотим просто извлечь звук.
- Далее, внизу выбираем вкладку «Аудио» и формат MP3, либо тот, который интересует конкретно вас. После выбора формата вам предложат выбрать битрейт, но вы можете оставить как у оригинала.
- И последним шагом снова выбираем папку для сохранения и жмем на «Старт».
16 минутное видео превратилось в звуковой файл примерно за 20 секунд. Это очень быстро. В других подобных программах на это требуется гораздо больше времени.
Работа со встроенным редактором
Как я и говорил выше, несомненным плюсом конвертера видео является то, что в нем есть возможность редактирования исходного ролика, не отходя от кассы. Давайте посмотрим, как вся эта кухня работает. Итак, загружаем любой видеоролик, добавив его в программу, и нажимаем на кнопку «Редактировать».
Далее, нам откроется отдельное окошечко, где мы сможем проделать небольшие, но очень важные редакторские манипуляции. Давайте по порядку:
- Стабилизация. Данная функция позволяет уменьшить тряску камеры, чтобы видео смотрелось ровным. Особенно это необходимо, когда вы снимаете ролики на телефон в руках. Ведь во время съемки вашу руку трясет по естественным причинам.
- Звук. Здесь вы можете увеличить громкость ролика, если вам кажется, что звук очень тихий. В этой же вкладке вы можете воспользоваться функцией удаления шума.
- Коррекция. Работа с визуальным восприятием, т.е. яркость, контрастность, тон, насыщенность и т.д.
- Субтитры. Если у вас имеется файл с субтитрами или вы его сами создали, то можете подгрузить его к видео.
- Водяной знак. Текст или картинка, которая будет висеть на протяжении всего видеоролика. То есть, это по сути защита от воровства. Можете выставлять значок с различной степенью прозрачности, чтобы он не мешал при просмотре, и в то же время показывал ваше авторство.
- Кадрирование. По сути это отсечение лишнего. Вы можете оставить только то, необходимо, как и на фотографиях. Например, если с боку в кадр влез какой-то незнакомый мужик и портит видео, то его можно будет обрезать.
- Поворот. Благодаря данной вкладке вы сможете поворачивать вертикально или горизонтально ваши ролики, а также отражать их зеркально.
- Обрезка. С помощью специального ползунка и ножниц вы сможете вырезать ненужные куски как из начала и конца, так и из центра.
Как видите, ничего сложного в работе с программой нет. Поэтому, рекомендую иметь под рукой на своем компьютере, чтобы можно было быстро произвести конвертацию или небольшое редактирование.
Я хочу наложить видео поверх другого видео
Изменено: Вт, 10 Апр, 2018 at 12:30 PM
Данная статья является копией этой страницы руководства пользователя.
Наложить видео или изображение поверх основного видеотрека можно с помощью специального трека дополнительного видео. Таким образом, вы можете разместить несколько клипов в одном кадре, добавить собственный логотип, или вставить короткий клип без разрезания основного видео. Также, трек дополнительного видео понадобится вам для создания эффекта Хромакей.
Для начала:
Добавьте в проект видеоклипы: основное видео, которое будет располагаться на нижнем слое, а также видео или фото, которые хотите наложить поверх основного. Для логотипов, рекомендуем использовать изображения в формате PNG с прозрачностью, чтобы логотип наилучшим образом вписался в кадр.
Шаг 1: Разместите клип на дополнительном видеотреке
1. На монтажном столе, выделите клип, который хотите наложить поверх основного видео и перетащите его вверх, над видеотреком.
2. Появится дополнительный видеотрек. Разместите клип на этом треке в нужном вам месте относительно других клипов и шкалы времени. Между наложенным клипом и основным клипом появится соединяющая голубая полоса.
Эта полоса означает, что дополнительный клип привязан к основному: при перемещении, нарезке или удалении основного клипа, наложенный клип также будет перемещён, разрезан или удалён.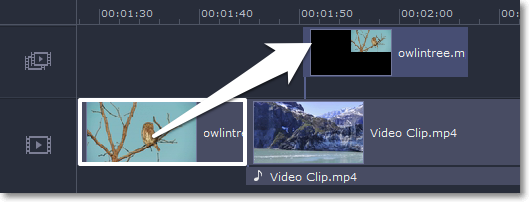
Шаг 2: Настройте верхний клип
1. На монтажном столе, дважды щёлкните по клипу на дополнительном видеотреке. Над плеером появится панель настроек.
2. На панели настроек, раскройте список и выберите режим наложения дополнительного видео: Картинка в картинке, Разделение экрана, или Поверх клипа.
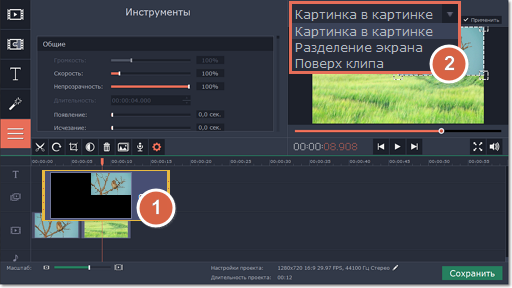
Режим ‘Картинка в картинке’
Позволяет разместить верхний клип в любой части кадра. Это стандартный режим наложения.
1. Выберите режим ‘Картинка в картинке’.
2. В плеере, перетащите рамку наложенного клипа на нужное место в кадре.
3. Чтобы изменить размер наложенного клипа, потяните мышью за углы рамки.
4. По умолчанию, при изменении размера рамки, пропорции клипа будут сохранены.
Чтобы изменить пропорции наложенного клипа, выключите опцию ‘Сохранять пропорции’ на панели настройки в плеере.
Режим ‘Разделение экрана’
1. Выберите режим ‘Разделение экрана’.
2. С помощью кнопок на панели настроек, выберите способ размещения двух клипов в кадре: .
Режим ‘Поверх клипа’.
Данный режим позволяет добавить короткую врезку без необходимости разрезать основное видео. Верхний клип появляется поверх основного видео, в то время как оно продолжает проигрываться. Этот режим лучше всего подходит для создания видео с эффектом хромакей.
Шаг 3: Примените изменения
Нажмите Применить на панели настроек дополнительного видео в плеере.
Шаг 4: Настройте свойства клипа
Не снимая выделение с верхнего клипа, откройте вкладку Инструменты.
В разделе Общие, настройте Громкость, Скорость и Непрозрачность клипа. Также, вы можете воспользоваться и другими инструментами для редактирования видео и фото на дополнительном видеотреке.
Более подробную информацию об инструментах клипа можно найти на этой странице.
Была ли эта статья полезной?
Да
Нет
Отправить отзыв К сожалению, мы не смогли помочь вам в разрешении проблемы. Ваш отзыв позволит нам улучшить эту статью.
Хромакей
Еще одна интересная функция, которая реализована в программе Видеоредактор Мовави — хромакей. Она позволяет удалить при наложении видео однородный задний фон. Это удобно при добавлении к основному ролику каких-либо эффектов, либо для того, чтобы наложить изображение человека.
Лично я использую хромакей, чтобы наложить на видео призыв к подписке на канал. Футажи с соответствующими роликами на зеленом фоне легко можно найти в свободном доступе YouTube.
Добавляем видео с футажом в библиотеку и перетаскиваем поверх других дорожек. После чего применяем режим наложения «Картинка в картинке» и перетаскиваем в окне редактирования в нужную часть экрана
- Далее заходим в меню «Инструменты»
- Выбираем «Изменение видео — Хромакей»
- Выбираем цвет окошка и настраиваем уровни применения эффекта
- Сохраняем изменения
В результате работы функции хромакей получаем видео с прозрачным фоном, наложенное на другое видео
Не помогло
Как в Movavi наложить видео на видео
Если вы решили освоить различные видеоредакторы, то проще всего начать знакомство с этой нишей с мовави. Он привлекает многих пользователей своей простотой и лёгкостью в использовании. Он интуитивно понятен, достаточно несколько раз поработать в данной программе, чтобы уяснить где расположены «горячие» кнопки и какие параметры применяются чаще всего.
Но при этом у него большой функционал, который поможет вам быстро освоиться в мире монтажа. Так что если вы новичок в видеомонтаже и боитесь сложных, непонятных и громоздких программ—эта станет для вас отличным стартом. И что самое приятное, все это абсолютно бесплатно, достаточно лишь установить утилиту на своё устройство и изучить принципы работы.
Когда вы разобрались с азами работы в этом софте, вам наверняка захотелось попробовать более сложные функции. Он способен и на это, поэтому не бойтесь фантазировать и воплощать свои задумки в жизнь. Если вы уже склеивали аудио и видео, то те функции, о которых пойдет речь ниже, уж точно не покажутся вам чем-то непонятным.
Помимо звука можно точно так же накладывать один ролик на другой. Сделать это намного проще, чем может показаться на первый взгляд. Попробовав один раз, вы практически сразу запомните этот короткий алгоритм действий.
- Для начала необходимо добавить оба файла в библиотеку.
- Затем перетащите второй ролик в строку над первым. Дорожка для него создастся автоматически.
- Выберите один из шести стандартных вариантов наложения.
- Растяните или переместите видеоролик, чтобы совпадало время воспроизведения обоих.
- Отредактируйте положение верхнего клипа на экране.
- Сохраните файл.
Готово! Как вы могли понять, всё довольно-таки примитивно, но при этом при должном старании, результат может удивить вас своим качеством. И при этом вы не затратите много времени на создание своего шедевра!
Как вставить текст в ВидеоМОНТАЖе
ВидеоМОНТАЖ включает в себя множество функций для создания проектов различной сложности. Видеоредактор позволяет захватывать видеоряд с веб-камеры, создавать видеооткрытки и клипы из видеофайлов и изображений, объединять несколько роликов в любом формате в единый фильм. Программа полностью переведена на русский язык. Все функции сгруппированы по категориям в логичном порядке, так что даже пользователь с нулевыми знаниями сможет освоить ее буквально за несколько минут. Редактор практически не дает нагрузку на процессор, быстро работает на маломощных ноутбуках и поддерживает все версии Windows, начиная с XP.
Преимущества видеоредактора:
- Понятный интерфейс на русском языке;
- Поддержка всех популярных видеоформатов;
- Работа с хромакеем;
- Запись с веб-камеры;
- Коллекция фильтров, эффектов, переходов, футажей;
- Функции автоматического улучшения;
- Добавление и обработка аудио.
Шаг 1. Установите ВидеоМОНТАЖ
Скачайте видеоредактор с сайта и два раза кликните на загруженный файл для начала установки. После завершения инсталляции запустите редактор и в стартовом окне нажмите «Новый проект».
 Выберите пункт «Новый проект»
Выберите пункт «Новый проект»
Шаг 2. Добавьте медиа
Нажмите кнопку «Добавить видео и фото» и найдите на жестком диске нужный ролик. Выделите его и нажмите «Открыть». Также вы можете импортировать файлы, перетащив из папки в окно программы.
 Добавьте на монтажную шкалу видеофайлы
Добавьте на монтажную шкалу видеофайлы
Шаг 3. Вставьте текст
Перейдите в раздел «Текст» в левой панели инструментов. Выберите подходящий стиль надписи и дважды кликните, чтобы наложить поверх видео. Когда текст будет добавлен на картинку, нажмите «Редактировать» над монтажной шкалой. Установите дополнительные параметры.
 Добавьте надпись и измените параметры
Добавьте надпись и измените параметры
Также в видеоредакторе вы можете вручную сделать субтитры к видео. Расположите курсор на временной шкале в начале нужного эпизода и добавьте текст. Захватите надпись и переместите его в нижнюю область видеокадра, а затем отредактируйте длительность показа.
Шаг 4. Сохраните результат
Экспортируйте готовый ролик на компьютер, нажав кнопку «Сохранить видео». В редакторе можно преобразовать клип в любой видеоформат, оптимизировать для интернета или мобильных гаджетов и записать на диск.
 Экспортируйте видеоролик в нужном формате
Экспортируйте видеоролик в нужном формате
Экспорт материалов
После окончания работы и настройки всех нужных эффектов остается только сохранить результат.
Сохранение видео
Чтобы сохранить видео, следует пройти в меню файла, после чего выбрать Сохранить фильм, дальше сохранить как видеофайл. В открывшемся окне можно будет задать расширение будущего фильма.

При нажатии на настройки появится возможность более подробной конфигурации всех параметров.

В этом варианте придется сохранять как аудиофайл, здесь же потребуется выбрать формат будущей аудиозаписи.

Вывод в формате 3D
В разделе сохранения можно превратить проект в формат 3D.

- Стерео — каждому глазу показывается слегка различающаяся картинка для создания эффекта 3D-изображения.
- Анаглиф — кодирует каждый канал в контрастирующие цвета, такие, как красный и голубой. При просмотре видео через специальные цветные очки, оба канала соединяются в мозгу как единое трехмерное изображение.
Дальше останется только выбрать нужный формат.
Сохранение для мобильных устройств
Здесь нет ничего отличающегося от других пунктов. Нужно лишь выбрать соответствующий пункт меню, после чего указать девайс, на котором будет использоваться видео.

Запись на DVD
Если пользователь не хочет сохранять результат в видео формате, а потом записывать его на диск, то можно записать его туда сразу. Достаточно выбрать опцию Записать на DVD и указать качество.

Загрузка в интернет
Здесь же можно выгрузить видео в сеть. Остается только выбрать нужный пункт, после чего указать пункт назначения и профиль. Более тонкие настройки параметров можно провести в разделе настроек.
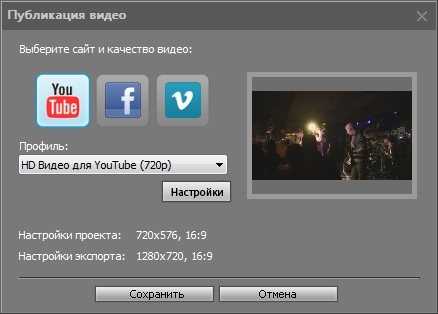
На этом работу с видеоредактором Movavi Video Editor можно считать оконченной. Пользователь научился создавать видео и клипы, накладывать на них эффекты и сохранять результат. Теперь создание нужного фильма будет зависеть лишь от него самого и количества потраченного времени.
Наложение текста
Нередко при работе с видео появляется необходимость наложения текста. Это можно сделать в видеоредакторе Movavi.
На боковой панели вам в первую очередь необходимо перейти в раздел «Титры». Это четвертая иконка сверху, на которой изображена большая буква Т.
Справа высветится меню, в котором вы можете выбрать понравившийся вам стиль титров. Они так же, как и в предыдущих случаях, разделены по категориям.
Когда вы определитесь со стилем накладываемого текста, перенесите соответствующую иконку на видеодорожку. Выполняется это обычным перетаскиванием.
Обратите внимание, если вы хотите установить титры после или до видеоотрывка, тогда его необходимо перетянуть непосредственно на ту же дорожку, на которой находится запись. А если вам нужно наложить их поверх записи, тогда перенесите их на другую дорожку, расположенную выше.
Вы также можете изменять продолжительность появления титров и момент их появления и исчезновения. Так, для обычного перемещения зажмите ЛКМ на текстовом отрывке и, двигая курсор, перетащите его в нужное место. Если же вы хотите изменить его продолжительность, зажмите ЛКМ на одном из краев текстовой дорожки.
Нажав по титрам на таймлайне ПКМ, вы можете выбрать пункт «Редактировать». После этого появится окно, в котором можно задать главные параметры отображения текста: его месторасположение, цвет, размер и так далее.
Текст – очень важный элемент в видеопроизводстве, но не последний. Переходим к следующему этапу руководства, как пользоваться Movavi.
Обзор интерфейса
В этом разделе приведен краткий обзор интерфейса.
Монтажный стол и основные функции
Внизу интерфейса располагается монтажный стол, на котором можно размещать видео в том порядке, в котором необходимо.
Можно размещать файлы по времени или по сценариям. Здесь же присутствует возможность добавления титров.
По сути, большую часть действий пользователь может произвести здесь. Сюда можно добавлять разные фрагменты видео (просто перетаскивая их), вырезать ненужные и компоновать нужные, здесь же присутствует редактор аудио. В режиме сценария можно создавать различные слайд-шоу.
Какими программами и как быстро убрать водяной знак (watermark) с фото или картинки
Обзор панелей инструментов
Рассмотрим основные функции панели:
- Служит для добавления файлов на монтажный стол.
- Разрезает клип в отмеченном месте
- Открывает опцию с расширенными настройками для нарезки видео.
- Отмена действия
- Повторение последнего действия
- Открывает опцию настройки громкости
- Отвечают за опцию настройки скорости
- Редактирование длительности клипа
- Переключение в режим сценария
- Переключение на шкалу времени
- Масштаб стола
- Фиксирует масштаб так, чтобы все умещалось на одном экране
- Расширяет стол на весь экран
Также есть еще дополнительные панели.
Панель громкости
- Уровень воспроизведения.
- Громкость отдельного трека
- Громкость клипа
- Кривые громкости. Позволяют настраивать переходы между отрезками монтируемого видео.
Уровни непрозрачности
Позволяет задать прозрачность для выделенного слоя.
Скорость воспроизведения
Как понятно из названия, управляет скоростью — ускоряет и замедляет воспроизведение.
Системные требования для установки и работы VSDC
ОС: Microsoft Windows2000, 2003, XP, Vista, Win7, Win8;
CPU: Intel или AMD с частотой от 1.5GГц;
Разрешение: 1024×768пикселей (цвет 16 бит);
Оперативная память: 256Мб;
Свободное место на локальном диске: от 50Мб.
3. Интерфейс видеоредактора VSDC
Видеоредактор VSDC имеет достаточно простой русскоязычный интерфейс.
На скриншотах 1-10, приведенных ниже, отображены основные функциональные элементы интерфейса с краткими пояснениями.
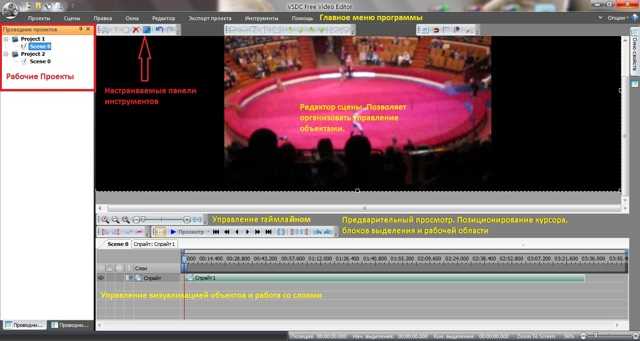
Скриншот 1. Окно запущенной программы.

Скриншот 2. Окно создания нового проекта. Выбор источника импорта или записи с внешних источников.
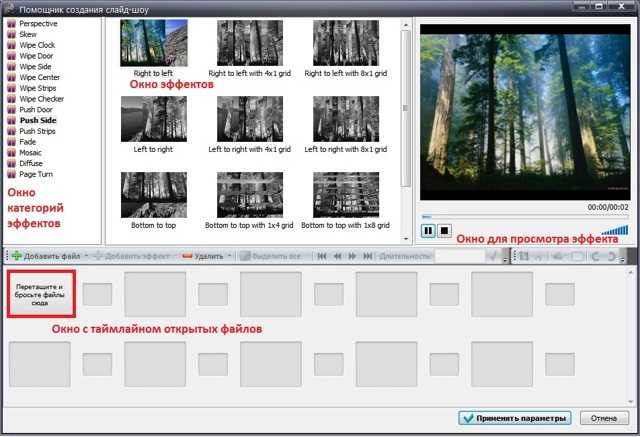
Скриншот 3. Визард по добавлению файлов с применением эффектов перехода.
Скриншот 4. Меню основных операций над проектом монтажа.
Скриншот 5. Меню для управления сценами.
Скриншот 6. Управление окнами и панелями инструментов.
Скриншот 7. Инструменты редактирования и выравнивания.
Скриншот 8. Редактор эффектов, уровней, стилей, создание скриншотов выделенных объектов и прочее.
Скриншот 9. Настройки экспорта проекта монтажа.
Скриншот 10. Инструменты конвертации аудио и видео данных, запись видео с внешнего источника, экрана, «нарезка» DVD дисков, загрузка в сеть Интернет.
4. Функциональные возможности программы
Запись(захват) видео со следующих источников:
-
- • экрана;
- • внешних источников – TVтюнеров, веб/ IP камер;
-
- Разбивка видео, удаление отрезков, краев, объединение файлов и фрагментов в любой последовательности;
- Создание слайд-шоу;
-
- Работа с фоном изображений и видео;
- Создание перемещающихся объектов на сцене, появляющихся и исчезающих изображений и видео;
-
- Применение видео/аудио спецэффектов;
-
- Создание видео для: DVD-плееров, смартфонов и телефонов (iPod,iPhone,iPad), SonyPlayStation, X-box, MP4 players и прочих устройств мультимедиа;
Формат импортируемых файлов:
- • Видео: *.3GP, *.MP4, *.AVI, *.MPG, *.WMV, *.MKV, *.FLV;
- • аудио: *.MP3, *.WAV, *.FLAC, *.AMR, *.WMA и другие;
- • графика: *.BMP, *.PNG, *.PSD, *.JPG, *.TIFF;
- Запись на оптические носители (DVD);
- Создание графиков и диаграмм.
оздаем эффект «картинка в картинке» с помощью Video Suite от Мовави
Преимущества Movavi V >
Это профессиональный инструмент монтажа. От аналогов он отличается расширенным функционалом, большим выбором инструментов и эффектов, но при этом довольно быстро разобраться в нем сможет даже новичок. Данный редактор позволяет создавать слайд-шоу, записывать картинку с экрана или веб-камеры, поможет быстро вставить фото в видео или сохранить его в подходящем формате.
Добавление файлов
После запуска ярлыка на рабочем столе необходимо выбрать меню «Редактирование видео», чтобы открылось основное окно приложения. Теперь нужно загрузить в проект файлы, с которыми предстоит работать. Для импорта видео нажимаем на меню, как показано на скрине. Появится окно проводника – в нем можно быстро выбрать необходимые фрагменты.
Создание дополнительной дорожки
Файлы автоматически добавляются на монтажный стол в нижней части основного окна и выглядят как два отрезка. Для того чтобы появилась дополнительная дорожка, нужно как бы «перетащить» один ролик поверх другого.
Выберите файл, который нужно наложить, и просто потяните его вверх, удерживая левую кнопку мышки — появится дополнительная дорожка. Должно получиться так, как показано на скрине.
Эффект картинка в картинке
Дело за малым – два раза кликаем по фрагменту на дополнительной дорожке, чтобы появилось окно редактирования. Здесь размещены разные инструменты, позволяющие настроить ваше видео. Выбрать режим «Картинка в картинке» можно в меню над окном предпросмотра. Здесь же вы меняеете размер и расположение дополнительного изображения. По завершению редактирования обязательно нажимаем кнопку «Применить». Кстати, чтобы длительность обоих роликов была одинакова, воспользуйтесь инструментом «Ножницы» и обрежьте лишнюю часть.
№4. Обработка (опционально)
Всё готово! Вы можете сразу перейти к сохранению (см. шаг №5) или использовать возможности «ВидеоМОНТАЖА» на максимум, чтобы усовершенствовать ролик с помощью эффектов и музыки.
Во вкладке «Редактировать»
вы найдёте инструменты, которые позволят скорректировать видеоряд в добавленных фрагментах. В разделе «Улучшения» вы сможете подогнать цветовой баланс в каждом фрагменте «к общему знаменателю». Используйте для этого кривые.
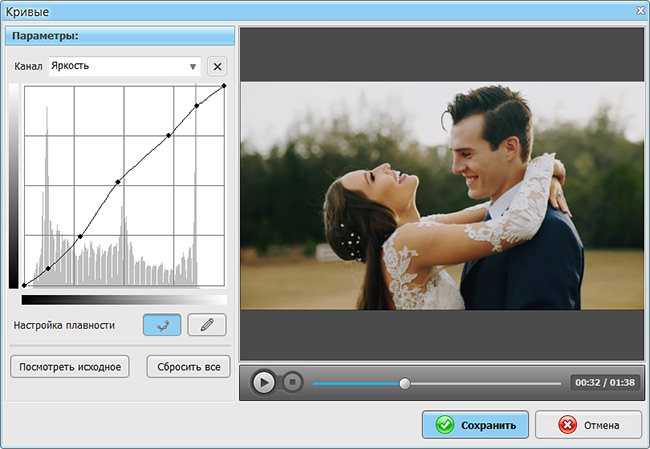
Улучшите изображение в видео с помощью кривых
Фильтры из раздела «Эффекты»
помогут оформить кадры из разных роликов в едином стиле. Подберите вариант по душе или создайте с нуля.
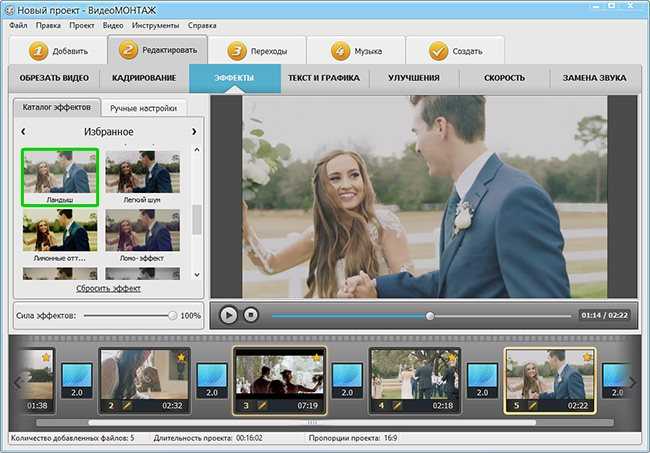
Примените эффект из коллекции или и создайте свой
Добавление медиафайлов
Для начала рассмотрим возможность добавления файлов. Для этого требуется нажать на нужный пункт, после чего выбрать либо добавить файл, либо добавить папку.
В первом случае добавлен один файл, во втором же можно добавить сразу несколько. После чего останется выбрать нужные данные. Дальше они появятся в программе, отсортированы будут в том же порядке, в каком лежали в каталоге. Также можно просто перетаскивать файлы прямо в окно программы.
Имеется возможность захватывать видео прямо с устройства. Для этого потребуется нажать на Импорт, после чего выбрать Захват видео. В следующем окне потребуется выбрать устройство записи видео, а потом и аудио, если они подключены к компьютеру. Дальше потребуется выбрать папку для сохранения. А потом нажать на Начать захват, когда его потребуется остановить следует выбрать Остановить захват. После чего файл будет сохранен и добавлен в редактор.
Захват с подсоединенных устройств осуществляется с помощью модуля Capture Video.
































