Что такое Яндекс Эфир для Смарт ТВ
Яндекс Эфир — это бесплатный видеосервис, доступный на компьютере, смартфоне и Смарт ТВ. Если на первых двух устройствах достаточно регулярно обновлять версию приложения, то для телевизора нужно выполнить больше действий. Первое — удостовериться, что на этой модели доступно Яндекс Смарт ТВ. По умолчанию разработчики сделали свой продукт совместимым только с телевизорами Samsung. Если пока все подходит, можно проверить свое устройство — для этого в строке поиска Smart Hub ввести название приложения. В свежих версиях Самсунг виджет Яндекс Эфира расположен на главной панели.
Яндекс Эфир является большой базой бесплатного видео-контента. Это фильмы, музыка, трансляции спортивных мероприятий, стримы и многое другое. Алгоритм подбора работает так, что после нескольких использований приложения будет показываться лента контента для конкретного пользователя. Научно-познавательные фильмы, мультфильмы, изучение иностранных языков — время на поиск интересного материала будет уменьшено.
На форумах можно найти немало вопросов, есть ли приложение Яндекс Эфир на Smart TV для lg. Однако, несмотря на большой интерес к проблеме, видеосервис остаётся доступным только для Самсунг. Яндекс Эфир нельзя загрузить и на телевизорах с ОС Webos.
Как установить Яндекс Эфир на телевизор
Установка Яндекс Эфира не вызывает сложностей и ничем не отличается от аналогичных приложений. Но его нельзя установить, если перед этим не был поставлен Smart Hub. Это встроенный фирменный сервис телевизоров Samsung, который создан для расширения функционала устройства. Его инсталляция проводится в несколько этапов, общий план такой:
- Подключить телевизор к Интернету через кабель Ethernet. Скорость передачи данных должна превышать 15 Мбит/сек, лучше всего подключать телевизор к Wi-fi роутеру.
- Включить телевизор, нажать на кнопку SMART или Smart Hub. Начнется непосредственно установка.
- Пройти регистрацию, следуя инструкциям на экране и используя экранную клавиатуру.
- После завершения предыдущего этапа пройти авторизацию (теперь вместо кнопки «Создать учётную запись» ввести данные).
После того, как Смарт Хаб активирован, можно приступать к инсталляции Яндекс Эфира.
Корректность работы видеосервисов на смарт ТВ зависит от регулярности обновлений. Чем старее версия программы, тем хуже она будет работать. Поэтому в настройках сразу после установки нужно отметить галочкой пункт автоматического обновления.
Смотреть Яндекс Эфир на смарт ТВ для Samsung просто — программа доступна сразу после установки. Можно выбирать контент в рубриках, сохранять плейлисты и создавать свои. Чтобы смотреть понравившийся канал, достаточно выбрать его с помощью пульта дистанционного управления.
HD приставка
Подключение кабельного ТВ от МТС при помощи приставки нужно выбирать в 2-х случаях:
- Если в вашем телевизоре отсутствует CI-слот или DVB-C приемник.
- Если вам нужны функции IPTV пауза, перемотка и т.д.
При выборе приставки обратите внимание на следующее: если в вашем телевизоре отсутствует разъём HDMI, то вам нужна SD приставка с подключением к телевизору при помощи кабеля RCA типа тюльпан. С помощью такого декодера вы сможете только лишь пользоваться функциями IPTV, просмотр передач и фильмов в HD качестве будет недоступен
Если же ваш ТВ снабжен таким портом, то вы вполне сможете наслаждаться просмотром программ высокой четкости HDTV.

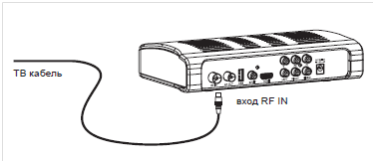
Затем соединяем устройство с тв, используя кабель HDMI или тюльпан.
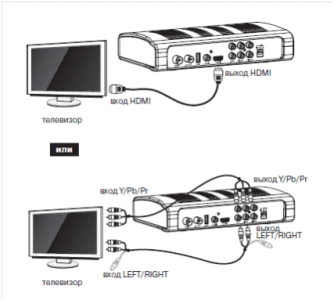
Вставляем Smart карту.

Включаем наш декодер в розетку, вставляем в пульт батарейки и включаем устройство.
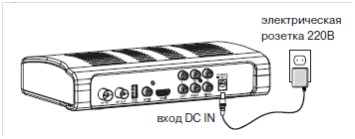
Таким образом, настройка домашнего ТВ от МТС не составляет труда. При наличии современного ТВ можно использовать специальный CAM модуль. Если телевизор староват, или вам хочется удобных функций IPTV, то можно использовать приставку, которая позволит вам перематывать эфир, ставить на паузу и многие другие удобные вещи.
Как добавить удобные команды управления
После базовой настройки все кнопки пульта переберутся в приложение Яндекс, а базовые действия можно будет осуществлять при помощи голосового ассистента.
Однако, не все получится делать при помощи Алисы, особенно при использовании Smart-TV или приставки на Android. Завершить приложение, приостановить просмотр или включить следующую серию сериала таким способом не получится.
Можно создать свои голосовые команды для управления. Для начала нужно создать нестандартную команду для ИК-пульта, а затем привязать ее к удобной фразе для активации голосом.
1. В приложении Яндекс откройте раздел Устройства и найдите добавленный через ИК-пульт гаджет.
2. Нажмите на шестеренку настроек и выберите Редактировать пульт (доступно только для устройств, добавленных в ручном режиме, о котором говорилось выше).
3. Нажмите кнопку Добавить команду и введите ее имя.
4. Следуйте подсказкам ассистента настройки и активируйте нужную фишку через стандартный ИК-пульт телевизора или приставки.
5. Перейдите в раздел Сценарии и создайте новый сценарий.
6. В качестве условия введите удобную голосовую команду для активации. В дальнейшем фразу можно изменить или скорректировать для точного срабатывания.
7. В качестве действия укажите только что созданную кнопку пульта.
Таким способом можно реализовать практически любое действие с приставкой или телевизором. Например, выход из текущего приложения и запуск следующего по списку, переключение каналов при просмотре IPTV или стриминговых сервисов.
Я, например, сделал несколько команд для управления воспроизведением, которые быстро освоил сын. Теперь он может сам переключать серии при просмотре мультиков, а я одним голосовым запросом могу полностью завершить воспроизведение и выключить телевизор.
Еще таким способом удобно активировать несколько последовательных команд для увеличения или уменьшения громкости. Так Алиса будет делать телевизор громче или тише не на одно деление, а на 5, 7, 10 или любое другое удобное число.
Вот так всего за несколько минут можно настроить управление голосовым ассистентом для всех часто используемых действий с вашими ИК-приборами.
iPhones.ru
Голосовые ассистенты от разных производителей с каждым годом становятся умнее и учатся выполнять большой набор команд. Сейчас уже никого не удивить включением лампочки или светильника при помощи голосовой команды. К сожалению, кроме банальных сценариев управления умным домом ассистенты из коробки ни на что не способны. Однако, есть способ добавить свои сценарии автоматизации и запускать их…
Рассказать
Активация спутникового телевидения МТС
Активация спутникового ТВ представляет собой стандартную процедуру, в ходе выполнения которой на специальное оборудование пользователя направляется ключ для раскодирования сигнала и просмотра каналов. Этот ключ имеет сведения о времени подписки и списке доступных функций, которыми будет пользоваться абонент. Регистрация — это обязательная процедура, в ходе которой ID оборудования привязывается к той карте, которая в него установлена. Помимо привязки к карте, ID привязывается также и к договору на оказание услуг. Когда процесс активации будет завершен, смарт-карта сможет распознать, какие каналы необходимо предоставлять абоненту и на какой период должна быть предоставлена услуга. Перед активацией спутникового ТВ, нужно выполнить некоторые подготовительные действия.
Следует предварительно приготовить специальное оборудование:
- Телевизор, чтобы просматривать каналы.
- Приставка или CAM-модуль, выполняющие роль приемника.
- Крепежи для антенны.
Помимо базовых устройств вам понадобятся еще и дополнительные элементы:
- Кабель, который соединит антенну с приставкой.
- Пульт дистанционного управления.
- HDMI-кабель.
Когда все оборудование будет подготовлено, можно переходить к активации спутникового телевидения МТС. Наиболее простой и доступный способ авторизации – вызов специалиста провайдера, которому потребуется максимум 10 минут. Ниже мы рассмотрим, как активировать спутниковое ТВ МТС самостоятельно.
Перед регистрацией потребуется выполнить еще ряд простых действий:
- Установка смарт-карты в CAM-модуль.
- Подключение приставки к телевизору с помощью HDMI.
- Включение ТВ и настройка.
- Настройка положения антенны тарелки.
- Сохранение изменений.
Как подключить и настроить САМ-модуль
Настройка CAM модуля МТС в телевизоре не требуется. Он выступает только, если говорить просто, идентификатором абонента и ключом для декодирования потока трансляции. Параметры работы со спутником нужно прописать в телевизоре. Для этого входят в его настройки. Здесь необходимо найти блок параметров спутникового телевидения. Как именно это сделать, зависит от модели ТВ и описано в его инструкции по эксплуатации.
В параметрах спутника указывают:
- правильное время, соответствующее используемому САМ модулю (часовому поясу согласно договору с провайдером);
- название спутника ABS-2A, 75 градусов восточной долготы;
- для транспондера указывают частоту 11920 МГц, модуляцию 8PSK, скорость потока 45000 в секунду;
- тип поиска устанавливают в значение сетевой;
- настройки сохраняют и телевизор выключают.
Чтобы настроить CAM модуль МТС, в него вставляют смарт карту
Важно сделать это правильно, поэтому рекомендуется действовать внимательно, строго по инструкции провайдера. После этого устройство помещают в слот CI выключенного телевизора
ТВ включают и проводят автоматический поиск спутниковых каналов.
Способы подсоединения к телевизору
Почти все телевизоры поддерживают методы подсоединения Алисы. Пользователю необходимо наличие таких элементов:
- Bluetooth;
- HDMI-модуль;
- Wi-Fi.
Требуется наличие хотя бы одного из вышеперечисленных элементов. Рассмотрим каждый способ подробнее.
Через HDMI
Разъем есть только в макс-версии колонки.
Пошаговое руководство выглядит следующим образом:
- Включение телевизора.
- Применение кабеля HDMI из комплекта. Альтернативный способ – использование аналогичного провода версии 1.4.
- Использование адаптера для подключения питания.
- «Алиса» предложит пользователю выполнить скачивание программного обеспечения «Яндекс» на телефон или же осуществить обновление до финальной версии.
- Открытие мобильного приложения.
- Осуществление входа в учетную запись или же создание нового профиля.
- Переход в раздел под наименованием «Сервисы».
- Направление в подраздел «Устройства». Вызов карточки «Станция» и нажатие кнопочки «Подключить».
- Выбор точки доступа Wi-Fi, ввод пароля.
- Поднесение смартфона к устройству и нажатие кнопочки «Проиграть звук» для автоматического подключения к беспроводной сети.
- Ожидание завершения обновления прошивки (несколько минут).
- Отображение на экране главного меню. Устройство готово к работе. Теперь можно включать ТВ при помощи Алисы.
Wi-Fi
Подробная инструкция выглядит следующим образом:
- Открытие приложения под названием «Яндекс».
- Переход в подраздел «Устройства».
- Открытие «Управление настройками».
- Выбор требуемого устройства.
- Нажатие опции «Настроить заново».
- Выбор из представленного перечня необходимой беспроводной сети.
- Поднесение смартфона к колонке.
- Клик «Проиграть звук».
- Выполнено! Произведено новое подключение, позволяющее включать, выключать телевизор при помощи голоса, изменять громкость и канал.
По приведенной методике можно подключать к станции другие ТВ, кондиционеры и т.д. Впоследствии нужно будет указывать Алисе включить конкретный прибор в комнате или на кухне.

Bluetooth
Перед использованием методики необходимо определиться с версией Станции и моделью ТВ. Станция Мини является «урезанной» версией колонки с расширенными возможностями.
Мини-колонки по умолчанию подключаются к ТВ только через Bluetooth. Способности такой станции будут сильно ограничены, выбрать канал не получится. Работа в этом режиме осуществляется на уровне стандартной беспроводной колонки (только воспроизведение звука).
Подробное руководство имеет такой вид:
- Включение ТВ и переход в раздел «Настройки».
- Открытие вкладки «Добавить устройство».
- Произнесение фразы «Алиса, включи Bluetooth».
- Выбор надписи «Yandex Station Mini». В зависимости от модели телевизора некоторые пункты меню могут отличаться.
- Выполнено! Колонка подсоединена к ТВ, теперь можно включать его голосовыми командами.
Как устранить проблему?
Все инструкции для настройки и установки цифровых каналов легко отыскать в печатной инструкции к антенне. Возможно найти интересную информацию в интернете. Воспользуйтесь краткой инструкцией:
- в разделе «Язык и страна» вставьте символ “-”;
- впишите цифровые показатели самостоятельно;
- проверьте работу антенны на таком же телевизоре;
- уничтожьте данные до заводского состояния;
- еще раз обновите версию программного обеспечения.
Эти простые советы помогут облегчить использование телевизора.
Сразу хочу сказать, что я далеко не специалист в спутниковом телевидении. Все чем могу похвалится, так это самостоятельной прошивкой тюнера Orton 4050c
Немного погуглил, и понял, что наличие цифрового тюнера DVB-S2 позволяет напрямую подключать к телевизору спутниковую антенну, и смотреть спутниковое телевидение без ресивера. Если говорить простыми словами, то DVB-S2 это встроенный в телевизор спутниковый тюнер. Так, как у меня спутниковое телевидение, то мне стало интересно.
Очень много телевизоров LG (да и не только компании LG), оборудованы цифровым тюнером стандарта DVB-S2. Это можно увидеть в описании конкретной модели. Вот для примера описание характеристик телевизора LG 32LN575U на официальном сайте:
После покупки, я конечно же протестировал работу этого цифрового спутникового ресивера, который встроен в телевизор. Но, все оказалось не так радужно, как вы наверное думаете. Если вы через спутниковый ресивер смотрите примерно 70-80 “наших” каналов (бесплатно), то подключив тарелку просто к телевизору, вы сможете смотреть только полностью открытые, не закодированные каналы. Среди которых, я ни украинских, ни русских не нашел (правда, не очень искал).
Все дело в том, что в прошивку наших спутниковых ресиверов, уже введены ключи, которые позволяют смотреть кодированные спутниковые каналы. В телевизоре же, эти ключи понятное дело не зашиты. И как-то их туда вести, или сменить прошивку, возможности нет. Компаниям, которые выпускают эти телевизоры, это совсем не нужно.
Вы спросите, а для чего тогда вообще этот DVB-S2? Что бы смотреть никому не нужные открытые каналы? Нет, не совсем. Думаю, что все телевизоры, у которых есть цифровой тюнер диапазона DVB-S2, поддерживают САМ-модули. Это такой модуль, в который вставляется карта платного спутникового телевидения, и который в свою очередь вставляется в телевизор, в разъем PCMCIA, который выглядит вот так:
Это интересно: Раздаем интернет по Wi-Fi с телевизора LG. Превращаем телевизор в роутер
Схема получается такая: вы сразу к телевизору подключаете спутниковую антенну, покупаете стартовый пакет какого-то спутникового телевидения с САМ-модулем, и вставляете карту с модулем в PCMCIA разъем телевизора. Запускаете на телевизоре поиск каналов (на спутниках, которые указывает вам ваш провайдер), и смотрите платные, закрытые каналы, которые открываются с помощью этой самой карты от провайдера, которая вставлена в PCMCIA разъем вашего телевизора.
У такого способа, есть несколько существенных плюсов. Например, не нужен ресивер для просмотра спутникового телевидения. И получается один пульт дистанционного управления, каналами вы будете управлять с пульта от телевизора. Это удобно.
Приставка DVB-T2
Если в ваш телевизор не встроен тюнер, потребуется приобрести его отдельно и установить. Настроив изначально параметры ресивера, можно переходить к поиску каналов на телевизоре. Поиск можно совершать как в автоматическом режиме, так и в ручном. Во втором случае потребуется задавать параметры поиска вручную.
Алгоритм действий выглядит следующим образом:
- Выбрав ручной поиск каналов, задайте параметры частоты, модуляции и скорости передачи.
- Запустите процесс обнаружения каналов с помощью подтверждающей действие кнопки «ОК».
- После первого найденного канала нажмите на пульте дистанционного управления кнопку «Далее» и «Enter».
- Каждый найденный канал будет присвоен порядковой цифре, поиск автоматически останавливается на каждом этапе.
- Для продолжения действия нажимайте кнопку «Далее».
Таким образом, можно найти вручную доступные эфирные телеканалы. Сама процедура поиска займет немного дольше времени, чем автоматический режим.
Настройка пульта приставки
Вместе с ТВ-приставкой пользователь получает ПДУ (дистанционку), и он работает изначально только с приставкой, а если нужно что-то подрегулировать на телевизоре, приходится брать второй пульт. Это не всегда удобно, поэтому многие пользователи стараются так настроить пульт от приставки, чтобы с его помощью можно было управлять и некоторыми функциями телевизора. Если правильно настроить, то одним пультом можно включать ТВ, регулировать громкость, яркость, одновременно управлять функциями интерактивного телевидения.
Пульт настраивается (и подстраивается под телевизор, синхронизируется) в двух режимах:
- в автоматическом;
- в ручном режиме (с использованием кодов для разных моделей телевизоров).
Наиболее простой вариант – это автоматический режим настройки и синхронизации. Для этого пользователь осуществляет следующие манипуляции:
- Одновременно зажимаем на пульте , .
- Далее набираем 991.
- На экране появится список кодов, стрелками выбираем подходящий. Как только вы попали на него, телевизор перезагрузится (выключится).
- Теперь телевизор можно включить пультом от приставки.
- Сохраняем настройки кнопкой , пока не замигает индикатор.
- Всё, синхронизация завершена.
Если автоматический режим не сработал (бывает, что данной модели телевизора в базе нет), то следует открыть документацию по телевизору и найти там код. Можно также обратиться в клиентскую службу провайдера.
Что касается ручного режима настройки, то он тоже несложный, но для этого вы уже должны знать код для вашего телевизора.
- Одновременно зажимаем на пульте , .
- Вводим код от вашего ТВ.
- В случае отклика телевизора на действия пульта – сохраняем настройки кнопкой , пока не замигает индикатор.
Виды cam модулей

CAM модули для телевизоров бывают нескольких видов:
- самый простой. Работает только с одной системой кодирования. Если пользователь сменит провайдера или перейдет на спутник с иной системой вещания, данный прибор потребуется заменить. Большинство платных телеканалов транслируются в различных системах кодировки, поэтому такие CAM-модули не способны их распознать;
- наиболее распространенный. Такое устройство самостоятельно обновляется и перестраивается на нужную систему при подключении новой смарт-карты. Если у пользователя есть несколько смарт-карт разных провайдеров, он сможет переключаться между ними при желании посмотреть те или иные телевизионные каналы;
- универсальный. Прошит и настроен на целый ряд систем кодировки и работает с различными смарт-картами. Способен самостоятельно настраивать телепрограммы, а также в автоматическом режиме корректировать параметры сигнала. Используется для работы с пакетами платных программ.
Хорошо ли работает Яндекс Модуль
К тому, как Модуль работает, у меня нет никаких претензий. За время использования я не заметил ни одного подтормаживания. Картинка тоже отличная, когда смотришь фильмы или сериалы из Кинопоиска и iVi. Поддерживается картинка до 4K. Если включить потоковое вещание, то оно будет зависеть только от скорости соединения. Когда прием хороший, картинка пару секунд после включения будет с низким разрешением, а потом станет нормальной. В случае низкой скорости соединения (5-10 Мб/c) придется мириться с плохой картинкой, но тут к Модулю уже не может быть вопросов
Но возможность подключения через 5 ГГц должна решить эти проблемы. В больших домах, когда у всех соседей свой Wi-Fi, 2,4 ГГц может терять скорость до 10 раз уже на расстоянии нескольких метров от роутера. Диапазон 5 ГГц пока не так перегружен и потери получаются незначительными.
По сути. это полный аналог Apple TV, но более компактный, дешевый и с голосовым управлением на русском языке.
К сожалению, Модуль нельзя использовать, как медиаплеер или средство для стрима видео с телефона на телевизор. Он работает только через Интернет, но зато можно подключаться к смартфону в режиме точки доступа. Например, такое решение подойдет для просмотра фильмов на даче. Просто возьмите Модуль с собой и готово. Как-то раз я даже взял его с собой в гостиницу, когда знал, что у меня будет время просто поваляться и посмотреть пару серий сериала.
Как управлять телевизором через Алису
Для полноценного управления телевизором с помощью Алисы вам потребуется большая Яндекс.Станция или Яндекс.Модуль
Последнее действие приведёт к тому, что в списке ваших устройств появится ещё и телевизор. С этого момента вы сможете включать и выключать его, просто обратившись к Алисе с соответствующими запросами:
- Алиса, включи телевизор;
- Алиса, выключи телевизор.
Да, количество доступных команд и правда не слишком обширно. Но удивляться тут нечему. Это всего-навсего пробник, а для чего-то большего необходимо приобрести либо Яндекс.Станцию или Яндекс.Станцию Макс, либо Яндекс.Модуль, который представляет собой аналог Google Chromecast, но с Алисой и возможностью пользоваться другими сервисами Яндекса на телевизоре.
Если ваш телевизор добавляется в приложение SmartThings — это ещё не гарантия того, что Алиса его примет. Голосовой ассистент отказывается работать с телевизорами, вышедшими до 2018 года. Исключений из этого правила лично я не знаю, но допускаю, что они могут быть. Но, если вы уверены, что ваш телевизор должен поддерживаться, попробуйте обновить его прошивку. Возможно, это решит проблему.
Ещё один аспект, о котором необходимо знать, заключается в том, что Алиса не всегда включает даже совместимые телевизоры. Это связано с тем, что при длительном простое телевизор погружается в глубокий сон, в котором отключается от интернета. Из-за этого Алиса не может установить с ним связь, и, соответственно, включить его. В моём случае такое происходит примерно через день.
Возможные проблемы: причины и способы устранения
Чтобы установка и обновление прошли успешно, необходимо соблюдать следующие правила:
- не нажимайте кнопки во время установки, не выключайте устройство.
- скачивать программное обеспечение только из проверенных источников;
- во время обновления и установки вручную не извлекайте и не трогайте флешку;
При соблюдении всех условий функционал браузера предоставляется, но бывает, что после установки или обновления могут возникнуть проблемы, которые усложняют или делают невозможным использование браузера.
С большинством из них можно справиться самостоятельно, главное определить причину.
| Проблема | Причина | Средство |
| Невозможно запустить браузер LG Smart TV | После обновления вручную система не может распознать новую версию. | Вам нужно синхронизировать: зайти в настройки-поддержка-инициализация. |
| Отсутствие подключения к Интернету | После обновления информация из старого браузера не импортировалась в новый. | Вам нужно будет сбросить настройки. В браузере найдите вкладку «Настройки» / «Общие», нажмите «Сбросить настройки». Перезагрузите ваш браузер. |
| Недостаточно внутренней памяти | Некорректное чтение данных памяти системой после обновления. | Запустите функцию Smart с помощью пульта дистанционного управления. Откройте «Умные функции», затем — «Очистить кеш». |
Эти проблемы чаще встречаются среди пользователей, но могут возникать и другие проблемы с браузером.


































