Ручное удаление ESET Smart Security
В большинстве случаев после использования специальных программ для удаления, ESET NOD32 удаляется полностью. Однако бывает, что часть продуктов ESET остается на ПК. Тогда помочь может только ручное удаление.
Вам необходимо следовать официальным инструкциям ESET:
- Загрузите «ESET Uninstaller» с официальной инструкции и сохраните его на рабочем столе.
- Дальше воспользуемся безопасным режимом. Загрузите компьютер в этом режиме.
- На рабочем столе найдите ESETUninstaller и запустите его двойным щелчком мыши.
- Прочтите предупреждение и введите «y» для подтверждения.
- Просмотрите элементы, перечисленные в разделе «Установленные продукты ESET», введите номер, соответствующий ESET в этом списке и нажмите «Enter».
- Нажмите «y», чтобы подтвердить свой выбор.
- После удаления закройте программу (можно нажать любую клавишу на клавиатуре) и перезагрузите Windows. В этот раз загрузитесь в обычном режиме.
Системный диск заполнен
— Проблема Очень частая ситуация, когда заполнен системный диск вашего компьютера (диск С:), а при попытке обращения к нужной записи, система ждет освобождения памяти на жестком диске.
Проблема актуальна в тех компьютерах, в которых системный диск и диск с данными разделены (на диск C и D, например). На своем опыте, часто сталкивался с ситуацией, когда для системного диска было отведено слишком мало памяти жесткого диска и по мере заполнения (установка обновлений, установка программ, временные файлы), место на диске С стремилось к нулю.
— Решение Для решения проблемы с объёмами системного диска, следует выполнить следующие действия:
- Очистить диск от временных файлов. С этим заданием хорошо справляется программа CCleaner
- Удалить программы, которыми вы не пользуетесь
- Очистить рабочий стол (многие и не подозревают что рабочий стол хранит информацию на диске С)
- Очистить корзину (сталкивался с ситуацией, когда размер корзины достиг 10 гб. при размере диска С — 50 гб.)
2013: ESET NOD32 Smart Security с защитой от эксплойтов
17 октября 2013 года производитель антивирусного ПО ESET сообщила о выходе обновления ESET NOD32 Smart Security.
Новые возможности
Защита от эксплойтов – технология блокирования программ-эксплойтов, блокировщиков экрана и программ-вымогателей, нацеленных на кражу личных данных. Предотвращает атаки на веб-браузеры, PDF-редакторы и другие установленные приложения.
Расширенное сканирование памяти – позволяет обезвреживать зашифрованные вредоносные программы, которые устанавливаются на компьютер скрыто от пользователя.
Функция Антивор (Anti-Theft) – поиск потерянных или украденных компьютеров. Осуществляет мониторинг местоположения потерянных устройств. Отображает положение на карте в онлайн режиме с помощью Wi-Fi. Сохраняет снимки со встроенной камеры в личном кабинете my.eset.com и предоставляет доступ к собранной информации.
Доступность
Пользователям действующих лицензий доступно обновление ESET NOD32 Smart Security до старшей версии.
Обзор ESET на Май 2022
Я тестировал ESET в течение нескольких недель и сравнивал его с лучшими антивирусами на рынке. Я протестировал инструменты безопасности, дополнительные функции, простоту использования и предлагаемые варианты поддержки ESET. Я выяснил, что этот антивирус обеспечивает потрясающую защиту от вредоносного ПО, но предоставляет немного дополнительных функций.
Учитывая постоянно возрастающий уровень угроз в современном мире, вы, вероятно, захотите использовать дополнительные продвинутые функции безопасности, предлагаемые другими антивирусами вроде Norton. Но если вам нужна лишь базовая защита и вы не хотите платить за антивирус слишком много, можете попробовать ESET, воспользовавшись его 30-дневной гарантией возврата денег.
Запрос данных от оператора
Если же у вас устройство на базе iOS, то воспользуйтесь приложением DataMan. За пару долларов эта утилита предоставит вам достаточно широкий функционал. Она не только обновляет свои данные каждые 10 минут, но и способна предупредить вас, когда вы будете близки к лимиту.
Если стороннее приложение вам устанавливать не хочется, то можно регулярно запрашивать данные об остатке интернет-пакета у оператора.
Далее находим подраздел Передача данных и заходим в него:
Здесь можно указать объём, при достижении которого будет выдавать предупреждение и даже, при необходимости, задать лимит, больше которого съесть трафик Андроид Вам не даст.
Для того, чтобы контроллировать трафик Интернета на Андроиде, откройте настройки системы и откройте раздел Сеть и Интернет.
Ещё одна удобная «плюшка» — режим экономии трафика, при которой прекращается фоновая передача данных для большинства приложений.
Здесь Вы увидите информацию об использованном на данный момент трафике. Причём, отображается, не только мобильный Интернет, но и беспроводная сеть WiFi:
В самом начале страницы будет график с кривой, которая показывает, насколько активно ваш девайс использует передачу данных.
Важно знать, что на Android можно контролировать трафик, то есть выставлять какие-то ограничения. Например, если по плану стартового пакета разрешается за месяц использовать 2 гигабайта информации через интернет, то установить запрет: после потребления этих двух гигабайт интернет автоматически будет отключен, этим вы убережете себя от незапланированных трат
Немного ниже то, что нам и нужно: названия приложений отсортированы таким образом, что сверху самые прожорливые, а внизу те, которые меньше всего передавали данные. Напротив каждого названия можно увидеть точное количество использованных мегабайт.
Антивирус NOD32 — загрузка
Скачать пробную 30-ти дневную версию можно с сайта разработчика, нажав в соответствующую кнопочку.
Установка, в общем-то предельно проста (не забывайте, что на компьютер должен быть установлен только один действующий антивирус, а то будет как вот здесь), но все есть несколько моментов о которых стоило бы напомнить.
Правда напомню, что хорошо бы снять аж 5 галочек, чтобы не устанавливать элементы Яндекса и его браузер:
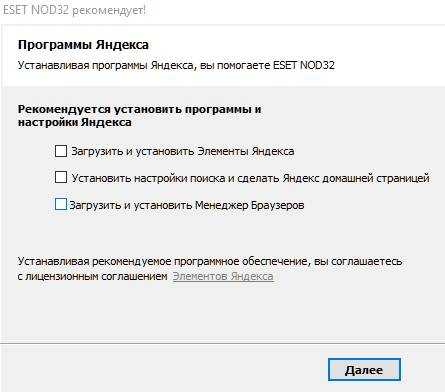
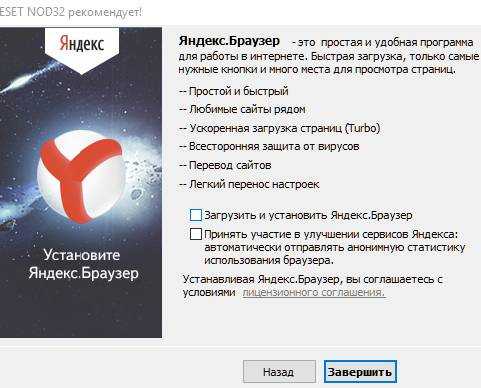
Поразительно как старательно Яндекс навязывает свой функционал, подпихивая его везде где возможно. Это прям какой-то паразитизм уже. Впрочем, двигаемся дальше.
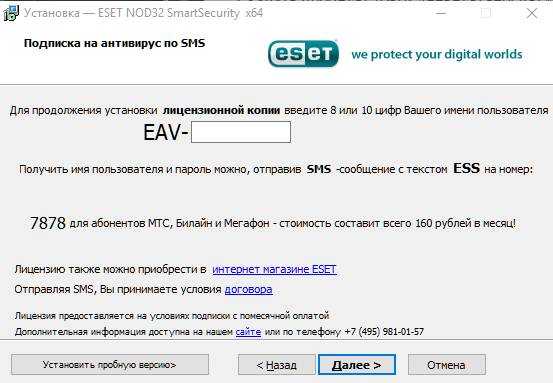
На последнем этапе установки попробуют продать Вам доступ с помощью SMS. Не уверен, что Вам это необходимо, поэтому жмем в кнопку «Установить пробную версию», которая расположена в левом нижнем углу.
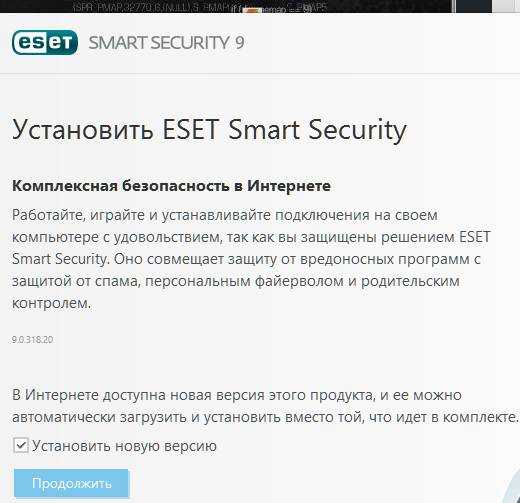
После чего, скорее всего, будет предложено поставить не только антивирус, но сразу решение Smart Security, т.е еще и в комплекте фаерволл с прочими приблудаеми.
Соглашаемся, ждем, подтверждаем лицензионное соглашение и на следующем этапе, пожалуй, давайте включим обнаружение потенциально нежелательных приложений, но зато выключим систему отзывов ESET LiveGrid:
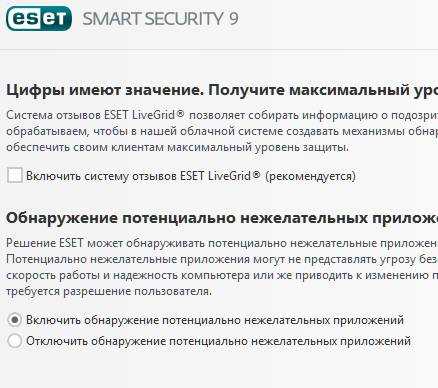
После чего установка будет завершена и Вам лишь останется нажать в кнопочку «Готово».
Как проверить, куда уходит интернет-трафик на компьютере
Не всегда перечисленные выше способы позволяют определить все то, что нужно. Для решения таких проблем были созданы следующие программы:
- TCPView;
- NetWorx;
- Comodo Free Firewall.
У каждой есть свои особенности, которых нет у конкурентов.
TCPView
TCPView — это бесплатная простая программа, у которой нет русскоязычного интерфейса. Ее даже не нужно устанавливать, достаточно распаковать архив и запустить. В самом приложении присутствует несколько столбцов:
- Process — имя процесса/программы;
- PID — идентификатор использующего трафик процесса;
- Protocol — протокол процесса;
- Local address — местоположение процесса/программы на самом ПК;
- Local port — номер локального порта;
- Remote address — адрес, куда подключен процесс/программа;
- State — статус соединения;
- Sent/Rcvd packets — количество отправленных/полученных пакетов;
- Sent/Rcvd bytes — количество отправленных/полученных байтов.
Обратите внимание! С помощью клика правой кнопки мыши можно оборвать соединение (Close connection), завершить процесс (End process), зайти в настройки процесса. Так, если у процесса обрывается соединение, строка окрашивается в красный, если оно восстанавливается — в зеленый
NetWorx
Эта программа не сможет определять отдельные программы, использующие трафик, однако она очень хороша для отчетности. Ее основной плюс — наличие русского языка в настройках. Пользоваться программой бесплатно можно в течение первых 30 дней, дальше за нее нужно платить 29,99 $/год.
В программе можно просмотреть, какое количество информации было получено и отправлено за каждый час, день, месяц, а также можно поставить свой собственный промежуток времени. Это приложение также умеет устанавливать квоту на использование трафика в день, т. е. напоминать пользователю, когда интернет-трафика использовано больше определенного процента от числа, которое можно потратить за день.
Пример: если в день установлено ограничение 500 Мбит, а процент, при котором система отправляет предупреждающее оповещение — 80 %, то, когда будет расходоваться 400 Мбит, NetWorx напомнит пользователю об этом.
Comodo Firewall
Прекрасная бесплатная программа с русскоязычным интерфейсом.
Важно! Есть еще расширенная версия Comodo Firewall, которая стоит 39,99 $/год. После установки эта программа покажет, какое приложение потребляет больше всего трафика в процентном соотношении. Comodo также может блокировать использующий трафик нежелательный ресурс, требовать перезагрузки после изменений, позволяющих фаерволу работать
Comodo также может блокировать использующий трафик нежелательный ресурс, требовать перезагрузки после изменений, позволяющих фаерволу работать
После установки эта программа покажет, какое приложение потребляет больше всего трафика в процентном соотношении. Comodo также может блокировать использующий трафик нежелательный ресурс, требовать перезагрузки после изменений, позволяющих фаерволу работать.
Существует еще функция «Сканирование», способная выдать подробный отчет по файлам, находящимся в системе и можно ли им доверять. Нажав на один из них, появится отчет по отправленной и полученной информации подобно TCPView. А вот «Изолированная среда» позволит бывать в «опасных местах» без последствий для устройства, т. е. приложения не смогут потребить слишком много мегабайт.
Как перейти на новую версию
Переход с версии 4.х на 5-ю версию
Переход на 5-ю версию корпоративных решений сделан максимально простым- процесс происходит в полуавтоматическом режиме, не требуется перезагрузки системы и установки дополнительного ПО.
Обновление серверной части (ERA)
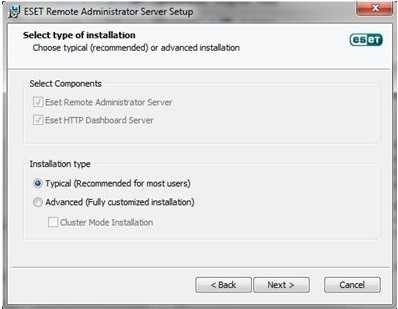
В связи с тем что в новой версии появилось много нового и улучшенного функционала в ERA появились новые вкладки по сбору данных на сервере (HIPS Log, Device Control Log и т.д.). ПО умолчанию сбор данных с клиентских точек по этим параметрам не ведется, поэтому необходимо в настройках сервера определить уровень логирования данных.
- Установку новой версии сервера можно проводить без удаления предыдущей версии.
- Во время установки будет предложено использовать текущую базу данных, а так же провести ее резервное копирование перед переносом.
-
Так же возможно выставить настройки «по умолчанию» для работы с БД (очистка записей и т.д.)
Примечание: необходимо повторно указать лицензионный файл, а так же параметры доступа к серверу. Остальные настройки(зеркало обновлений, работа с журналами, параметры логирования) будут перенесены. С помощью расширенного режима установки их можно изменить. - Установку новой версии консоли можно проводить без удаления предыдущей версии. После обновления серверной части, администратор может приступить к обновлению конечных клиентов, либо продолжать работать с текущими (клиентские лицензии, начиная с версии 3.х, поддерживаются новой версией ERA)
Обновление клиентской части.
Во избежание конфликтов при работе с MS Outlook 2010 перед установкой клиентской части необходимо произвести настройку работы с почтовым клиентом – отключить интеграцию с MS Outlook.
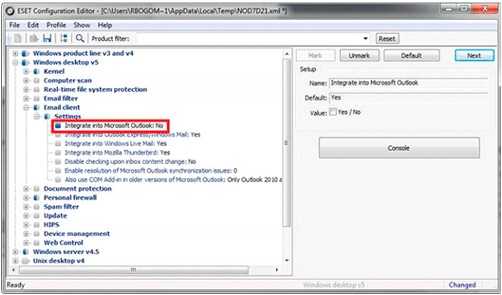
-
Автоматическое обновление выбранных клиентов
При использовании этого способа на конечных компьютерах старая версия будет автоматически деинсталлирована, а новая установлена.
Для обновления клиентов администратору в консоли администрирования необходимо выбрать клиенты, которые нужно обновить и в контекстном меню выбрать Удаленная установка -> Upgrade Windows Client
В появившемся мастере, по аналогии со стандартной Push установкой, необходимо заполнить данные об учетной записи имеющей права на установку, а так же выбрать необходимый новый инсталляционный пакет.
Во время следующего сеанса связи клиента с сервером это задание будет получено и будет произведено обновление.
-
Ручное обновление (рекомендуется)
Логика ручного обновления аналогична, разница заключается в том, что администратору самостоятельно необходимо создать задание на удаление антивирусных решений ESET, с последующей удаленной установкой новой версии.
После обновления клиенты на конечных станциях покажут уведомление о необходимости перезагрузки, во время обновления не будет запущен только один компонент- HIPS, для его запуска нужна перезагрузка, а так же для перезаписи реестра.
Как восстановить лицензию ESET
Если имя пользователя (логин) или пароль на текущую лицензию были утеряны или забыты – воспользуйтесь функцией восстановления данных.
Данные от вашей лицензии будут отправлены на тот адрес электронной почты, который Вы указывали ранее при активации лицензии ESET NOD32.
Для восстановления пароля Вы можете выбрать один из типов:
- По имени пользователя (логину) вида EAV-12345678 (как узнать имя пользователя?)
- По регистрационному коду (лицензионному ключу)
- По адресу электронной почты, на который была активирована лицензия
Как правильно использовать приложение Glasswire
Чтобы начать работу с приложением Glasswire, необходимо в первую очередь установить его на мобильное устройство. Для этого нужно зайти в Play Маркет, вбить в поле поиска «Glasswire», выбрать первое приложение из предлагаемых и нажать кнопку «Установить».
После установки останется открыть приложение и можно начинать работать.
При открытии приложения сразу появляется график трафика. Его можно настроить, выбрав нужный период (из предложенных вариантов или задать свой).
Также можно выбрать отслеживаемую сеть: мобильную, Wi-Fi или обе сразу.
Нажав на нижней панели на иконку со щитом, пользователь перейдет к брандмауэру. Тут можно выбрать приложения, которым необходимо запретить (или разрешить) доступ в интернет. Для этого необходимо выбрать из списка приложений нужные и нажать на круг напротив них. Если свайпнуть вправо кнопку «Off», приложение предложит расширенные возможности, но уже за небольшую плату.
Нажав на иконку с будильником, пользователь перейдёт в раздел тарифных планов. Здесь можно создать тарифный план для контроля Wi-Fi или мобильных данных. Чтобы это сделать, необходимо нажать на «плюс» внизу справа и вручную ввести все необходимые параметры.
Иконка справа в виде колокольчика — это раздел с оповещениями. Все они будут храниться именно здесь.
NetWorx: как следить за интернет трафиком
Привет друзья! Написать о том, как следить за трафиком я собирался сразу после того, как написал статью “Как экономить интернет трафик“, но как-то забыл. Вот сейчас вспомнил и расскажу Вам о том, как отслеживать сколько трафика Вы расходуете, а делать это мы будем с помощью бесплатной программы NetWorx.
Знаете, когда подключен безлимитный интернет, то следить за трафиком по сути то и не нужно, разве что ради интереса. Да сейчас все городские сетки как правило безлимитные, чего пока не скажешь про 3G интернет, тарифы которого обычно зашкаливают. Я все это лето пользуюсь CDMA интернетом от Интертелеком, и знаю все эти нюансы с трафиком и тарифами не понаслышке. Я уже писал о том, как настроить и улучшить интернет от Интертелеком, читайте здесь и здесь. Так вот, у них “безлимитный” тариф стоит 150 гривен в месяц. Как видите, слово безлимитный я взял в кавычки, почему? Да потому, что там идет ограничение по скорости, правда только днем, но радоваться нечему, скорость там просто ужасная, лучше уже GPRS использовать.
Самый нормальный тариф, это 5 гривен в день по факту подключения, то есть не подключаешься сегодня не платишь. Но это не безлимитный, это 1000 мегабайт в день, до 12 часов ночи. Этот тариф у меня сейчас, но на нем хоть скорость приличная, реальная средняя скорость 200 Кбит/сек. Но 1000 Мб в день это не очень много при такой скорости, поэтому контролировать в таком случае трафик просто необходимо. Тем более что после использования этой 1000 Мб стоимость одного мегабайта 10 копеек, что не мало.
Еще как только подключил я этот интернет, начал искать хорошенькую программу, которая контролировала бы мой интернет трафик и можно было устанавливать предупреждение, когда расходуется лимит. И я ее нашел, конечно же не сразу, перепробовав пару штук мне попалась программка NetWorx. О которой мы и будем дальше говорить.
Следить за трафиком будет NetWorx
Сейчас я расскажу, где взять программ и как ее настроить.
1. Что бы Вы не искали программу, я загрузил ее на свой хостинг, поэтому качаем по прямой ссылке.
2. Запускаем скачанный файл и устанавливаем программу, процесс установки я описывать не буду об этом я писал в тут.
3. Если после установки программа не запустилась сама, то запускаем ее ярлыком на рабочем столе или в меню пуск.
4. Все, программа уже считает Ваш интернет трафик, она прячется в трей и там себе тихонько работает. Рабочее окно программы выглядит вот так:
Как видите, программа отображает интернет трафик за текущий день и за все время, начиная со времени установи программы, можете посмотреть сколько я спалил :). По сути программа не нуждается в каких либо настройках. Я еще только расскажу как установить квоту в NetWorx, то есть ограничения трафика и как сделать так, что бы в иконке в трее отображалась активность входящего и исходящего интернет трафика.
5. Давайте теперь сделаем так, что бы в трее отображалась активность интернет трафика.
Нажимаем правой кнопкой на значок программы в трее и выбираем “Настройка”
На вкладке “График” выставляем как у меня на скриншоте, нажимаем “Ок” и “Применить”. Теперь иконка программы NetWorx в трее будет отображать активность интернет соединения.
Нажмите правой кнопкой мыши на иконку программы в трее и выберите пункт “Квота”.
Видите, сегодня я израсходовал свой лимит на 53%, ниже есть поле, где можно указать при каком проценте сообщать о том что заканчивается трафик. Давайте нажмем на кнопку “Настройка” и настроим квоту.
Здесь все очень просто, сначала устанавливаем какая у вас квота, у меня например дневная, затем задаем трафик я выбрал весь трафик, то есть входящий и исходящий. Выставляем “Часы” и “Единицы измерения”, у меня мегабайты. Ну и конечно же не забываем указать размер квоты, у меня 1000 мегабайт. Нажимаем “Ок” и все, наша квота настроена.
Все, программа полностью настроена и готова считать Ваш трафик. Она будет запускаться вместе с компьютером, а Вам же остается только иногда заглядывать и смотреть для интереса сколько трафика Вы уже спалили. Удачи!
Быстрый способ выяснить расход интернет-трафика в Windows 10
Приветствую, уважаемые читатели! Скорее всего, вы успели некоторое время поработать в Windows 10 на компьютере, планшете или ноутбуке, немного освоились в новинке от Microsoft, накачали с интернета много важных и полезных программ. Или не очень полезных. И однажды вас могла посетить мысль: а какой же объем трафика я скачал за этот месяц? Интересно? Вот и мне стало интересно. И сейчас я вам покажу, где найти информацию по использованию интернета за последние 30 дней.
Давайте зайдем в Пуск -> Параметры -> Сеть и интернет. Быстро открыть Параметры можно с помощью Win + I.
В разделе Сеть и интернет на вкладке Использование данных можно увидеть общие сведения по всем вашим сетевым интерфейсам, по которым система накопила статистику. В данном случае у меня только один Ethernet (обычная выделенка через кабель). На планшетах и ноутбуках в этом разделе будет отображаться статистике по Wi-Fi.
Итак, вы увидели цифры скачанных гигабайт, у вас округлились глаза и захотелось немедленно узнать подробности. Какие приложения на вашем устройстве сколько трафика скушали можно выяснить, если нажать на ссылку Сведения об использовании.
После нажатия на ссылку вам открываются более подробные данные. Наглядно видно, какие приложения сколько потребили интернета. На этом месте детализация данных заканчивается, то есть, узнать конкретные адреса сайтов, какие файлы скачивались вы не можете.
Но это еще не всё! Информацию по скачанным гигабайтам бесценного трафика можно оформить в виде живой плитки на начальном экране Windows 10. Для этого нажмите правой кнопкой мыши на названии раздела Использование данных и нажмите на пункт Закрепить на начальном экране.
Выскочит подтверждение, нажмите Да.
Плитка появится на начальном экране. Если ее размер вам покажется недостаточно большим, то нажмите правой кнопкой на плитке и выберите Изменить размер -> Широкий, как показано на скриншоте.
Ну вот, стало заметно удобнее, не так ли? Теперь всегда можно быстро оценить объем скачанных данных, просто открыв меню Пуск и бросив взгляд на плитку.
Если захотите убрать плитку с трафиком, то правой кнопкой нажмите на плитке и выберите Открепить от начального экрана.
Открепить плитку можно из раздела Сеть и интернет таким же образом, как и закрепляли её.
ДЛЯ ПЕРСОНАЛЬНОГО ИСПОЛЬЗОВАНИЯ (все продукты ESET для дома)
Как перейти на новую версию
Переход с версии 5.х, 6.x, 7.x на 8-ю версию
- Скачайте необходимый дистрибутив продуктов ESET версии 8.0
- Установите Антивирус ESET NOD32 или ESET NOD32 Smart Security 8.0, используя текущие Имя пользователя (Логин) и Пароль
Если срок действия лицензии закончился
- Купите лицензию продления
- Активируйте серийный номер продления на странице регистрации
- Скачайте необходимый дистрибутив продуктов ESET версии 8.0
- Установите Антивирус ESET NOD32 или ESET NOD32 Smart Security 8.0, используя новые Имя пользователя (Логин) и Пароль
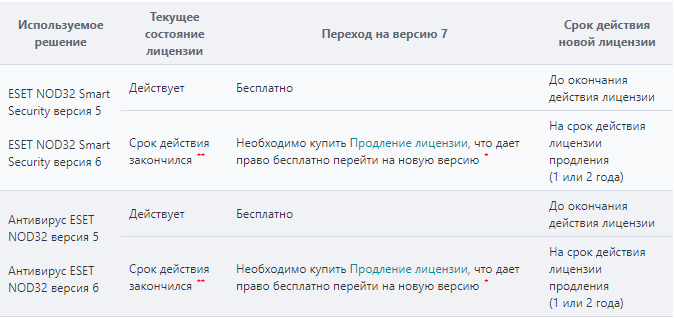
* Стоимость продления на 40% ниже стоимости покупки лицензии на 1 год.
** Скидка на продление действительна за 2 месяца до даты окончания лицензии
и в течение 2-х месяцев после даты окончания лицензии.
Правила продления
Домашним пользователям при продлении лицензии предоставляется скидка в зависимости от выбранного срока продления – чем больше срок, тем больше скидка.
На продление пробной или подарочной лицензии, а также на ряд коммерческих лицензий скидка не предоставляется.
Предложение на продление лицензии действительно в любой момент действия лицензии и в течение 2-х месяцев после окончания лицензии.
Важно! Продление распространяется на такое же количество устройств, которое было в предыдущей лицензии (но при этом оно не может быть больше, чем предусмотрено лицензией продления):
Для расширения лицензии обращайтесь к нам за профессиональной консультацией.
После приобретения лицензии продления необходимо активировать ее на сайте производителя.
ДЛЯ КОРПОРАТИВНОГО ИСПОЛЬЗОВАНИЯ
(все продукты ESET для бизнеса)
Отключение защиты Eset Smart Security с помощью настроек
Итак если вы захотели отключить работу Eset используя настройки самого антивируса (о настройке обновлений данного антивируса читайте тут), то для этого:
- Открываем главное окно программы Eset Smart Security и слева видим перечень возможных операций.
- Выбираем пункт Настройка и выбираем именно тот пункт защиты, который нам необходим для работы. На скриншоте видно, что в данном случае вся необходимая защита компьютера находится в рабочем состоянии.
- Для передачи кряков и кейгенов или любых других действий достаточно будет отключить защиту файловой системы в режиме реального времени в разделе «Компьютер». Это можно сделать на некоторое определенное время и до очередной перезагрузки компьютера, как показано на следующем скриншоте. При блокировании сетевого траффика необходимо выключить защиту доступа в интернет в разделе «Интернет и электронная почта».
- После проведения такой операции возвращаемся в режим главной страницы Eset Smart Security и видим, что уже максимальная степень защиты компьютера не гарантируется.
- Все последующие операции включения или выключения защиты Eset Smart Security можно выполнять именно по таким шагам, используя при этом непосредственно только системные функции ESS.
Воспользовавшись такими простыми советами все будут знать, как отключить Eset Smart Security легко и быстро для выполнения любых необходимых действий. А о том, как установить антивирус Eset, читайте здесь, а об удалении можно прочесть тут.
Каждый пользователь ПК или ноутбука рано или поздно может столкнуться с необходимостью установки нелицензионной программы или софта, который имеет кейген. Антивирус не даст выполнить инсталляцию потенциально нежелательной программы. Поэтому защитника придется отключить на время. О том, как отключить антивирус ESET NOD32 различных версий на ПК на время или полностью читайте в данной теме.
Антивирус ESET NOD32 отключить на время можно двумя способами.
Способ №1. Быстрое отключение
Нажимаем на стрелочку, что на панели задач и выбираем значок антивируса. Нажимаем на нём правой кнопкой мыши и выбираем «Временно отключить защиту».
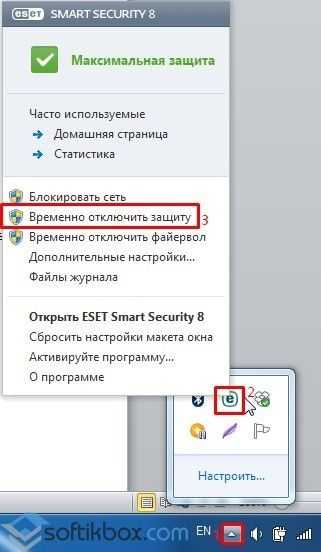
Указываем, на какое время необходимо отключить защитника.

Антивирус отключён.
Способ №2. Через настройки программы
Выбираем значок программы на панели задач и кликаем «Открыть …(версия программы)».
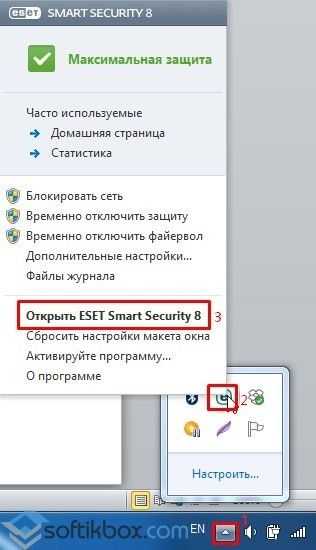
Откроется окно программы. В левом меню выбираем «Настройки». Для каждого пункта раздела «Компьютер» выставляем временной диапазон, на который необходимо отключить защиту.
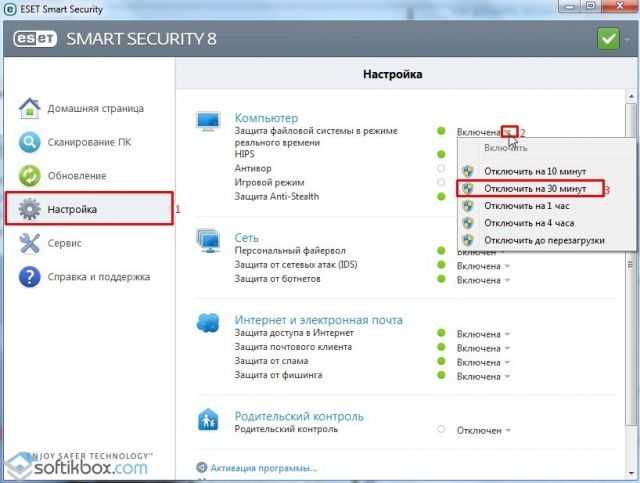
Защита ПК отключена.
Чтобы полностью отключить защиту ПК стоит выполнить следующие действия:
Открываем настройки антивируса и во всех пунктах выставляем отметку «Отключить до перезагрузки».
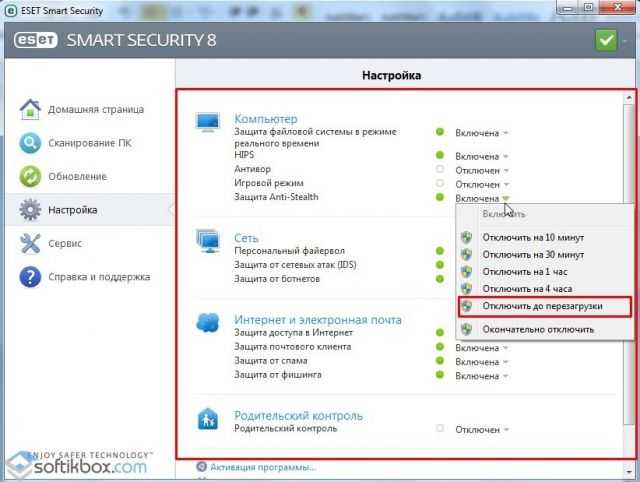
Далее жмём «Win+R» и вводим «services.msc».

Откроется окно служб. Ищем все службы, которые связаны с антивирусом и останавливаем их.
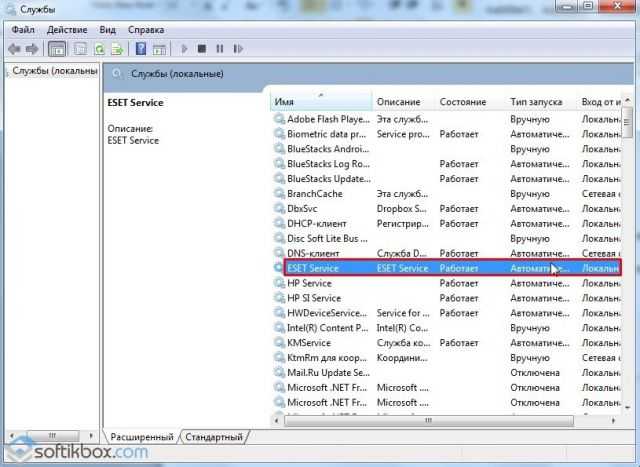

Антивирус отключён полностью до первой перезагрузки. После службу придется включить обратно, чтобы программа могла работать корректно.
О том, как отключить антивирус ESET NOD32 смотрите в видео:
Как узнать, какая программапроцесс использует интернет трафик С помощью ESET NOD32 Smart Security Компьютерные советы

Привет друзья, сегодня в телефонном режиме помогал решить одну проблему своему знакомому, можно сказать постоянному клиенту.
Он позвонил и сказал, что очень медленно работает интернет, а у него CDMA от Интертелеком и тариф, по которому дается 1000 Мб в день.
Но не в этом суть, он мне сказал, что очень медленно работает интернет, почти ничего не отрывается. Ну я сразу подумал, что это у провайдера какие-то проблемы, всякое бывает.
Но я когда в последний раз настраивал ему компьютер, то установил программу для слежения за трафиком, ну что бы он лимит не перерасходовал, и он мне сказал, что квота уже израсходована на 21 процент, и растет, хотя все браузеры закрыты, и ничего не качается. Тут то все стало ясно, ну почти все, какая-то программа использует интернет, причем использует серьезно.
Осталось только найти эту программу, и заблокировать ее, или же удалить. А то это уже совсем беспредел, браузеры закрыты, а интернет используется. По словам клиента, на панеле уведомлений никаких лишних программ не было, и автоматическое обновление в Windows 7 было отключено, проверили.
Честно говоря, я даже сразу не знал как узнать какая программа, или процесс тайком использует интернет, не встречался с этим раньше. Но тут мне на глаза попался установленный у меня антивирус ESET NOD32 Smart Security.
Убедившись, что в антивирусе можно посмотреть какая программа использует интернет трафик, я посоветовал сделать так (если у вас такая же проблема, делаем вместе :)):
Открываем ESET NOD32 Smart Security и переходим на вкладку “Служебные программы”, затем выбираем “Сетевые подключения”.
Появится список программ и процессов которые используют интернет соединение на вашем компьютере.
Закройте все браузеры, и внимательно посмотрите на эту таблицу, программу которая втихаря использует интернет вы увидите сразу, ведь только у нее скорее всего все показатели будут отличимы от 0 B/s.
Клиент эту вредную программу заметил сразу. Оказалось что это какая-то программа торрент-клиент ZONA.
Вот она себе спокойно лежала в автозагрузке, запускалась вместе с компьютером, и как только появлялся интернет, продолжала качать какие-то фильмы. Нещадно и втихаря, расходуя и без того небольшой лимит в 1000 Мб.
Я посоветовал немедленно удалить программу, если не знаете как это сделать, то читайте статью Как удалить программу в Windows 7?. После удаления, этой программы, интернет работал хорошо, и больше не использовался непонятно чем.
Кстати можно просто запретить использовать интернет конкретной программе, или процессу. Просто нажмите на нужную программу правой кнопкой мыши, и выберите “Временно запретить сетевое соединение для процесса”. Для того что бы разрешить использовать интернет просто снимите галочку таким же способом.
Вот такие дела друзья. Еще хорошо, что это была программа, которая просто качала фильмы, но это и мог бы быть троян, который бы отправлял информацию с вашего компьютера злоумышленникам. Надеюсь, что мой совет с личного опыта вам пригодился. Удачи друзья!
Приложения для контроля интернет трафика
Чтобы упростить контроль трафика, существуют соответствующие приложения. Далее описаны лучшие из них.
My Data Manager
Отличная программа, которая дает возможность устанавливать лимит и наблюдать за потребляемыми данными. Есть вкладка с картой, которая показывает, где именно был потрачен трафик, что довольно удобно и интересно.
Traffic Monitor
В данном приложении нет проблем с тем, как посмотреть расход трафика на Андроид, потому что вся статистика подана подробно и доступно. Есть статистические данные за день, неделю, месяц, год.
3G Watchdog — Data Usage
Минималистичная на вид программа, лишенная рекламы. По функционалу очень похожа на My Data Manager, потому что помимо основных возможностей, можно посмотреть карту расходования трафика.
Онлайн-конвертация
А что делать, если вы не хотите заниматься ручной обработкой? Может быть, у вас имеется большое количество файлов, которые вы даже открывать не хотите?
Тогда воспользуйтесь бесплатными онлайн-конвертерами. Они работают по очень простому принципу:
● Выберите функцию конвертации;
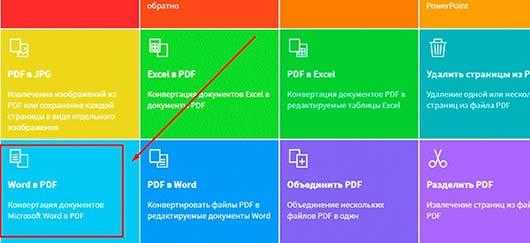
● Загрузите файл на сервис;

● Подождите, пока завершится процесс и скачайте Pdf. В отдельных случаях вам может быть предложена пересылка на емейл.
Никаких особых минусов в этом подходе нет, но я хочу поделиться с вами двумя предостережениями:
● Поступая таким образом, вы как бы предоставляете доступ к содержимому сторонним лицам. Да, информации в сети сейчас очень много, но мало ли какой-то конвертер может использовать эти документы по своему усмотрению, и в результате, предположим, ваш текст окажется в свободном доступе на каком-то сайте.
● Это — затраты трафика и времени. Кроме того, подобные ресурсы часто содержат сомнительную рекламу и открывающиеся окна. Из надежных ресурсов, работу которых проверил лично, могу порекомендовать https://smallpdf.com/uk/word-to-pdf.
Dr.Robot 28 Апр 2013
1. Если Вы подозреваете у себя на компьютере вирусную активность и хотите получить помощь в этом разделе,
Вам необходимо кроме описания проблемы приложить к письму логи работы трёх программ — сканера Dr. Web (или CureIt!, если антивирус Dr. Web не установлен на Вашем ПК), Hijackthis и DrWeb SysInfo. Где найти эти программы и как сделать логи описано в Инструкции. Без логов помочь Вам не сможет даже самый квалифицированный специалист.
2. Если у Вас при включении компьютера появляется окно с требованием перечислить некоторую сумму денег и при этом блокируется доступ к рабочему столу,
— попытайтесь найти коды разблокировки здесь https://www.drweb.com/xperf/unlocker/ — детально опишите как выглядит это окно (цвет, текст, количество кнопок, появляется ли оно до появления окна приветствия Windows или сразу же после включении компьютера); — дождаться ответа аналитика или хелпера;
3. Если у Вас зашифрованы файлы,
Что НЕ нужно делать: — лечить и удалять найденные антивирусом вирусы в автоматическом режиме или самостоятельно. Можно переместить всё найденное в карантин, а после спросить специалистов или не предпринимать никаких действий, а просто сообщить название найденных вирусов; — переустанавливать операционную систему; — менять расширение у зашифрованных файлов; — очищать папки с временными файлами, а также историю браузера; — использовать самостоятельно без консультации с вирусным аналитиком Dr. Web дешифраторы из «Аптечки сисадмина» Dr. Web; — использовать дешифраторы рекомендуемые в других темах с аналогичной проблемой.
Что необходимо сделать: — прислать в вирусную лабораторию Dr. Web https://vms.drweb.com/sendvirus/ несколько зашифрованных файлов и, если есть, их не зашифрованные копии в категорию Запрос на лечение. Дожидаться ответа на Вашу почту вирусного аналитика и далее следовать его указаниям ведя с ним переписку по почте. На форуме рекомендуется указать номер тикета вирлаба — это номер Вашего запроса, содержащий строку вида ; — собрать и выложить в своей теме логи утилит, указанных в Правилах этого раздела форума.
4. При возникновении проблем с интернетом, таких как «не открываются сайты», в браузерах появляются картинки с порно или рекламным содержанием там, где раньше ничего подобного не было, появляются надписи типа «Содержание сайта заблокировано» и пр. нестандартные уведомления необходимо выложить дополнительно к логам из п.1 лог команды ipconfig


































