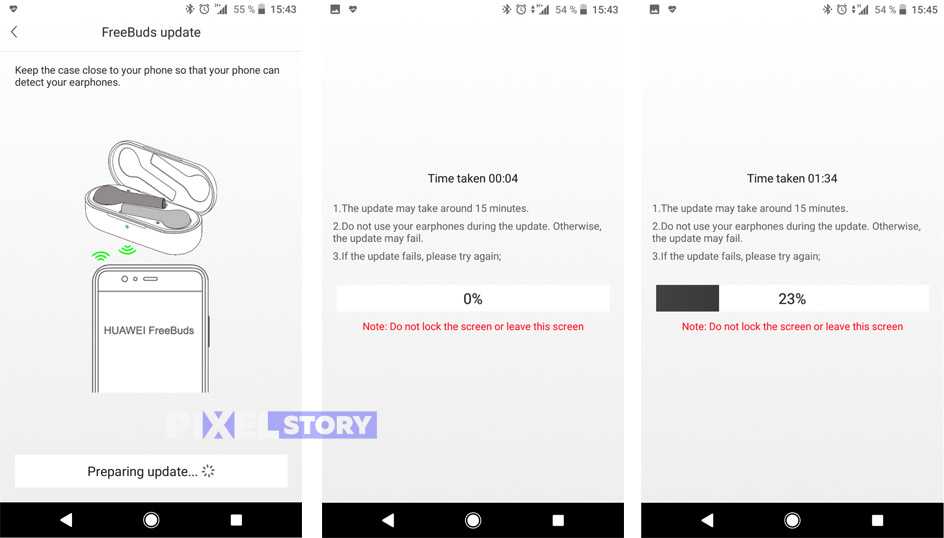Как быть, если не получается возобновить подключение наушников с устройства
Случается, что пользователь, устанавливая повторное подключение, сталкивается с проблемой сбоя. Причин может быть две:
- Возможно, на смартфоне была удалена запись о сопряжении. Это случается, когда пришлось сделать сброс настроек наушников, и вернуться к предустановленным настройкам.
- Также проблема может возникать с моделью TWS – наушников (Например, Huawei FreeBuds 3), в том случае, когда заряд их батареи низкий, а чехла менее чем 12%. При низком заряде чехла, он не может подзарядить наушники, и поэтому, возобновление подключения не возможно.
Данные проблемы можно легко исправить:
- Во-первых, наушники нужно перевести в «Режим подключения». Инструкция подключения приведена на примере Huawei FreeBuds Наушники помещаются в чехол подзарядки, который оставляется открытым. Далее, удерживая кнопку в течение нескольких секунд, нужно дождаться когда, индикатор загорится зеленым цветом, а потом замигает белым. Наушники перешли в «Режим сопряжения», значит на смартфоне нужно выполнить поиск устройства и установить подключение.
- Если наушники не могут подключиться из-за низкого заряда аккумулятора, значит нужно их подзарядить. Для этого наушники помещаются в чехол, и находятся там, пока индикатор чехла не станет мигать зеленым цветом. После зарядки можно повторить попытку сопряжения.
Программы для соединения компьютера с наушниками по Блютуз
Существует много приложений, которые делают процесс подключения Блютус наушников к компьютеру значительно проще. Следует рассмотреть возможность такого подключения на примере программы Toshiba Stack.
Как подсоединить гарнитуру с Блютуз Toshiba Stack?
Есть одно приложение, благодаря которому знак Блютуза можно поставить на рабочий стол ПК. Называется программа Bluetooth Toshiba Stack. Функционирует она на любой версии ОС Windows. Его удобно эксплуатировать при покупке адаптера для передачи данных. Бесплатно пользоваться программой можно только 30 дней. Однако в интернете можно отыскать и «пиратскую» версию.
Bluetooth Toshiba Stack
Настройка и установка Bluetooth программы
Сначала следует загрузить программу. Затем запустить файл, который был скачан, а точней «Setup.exe».
Далее следовать пошаговым инструкциям установщика. Следует нажать «Далее».
Дать своё согласие на следование лицензии. Нажать «Далее».
Все подготовительные этапы для инсталляции программы пройдены. Нужно нажать на «Установить».
На процесс обычно уходит 2-3 минуты.
Как только драйвера установятся, следует нажать на «Готово», после чего предложение предложит перезагрузить ПК. Перед тем, как соглашаться, стоит закрыть все открытые программы.
Затем открыть путь, показанный на скрине.
Не стоит сразу закрывать окно. Сначала следует открыть папку с загруженными файлами, а уже там открыть каталог «Crack» и оттуда совершить копирование файлов в папку с установленным приложением. Можно перебросить файлы в среду распаковки утилиты и путём перетаскивания левой кнопкой мыши.
Если система спросит о замене файлов, следует дать подтверждение. Для создания ярлыка на рабочем столе нужно навести на файл «BTAssist», нажать ПКМ, навести на пункт «Отправить» и там выбрать «Рабочий стол».
Теперь можно совершать управление теми устройствами, в которых имеется модуль Блютуз: передавать данные, прослушивать аудиофайлы, используя гарнитуру.
Подключение беспроводных наушников к ПК
Запустить появившийся на Рабочем столе ярлык. В трее должен возникнуть знак Блютуза.
Нажать на него дважды, используя ЛКМ. Затем выбрать «Экспресс режим» и нажать на «Далее».
Активировать Bluetooth на наушниках, а затем подождать, пока они подключаться к ПК или ноуту.
Как только устройства подключаться друг к другу, появится вопросительное окно, в котором следует нажать на «Да».
Можно включить любой видео или аудиофайл, чтобы послушать, как звучат наушники, подключённые через Bluetooth. Настройки сами переключатся на наушники, а динамики, если они есть, будут в выключенном состоянии, пока функционирует гарнитура.
Для отключения функции на ПК открыть трей, находящийся в нижнем правом углу, выбрать знак Bluetooth, нажать на него ПКМ, а затем выбрать команду «Отключить Bluetooth» или же опцию «Выход».
Когда Bluetooth будет включён снова, наушники сразу появятся в настройках приложения, чтобы их можно было моментально подключить к ПК.
Музыкальные возможности, управление и подключение Huawei FreeBuds
Сначала о подключении наушников Huawei FreeBuds, которое происходит не таким магическим образом, как Apple AirPods. Необходимо скачать приложение FreeBuds Assistant, после этого зайти в настройки Bluetooth в телефоне и подключить наушники вручную (нужно убедиться, что наушники заряжены и поиск Bluetooth активен).

Вроде все просто, но у меня получилось лишь с третьего раза — наушники подсоединил к смартфону быстро, потом приложение предложило обновить прошивку наушников, обновил и после начались чудеса с подключением по блютуз. Помогла перезагрузка смартфона и выкл/вкл наушников FreeBuds. На этом чудеса с подключением заканчиваются — наушники включаются и подключаются к смартфону сразу после открытия кейса.
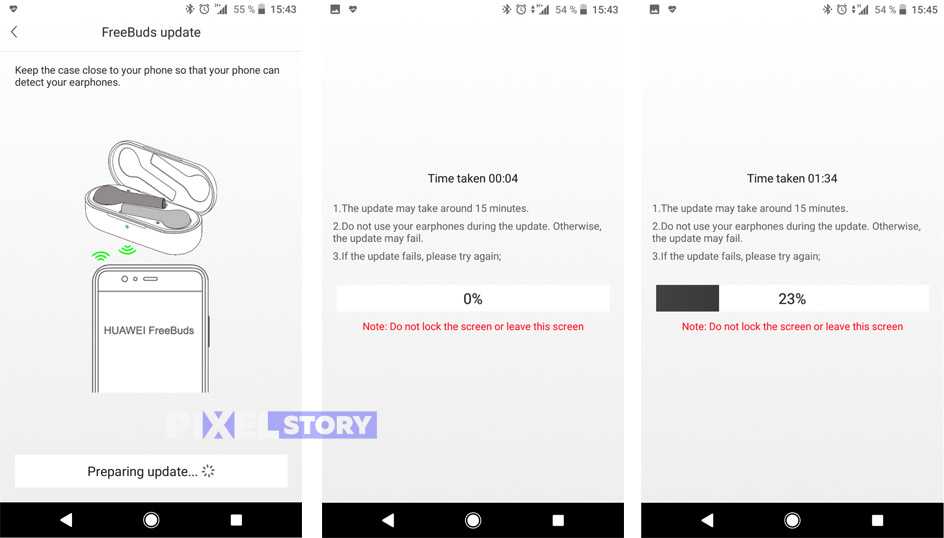
Теперь о работе датчиков и сенсорном управлении. В каждом наушнике есть датчик, который отвечает за мониторинг нахождения наушника в ухе. Стоит хотя бы на мгновение достать один из FreeBuds из уха, проигрывание музыки тотчас прекратится.

Управление наушниками Freebuds реализовано с помощью постукиваний. Двойное постукивание по правому наушнику включает или выключает воспроизведение музыки/видео. Постукивание по левому наушнику вызывает Google Ассистент. Ничего больше сделать нельзя. Хотите перемотать трек — доставайте телефон из кармана.
Самые противоречивые ощущения остались после анализа музыкальных возможностей Huawei Freebuds. Дело в том, что я уже давно использую блютуз-наушники как основное средство прослушивания музыки на смартфоне. В личном использовании у меня Sony h.ear in Wireless (MDR-EX750BT). Качества и возможностей этих наушников мне вполне хватает.

Huawei FreeBuds не может похвастаться качеством звука на уровне Sony h.ear in Wireless, что неудивительно для такого форм-фактора. По звуку их можно сравнить с комплектными наушниками в Huawei P20 или P20 Pro, то есть крайне средненько. Для улицы и транспорта качества вполне хватает, но у аудиофилов от такого звука точно завянут уши .
Больше всего удручает нестабильность подключения, наушники банально не поспевают даже за низким битрейтом на уровне 256 Кбит, все из-за отсутствия достаточного объема памяти для буфера данных. У тех же AirPods или Sony WF-1000X с этим никаких проблем не наблюдается. Это очевидный просчет инженеров Huawei, один из признаков того, что продукт создавался в крайней спешке и о многом не успели подумать, а может решили сэкономить. Помехи и рассинхрон — очень часто явление при использовании Huawei FreeBuds.
Дизайн Honor Magic
Во время обзора Honor Magic Earbuds гаджет сразу дал понять, что является почти полной копией Apple AirPods Pro. Наушники Flypods 3 имеют почти идентичный дизайн с регулируемыми ушными вкладышами для плотного прилегания в ушах, и становится ясно, что Honor не слишком старается уникализировать свой продукт.

Вкладыши действительно плотно сидят, хотя они имеют более квадратную форму, чем AirPods Pro, что может привести к некоторому дискомфорту при длительных прослушиваниях музыки. Тем не менее, это их ни в коем случае не порти, я думаю, что они достаточно удобные и стильные для ежедневного использования.


В комплекте вы получаете несколько размеров амбушюр, а также кабель USB-C для зарядки кейса. Хонор Мэджик имеют горизонтальный вариант зарядного чехла – это значит, что вкладыши лежат на боку. Вы услышите небольшой щелчок, когда будете складывать наушники в футляр – это магниты прикрепляют наушники к внутренней части кейса.

На обратной стороне корпуса находится кнопка сопряжения. Если вы откроете корпус и будете удерживать кнопку подключения до тех пор, пока не загорится белый цвет индикатора, то гаджет активируется и будет доступен для сопряжения с любым устройством (смартфон, планшет, ПК и так далее).
Обзор OPPO Enco Free: беспроводные наушники TWS
Однако, при подключении наушников к смартфону звук соединения отсутствует. Это, конечно, недостаток, так как приходится включать музыку аккуратно, проверяя подключены ли наушники.
Возможные проблемы и их решение
Самая частая проблема, почему не получается подключить гарнитуру к ноуту — отсутствующий или некорректно работающий драйвер беспроводного модуля. Рекомендуется скачать самую свежую версию драйверов с официального сайта производителя. Учитывайте, что даже у разных модификаций одной модели лэптопа драйвера могут отличаться.
Вторая частая проблема, когда гарнитура не подключается к компу — она уже соединена с другим устройством (например, мобильным телефоном). Чтобы корректно подключить ее с лэптопом, необходимо разорвать активное соединение. Делается это через настройки того девайса, с которым сопряжены наушники.
Возможно, что и сам компьютер «не видит» свой модуль блютуз. Определить активность беспроводной связи можно по соответствующему индикатору на корпусе лэптопа. Если ноутбук готов к подключению, тот должен светиться. В противном случае нужно активировать блютус модуль.
Не исключено, что если гарнитура не подключается через блютус к ноутбуку, то беспроводной модуль деактивирован в БИОСе. Чтобы зайти в это меню, нужно во время перезагрузки компьютера удерживать кнопку F2, F10, Escape или Delete (зависит от модели материнской платы и вшитой версии BIOS).
От модели же БИОСа зависит, где именно в меню расположен раздел, отвечающий за беспроводной модуль. Чтобы он был активен, напротив названия Bluetooth должен стоять статус ON или Enabled. Чтоб внесенные изменения вступили в силу, нужно нажать кнопку F10. Компьютер перезагрузится, а модуль должен включиться.
Эргономика Huawei FreeBuds
Вес каждого наушника составляет всего 6 грамм, что делает их почти невесомыми. Однако на удобство использования гораздо больше влияет не вес, а резиновые накладки. Те, что идут в комплекте оказались крайне низкого качества — тонюсенькие и дешевые.

К сожалению, к моим ушам они подходили плохо, из-за чего наушники постоянно норовили выпасть в самый неподходящий момент. Не знаю, записать ли это FreeBuds в минус, т.к. у многих пользователей никаких проблем с резинками нет. Некоторые же меняют комплектные резинки на что-то более качественное, тем самым решая все проблемы с удобством использования.

К плюсам эргономики запишу влагозащиту по стандарту IP54. В теории, это может спасти наушники во время дождя или если пользователь случайно уронит их в лужу.
Подключение наушников к телефону
Перед тем, как подключать Xiaomi Redmi Airdots Pro earbuds, нужно выполнить два условия:
- Наушники должны находиться в кейсе.
- Кейс должен быть заряжен.
Если эти условия выполнены, следует действовать в следующем порядке:
- включить Bluetooth на телефоне;
- нажать кнопку на боковой части кейса с наушниками, держать ее пока не замигает индикатор;
- найти в перечне устройств на телефоне Redmi Airdots или Mi True Wireless Earphoness (оба названия означают одно устройство Xiaomi);
- нажать на название для подключения.
Если телефону требуется пароль, нужно ввести четыре ноля ( по умолчанию). После этого наушники можно доставать и пользоваться ими.
После первого подключения беспроводные наушники Xiaomi будут, в дальнейшем, подключаться автоматически, при открытии кейса.
Подключение беспроводной гарнитуры к компьютеру
Вариантов синхронизации работы беспроводных наушников с ПК два. Подробности подключения и возможные проблемы беспроводного соединения устройств рассмотрим далее.
Через комплектный адаптер
Не все стационарные компьютеры оснащены встроенным модулем Bluetooth. Поэтому многие производители беспроводной гарнитуры комплектуют устройства внешним адаптером. Такой модуль Bluetooth для подключения наушников к ПК выполняется в формате миниатюрной коробочки с разъемом USB или штекером mini jack 3.5 mm.

Наушники с USB Bluetooth адаптером в комплекте
Порядок сопряжения устройств следующий.
- Адаптер вставляется в соответствующее гнездо компьютера.
- Если гарнитура оснащена тумблером, нужно включить устройство.
- Убедиться по индикатору в том, что наушники активны.
- Перейти к программной настройке сопряжения.
Программные настройки выполняются при помощи утилиты «Мастер добавления устройств». Чтобы запустить программу, нужно при помощи поисковой системы ОС Windows найти ссылку на Bluetooth. После запуска утилита сформирует список доступных устройств для сопряжения по блютуз. В сформированном списке следует найти название своей гарнитуры, перевести курсор на него и нажать кнопку «Далее».
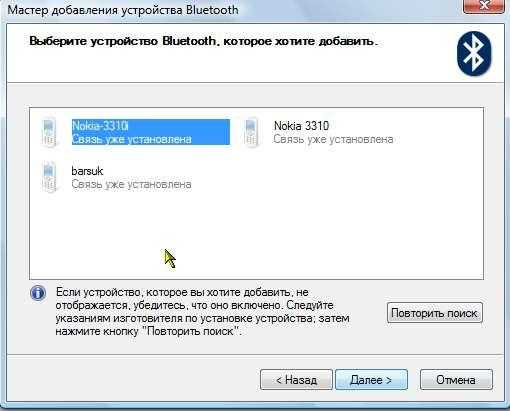
Мастер добавления bluetooth устройств
Программа установит выбранное устройство, по окончании процедуры сообщит, что гарнитура добавлена. Далее нужно перейти в раздел «Устройства и принтеры». В разных версиях ОС Windows наименование меню и переход в сам раздел могут незначительно отличаться.
В свойствах добавленной в перечень устройств гарнитуры нужно выбрать пункт «Операции Bluetooth». Для вызова меню «Свойства» достаточно кликнуть правой кнопкой мыши по объекту. Дождаться, когда устройства автоматически синхронизируются, и появится сообщение «Подключение Bluetooth установлено».
Подключение гарнитуры без модуля
У более современных ноутбуков и стационарных компьютеров в оснащении может быть встроенный Bluetooth- адаптер. На наушниках и компьютере нужно активировать блютуз. Операционная система будет искать подходящий драйвер. Последовательность синхронизации техники с беспроводными наушниками зависит версии операционной системы.
Поиск драйверов выполняется посредством приложения «Диспетчер устройств». В перечне пунктов меню нужно найти и открыть ветку «Bluetooth», и обновить драйвера на устройстве, помеченном желтым треугольником. При отсутствии пункта открыть для обновления драйверов ветку «Другие устройства» и далее «Неизвестное устройство». Для инициирования операции кликнуть правой кнопкой мыши и выбрать пункт контекстного меню ««Обновить драйверы».
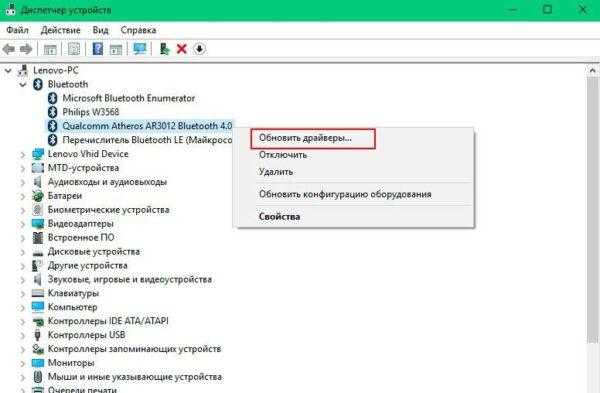
Обновление драйверов для bluetooth устройств
Когда нужные драйверы установлены, нужно активировать режим автоматического поиска в сети. После добавления устройства следует запустить синхронизацию. По окончании процесса должно появиться уведомление «Подключение Bluetooth установлено».
Удобство ношения
Крепятся Huawei FreeBuds Lite в ушах достаточно плотно и удобно. Их веса не замечаешь. Ничего не давит и не пережимает. При пробежке и быстрых поворотах головы «уши» не стремятся выпасть. Впрочем, это уже будет зависеть от того, насколько хорошо вы подберёте комплектные накладки. И да, я говорю — комплектные, потому что в них кроется главный недостаток гарнитуры. Они подходят далеко не всем.
Заявленное время работы в режиме воспроизведения составляет около 2,5 часов. В тестовых условиях работы гарнитура работала чуть более 2 часов непрерывно. Чтобы зарядить «уши» их нужно установить в кейс. Зарядка начнётся автоматически. До полной зарядки нужно около часа.
Возможные проблемы
Сложности с подключением чаще всего связаны с неверными действиями владельцев техники, поэтому, чтобы сопряжение прошло без затруднений, рекомендуется следовать приведённым выше советам и дополнительно заранее прочесть прилагающееся к Bluetooth -гарнитуре (в комплекте) руководство пользователей.
Смартфон не видит наушники
Если смартфон не видит наушники, следует:
- убедиться, что расстояние между приборами позволяет установить соединение;
- проверить, включена ли беспроводная связь на Android ;
- удостовериться в том, что гарнитура заряжена.
Обычно перечисленных действий оказывается достаточно, чтобы установить связь.
Звук моно и плохого качества
Для борьбы с некачественным звучанием рекомендуется также убедиться, что расстояние между оборудованием позволяет установить надёжное подключение. В наиболее тяжёлых случаях стоит совершить сброс настроек наушников до заводского уровня.
В современном мире люди отказываются от проводных наушников, все чаще отдавая предпочтением беспроводным девайсам. В каких-то случаях такую популярность можно объяснить тем, что производители смартфонов стали отказываться от внедрения в устройство стандартного разъема на 3,5 мм, чтобы вместо этого добавить пылезащиту, а также защиту от проникновения влаги внутрь устройства. Кроме того, многим пользователям просто намного удобнее прослушивать музыку через беспроводное устройство (гарнитуру, наушники, колонку).
Но нередко владельцев телефонов интересует, как подключить наушники к Honor 10. В этом нет ничего сложного, абсолютно любой пользователь легко справится с этой задачей.
Внешний вид и комплектация
Коробка не вызывает каких-либо эмоций: она вполне обычная и мало чем отличается от упаковки тех же FreeBuds 3i.
Но вот тут хочется слегка придраться: у меня наушники в крутом сером цвете. А на коробке почему-то белые FreeBuds Pro. Хочу видеть то, что покупаю! Тем более что это вроде как самые топовые наушники, хочется лухари и блеска во всю степь. Например, глубокий чёрный с одной лишь надписью в цвет корпуса наушников: Huawei FreeBuds Pro. Вот это было бы топово.
В коробке, помимо кейса с наушниками, вы найдёте два комплекта амбушюр и кабель USB Type-A – Type-C:
Кейс довольно крупный. Но работа над ошибками FreeBuds 3i произведена — он стал намного у́же и теперь без проблем помещается в карман джинсов. Выглядит как странная горочка, но помещается!
Кнопка сброса подключения находится на левой грани кейса на этой фотографии. Фото: Илья Кичаев / Wylsacom Media
Самый большой недостаток Huawei FreeBuds Pro в эргономике: из кейса их очень трудно достать. Логичнее всего хвататься за внутренний микрофон (чёрный круг рядом с амбушюром) и внешнюю плоскую грань.
Тут глянцевая поверхность, она хорошо цепляется за пальцы только если они сухие и максимально чистые. А вот если пальцы чуть-чуть мокрые, то они могут либо соскользнуть, либо наушник куда-то улетит.
Грани наушников сенсорные, они также реагируют на сжатие, во время которого слышен небольшой щелчок. Не бойтесь этого звука, это лишь имитация нажатия. Сенсор позволяет настроить, например, громкость. Он находится на поверхности с надписью Huawei. А вот на сжатие реагируют две прилегающие к нему стороны.
Управление удобно, с ним не испытываешь никаких трудностей. При этом в приложении вы можете настроить все эти нажатия. Но есть одно «но».
Как пользоваться блютуз наушниками
Когда вы останавливаете свой выбор на приобретении такого гаджета, как беспроводные наушники Bluetooth или наушники с возможностями гарнитуры, чтобы избавиться от мешающих проводов, следует знать определенные особенности работы с ними.
В отличие от обычных наушников, Bluetooth наушники – это гаджет со своей системой управления, особенностями подключения и использования.
Поэтому, чтобы вы могли подобрать для себя оптимальную по возможностям и наиболее удобною модель, ознакомьтесь с типовыми рекомендациями о том, как пользоваться наушниками Bluetooth.
Обращаем ваше внимание, что возможности разных моделей могут значительно отличаться, поэтому перед покупкой внимательно изучите технические характеристики и элементы управления понравившегося вам гаджета. Bluetooth наушники обычно содержать минимум 3 аппаратные кнопки, функции которых могут быть совмещены в зависимости от вариантов нажатия и времени удержания кнопки
Bluetooth наушники обычно содержать минимум 3 аппаратные кнопки, функции которых могут быть совмещены в зависимости от вариантов нажатия и времени удержания кнопки.
- Приведем функции, характерные для большинства гаджетов:
- Включение. В большинстве моделей это совмещенная кнопка, которая включает и выключает гарнитуру путем длительного (несколько секунд) удержания. Встречаются модели с отдельной кнопкой питания, в том числе и в виде микропереключателя.
- Громкость «+» и громкость «-» позволяют регулировать мощность встроенного усилителя. Часто совмещают в себе функцию перемотки на следующий и предыдущий треки при прослушивании музыки.
- Кнопка начала воспроизведения-паузы. Служит для управления плеером. Часто совмещена с функциями включения-выключения, приема звонка, вызова последнего номера, включения голосового набора.
- Кнопки переключения перемотки на следующий и предыдущий трек служат для управления плеером.
- Отдельная кнопка принятия звонка, она же служит для завершения разговора и набора последнего номера.
- Аппаратный выключатель микрофона также можно встретить на некоторых моделях Bluetooth наушников с функциями гарнитуры.
- Кнопка переключения источника сигнала, например, на ФМ-радио или установленную SD-карту.
Очевидно, что чем больше функций назначено одной кнопке гаджета, тем менее оперативно вы сможете им управлять
Поэтому наличию необходимых вам органов управления следует уделить особое внимание при выборе конкретной модели
Большинство современных моделей ловит на расстоянии 10 метров. Определенные неудобства может доставлять наличие нескольких устройств, оснащенных радиомодулями. В процессе работы они могут подключаться к используемым приборам и создавать дополнительные помехи.
Для минимизации подобных ситуаций разработчики беспроводной технологии предусмотрели скачкообразную перестройку частот. Даже если частоты и совпадут, то это будет выражено только в кратковременном разрыве связи, которую пользователь может даже и не заметить.
По утверждению производителей, радиус действия новых устройств с версией Bluetooth 3.0 может достигать 100 м. На самом деле, этот показатель в разы меньше. На открытом пространстве доступность в зоне 50 метров, в зданиях 10-20 м.
Способы подключения
Есть 2 варианта синхронизации: через проводник Windows и при помощи фирменной утилиты HiSuite. Впрочем, для аппаратов Хонор и Хуавей есть немало сторонних программ с аналогичным функционалом. Но пользуясь ими следует помнить, что никто не будет нести ответственность за их работу. Это могут быть происки злоумышленников, задача которых – получить доступ к личным данным пользователя.
С помощью проводника Windows
Чтобы иметь возможность перебрасывать файлы, на телефоне нужно включить одну опцию:
- Откройте «Настройки» – «Система» – «О телефоне».
- Тапните несколько раз по строчке «Номер сборки», пока не появится надпись «Вы разработчик».
- Вернитесь в раздел «Система», оттуда зайдите в новое меню «Для разработчиков».
- Включите опцию «Отладка по USB».
Для обмена данными достаточно взять телефон и соединить его с компьютером USB-кабелем. Сразу ничего не произойдет – в это время Windows будет искать и устанавливать необходимое ПО для соединения по USB. По завершении установки на экране смартфона появится окно с сообщением «USB-соединение», а под ним 3 пункта:
- передача фото;
- передача файлов;
- только зарядка.
Если задача – скопировать файлы с телефона на компьютер, кликайте «Передача файлов».
Сразу после этого произойдет автозапуск проводника – на экране появится окно с названием модели устройства, например, Honor 9 Lite. Выберите пункт «Открыть устройство для просмотра файлов». В следующем окошке кликните на «Внутренняя память» – перебросит ко всем папкам, доступным для работы. И уже здесь можно делать с файлами что нужно: удалять, копировать, переименовывать.
После завершения работы смартфон отсоединяют от ПК. Для этого ПКМ кликают на значок USB и в меню кликают на «Извлечь Honor 9 Lite». Следом за этим извлекают шнур.
Через программу HiSuite
Это фирменная утилита, позволяющая выполнить различные операции: синхронизация контактов, чтение и редактирование сообщений, доступ к данным на устройстве (внутреннее хранилище и microSD-карта).
В памяти смартфонов Huawei уже хранятся нужные для установки файлы – достаточно подключить девайс к ПК. Далее зайдите в «Мой компьютер» и один из разделов будет называться «CD-дисковод HiSuite». Зайдите в диск – утилита запросит разрешение на загрузку – подтвердите. После установки откроется главное окно программы, но там будет надпись «Устройство не подключено». Решение – дать ей доступ к USB. Для этого:
- Откройте «Настройки» на смартфоне, зайдите в «Безопасность и конфиденциальность» – «Еще».
- Найдите и активируйте пункт «Разрешить HiSuite доступ к HDB».
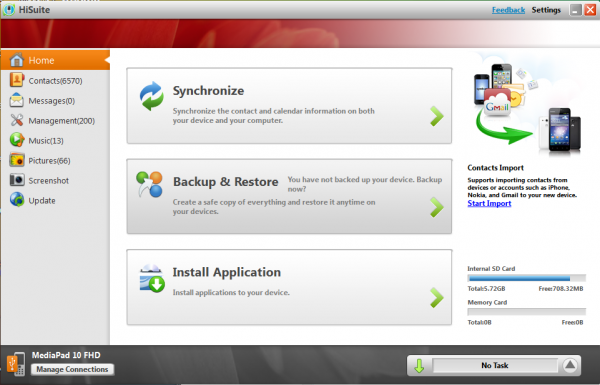 HiSuite для подключения смартфона к компьютеру.
HiSuite для подключения смартфона к компьютеру.
На некоторых устройствах установочных файлов нет. Программу загружают и устанавливают вручную:
- Зайдите на сайт.
- Выберите версию для Windows или Mac – начнется загрузка.
- Распакуйте архив, откройте файл .exe.
- Жмите «Далее» – «Загрузить» – «Начать».
- На смартфоне кликните «Разрешить подключение». Если нужно, чтобы HiSuite запускался сразу после обнаружения устройства, активируйте «Всегда подключаться к этому ПК».
Ответы на популярные вопросы
Что такое HiSuite Daemon?
Клиент приложения HiSuite, который автоматически устанавливается на смартфон при настройке программы и первом подключении телефона к ПК.
Как отобразить только папки с фотографиями?
Подключить устройство к ПК, выбрать режим «Передача фото» на телефоне. При открытии диска подключенного девайса будут отображаться только папки с фотографиями.
Для чего нужен HiSuite?
Программа используется для полного контроля смартфона с ПК, владельцы могут получать сообщения и отвечать на них, удалять приложения, производить обмен файлами или синхронизировать контакты. Каждый пользователь сам определяет, что ему требуется от приложения.
Теперь вы знаете, что подключить телефон от Хуавей и Хонор к ПК очень просто. Для этого есть 2 описанных выше способа и 3 дополнительные программы, которые могут работать удаленно. При возникновении вопросов — задавайте комментарии в соответствующем блоке.
2 способа, как подключить телефон Huawei и Honor к ПК через USB
Существует два основных приложения для компьютера, благодаря которым можно синхронизировать устройства: с помощью проводника Виндоус и через HiSuite. Honor на ОС Андроид может подключаться и с помощью универсальных программ от любых других разработчиков, но никто не несет ответственность за работу таких приложений.
Рекомендуется избегать неофициальных приложений и программного обеспечения для лучшей работы и синхронизации устройств между собой.
Использование таких приложений может привести к незаконному распространению персональных данных владельца смартфона, повреждению или полной утрате файлов, сброс телефонной книги или сообщений и иные сложности.
«Проводник» компьютера
На примере будет разбирать подключение Huawei P20 Pro к Windows 10. При подключении телефона сразу же загружается приложение «Проводник». В новом диалоговом окне открывается диск смартфона. Наименование диска обычно совпадает с названием модели подключенного устройства. После появления окна необходимо левой кнопкой мыши два раза кликнуть на диск, когда он откроется можно беспрепятственно перемещать файлы.
Если проводник не открылся:
- Левой кнопкой мыши дважды кликнуть на иконку «Этот компьютер».
- Развернуть панель «Устройства и диски», если они не отображаются изначально.
- Открыть диск с названием телефона, часто вместо стандартной иконки дисков отображается иконка смартфона.
Приложение «Проводник» для компьютера является основным способом обмена информации между телефоном и ПК. Оно открывается сразу же после подключения смартфона с помощью USB на Windows 10, на более старых операционных системах может потребоваться установка дополнительных драйверов.
Программа HiSuite
HiSuite – официальная программа для синхронизации смартфона и ПК, разработанная компанией Хуавей. Она совместима со всей линейкой смартфонов, включая последние модели Honor 9, 10, View 20, Huawei P20 Lite, P20 Pro и P30.
Инструкция для установки программы на ПК:
- Зайти на страницу официального сайта consumer.huawei.com.
- Выбрать версию для Windows или Mac, дождаться окончания загрузки.
- Распаковать скачанный архив.
- Запустить файл .exe.
- Откроется окно администратора с вопросом о разрешении установки программы, кликаем «Да».
- После возвращения к основному окну установщика выбираем «Далее», а потом «Загрузить».
- Нажать «Начать».
- На смартфоне нажать «Разрешить подключение», можно выбрать пункт «Всегда подключаться к этому ПК», чтобы ваше устройство всегда включалось через HiSuite в первую очередь.
После этого, при новых подключениях, компьютер будет автоматически связываться с телефоном.
Что делать, если не работает один наушник Huawei Freebuds?
В целом беспроводные наушники работают без перебоев, но случаются некоторые конфузы. Если не работает один наушник Huawei Freebuds, тогда для начала проверьте работу левого и правого наушника по отдельности. Уменьшите или увеличьте громкость, возможно причина именно в минимально выставленной громкости.
Сегодня беспроводная гарнитура пользуется большой популярностью. Но несмотря на преимущества и возможности подобной техники порой могут случаться неисправности. Например, одна из распространенных жалоб – не работает левый или правый наушник Huawei Freebuds. Что делать в таком случае и какие причины станут виной этой проблемы?
Что делать при частых сбоях и разрывах соединения
Некоторые пользователи после установки и подключения беспроводных наушников могут наблюдать нестабильную работу, частые сбои и прерывания соединения. Если у вас происходит такая ситуация, прочитайте нижеуказанные советы:
- Отключите и включите наушники.
- Полностью отсоедините устройство на полминуты.
- Выполните перезагрузку вашего устройства.
- Обновите драйвера.
- Попробуйте заново подключить наушники.
Если ничего из этого не помогает, советуем вам обратиться в службу поддержки гарнитуры или к специалистам. Если устройство ещё находится на гарантийном обслуживании – отнесите его на ремонт и попросите заменить неисправный товар.
Что делать, если Bluetooth наушники не подключаются: возможные проблемы
У беспроводных гарнитур есть масса преимуществ, но при этом с ними часто возникают проблемы. Они могут быть связаны с тем, что компьютер не распознает наушники. Причины заключаются в следующем:
- Из-за того, что аккумулятор сел, наушники выключились. Нужно проверить, горит ли на корпусе индикатор.
- Отсутствие драйверов или неправильная установка. Если это будет обнаружено, нужно заново установить программное обеспечение.
- Физическая неисправность наушников. Может не сработать кнопка включения, выйти из строя аккумулятор, микрофон, другие детали, в том числе и из-за попадания на устройство воды.
- Выход из строя самого модуля для беспроводных наушников.
- Несоблюдение расстояния, рекомендуемого производителем.
Пользователь может подзарядить или перезапустить наушники, перезагрузить ПК, установить сопряжение с другим источником звука.
Но, если эти меры не принесли успеха, самостоятельно чинить гарнитуру нельзя. Лучше отнести в сервисный центр. Каждый производитель беспроводных наушников, будь то Самсунг, Sony, Sven или другой бренд, негативно отнесется к попыткам самостоятельного ремонта и снимет устройство с гарантии. А так у пользователя есть шанс заменить гарнитуру или починить по гарантии.
При подключении могут возникать проблемы со звуком, так что не получается слушать музыку или смотреть фильм. В таком случае рекомендуется сначала настроить уровень громкости на компьютере – следует нажать на пиктограмму в форме динамика. Если это действие не дало результата, проблема может заключаться в программном обеспечении. Рекомендуется обновить драйверы. Для этого нужно скачать и установить новую версию.
Если звук слышен, но воспроизведение идет прерывисто, мешают посторонние шумы, нужно поправить настройки Виндовс. Для этого следует открыть панель управления устройствами, найти там иконку для регулирования звука и кликнуть правой кнопкой мыши. Это откроет параметры звука. На этой панели будет вкладка «Воспроизведение», в котором отображается и беспроводная гарнитура. Нужно выбрать наушники и щелкнуть правой клавишей, чтобы во всплывающем меню снова выбрать пункт «Устройство по умолчанию».
Для решения проблем со звуком используются и другие варианты. Например, можно отключить службу «Беспроводная телефонная связь». Это делается через окошко «Свойства», после того как пользователь зайдет во вкладку «Служба».
Внешний вид и комплектация
Комплектации обеих пар наушников идентичны и включают: сами наушники, кейсы, сменные амбушюры (XS-S-M-L), USB-C кабели, гарантийные талоны и руководства пользователя. Форма наушников приятная, внешне они выглядят как самостоятельный продукт, а не подражательство: «ножки» тонкие, имеют хромированные наконечники и серую надпись HONOR (в случае Honor Magic Earbuds). При носке выглядят аккуратно и неприметно.

В уши сели отлично: никакого лишнего давления или недостаточной надёжности посадки я не ощутил. Имеется пыле-, влагозащита по стандарту IP54 (выдерживает брызги). Кейс выполнен в форме вытянутой капсулы. Крышка оснащена плотным магнитным креплением (настолько, что одной рукой открыть проблематично), световым индикатором заряда и физической кнопкой.