Обновление Bluetooth драйвера на ноутбуке или компьютере
Обычно, если возникают проблемы с подключением Bluetooth, рано или поздно приходит время переустановить или обновить драйверы. Вы можете попробовать сделать это через «Диспетчер устройств», щелкнув правой кнопкой мыши на устройстве «Bluetooth». Заранее отключите сам Bluetooth через «Параметры», чтобы вы видели только само устройство, а не соединения.
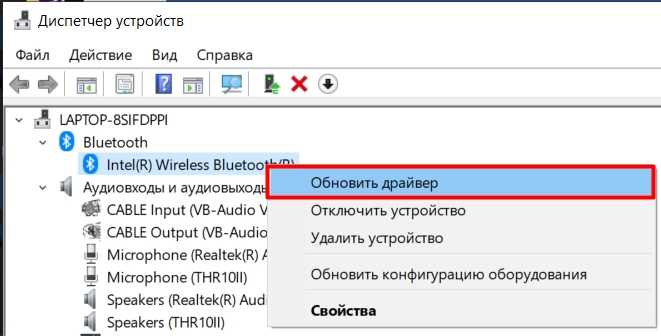
Или можно дрова обновить до модуля Wi-Fi, ведь именно он отвечает за Bluetooth.
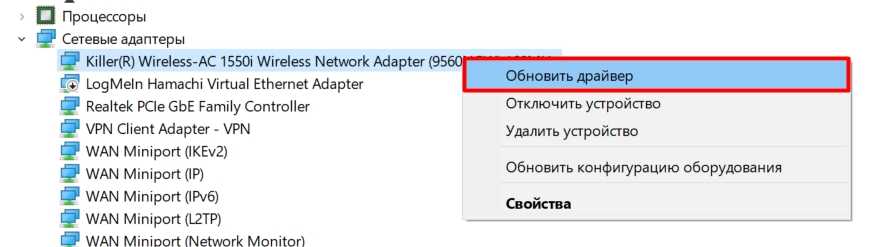
Но, как правило, вы, скорее всего, увидите надпись о том, что драйвер не нужно обновлять — это означает, что на серверах Microsoft нет обновлений. Поэтому лучше дрова вручную выгружать. При этом драйвер для Bluetooth обновляется не отдельно, а для всего адаптера Wi-Fi. Существует множество способов обновления вручную, и я не буду их здесь описывать — вы можете прочитать подробные инструкции по этому поводу здесь. Не смотрите на то, что он пишется для семи, он подойдет для любой версии «windows».
Как устранить проблему
Первым делом стоит подключить и проверить гарнитуру на компьютере или ноутбуке. Если они там работают, то дело в телефоне. Попытаемся разобраться в этом.
Решая, что делать, если телефон «не видит» наушники, стоит учесть, что данный аксессуар с разъемом 3,5 мм делятся на 3 вида:
- Моно, имеющие 2 контакта.
- Стерео, с тремя контактами.
- Стерео с гарнитурой (4 контакта).
И бывает такое, что некоторые устройства, в том числе и смартфоны, не могут распознавать трехконтактную гарнитуру.
Так что делать, если телефон «не видит» наушники? Нужно убедиться, что они правильно и до конца вставлены в телефон, проверить чистоту разъема или увеличить громкость звучания. Если все стандартные процедуры не помогли, то придется сбросить заводские настройки и отформатировать смартфон.
А что делать, если телефон «не видит» наушникидаже после этого? Такую ситуацию может разрешить только специалист. Мастер заменит либо прошивку на более современную версию, либо канал разъема, куда они вставляются.
Почему телефон «не видит» некоторые наушники? Как было сказано выше, причиной может быть неподходящая контактная фаза. И если этот аудио-аксессуар не работает при подключении к телефону, с учетом всех высказанных методов решения проблемы, то дело кроется в производителе или марке. Гарнитура определенного производителя может не подойти к телефону определенной марки. Они просто на просто не в состоянии «действовать вместе».
Диагностика устройств
Изначально пользователь хочет понять, что ему делать дальше, если телефон не видит гарнитуру или наушники. Надо разобраться, в каком именно устройстве искать проблему: в наушниках или телефоне.
Это необходимо сделать, даже если позже вы планируете обратиться к специалисту.
Провести диагностику на начальном этапе можно элементарно.
- Подключить потенциально неисправные наушники к любому другому устройству: плееру, компьютеру, телевизору. Если они функционируют, значит, проблема в телефоне.
- Установить в мобильник другие наушники, проверить. Если аксессуар работает в штатном режиме, следовательно, гнездо и контакты разъема телефона исправны.
- Если у вас Bluetooth-наушники, попробуйте подключить их к другому Bluetooth-устройству, проверьте, происходит ли сопряжение или обнаружение.
Подключение наушников к плееру
Отключаем микрофон (службу) на Bluetooth наушниках
Если то решение, которое я показывал выше не помогло, то можно попробовать в свойствах наших Bluetooth наушников отключить службу «Беспроводная телефонная связь». После чего компьютер будет видеть эти наушники просто как наушники, а не гарнитуру. В настройках звука исчезнет «Головной телефон». А в параметрах Windows 10 возле устройства будет написано просто «Подключенная музыка» (без «голос»).
- Нам нужно зайти в классическую «Панель управления». В Windows 7 открываем ее обычном способом (в меню Пуск), а в Windows 10 – через поиск.
- Находим и открываем раздел «Устройства и принтеры».
- Там в списке устройств должны быть наши беспроводные наушники. Нажмите на них правой кнопкой мыши и выберите свойства.
- Переходим на вкладку «Службы», снимаем галочку со службы «Беспроводная телефонная связь» и нажимаем «Применить» и «Ok».Панель управления можно закрывать.
После того как мы отключили Bluetooth службу «Беспроводная телефонная связь», Windows 10 не будет использовать микрофон на наушниках. Она вообще не будет его видеть. Как я уже писал выше, будет полностью отключен «Головной телефон».
После этого проблема с плохим звуком точно должна уйти. Если нет, удалите наушники, перезагрузите компьютер и подключите их заново.
Важно! Не забудьте, что вы отключили службу «Беспроводная телефонная связь». Если появится необходимость использовать микрофон на беспроводных наушниках, то ее нужно будет включить обратно, иначе в режиме гарнитуры наушники работать не будут
Дополнительные решения
Несколько дополнительных решений, на которые нужно обратить внимание, если ничего из вышеперечисленного не помогло
- Переустановите Bluetooth адаптер. В диспетчере устройств, на вкладке «Bluetooth» просто удалите основной адаптер и перезагрузите компьютер. Там же удалите наушники, на которых возникла проблема с качеством звука. После перезагрузки система должна установить адаптер. Подключите наушники заново.
- Переустановите драйвер Bluetooth адаптера. Особенно актуально для ноутбуков. Драйвер можно скачать с сайта производителя ноутбука. Если у вас ПК с USB Bluetooth адаптером, то там сложнее, так как драйверов для них обычно нет (система сама устанавливает). Но можете посмотреть на сайте производителя. Если, конечно, у вас не какой-то китайский Bluetooth адаптер. Подробнее в статье подключение Bluetooth адаптера и установка драйвера.
- Если есть возможность, подключите для проверки звука другие беспроводные наушник, или колонку. Или эти наушники к другому устройству.
- Если проблема именно через USB Bluetooth адаптер (а не встроенную плату в ноутбуке), то проверьте этот адаптер с этими же наушниками на другом компьютере.
- Если к компьютеру подключены еще какие-то Блютуз устройства – отключите их. Оставьте только наушники. Так же в качестве эксперимента попробуйте еще отключить Wi-Fi.
75
Сергей
Bluetooth
Устранение заикания и подтормаживания на YouTube.com
Видео на «YouTube» включается, звук присутствует, но заикается, зависает и тормозит? Проблема скорее всего кроется не в неполадках техники. Причиной, по которой не работает звук на сайте в интернете, может быть плохая связь: расположенный далеко роутер, преграды на пути следования сигнала, слабый интернет.
Важно! Стоит включить видео на всех браузерах: если в одном оно заикается, а в другом все нормально, искать причину нужно будет в «проблемном» браузере, например, обновить
Перегруз ПК
Если скорость в порядке, но тормозит все видео целиком, стоит проверить, не перегружен ли процессор. Если на ПК установлены и запущены в фоновом режиме несколько программ и антивирусов, открыты браузеры и игры, они будут попросту забирать все ресурсы компьютера, не давая ему даже прогрузить видео.
В первую очередь стоит проверить автозапуск. Проще всего сделать это при помощи специальных программ, например, «Autoruns», «CCleaner», «Starter». Они проверят, какие программы запускаются сразу при загрузке компьютера и предложат удалить то, чем пользователь не пользуется.
В «Windows XP» и «Windows 7» есть собственные программы очистки. Найти их несложно:
Необходимо нажать «Win» + «R» и ввести в окне поиска «msconfig»
В «Виндовс 8» нужно зайти в «Диспетчер задач»;
В открывшемся окне выбрать вкладку «Автозагрузка» и посмотреть, какие программы отмечены галочками — они и загружаются сразу после включения;
Важно не убрать из списка важные сервисы (например, файлы в названии которых есть «System32», драйвера или антивирусы. Лучше всего убирать известные программы: например, браузеры, видеочаты.
Проблема только в Google Chrome
Иногда трудности в просмотре онлайн-видео наблюдаются только в браузере Google Chrome и его «братьях», например, Яндекс.Хром. Причина проста: у Хрома уже есть встроенный флеш-плеер, который включится сразу при запуске. Кроме него на ПК могут быть установлены посторонние плееры — чаще всего это «Adobe» или «Macromedia». При работе оба флеш-плеера начинают мешать друг другу.
Исправить ситуацию можно, отключив посторонние плееры. Для этого нужно:
- Набрать в адресной строке браузера «chrome://plugins», откроется страница «Подключаемые модули»;
- Найти модель «Flash Player». Если в скобках рядом указано несколько файлов (например, 2 или 3), нужно нажать «Подробнее»;
- Откроется информация обо всех плеерах, которые включаются при воспроизведении. Нужно отключить все плееры, у которых в строке «Расположение» нет слов Chrome или Google;
- Перезагрузить браузер и проверить.
Это основные причины наличия проблем со звуком в видео. В зависимости от того, где воспроизводится видео (онлайн или скачано), причины могут различаться. При проверке стоит идти от простого к сложному и начать с компа или ноут и колонок, а после пытаться настраивать драйвера.
Практическая инструкция
Теперь давайте посмотрим на практике, что можно сделать внутри ОС Андроид, чтобы постараться улучшить ситуацию с работой звука в наушниках.
Кодеки блютуз
Начнем с того, что нам потребуется разблокировать так называемый «Режим разработчики», который открывает доступ к детальным системным настройкам. Для этого нужно зайти в меню «О телефоне» и несколько раз подряд нажать на «Номер сборки» или «Версия оболочки» в зависимости от модели телефона.
После чего в меню «Система» появится новый раздел — «Для разработчиков»
Теперь можно смело в него войти и пролистать страницу до появления блока конфигурации «Bluetooth». Здесь сначала заходим в «Версию AVRCP» и выставляем самую последнюю, которая поддерживается телефоном.
Далее открываем пункт «Аудиокодеки» и выбираем «AAC»
При сохранении заиканий можно его поменять на «SBC», но качество звучания при этом существенно ухудшится.
Следующий шаг — частота дискретизации. Здесь надо выбрать 44.1 кГц
Далее, «Аудио бит на выборку» — ставим «16»
Наконец, режим аудиоканала — выставляем на «Стерео»
Здесь же принудительно можно ограничить число одновременно подключенных к телефону Bluetooth устройств и поставить «1», чтобы наушники точно работали одни и им никто не мешал
Экономия батареи
И еще один раздел, куда следует заглянуть, это параметры энергосбережения. Да, не удивляйтесь, поскольку Bluetooth соединения существенно влияют на время автономной работы смартфона, он также может принудительно ограничиваться в настройках акукумулятора.
Проще всего найти это меню через поиск — вбиваем слово «батареи» и выбираем «Использование — Настройки энергопотребления»
Откроется страница с графиком текущего потребления заряда. Нам надо найти иконку вызова дополнительного меню в виде трех точек. И выбрать «Показать полное использование устройства»
Далее идем в «Экономия заряда аккумулятора» — «Все приложения»
Находим в списке «Bluetooth» и ставим галочку на «Не экономит заряд».
Теперь любые девайсы, которые подключаются к телефону по блютуз будут использовать все возможности данного интерфейса без ограничений. А значит и качества соединения будет максимально возможным для данной модели.
Не помогло
Почему отстает звук в беспроводных Bluetooth наушниках
Прежде всего некоторые важные нюансы, касающиеся передачи аудио по Bluetooth, которые стоит знать и учитывать:
- Задержка при передаче звука по Bluetooth есть всегда: где-то отсутствие синхронизации явно заметно, где-то оно проявляется в меньшей степени и на него можно не обращать внимания.
- Время задержки может зависеть от конкретных устройств (смартфона, Bluetooth адаптера на ноутбуке, самих наушников), используемого профиля и кодека (SBC, aptX, LDAC и другие) для передачи аудио, настроек качества передаваемого звука.
При передаче звука по Bluetooth он специальным образом кодируется на передающем устройстве, затем передается по беспроводному каналу на наушники, где буферизируется, преобразуется из цифрового в аналоговый сигнал и только после этого вы его слышите.
Каждый из этапов может занимать определенное время, причем, если судить по тестам, даже первые два шага на некоторых смартфонах независимо от кодеков занимают около 500 миллисекунд (полсекунды), на что уже сложно не обратить внимания. Однако, во многих случаях у нас есть возможность сократить время задержки при передаче аудио по Bluetooth и уменьшить отставание звука от видео и игр.
Отстает или прерывается звук в Блютуз наушниках — решение есть!
Когда отстает звук в Блютуз наушниках, об удобстве беспроводных технологий очень легко забыть. Качество звука в них бывает далеко от идеала. Но если со средним качеством еще можно смириться, то что делать, когда сигнал периодически отстает и прерывается, наушники Блютуз заикаются? Эти паузы длиной в долю секунды способны вывести из себя даже самых спокойных меломанов.
Устранить причину подобных проблем удается, к сожалению, далеко не всегда. Дело в том, что протокол Bluetooth сильно отличается от передачи данных через Wi-Fi. Если для последнего серьезной помехой не являются даже бетонные стены, то «синему зубу» часто не хватает банальной мощности сигнала. Даже лишние полметра могут помешать передаче данных и звук начнет отставать. То есть проблема вполне может исчезнуть, если переложить смартфон из дальнего кармана в более близко расположенный к голове.
Запаздывает звук в Bluetooth наушниках и тогда, когда аксессуар находится в сантиметре от источника сигнала. Это указывает на несовместимость чипов или программного обеспечения в устройствах. Поэтому если покупка только в планах, стоит внимательнее ознакомиться с техническими характеристиками ваших гаджетов. Желательно, чтобы версия беспроводного соединения совпадала. Отставать передача в этом случае будет с наименьшей вероятностью.
Почему телефон не видит блютуз-гарнитуру: основные причины
Приобретя беспроводную гарнитуру, надо подключить ее к устройству. Только в этом случае она будет функционировать. Если сделать это не получается, то придется разбираться в причинах. Их может быть несколько:
- Первая — самая простая — разряженный аккумулятор.
- Вторая не менее банальна — забыли включить гарнитуру.
- Третья тоже не подразумевает сложных действий — беспроводное устройство было ранее сопряжено с другим девайсом. В этом случае телефон видит блютуз-гарнитуру, но не подключается к ней.
- Четвертая заключается в настройках — отключена опция синхронизации.
- И пятая (самая сложная и затратная) — неисправность гаджета, причем проблема может быть как с телефоном, так и с блютуз-гарнитурой.
Есть еще один важный момент, который надо учитывать при выборе девайсов. Речь идет о совместимости беспроводной гарнитуры и смартфона. Как правило, для конкретных марок подходит определенный перечень моделей, которые указываются в документации. Если производитель не предоставил такую информацию, то можно поступить намного проще — просто попробовать подключить гарнитуру к телефону прямо в магазине.

Настройка устройства воспроизведения
Если в списке устройств воспроизведения выбрать ваше устройство по умолчанию и нажать кнопку «настройка» слева вниу, откроется мастер настройки параметров воспроизведения, параметры которого могут отличаться в зависимости от звуковой карты компьютера.
Попробуйте провести настройку исходя из того, какое у вас оборудования (колонки), по возможности выбрав двухканальный звук и отсутствие дополнительных средств обработки. Можно попробовать настройку несколько раз с разными параметрами — иногда это помогает привести воспроизводимый звук к тому состоянию, который был до появления проблемы.
Дополнительная информация
В завершение — несколько дополнительных, не частых, но возможных сценариев проблем с воспроизведением звука, чаще всего выражающихся в том, что он хрипит или воспроизводится прерывисто:
- Если Windows 10 не только неправильно воспроизводит звук, но и тормозит сама, замирает указатель мыши, происходят другие похожие вещи — дело может быть в вирусах, неправильно работающих программах (например, два антивируса могут вызывать такое), неправильных драйверах устройств (не только звука), неисправном оборудовании. Возможно, здесь полезной окажется инструкция «Тормозит Windows 10 — что делать?».
- Если звук прерывается при работе в виртуальной машине, эмуляторе Android (или другом), тут, как правило, ничего поделать не получится — просто особенность работы в виртуальных средах на конкретном оборудовании и с использованием конкретных виртуальных машин.
Конфликт Bluetooth и Wi-Fi
Как известно, Bluetooth и Wi-Fi работают на одной частоте — 2,4 ГГц, но проблема в том, что в многоквартирном доме каналы на этой частоте могут быть сильно загорожены. Теоретически гарнитура и само устройство (телефон, планшет, ноутбук или компьютер) должны найти свободный канал с помощью алгоритма поиска каналов с адаптивной скачкообразной перестройкой частоты (AFH). Но бывает, что алгоритм этого не делает, как из-за кривой реализации, так и из-за засорения всех частотных каналов 2,4 ГГц.

Второй вариант проблемы касается более новых ноутбуков, использующих порты USB 3.0. Да, в это сложно поверить, но подключение через эти порты может повлиять на работу Bluetooth. Об этом говорится в исследовании Intel, опубликованном в 2012 году. Есть несколько решений, которые должны вам помочь: я подробно написал о них в этой статье, в которой описывается эта проблема.
Отставание аудио по Bluetooth в Windows 10, 8.1 и Windows 7
Если у вас возникла проблема при подключении наушников Bluetooth к ноутбуку или компьютеру под управлением Windows 10, 8.1 или Windows 7, вы можете попробовать следующие решения:
Также, по некоторым отзывам, для адаптеров Bluetooth Intel 8260, 7265/3165/7260/3160 помогает установка драйверов Intel Bluetooth Audio. Кроме того, эти драйверы недоступны на веб-сайте Intel, но они доступны на веб-сайте Dell (они также установлены на других устройствах).
В случае указанных адаптеров Intel Wi-Fi / Bluetooth вы можете найти модель адаптера в Диспетчере устройств в разделе Сетевые адаптеры. Если у вас есть один из этих адаптеров и ваш ноутбук работает под управлением Windows 10, 8.1 или Windows 7 (драйверы Bluetooth уже должны быть установлены):
- Для Intel 8260 загрузите драйвер с https://www.dell.com/support/home/ru/ru/rubsdc/Drivers/DriversDetails?driverId=100J9&fileId=3546946146 (Windows 8.1 указана как целевая система, но работает на других версии операционной системы).
- Для Intel 7265/3165/7260/3160 скачайте файл с https://www.dell.com/support/home/ru/ru/rubsdc/Drivers/DriversDetails?driverId=90WTD&fileId=3506730032
- Запускаем скачанный файл и в открывшемся окне нажимаем «Извлечь» (чтобы распаковать файлы в выбранную папку) и распаковать файлы.
- Из папки, в которую были извлечены файлы, запустите файл «Intel Bluetooth Audio.msi» и завершите процесс установки.
- Перезагрузите компьютер и посмотрите, решена ли проблема со звуком Bluetooth.
- Если ваши наушники поддерживают кодек aptX, также перейдите к их свойствам в разделе «Устройства записи и воспроизведения» и проверьте, появляется ли новая вкладка для включения этого кодека. Если да, включите его и примените настройки.
Важное замечание: иногда после указанных манипуляций качество звука не меняется в лучшую сторону, например, появляются обрывы. Если возникает эта проблема, запустите файл установки еще раз, как на шаге 4, но в программе установки выберите «Удалить»
После удаления перезагрузите компьютер, звук вернется в исходное состояние.
Как и в случае с Android, для загруженного видео вы можете настроить задержку звука в плеере, например в медиаплеере VLC, вы можете найти эту настройку в меню «Инструменты — Синхронизировать треки».
И, если ни одно из решений не помогло, помните, что сами Bluetooth-наушники могут создавать заметную задержку, и в этом случае манипуляции в Windows и с драйверами не применимы.
Подключение гарнитуры
Как настроить блютуз-гарнитуру на Андроид или устройствах других марок? Прежде чем подключать её, убедитесь, что на смартфоне есть функция Bluetooth — в принципе, она есть в любом современном гаджете. Ещё желательно, чтобы оба устройства были заряжены, дабы процесс блютуз подключения их не был прерван, если телефон или гарнитура разрядятся.
Итак, сопряжение телефона на платформе Андроид или с другой любой системой и Bluetooth-гарнитуры происходит следующим образом:
- Включите hands-free аксессуар, активируйте функцию Bluetooth на телефоне — её вы найдёте в Настройках, независимо от производителя или системы на гаджете;
- Теперь на блютуз-гарнитуре следует найти функциональную клавишу, которая переведёт её в режим сопряжения. В большинстве случаев нужно зажать главную клавишу и подержать её несколько секунд. Если светодиод стал мигать разными цветами после включения и зажатия кнопки, значит, она перешла в режим сопряжения;
Обратите внимание!
Зачастую, если вы только купили блютуз-гарнитуру, и ранее она не использовалась для соединения, её можно не переводить в состояние сопряжения, а просто включить — первый раз она автоматически настраивается в таком режиме. Однако если вы не смогли объединить её с телефоном Андроид таким образом, воспользуйтесь вышеприведённой рекомендацией
Причин, почему телефон не видит наушники, довольно много. Проблема может заключаться в неверно подобранном протоколе Bluetooth (блютуз), технически неисправном разъеме, сбое прошивки телефона или вовсе в разной конструкции. Неполадки с синхронизацией иногда можно устранить самостоятельно, но прежде необходимо провести простую диагностику и установить, в чем же скрывается поломка.
Как решить проблему заикания звука в bluetooth наушниках?
1.Если у вас ПК и USB модуль блутуз вставлен в задний порт компьютера. То перенесите USB-Bluetooth на переднею сторону ПК. А лучше купите USB хаб на проводе, поднимите его повыше и воткните в него модуль USB-BlueTooth. Если блутуз адаптер старый, то лучше его поменять на более новый и современный.
Обновление драйвера Блутуз в Диспетчере задач Windows.
2.Если у вас ПК, поменяйте драйвера в Диспетчере Устройств на «Звуковые и Игровые Устройства» и в подразделе «BlueTooth». Здесь надо запустить поиск драйверов средствами Windows. Для это выберите пункт «Обновить».
Если это не помогло, то надо пробовать ставить разные версии драйверов и проверять, какая-то может заработать.
При синхронизации с ПК, у устаревших моделей наушников Bluetooth могут быть проблемы совместимости с драйверами Windows.
3.Находясь на улице, что бы исключить перерывов в воспроизведении музыки, кладите смартфон как можно ближе к наушникам. Перекладывайте смартфон из кармана в карман, и чем выше к наушникам, тем лучше. Или положите его в верхний, внутренний карман куртки. Не используйте наушники на морозе.
4.В настройках плеера или в настройках аудиоустройства на ПК понизьте качество воспроизведения аудиопотока, т.е. если слушаете музыку в 320кбит/с и более, попробуйте звук не более 128кбит/с. Аудио mp3 файлы должны быть записаны с низким битрейтом.
5. Сделайте режим БТ на передающем устройстве «Видимый для всех». В этом режиме система меньше нагружает процессор.
6.Поднести устройства поближе к друг другу на несколько секунд или поставьте воспроизведение звука в плеере или в youtube на паузу, это нужно для синхронизации устройств. Для полной синхронизации звука может потребоваться несколько секунд.
7.В Андроид 6.0 в настройках есть пункт: «Разрешения приложений», в нём «Передача по bluetooth». Здесь надо снять все галочки, кроме «Громкость». Здесь мы нажимаем: «Изменение Настроек» и выбираем пункт «Не отключать».
8.Ядро ОС Android можно разогнать через специальные программы типа: SetCpu, Tasker, Antutu CPU, Tegrak, OverClock и другие. Изменение параметров работы OS делается в разделе «Производительность». Изменить надо следующие значения: Governor в «perfomance», Scheduler в «cfq». Еще советуют такое решение: установка Kernel Adiutor c CPU Governor в положение ondemand (+ «Apply on boot» для удобства).
9.Снизить нагрузку на систему можно при помощи специального софта. Есть такая программа Droidwall, которая может контролировать доступ в интернет каждого приложения OS Андроид. Что бы снизить нагрузку на процессор, запретите не нужным в данный момент времени приложениям доступ в инет. Сделать это можно через меню программы.
10.Перепайка антенны в корпусе наушников или блутуз колонок. Если снять крышку корпуса, то на плате должна быть дорожка змеевидной формы. К этой дорожке умельцы припаивают кусочек медного провода сантиметра 4-5. После этого качество сигнала повышается и звук перестает заикаться.
: Мои Идеальные Беспроводные наушники Bluetooth.
: 5 Bluetooth наушников. Посылка из Китая.
11.Снизить нагрузку процессора на ПК можно так же, отключением микрофона на блутуз гарнитуре. Для этого надо зайти в Панель управления => Звук => Запись => Микрофон => Свойства => Прослушать => снять галочку с «Прослушать с данного устройства». И перезагрузить компьютер.
12.Помехи от других устройств сильно влияют на качество соединения. Если беспроводная колонка или саб стоит рядом с роутером, телевизором, компютером, микроволновкой и другими источниками радиопомех, то ее/его надо отодвинуть.
13.Плохо заряженная батарея — причина нехватки мощности процессора блутуз девайса.
14.Устаревшие модели блутуз гарнитур могут быть не совместимы с новыми смартфонами и наоборот. Это основная причина нестабильности работы и заикания музыки. Поэтому перед покупкой беспроводного девайса, надо всегда проверять, будут ли хорошо конектится эти два мобильных устройства.
Подробнее о протоколе BlueTooth можно почитать в статье на habrahabr.ru. Там анализируется процесс потери сигнала со скриншотами и графиками.
Анализ воздействия тела человека на мощность передачи аудио данных по протоколу BlueTooth.
Другие решения (для Android)
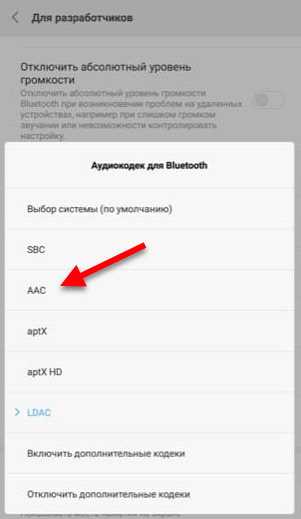
Можете поэкспериментировать с другими вариантами.
Отключите режим энергосбережения
Если причина в нехватке производительности устройства, то отключение режима энергосбережения может решить проблему с передачей звука. Отключить режим энергосбережения (Экономия заряда) можно в настройках телефона. Самый быстрый способ сделать это, через шторку уведомлений. Там есть отдельная кнопка.
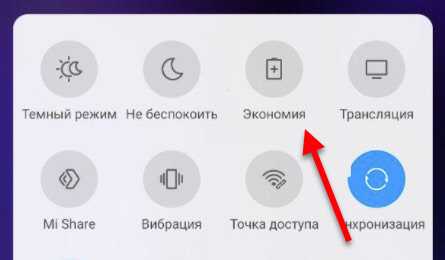
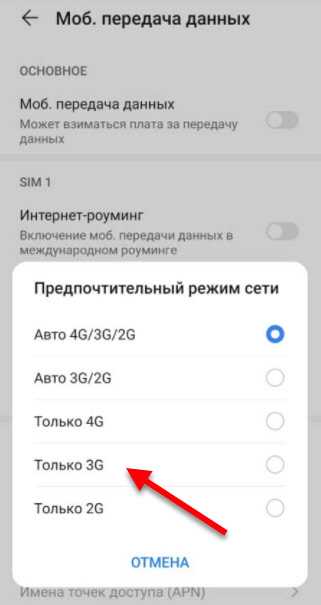
После этого перезагрузите смартфон.
Отключите звуковые эффекты
Не на всех смартфонах есть такие настройки. Показываю на примере смартфона Redmi. В разделе «Расширенные настройки» может быть пункт «Наушники и звуковые эффекты». Отключите там «Улучшение звука MI». Чтобы настройки стали активными нужно подключить наушники.
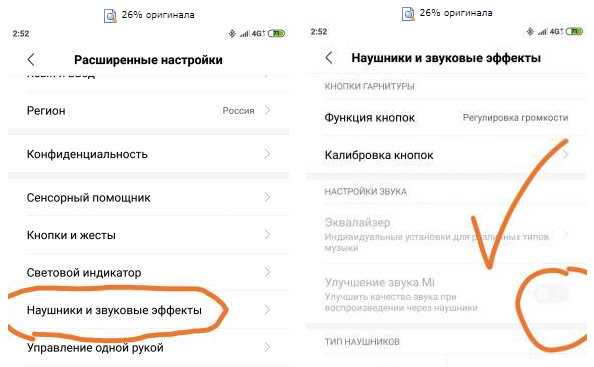
Запрещаем «Доступ к контактам и журналу звонков»
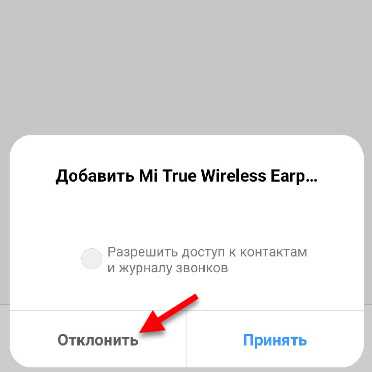
Так же в настройках можно попробовать отключить «Аудиоустройство телефона» (наушники не будут работать как гарнитура) и тот же «Обмен контактами». Оставить только «Мультимедийное аудиоустройство».
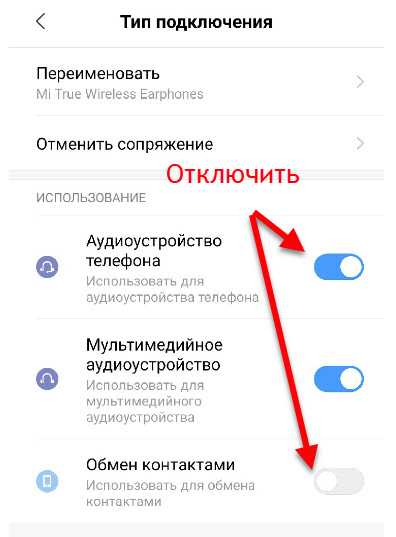
Отключите «Видимость» для других устройств
Снять нагрузку с Bluetooth модуля можно отключив функцию «Видимость», когда ваш смартфон доступен для поиска и видим на других устройствах. Это можно сделать в настройках Блютуз.
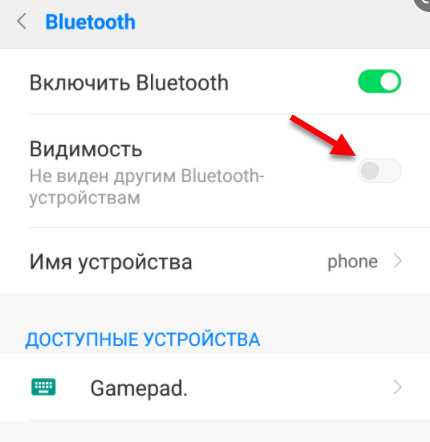
Если у вас там есть пункт «Поиск Bluetooth-устройств» – отключите его так же. После этих действий звук в наушниках должен воспроизводиться без искажений и зависаний.

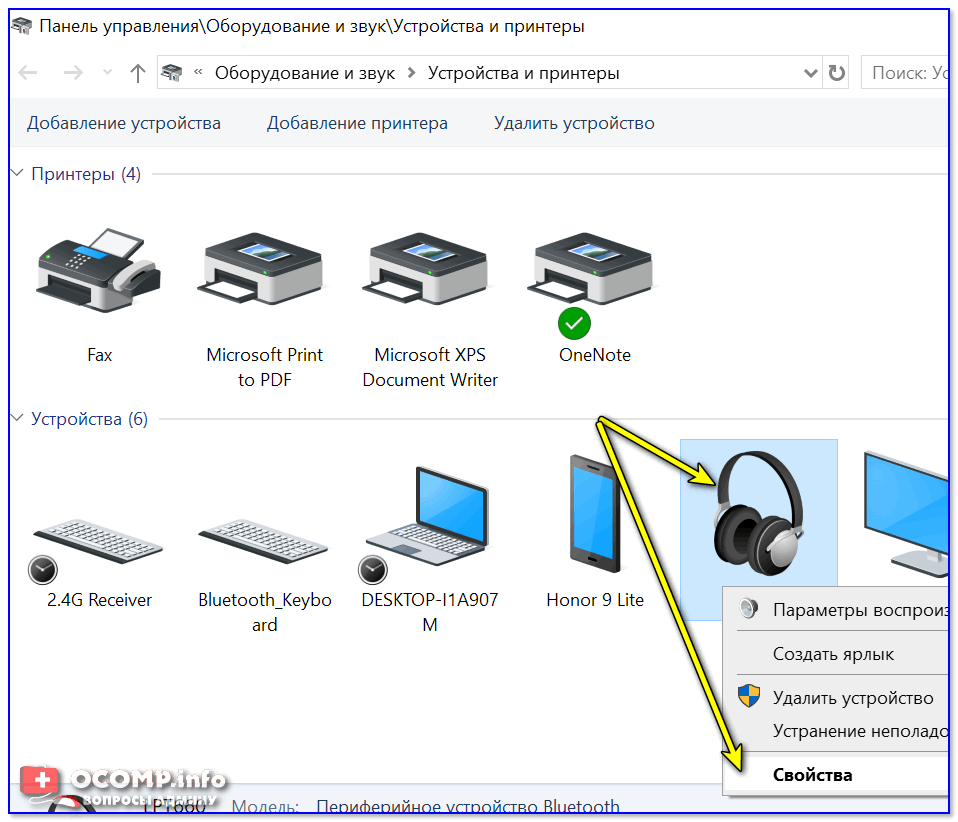
![[решено] проблемы с заиканием звука bluetooth в windows 10](http://zv-prhost.ru/wp-content/uploads/b/3/c/b3cd8dfd6698af8d7d543cd544835b3e.jpeg)





























