Иконки в панели уведомления — что означают
Данный символы также логичны и для других Android устройств.
| Показатель сыли сигнала сотовой сети: Большее колличество активных черточек говорят о лучшем сигнале сотовой сетисети. |
| Режим в самолете: Автономный режим устройства при котором нельзя совершать исходящие и принимать входящие вызовы, не активен мобильный интернет. |
| Нет сигнала сотовой сети: Обслуживание связи не доступно |
| Режим блокировки: На устройстве активен «Режим блокировки». |
| 3G: Подключение к сотовой сети 3G. Стрелки указыают на акривную прередачу данных |
| 4G LTE: Подлючение к сотовой сети 4G LTE. Стрелки показывают активную прередачу данных. |
| Dropbox: Устройстов синхронизировало файлы с аккаунтом Dropbox |
| Аварийный режим: Устройство в режиме вызова экстренной помощи. |
| Вызов: Устройство в процессе вызова. |
| Пропущенный вызов: Символ показыает что был пропущенный входящий вызов. |
| Удержание вызова: Активный вызов в режиме удержания. |
| Режим автоотклонения: Устройство настроено на отклонение всех входящих вызовов или номеров из черного списка. |
| Громкая связь: Активирован режим громкой связи. |
| Переадресация: Активный процесс переадресации вызова на Андроид. |
| Процесс загрузки: Активный процесс загрузки приложения или файла. |
| Передача файлов: Активный режим исходящей передачи файлов. |
| Отправка Share Shot: Процесс отправки изображений по Wi-Fi Direct c помощью программы Share Shot |
| Перем фалов через Share Shot: Получение изображений с помощью программы Share Shot по Wi-Fi Direct. |
| Батарея устройства: Показывает текущий уровень заряда. Батарея полностью заряжена. |
| Батарея в процессе зарядки: Аккумулятор устройства находится в процессе зарядки. |
| Аккумулятор разряжен: Батарея устройства заряжена менее чем на 4%. |
| Зарядка батареи устройства невозможна: Аккумулятор устройства не может заряжаться. |
| Сообщение: получено новое сообщение. |
| E-mail сообщение: получено новое e-mail сообщение. |
| Голосовая почта: Получено голосовое сообщение. |
| Синхронизация: Происходит процесс синхронизации данных устройства и приложений. |
| Уведомление Google+: Получено увидомление Google+. |
| Gmail сообщение: Получено сообщение в Gmail. |
| Samsung Account: Создание Samsung аккаунта. |
| Kies Air: Приложение Kies Air активно. |
| Будильник: Установлен будильник |
| Событие: Напоминание о событии в календаре |
| Режим без звука: Отключен звук и вибрация на устройстве. |
| Вибрация: Отключены все звуки кроме будильника и мультимедиа. Включена вибрация. |
| Звук отключен: Микрофон отключен на время разговора. |
| NFC: Функция NFC в активном режиме. |
| Скриншот: Сделан снимок экрана. |
| Клавиатура: Выбор способа ввода. |
| All Share Play: Устройство в процессе обмена. |
| Share Shot: Процесс обмена изображениями по Wi-Fi Direkt с помощью функции камеры Share Shot. |
| Обновления Google Play: Доступны обновления приложений Google Play. |
| Загрузка осуществлена из Google Play: Успешная загрузка обновлений приложений Google Play. |
| Bluetooth: Функция Bluetooth в активном режиме. |
| Подключение по Bluetooth: Устройство связано по Bluetooth с другим устройством. |
| Доступность Bluetooth: Есть устройства для подключения по Bluetooth. |
| All Share контроллер: Устройство подключено по цифровой сети DLNA |
| Доступность Wi-Fi: Есть доступные Wi-Fi сети. |
| Передача по Wi-Fi: Подключен Wi-Fi и осуществляется передача данных. |
| Активен Wi-Fi Direct: Подлючен Wi-Fi Direct с другим устройством. |
| Активность по Wi-Fi Direct: Осуществляется передача данных по Wi-Fi Direct с другим устройством. |
| Уведомления: В панели большое количество уведомлений (значков). Что бы увидеть все нажмите на значок. |
| USB Tethering: Устройство можно использовать как USB модем. |
| Переносная точка доступа: Устройство может использоваться в качестве точки доступа Wi-Fi. |
| USB подключение: Устройство подключено с помощью USB кабеля. |
| Музыкальный плеер: В приложении музыка запущено воспроизведение мелодии |
| Уведомление о сбое: Чтобы получить более подробную информацию откройте пиктограмму уведомляющую об ошибке. |
| Извлечение Micro SD карты: Карта памяти на устройстве была остановлен и может теперь форматироваться. |
| Оповещение Micro SD: Карта памяти неправильно извлечена или не работает. |
| Установка Micro SD: Карта памяти установлена на устройстве и готова к использованию. |
| Talk Back: Функция Talk Back активна. |
| Режим вождения: Функция режим вождения активна. |
| GPS: Функция GPS активна и связь со спутником осуществлена. |
| Смарт-экран: Включена функция Смарт-экрана на устройстве. |
| Нет Sim карты: Устройство не видит Сим карту или она отсутствует. |
Если у вас появился символ звезды в круге в строке уведомлений на Android телефоне или планшете, рекомендуем прочитать нашу отдельную пошаговую инструкцию о том как убрать звезду в круге на Android.
Для чего нужен режим Eye Comfort?
Большинство из нас проводят за экранами мобильных телефонов много времени в течение дня. Даже вечером, перед сном, многие просматривают фотографии в инстаграме, сообщения в чатах, смотрят видео или читают книги и статьи. Наши глаза испытывают огромную нагрузку.
Естественный белый свет складывается из семи основных цветов – красного, оранжевого, желтого, зеленого, голубого, синего и фиолетового? Свет – это волна и, в то же время, поток частиц, которые проходят через глаз человека и оказывают на этот орган то или иное действие.
ЖК-дисплеи электронных гаджетов используют кодировку RGB, в которой всего три основных цвета – красный, зеленый и синий. Остальные цвета получаются путем смешивания этих трех на сетчатке глаза. Проведя серию исследований, ученые установили, что самым вредным для человека и других живых организмов, является излучение синего цвета. Например, совсем недавнее наблюдение научных сотрудников Университета штата Орегон, США, показало, что свет, исходящий от LED-дисплеев смартфонов, пагубно влияет на светочувствительные клетки, находящиеся на сетчатке глаз. Более того, если каждый день в течение двенадцати часов проводить время перед дисплеем телефона, будут разрушаться не только клетки глаз, но и нейроны мозга. В целом человеческий организм начнет стареть гораздо раньше обычного.

Результаты научных исследований известны и производителям мобильных электронных устройств. Вот почему некоторые из передовых брендов, таких как Huawei, вносят свой вклад в разработку самых современных технологий, призванных снизить вредное влияние мобильных устройств на здоровье пользователей. Совместно с Национальным инженерным научно-исследовательским центром технологии производства офтальмологического оборудования Китая компания Хуавей разработала для своих смартфонов уникальный режим защиты глаз.
Воздействие, производимое экраном телефона на глаза пользователя в различных условиях освещения, зависит от нескольких параметров – яркости и температуры цветового спектра, то есть холодного и теплого света. Это было учтено специалистами при создании оптимальных настроек уровня яркости экрана и цветовой температуры, чтобы предотвратить напряжение глаз пользователей.
Что значит глаз в вк под записью
Сегодня мы расскажем вам что значит глаз под публикациями в вконтакте, вы узнаете его истиное предназначение и для чего он нужен.
В наше время маркетинг имеет огромную роль в продаже товаров. Когда-то он был совершенно иным, но с теми же принципами: необходимо было, чтобы максимально возможное количество человек, например, прочитало статью в газете.
Сейчас же это гораздо легче контролировать: можно настроить счетчик просмотров. Именно это и позволяет социальная сеть «ВКонтакте».
Итак, не так давно в социальной сети «ВКонтакте» под постами (записями) пользователи стали замечать значок глаза, он выглядит так:
Так что же это такое? Наверное, очевидно, что этот значок означает количество просмотров данной записи. То есть то, сколько раз разные(!) люди посмотрели данный пост.
При этом записи, которые были выложены до добавления данной функции, учет своих просмотров не ведут, так что вы не сможете узнать, сколько просмотров было на определенной записи.
Был ли какой-либо аналог? Да, действительно, раздел «статистика» существует уже очень давно во «ВКонтакте», но он распространяется лишь на группы и паблики, и не работает на страницах пользователей. Существовало множество приложений в «ВК», который якобы вели подсчет заходов на вашу страницу и просмотров постов, но это все чаще всего было чистым обманом, либо же приблизительными данными.
Так же стоит отметить, что если вы дважды откроете запись – второй просмотр не засчитается.
Что означает глаз в «ВКонтакте» и кому он нужен
Разобравшись со значением этой пиктограммы, стоило бы понять, кому это надо:
Подводя итог данной статье стоит отметить, что эта функция все же была создана больше для рекламы и ее производных, чем для обычных пользователей, так что вам она вряд ли понадобится. Надеемся, что данная статья ответила на ваш вопрос «что означает значок глаза в «ВК»».
allvk.net
Значок глаза на телефонах Honor и Huawei — что это такое?
Смартфоны сегодня – неотъемлемая часть быта. «Умные» телефоны с каждым годом совершенствуются, добавляются новые функции, и обычному человеку порой сложно ответить, что делает та или иная опция. На Андроиде основным элементом интерфейса является верхняя панель, и иногда на ней появляются иконки, которых ранее не было – значит работает какая-то функция. В статье пойдет речь о том, что означает значок глаза на телефонах Хонор и Хуавей.
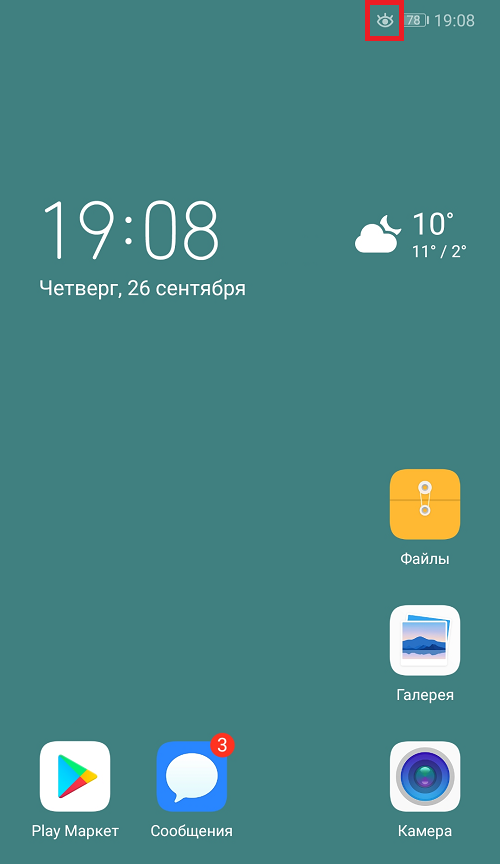
Значок глаза – режим защиты зрения
Иконка в виде глаза обозначает режим комфорта для глаз. Технология есть в телефонах бренда начиная с 2017 года выпуска и называется «Eye Comfort Mode».
Много кто буквально не выпускает телефон из рук, постоянно заглядывает в экран, просматривает новостную ленту социальной сети, общается в чатах и так далее, что неизменно нагружает глаза. Белый естественный цвет включает в себя красный, зеленый, голубой, оранжевый, желтый, синий и фиолетовый. Свет одновременно выступает волной и потоком частиц, и те, контактируя с органами зрения человека, оказывают определенное воздействие.
В жидкокристаллических дисплеях смартфонов используется RGB-кодировка, состоящая из красного, зеленого и синего цветов. И если они смешаются на сетчатке глаза – получатся остальные. В ряде исследований было доказано, что наиболее пагубным для человека является синий цвет. Одно из наблюдений показало, что если ежедневно по 12 часов смотреть в LED-экран – начнут разрушаться клетки глаз. Знают об этом и производители смартфонов, поэтому многие ведущие бренды, включая Huawei, начали внедрять технологии, уменьшающие вредное воздействие электронных гаджетов на здоровье. Одна из таких представляет оптимальные настройки яркости дисплея и цветовой температуры, и это снижает нагрузку на глаза.
Значок глаза на телефоне Хонор или Хуавей обозначает активное состояние режима защиты органов зрения. Работает он так: «умный» гаджет анализирует степень освещенности и, отталкиваясь от этого, выставляет яркость и цветовую температуру дисплея, вместе с чем отфильтровывается порядка 50% синего излучения. Как работает технология с технической точки зрения? Сразу стоит отметить, что в новые смартфоны корейского производителя ставится 12-разрядный чип, отвечающий и за подсветку экрана. Раньше стандартом было значение – 256 уровней яркости, сейчас – 4096. То есть светодиоды, из которых состоит дисплей, мерцают еще меньше, снижая нагрузку на глаза. Картинка при этом остается такой же яркой и детализированной.
Включение, отключение и настройка режима защиты глаз
Все манипуляции проводятся через настройки телефона или шторку с уведомлениями. Параметры режима можно оставить как есть, то есть по умолчанию, или настроить под себя.
Как включить
В гаджетах Хонор и Хуавей начиная с 2017 года по умолчанию стоит утилита Eye Comfort. Как активировать функцию через шторку уведомлений:
- Опустите шторку вниз.
- Откройте панель управления.
- Если значок отсутствует – кликните на иконку с изображением карандаша.
- Жмите на значок глаза.
Если включать режим таким образом – он работает со стандартными параметрами.
Как настроить
Пользователь сам, не включая программу, может настроить параметры дисплея. Например, как изменить цветовой баланс:
- Настройки – Экран – Цвет.
- Чтобы сделать цветовую гамму желтее, активируйте «Естественный тон».
- Или настройте вручную во вкладке «Цветовой режим и температура».
Как изменить цветовой тон:
- Настройки – Экран – Цвет – Защита зрения.
- Активируйте режим и отрегулируйте температуру.
Тут же можно выставить график, когда телефон автоматически будет изменять параметры дисплея.
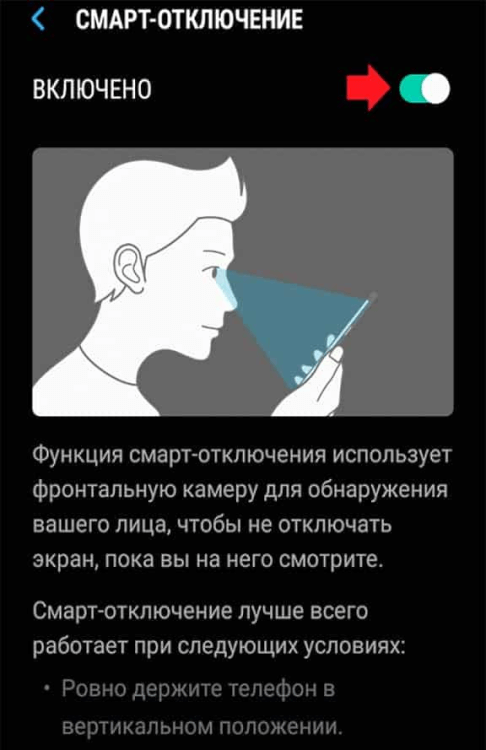
Как выключить
Отключается функция также как включается – через настройки или шторку. Достаточно открыть вкладку «Защита зрения» и перевести бегунок в неактивное состояние. Через шторку – просто кликните на значок глаза.
Eye Comfort Mode – режим, призванный снизить нагрузку на органы глаз. Рекомендуется включать его с заходом солнца, когда свет от экрана «бьет» прямо в лицо, а не рассеивается как днем в условиях естественного освещения.
Как включить программу Talkback на Android
Приложение Talkback включается достаточно просто, что, кстати, часто стает причиной случайного включения данной опции. Для того чтобы включить Talkback нужно зажать обе клавиши регулировки громкости и удерживать их в течение трех секунд. В результате на экране должно появиться всплывающее окно с двумя опциями: «Использовать быстрое включение» и «Деактивировать быстрое включение». Для того чтобы включить Talkback выберите вариант «Использовать быстрое включение».
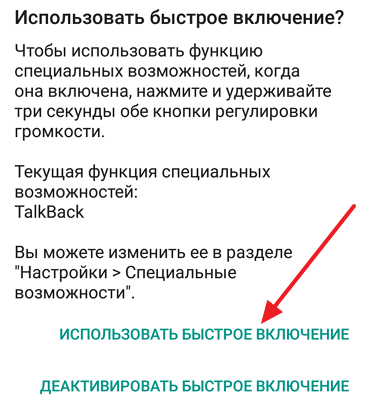
В результате вы включите функцию быстрого включения программы Talkback. Теперь нужно еще раз зажать обе клавиши регулировки громкости на 3 секунды. После этого программа Talkback будет включена и появится голосовое сообщение, о том, что Talkback работает. Для того чтобы начать использовать возможности Talkback нажмите на любой элемент интерфейса Android и вы услышите голосовое сообщение, которое объяснит что это за элемент и как его активировать.
Если у вас не получилось включить программу Talkback с помощью клавиш громкости, то вы можете сделать это через настройки Android. Для этого откройте приложение «Настройки» и перейдите в раздел «Специальные возможности».
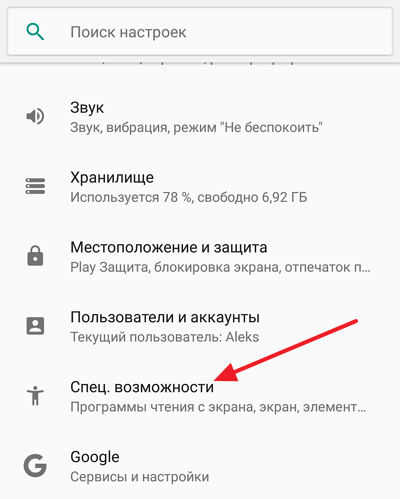
Дальше откройте подраздел «Talkback».
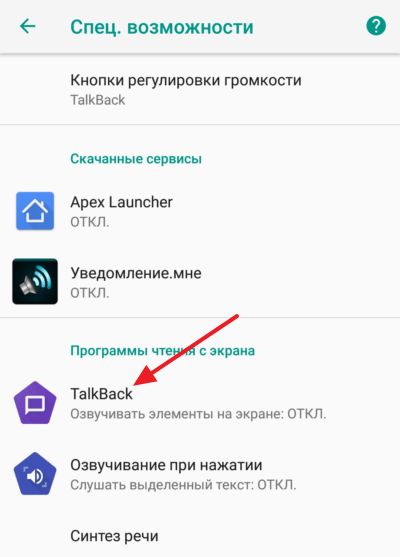
И включите переключатель «Talkback». Отключается Talkback таким же способом.
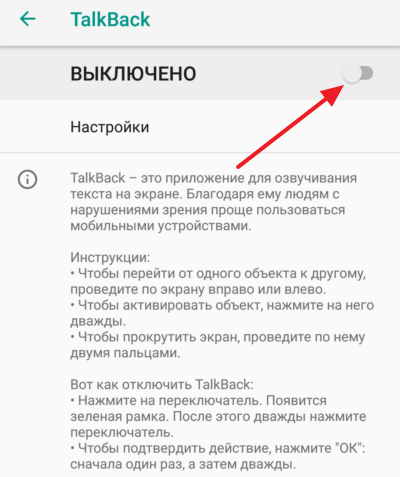
В случае если у вас Android 4.0, то для включения программы Talkback нужно активировать переключатель «Talkback», вернуться на предыдущую страницу и активировать опцию «Изучение касанием». В Android 3.2 и ниже нужно активировать функции «Спец. Возможности» и «TalkBack».
Что означает значок глаза на телефоне Honor или Huawei?
Смартфоны от компании Huawei (Honor), как и смартфоны других марок, имеют свои особенности. Какие? Например, это возможность создания скриншота тремя пальцами — ими нужно провести по экрану. А что может означать иконка глаза в статус-баре?
Если вы случайно открыли эту статью и не понимаете, о чем именно идет речь, вот вам скриншот (все внимание — в правую верхнюю часть экрана):
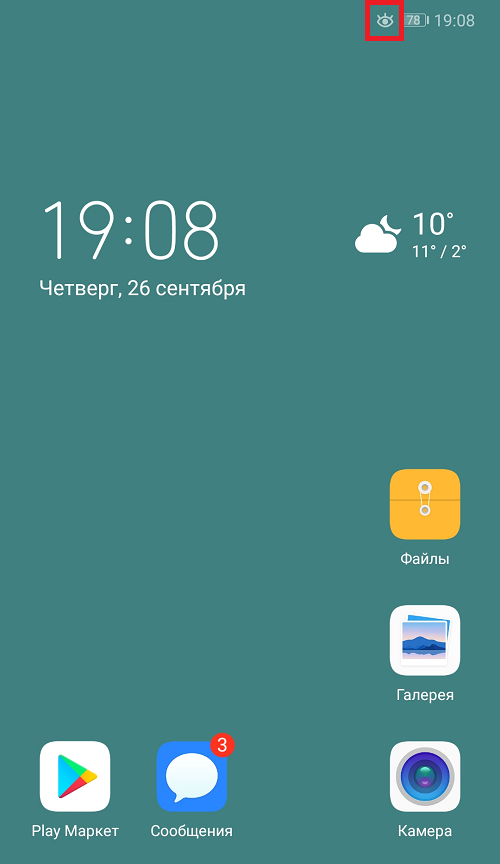
Заметили иконку глаза? Вот она-то и вызывает вопросы. Как часто это бывает, все очень даже просто и никаких секретов нет — это специальный режим «Защита зрения», который, по словам создателей, снижает УФ-излучение, тем самым уменьшая усталость глаз при работе с дисплеем. При включении данного режима экран приобретает характерный желтоватый оттенок. Работает ли функция? Каждый человек уникален, поэтому за всех говорить не будем, но в нашем случае усталость действительно чувствуется меньше.
Как включить или отключить этот функционал? Вызовите меню быстрого доступа или попросту «шторку» и найдите иконку «Защита зрения».
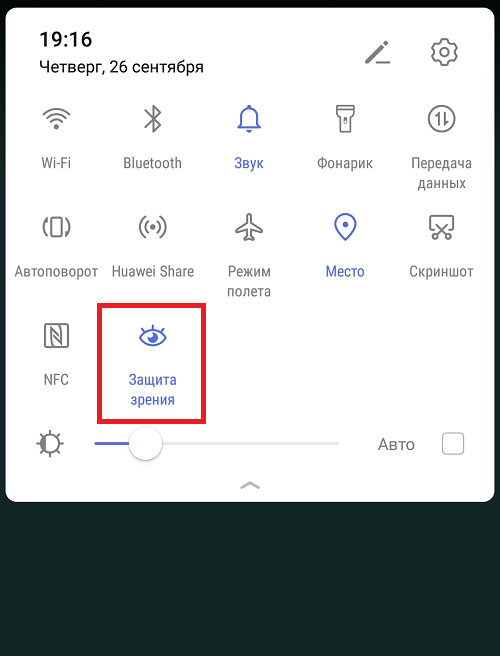
При отключении соответствующий значок пропадет из статус-бара, а «желтизна» экрана исчезнет.
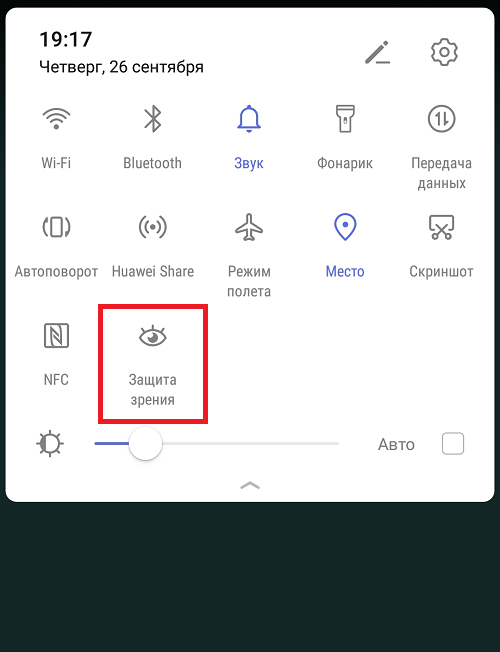
Кроме того, эту функцию можно включить или отключить через «Настройки». Выберите пункт «Экран».
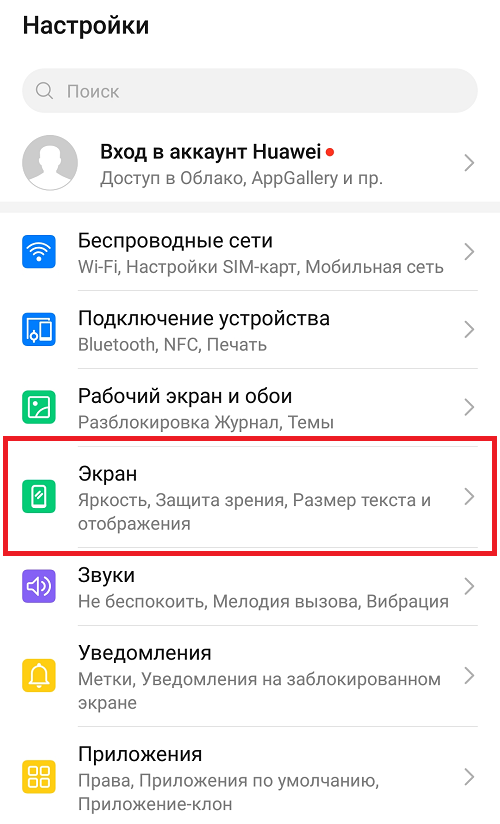
Тапните по строчке «Защита зрения».
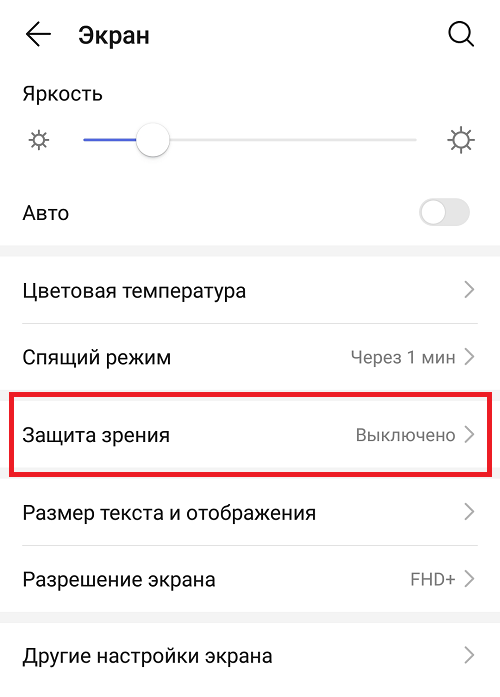
Включите или отключите функцию.
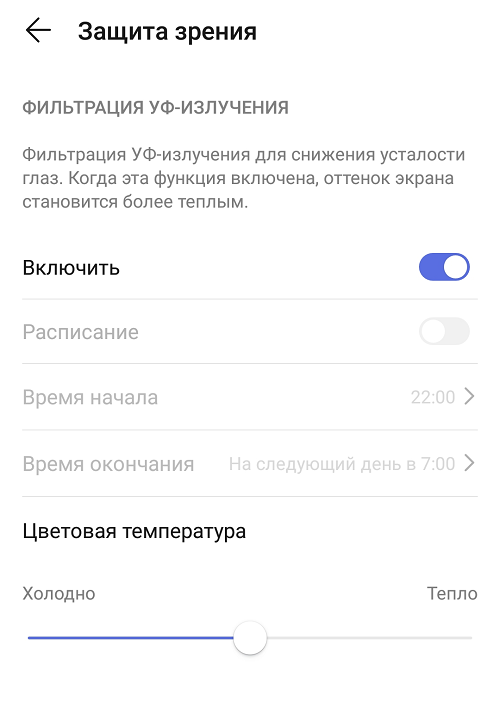
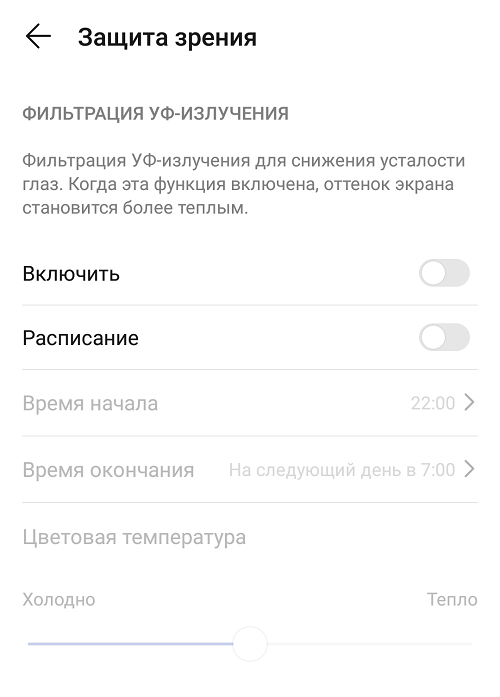
Обратите внимание, что в выключенном режиме можно настроить расписание включения функции, а в включенном — выбрать цветовую температуру
Иконки в панели уведомлений
Содержит входящие оповещения, которые можно быстро просмотреть, опустив шторку. Здесь появляются как системные уведомления, так и оповещения от приложений, установленных на смартфоне.
Значки уведомлений андроид-устройства обозначаются по-разному. При этом символы периодически изменяют с выходом новых обновлений.
К самым распространённым значкам панели управления относят следующие:
- действие, контент, редактор;
- деинсталляция, сохранение, переключение;
- геопозиция: места, карты.
Как вызвать панель уведомлений
Для этого необходимо выполнить несколько простых действий:
- Включить телефон.
- Перед пользователем появится рабочий стол, на котором располагаются значки приложений.
- Провести пальцем по направлению от верхней части дисплея к нижней.
- Откроется панель уведомлений. В данный момент здесь могут быть входящие оповещения. Если таковых нет, то строка уведомлений будет пуста.
Обратите внимание! Входящие сообщения также отображаются на экране блокировки смартфона, а их появление сопровождается системными звуками
Таким образом, пользователь не пропустит важной информации
На некоторых версиях OC Android расположение данной строки можно изменять через настройки.
Панель уведомлений
В чем отличия от значков в строке состояния
На более ранних версиях андроид строки состояния и уведомлений совмещены.
Основное отличие заключается в назначении значков. Как правило, в строке состояния отображаются режимы, которые активны в данный момент. Строка уведомлений содержит иконки входящих сообщений и оповещений.
Как откалибровать автояркость экрана
Если автоматическая регулировка яркости на Realme работает неправильно (датчик освещенности), то ее можно попробовать настроить.
- Переходим в системные настройки Realme UI.
- Открываем пункт «Экран и яркость» и отключаем авторегулировку яркости.
- Теперь выставляем яркость на максимум вручную.
- Переходим в темную часть комнаты вместе с телефоном.
- Желательно в полной темноте включить автояркость. Положение ползунка упадет почти в ноль.
- Когда система перестанет изменять яркость экрана — выставляем ползунок руками на комфортный уровень.
- После этого нужно включить яркий свет (можно поднести к лампочке) чтобы авто яркость поднялась до максимума.
После такой калибровки датчик освещенности будет работать лучше. При перезагрузке телефона, настройки калибровки могут сбиться, в таком случае рекомендуется повторить процедуру (если наблюдаются проблемы).
Как добавлять любые файлы на рабочий стол
Довольно простая функция в реализации, но почему-то многие оболочки ее не реализовывают на стандартном уровне. Но с помощью стороннего проводника все просто решается. Ставим приложение ES Проводник и выбираем там нужный файл. После зажимаем каждый файл (doc, txt, xlsx, apk…) и в появившемся списке выбираем «Перенос на рабочий стол». Теперь на главном экране должны появится иконки быстрого доступа к добавленным файлам.
Что делать если приложения выгружаются из оперативной памяти
Если вы заметили что Realme принудительно закрывает нужные вам приложения с фона, тогда для этого есть решение. Первое что стоит сделать это в настройках батареи — выбрать нужное приложение — и дать ему право на работу в фононом режиме. Также стоит проверить нет ли оптимизации батареи на этом приложении, если есть то ставим «не оптимизировать».
И в качестве дополнения, в меню для разработчиков, можно задать лимит фоновых процессов.
Значение иконок
Для каждого уведомления отображается иконка приложения в дополнение к иконкам для различных системных статусов. С каждой версией Android появляются новые изменения для каждой из них. Начиная с Lollipop, Material Design от Google оказал влияние на эти иконки.
Различные небольшие изменения дизайна могут, к сожалению, создать путаницу. Иногда появляется иконка, значение которой не всегда сразу понятно, что уменьшает ее ценность. Google также признал это и предоставил список всех иконок Material Design. Здесь вы можете четко увидеть, какой значок что означает.
Несколько слов о надстройках Android
Как вы хорошо знаете, некоторые производители добавляют собственное надстроечное ПО поверх Android. У Huawei есть EMUI, у Oppo – ColorOS, а у OnePlus – OxygenOS. Хотя эти надстройки принципиально не изменяют внешний вид и функциональность иконок состояния и уведомлений, часто можно найти параметры, которые являются эксклюзивными для используемого вами программного обеспечения. Вы можете увидеть пример того, что мы имеем в виду на изображении ниже, которое показывает EMUI 8.0 Huawei.
Как отключить цифровое благополучие
Сейчас почти во всех последних сборках прошивок разработчики включают пункт «Цифровое благополучие и родительский контроль». Некоторым пользователям это приложение от Google вовсе не нужно, так как оно в фоновом режиме постоянно собирает данные об использовании Android, строит графики и расходует ресурсы устройства. Поэтому, если вы не используете Цифровое благополучие или не даете детям свой смартфон под «Родительским контролем», то эту опцию можно отключить.
- Заходим в системные настройки.
- Листаем до пункта «Цифровое благополучие», открываем его.
- В верхнем правом углу нажимаем по трем точкам.
- Выбираем пункт «Управление данными» — отключаем «Использование устройства за день» — закрыть доступ.
- В меню «Доступ к данным об использовании» выбираем «Цифровое благополучие» и отключаем его. Готово.
Получать уведомления на выключенном экране
Предположим, у вас есть телефон, лежащий на столе, или вы просто вытащили его из кармана, и экран выключен.
Что будет, когда включаете его? Это текстовое сообщение, пропущенный вызов, низкий заряд аккумулятора, новое письмо или напоминание в календаре.
Если у вас есть светодиодный индикатор, то он будет мигать даже на выключенном экране, и вы будете знать, что вашему телефону есть что сказать.
Приложение Light Flow позволяет устанавливать различные цвета светодиодов для различных уведомлений.
Он может быть желтого цвета, когда у вас есть пропущенный звонок, зеленый свет, когда у вас есть текстовое сообщение, синий свет, когда у вас есть новое письмо, и красный свет, когда телефон разряжен и его необходимо зарядить.
Вы можете контролировать, все типы. Light Flow поддерживает уведомления из более чем 550 различных приложений.
Распознавание iPhone X vs Samsung Galaxy S8
Сравнить один к одному с распознаванием iPhone X не могу, нет его у меня. В магазинах стоят демо-образцы, они не дают «зашить лицо» в систему. FaceID проверить можно только в демонстрационном режиме по нажатию кнопки.
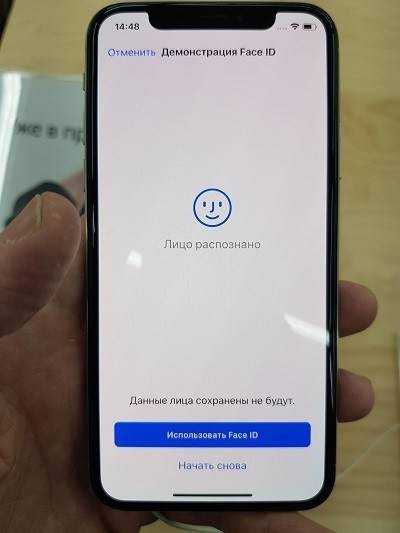
В таком демо-режиме в условиях нормальной освещенности торгового зала распознавание лица Samsung Galaxy S8 работает почти мгновенно, сканирование радужки чаще всего быстрее или наравне с iPhoneX. Еще раз повторюсь, в боевом режиме проверить не удалось.
В целом нужно отметить, что распознавание в iPhone Х должно быть реализовано лучше в силу использования более современных технологий. Преимущество будет при работе в плохих условиях освещенности, в случаях частично закрытия глаз или лица.
Определенным минусом iPhone Х считаю отсутствие сканера отпечатка пальца. Бывают случаи, когда нужно скрытно разблокировать телефон, не поднимая его к лицу, сканер пальца в этой ситуации хорошо выручает.
Впрочем, мне кажется, что сама идея распознавания лица или радужки все равно не будет работать на 100%, так как требовательна к позиционированию смартфона относительно лица. Как только удастся сделать нормальный сканер отпечатка пальца, встроенный в экран, производители должны вернуться к этому решению и будут их использовать совместно. Статистика показывает, что 60% владельцев Samsung S8 продолжают использовать в качестве основного способа разблокировки сканер отпечатка пальца, остальные используют сканеры либо совмещают оба метода.
В целом о Samsung Galaxy S8 могу написать отдельный отчет, если есть вопросы — пишите, отвечу.
Значки на экране смартфона на «Андроиде» отображаются на панели сверху. Они помогают разобраться, какое пришло уведомление, и получить информацию об уровне сигнала, заряде батареи и так далее.
Чётко принятых стандартов этих иконок не существует – разные разработчики помещают в разные оболочки Android различные значки, не всегда интуитивно понятные. В нашем материале мы рассмотрим, какие бывают значки и что они обозначают.
Что означает значок «vo lte»
Таинственный значок VoLTE возник не так давно – в 2014 году. Его родина – далёкий прогрессивный Сингапур, где разработали новый сервис, позволяющий передавать звук собственного голоса с большим удобством и качеством.
Когда на экране появляется VoLTE, это значит, что он поддерживают технологию Voice over LTE, которая используется во время звонков. Она позволяет не тратить время на переход с 4G-режима в 3G, и помогает улучшить качество звука. Всё хорошо, разве что VoLTE жаден до заряда батареи.
Что означает буква «E»
Другой неочевидный гость – это буква «Е». Расшифровывается она как EDGE, но не гитарист U2, а технология передачи данных. Работает она в сетях 2G со скоростью, не превышающей 474 Кбит.
Что означает значок глаза
Очередной малопонятный символ – знак глаза. Это не значит, что за Вами следит Большой брат, а то, что смартфон заботливо активировал функцию защиты зрения. Он может как активироваться автоматически, так и включаться вручную. Он снижает вредоносные излучения экрана и добавляет тёплый оттенок.
Что означает значок «H»
Этот неочевидный и непримечательный значок – буква «Н». Она символизирует технологию HSPA, то есть High Speed Packet Access. Это скоростная технология передачи данных. Бывает также Н+, но смысл остаётся прежним.
Что означает значок NFC
NFC, или Near field communication, это возможность передачи данных на небольшое расстояние – как правило, до 10 сантиметров. Чаще всего она используется для бесконтактных платежей, или для считывания информации с транспортных карт.
Что означает значок «R»
Буква R над индикатором сети означает, что вы находитесь в роуминге. Как правило, так случается за границей, или за пределами домашней зоны. В настройках мобильной сети можно отключить роуминг, если отыскать пункт «данные в роуминге». Затем перезагрузите телефон.
Что означает «lte»
Значок LTE обозначает, что телефон поддерживает технологию Long-Term Evolution, или LTE. LTE поддерживает высокоскоростной доступ к сети, до 326 Мбит. Пока что LTE доступна не везде, но постепенно она становится более и более распространённой.
Что означает значок «трубки»
Значок трубки может означать совершенно разные вещи в зависимости от ситуации.
- «Нейтральная» трубка означает, что идёт звонок.
- Красная трубка символизирует пропущенный вызов.
- Зелёная трубка часто указывает на то, что включена громкая связь.
- Трубка со стрелкой означает переадресацию.
- Красная трубка и буква «А» с символом «кирпича» подтверждает блокировку всех номеров чёрного списка.
Значок микрофона на экране блокировки Самсунга
Многим пользователям Андроид не нравится, когда появляется значок микрофона на экране блокировки Самсунг. При нажатии клавиши данный значок на некоторое временя исчезает, после чего отображается снова. Значок микрофона на экране отвечает за принятие звонков на заблокированном девайсе.
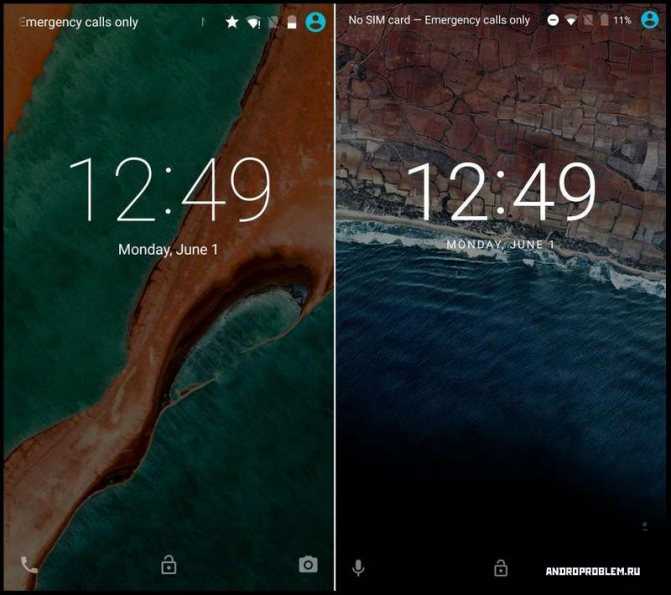
Для решения вопроса с отображением иконки на экране смартфона пользователи выполняют ребут и сброс настроек, но данный подход неверный.
Решить проблему, когда на экране телефона появился значок, можно самостоятельно. Достаточно выполнить следующие шаги:
- Жмем «Настройки».
- Переходим в «Мое устройство».
- Указываем «Экран блокировки».
- Внизу меню находим раздел «Включение на экране блокировки».
- Теперь снимаем галочку в этой вкладке настроек, после чего значок исчезнет.
Это единственно верный способ решения проблемы, когда на экране телефона Самсунг появился значок.
Режим защиты зрения Huawei-Honor
Всё оказалось проще некуда — значок глаза на телефоне Хуавей и Хонор означает, что на нём включен Режим защиты зрения! О Как!
Стремясь сделать своё детище более привлекательным для разных категорий пользователей, разработчики добавили в опции настройки экрана специальный фильтр, который позволяет уменьшить количество синих световых лучей, тем самым повысив комфортность использования смартфоном.
Как показали исследования учёных, синий свет при длительном воздействии на глаз, вызывает дегенеративные изменения сетчатки. Это в итоге может привести к заметному ухудшению зрения или даже в худшем случае — к слепоте. Называется этот фильтр — Eye Comfort Mode. Его включение функции поможет снизить напряжение глаз, фильтрует синий цвет и автоматически корректирует цвет экрана.
Как включить и отключить Eye Comfort
Для того, чтобы включить режим защиты зрения на телефонах Huawei и Honor, достаточно всего лишь развернуть пароль уведомлений и нажать на значок глаза:
Соответственно, отключается опция в обратном порядке — надо будет опять нажать на значок, чтобы режим отключился.
Если в области уведомлений такой кнопки нет, то включить и отключить режим защиты зрения можно через настройки телефона.
Вам надо зайти в раздел «Экран» и найти там пункт «Защита зрения» или «Eye Comfort» в англоязычной версии. По умолчанию, режим выключен.
Несколько полезных советов: — После активного использования вашего телефона в течение получаса, отдыхайте хотя бы в течение 10 минут. — Во время отдыха посмотрите вдаль, чтобы отрегулировать фокусирующие мышцы глаз и избежать усталости глаз
— Периодическое переключение внимание с телефона на разные объекты вблизи и вдали от вас, а так же выполнение гимнастики для глаз защитит ваше зрение и предотвратит близорукость
- 5
- 4
- 3
- 2
- 1
(0 голосов, среднее: 0 из 5)
Можно ли убрать значок R с панели
Самостоятельно вы никак это значок не отключите. Значок появляется сам автоматически. Если вы находитесь за пределами страны, ваш телефон сейчас использует сети других операторов, чтобы получать доступ к сотовой связи (чтобы до вас смогли дозвониться). В этом случае рекомендуем купить у своего оператора более выгодный тариф, который подходит именно для связи в роуминге, чтобы не переплачивать.
Если вы экономите деньги на счету, сведите к минимуму звонки и «смски», интернет лучше вообще отключить (деактивируйте передачу данных — опция может ещё называться «Моб. интернет»). Иконка передачи данных находится на «Андроиде» в меню быстрого доступа: смахните экран вниз два раза и кликните по значку с двумя стрелками.
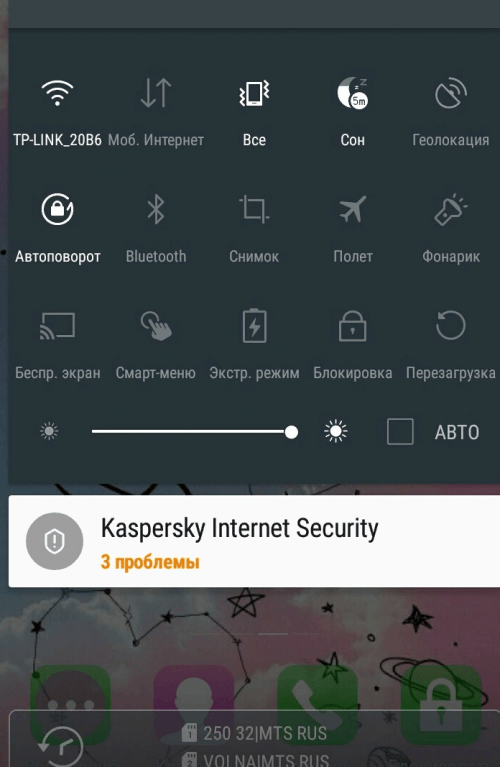
Отключите передачу данных на телефоне
Если вы находитесь в своём домашнем регионе, но у вас всё равно есть буква R на панели иконок, возможно, ваш телефон по ошибке выбрал не ту сеть. Что в этом случае сделать:
- Зайдите в настройки смартфона (иконка шестерни на домашнем экране).
- Щёлкните по пункту «Мобильные сети».
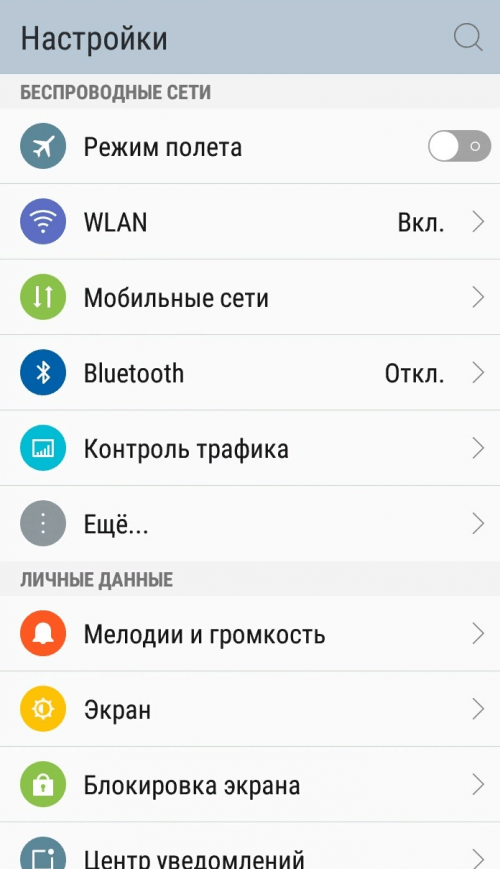
Зайдите в раздел «Мобильные сети»
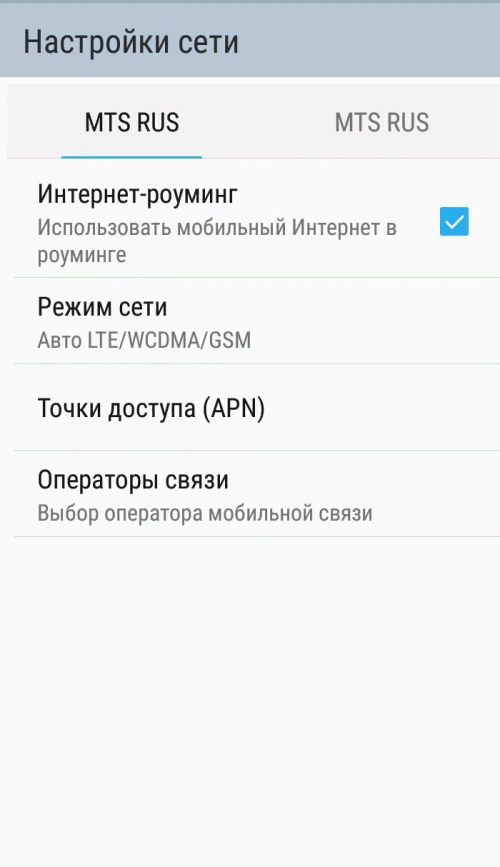
Кликните по «Операторы связи»
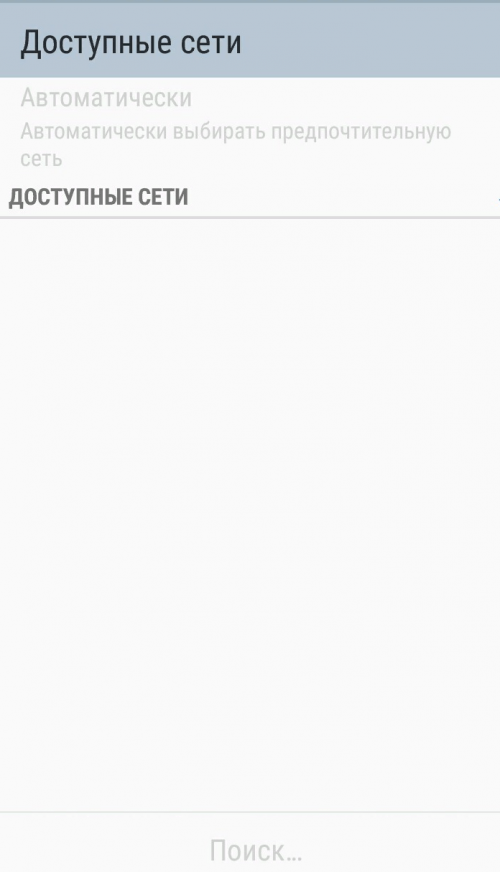
Подождите, пока завершится поиск
Есть вероятность, вам также поможет перезагрузка телефона — буква R может появиться при сбое системы.
Если ваш телефон находится в обычной домашней сети, то есть в настройках вы увидели, что смартфон не переключался на сеть другого оператора, возможно, это технический роуминг (официально стоит роуминг, а по факту вы в домашней сети и пользуетесь изначальными условиями связи — то есть та же цена на услуги). В этом случае позвоните оператору и уточните детали — действительно ли вы находитесь в роуминге.
Если у вас появилась буква R на панели, скорее всего, вы находитесь в зоне роуминга. Что вам нужно сделать: перезагрузить телефон и, если ничего не исчезло, попытаться выбрать своего оператора в настройках «симки». Если стоит ваш оператор и вы физически находитесь в своём регионе, позвоните оператору и уточните, технический ли это роуминг.





![Что означают значки в панели уведомлений на android – подробно обо всех видах значков уведомлений [2019] | softlakecity.ru](http://zv-prhost.ru/wp-content/uploads/6/9/2/692bd9cd405e65622d4827ebf04eff4e.jpeg)
![Что означают значки в панели уведомлений на android – подробно обо всех видах значков уведомлений [2020]](http://zv-prhost.ru/wp-content/uploads/8/7/b/87bbca0f5b6ed5856cf31bb9b388e9c5.jpeg)


























