Не работает интернет по WiFi
Разберемся теперь со случаями, когда вы подключаетесь к WiFi сети, а на смартфоне нет интернета.
Платный WiFi
Первое, что приходит в голову, это вы присоединились к платной точке доступа или требующей авторизации, пусть даже бесплатной. Например, если пользуетесь интернетом в метро.
В этой ситуации необходимо пройти авторизацию, либо узнать пароль или получить его по СМС. Чаще всего процесс создания учетной записи автоматически запускается при открытии браузера.
Закончился баланс средств
При подключении к домашнему роутеру нельзя исключать той вероятности, что на вашем счету просто закончились средства. Дело в том, что wifi и интернет на маршрутизаторе — это не одно и то же, как многие думают. Они работают независимо друг от друга.
То есть у вас может обнулиться баланс в кабинете интернет-провайдера и он ограничит доступ к сайтам, но при этом wifi будет продолжать работать и соответствующий значок будет отображаться в верхней панели экрана телефона. И наоборот, отключите вай-фай на роутер, но на компьютере по кабелю интернет будет продолжать функционировать.
Регистрация устройств в роутере
Из более редких случаев стоит упомянуть функцию регистрации устройств в сети, которая имеется на некоторых роутерах, например Keenetic.
Ваше мнение — WiFi вреден?
Да 22.83%
Нет 77.17%
Проголосовало: 39248
Ее можно настроить таким образом, что пока вручную не подтвердишь в панели управления разрешение на работу новому присоединившемуся к WiFi сети устройству (по MAC адресу), интернета на нем не будет.
Черный список
То же самое касается попадания смартфона в черный список. Если он был в него когда-то внесен в конфигурациях роутера, то подключиться к интернету через WiFi не сможет.
Почему «Гугл плей» не хочет работать через мобильный Интернет
На это вопрос нельзя ответить конкретно, но рассмотрим наиболее стандартный вариант – нестабильный канал связи. Ситуация наблюдается при поездке в поезде, загородном автобусе или другом транспортном средстве.
Во время переподключения между вышками сотовой связи на смартфоне пропадает сигнал. В результате аккаунт «Гугл плей» не видит соединение с Интернетом, так как оно недоступно. Как только сигнал появится вновь, пользователь получит доступ к Сети.
Некорректная синхронизация с модемом
Если не функционирует Play Market только через Wi-Fi, то причину следует искать в настройках роутера:
Когда методы исправления программных ошибок не дали результатов, то вероятная причина неработоспособности изделия кроется в его выходе из строя. Случается разрыв проводов, поломка антенны, перегорание модулей – что именно сломалось, ответит лишь специалист ремонтной мастерской при разборке аппарата.
Нарушения в работе Гугл Маркет
Еще одной причиной неверной работы являются программные сбои, произошедшие в операционной системе. Как их ликвидировать?
Есть несколько способов:
- Создайте или зайдите в иной аккаунт Гугл, ведь может быть, вход заблокирован именно с вашего аккаунта;
- Установка обновлений. Желательно заранее произвести резервное копирование;
- Если вы уже создавали резервную копию, то можно попробовать восстановить приложение с ее помощью. Для этого отлично подойдут программы наподобие Titanium Backup;
- Комплексное восстановление ОС при условии, что вы заранее воспользовались возможностями TWRP Recovery для Xiaomi. Следует сбросить все разделы (исключение составляет карта памяти) и восстановить последнюю стабильную копию;
- Очистка кеша. Для этого следует перейти в «Приложения» и выбираем «Все приложения». Ваша задача осуществить очистку кеша Гугл Плей и его сервисов. Повторный вход в сервис нужно сделать после перезагрузки аппарата;
- Рекомендуется пользоваться официальными версиями оболочек MIUI, так как в кастомных прошивках часто встречаются баги.
Сложности с настройками доступа
Если они выполнены некорректно, то необходимо исправить возможные ошибки, в том числе:
- Проверку основного файла, ответственного за взаимодействие аппарата с беспроводным интернетом. Для этого вам понадобится специализированный проводник или Hosts Editor, причем обязательным условием их использования становится наличие рут-прав. Файл располагается по адресу «/etc/hosts». Стоит проверить, не произошли ли в нем изменения, например, вследствие установки блокировщика рекламы или ручного редактирования. Есть вероятность и повреждения файла вирусами. «Лечится» он таким образом: удаляется вся содержащаяся информация, за исключением «0.0.1 localhost». Сохраняем изменения и перезагружаем изделие;
- Проверку прокси для конкретной сети. Может быть, нет соединения с мобильным интернетом. Вам потребуется изучить текущие параметры подключенной точки, для чего нужно зайти в настройки и выбрать поле с введенными данными прокси. Данные следует удалить и перезагрузить устройство.
Если все предложенные нами советы не оказали должного эффекта, то остается самое радикальное средство – переустановка операционной системы. Настоятельно рекомендуется воспользоваться глобальной стабильной прошивкой, в которой не будет никаких багов и недостатков.
Проблема в Android при получении IP WI-FI: Видео
Настройка роутера
Итак, возможно, загвоздка в настройках роутера. Экспериментальным путем постараемся их изменить. Для начала убедитесь, что ваша точка доступа действительно работает. Проверить это очень просто: подключитесь к сети с другого устройства, например, ноутбука. Если подключение произошло, и вы можете пользоваться интернетом, попробуйте для подключения нового устройства изменить настройки роутера. Рассмотрим эти действия на примере роутера TP-LINK.
- В браузере зайдите в параметры маршрутизатора. Для этого необходимо ввести IP-адрес.
- Перейдите в «Основные настройки», поменяйте существующий канал на любой другой.
- Поменяйте «Беспроводной режим», устанавливается в соответствии стандартом вашего устройства. Существует три режима: N, B, G. После каждой смены, проверяйте подключения.
- Установите регион, который соответствует вашему местонахождению.
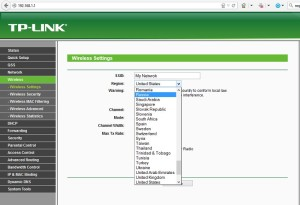
Экспериментируйте, применяя различные каналы и стандарты. После каждого изменения не забывайте применять их. Если проблема не решится, необходимо изменить установки вашего смартфона или планшета.
YouTube или Google Play НЕ Работают из-за проблем в настройках WiFi на Android
Начнем с группы причин, которые выявить проще всего, так как потребуется всего лишь зайти в беспроводные настройки смартфона и проверить параметры WiFi в операционной системе Андроид. Перечислим самые часто встречающиеся:
- сбой в работе системы Android на телефоне
- некорректная дата и время в настройках смартфона
- неверные параметры непрерывного доступа к интернету
- какое-то другое приложение мешает работе YouTube и Google Play
- временная недоступность самого сервиса и магазина
Проблема в работе операционной системы Андроид на телефоне
Причиной очень многих ошибок в работе являются сбои в системе. Экстренно выключенный телефон при севшей батарейке, некорректное завершение приложений, установка или удаление программ, обновление прошивки — все это может внести изменения в системные файлы и привести к неполадкам.
Помочь могут следующие простые действия:
- Перезагрузка Android
- Переустановка приложения
- Выход и повторный вход в свой аккаунт в Google на Андроиде
Также устранить многие проблемы может и более кардинальный способ — сброс настроек. Но нужно иметь в виду, что после него придется восстанавливать все данные на смартфоне.
Настройки даты и времени на смартфоне
Еще одна частая причина — неправильно выставленные дата и время в настройках операционной системы. Происходит это из-за того, что при подключении смартфона к интернету и во время запуска приложений Youtube и Play Market Google сравнивает эти данные на Android со своими серверами. При несовпадении значений выводится ошибка обработки запроса.
Все, что нужно сделать, это выставить правильную дату и время в «Расширенных настройках» вручную. Или разрешить брать его из интернета в соответствии со своим часовым поясом.
Наиболее распространенные причины проблем с подключением
В случаях, когда Андроид не подключается к Wi-Fi, зачастую виноват не столько телефон, сколько настройки самой точки доступа. Есть несколько самых частых проблем, которые не позволяют смартфону подключиться к сети:
- неверный пароль;
- попадание MAC-адреса в фильтрацию точки доступа;
- устройство не имеет функции подключения к беспроводной сети;
- проблемы с настройками безопасности роутера;
- в настройках доступа отключен DHCP;
- стандарт сети, который не поддерживается Андроид;
- ошибка в установке маршрутизатора;
- ограничение на количество подключенных пользователей;
- проблема с прошивкой смартфона или планшета.
Не работает YouTube и Google Play из-за проблем с WiFi роутером
Теперь переходим к группе проблем с недоступностью интернета через WiFi для приложений Ютуб и Гугл Плей из-за настроек на роутере. Основными являются:
- Фильтры устройств
- Фильтры доменов
- Родительский контроль
- Расписание WiFi
- Статические IP адреса
- DNS сервера
Фильтры устройств
Прежде всего невозможность работать с интернетом может быть связана с установленными через маршрутизатор правилами фильтрации устройств. В разных моделях эти функции могут быть скрыты в настройках «Родительского контроля», как в TP-Link
Ваше мнение — WiFi вреден?
Да 22.84%
Нет 77.16%
Проголосовало: 39301
Или так называемых Черного и Белого списков, как это реализовано у Keenetic.
Суть в том, что подключение к интернету через WiFi разрешено только отдельным устройствам, которые занесены в особую группу. Либо для каждого из них назначены особые правила доступа к сети. Например, по расписанию.
Вам нужно зайти в настройки роутера и убедиться, что >>MAC адрес компьютера или смартфона внесен в этот «белый» список или не содержится в «черном» и имеет полные права.
Родительский контроль и расписание
Другая возможная настройка, влияющая на работу приложений в частности или вообще сервисов Google в целом, это фильтрация по адресам. Чаще всего она вынесена в «Родительский контроль». Здесь есть возможность запретить посещение отдельных сайтов и сервисов совсем, либо в определенные промежутки времени.
DNS сервера
По аналогии, как мы это делали в операционной системе Android на самом телефоне, сменить DNS сервера на гугловские можно и в роутере. Для этого надо зайти в настройки интернета и прописать их вручную.
Также во многих современных моделях имеется встроенная возможность использовать DNS от Яндекса. Нужно выбрать вариант «Базовый» для того, чтобы стабилизовать соединение с интернетом, но при это не было никаких ограничений на посещение веб-ресурсов.
Не помогло
Телефон не видит Wi-Fi сеть
Проблема может заключаться в настройках маршрутизатора. В параметрах беспроводного соединения может быть отключено отображение SSID-сети, что позволяет скрыть Wi-Fi сеть от посторонних глаз.
Если у вас на роутере настроен тип шифрования WPA2-TKIP, рекомендуем сменить его при настройке, поскольку ядра многих телефонов на ОС Android не поддерживают и, соответственно, не видят его.
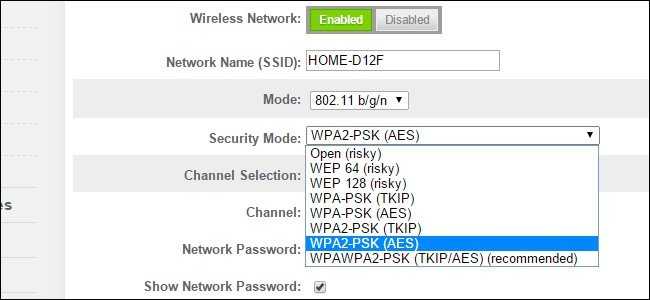
Экспериментируйте с настройкой роутера, попробуйте несколько раз сменить канал связи. Если изменения не помогают, обратитесь к специалисту, который поможет обновить прошивку и исправить проблему. Не рекомендуем самостоятельно заниматься перепрошивкой устройств, поскольку ошибочная установка может привести к их выходу из строя.
Как видим, если Android не подключается к сети Wi-Fi, проблема может заключаться не только в мобильном устройстве или его операционной системе, но и в роутере. Правильная настройка всех устройств должна помочь решить проблему, в противном случае придется обратиться к специалистам.
Предыдущая запись Маршрутизатор MikroTik RB2011iL-RM: характеристики, производительность, цена, отзывы
Следующая запись Как правильно настроить Wi-Fi на роутере MikroTik?
Значок Wi-Fi сети на Android устройствах серого цвета
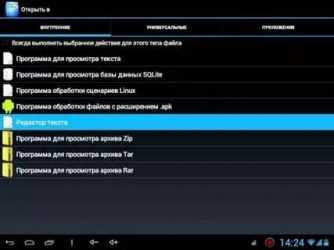
Не однократно слышал от людей о проблеме, когда после подключения к беспроводной сети, значок Wi-Fi сети на Android устройствах серого цвета. Но все рядовые пользователи данных устройств, прекрасно знают, что этот индикатор подключения должен быть синего цвета. Наверно, главное в этой проблемы это то, что при сером цвете значка невозможно зайти в Google Play, он попросту не работает. При попытке ввода данных учетной записи Google выдается ошибка, которая молвит о том, что соединение с сервером невозможно установить. А без Google Play, совсем туго, не установишь нужное приложение, не поиграешь в новую игрушку.
Пару недель назад на работе, меня товарищ попросил установить на его дешевый планшет фирмы Ramos несколько игр. И как вы уже поняли я столкнулся с данной проблемой лицом к лицу, причем впервые. Как я с ней боролся и как я нашел причины, и их устранил расскажу ниже.
После подключения этого планшета к сети Wi-Fi (я естественно сразу не заметил, что индикатор беспроводной сети серый), зашел в приложение Google Play и начал процесс авторизация, но после ввода логина и личного пароля нажав на кнопку продолжить, система выдает сообщение, что вход не возможен. А точнее, что с сервером соединение установить невозможно. Далее, система Android автоматически открывает страницу с настройками беспроводной Wi-Fi сети.
Индикатор Wi-Fi серого цвета, что делать?
На странице с настройками я заметил, что индикатор с уровнем сигнала почему-то серого цвета. Попробовал зайти на сайт Google через браузер – все работает, а вот в маркет так и не открывается.
Немного поломав голову, я вспомнил, что такого рода проблемы могут появляться из-за неправильной настройки времени и даты на самом устройстве. Вы зададитесь вопросом, каким боком дата и время относятся к этой ошибке? Ведь по логике, проблема должна скрываться где-то в самих настройках роутера раздающего сигнал или в аппаратной части самого Android-устройства.
Этот вариант со временем и датой я учел и проверил. Настройки времени оказались правильными, а вот дата, установленная на планшете, не соответствует действительности, а точнее число и месяц. Не надо гадать, что я сделал, после корректировки даты индикатор Wi-Fi в трее мгновенно загорелся синим цветом и соответственно заработал Google Play.
Серый Wi-Fi? Исправим
После удачно решенной проблемы с сетью я решил поделиться информацией на сайте, предварительно вернув некорректную дату и время, и поэтапно создал скриншоты для более наглядного примера.
Делал я данную процедуру следующим образом. Тапаем пальцем на трей (где индикаторы батареи, отображение время и т.д.), в сплывшем меню выбираем пункт «Настройки».
Далее в настройках ищем вкладочку «Дата и время». Корректно вводим числа соответствующую вашему часовому поясу. После этого вы можете заметить, что индикатор Wi-Fi из серого поменялся на синий. Теперь без проблем заходите в магазин приложений, скачивайте понравившееся игры и нужные программы.
Ошибка «Отсутствует Интернет-соединение» при покупке
Данное сообщение появляется редко, но станет серьезной проблемой, если пользователь решил приобрести ПО.
Пробуем следующие варианты:
- Переподключаемся к другой точке доступа беспроводной Сети. Если используется мобильный Интернет, выключаем его на пять минут, а потом снова активируем.
- Выбираем другой способ оплаты. Например, пользователь выбрал вариант «По банковской карте». Меняем на кошелек «Яндекс.Деньги».
- Проверяем смартфон на наличие вирусов. Используем только официальные антивирусные средства, установка которых ранее проходила через Google Play.
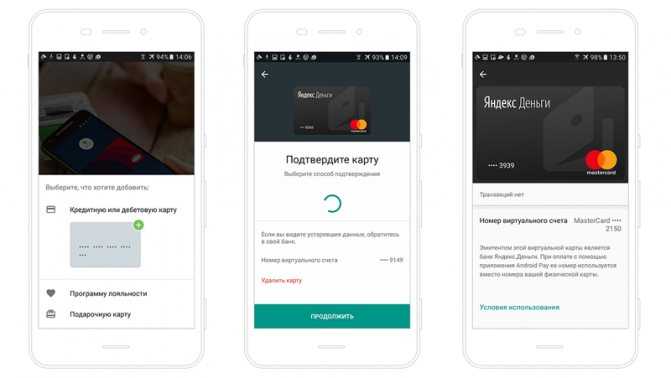
Если ни один из методов не помог, повторяем попытку через несколько часов. Возможно, ошибка на стороне Google.
В чем причина
Для начала мы разберемся, из-за чего подобная проблема может возникать, а затем рассмотрим несколько случаев и способов, как устранить проблему быстро, самостоятельно и так, чтобы не пришлось нести свое устройство в сервис.
Самое банальное, что может произойти, если у вас серый значок и девайс не заходит ни на один сайт, – проблема в неправильной дате и времени. Суть в том, что устройство сверяет время с настоящим для вашего региона, видит несоответствия и просто-напросто не пускает вас ни на сайты, ни в сервисы Google.
Второй вариант более сложный: возможно, скачав какую-то из программ или игр, вы подцепили вирус, который внес изменения в системный файл под названием hosts и заменил нужные адреса, поэтому у вас пропал доступ в Playmarket и тому подобные сервисы.
Также причиной могут быть одноразовые глюки системы или повреждение антенн.
Как подключить смартфон в качестве USB-модема
Настройка раздачи интернета Wifi с телефона на ноутбук
Способ подходит, если нужно раздать Интернет со смартфона на компьютер. Порядок действий в этом случае выглядит следующим образом:
- Открыть пункт с настройками, перейти в меню с дополнительной вкладкой.
- Выбрать раздел с USB-модемом.
- В сетевых подключениях на самом компьютере должен появиться новый пункт — USB-модем.
- Правой кнопкой мыши нажать на «Подключение по локальной сети».
- Выбрать включение Wi-Fi в появившемся меню.
Важно! Этот метод подходит, есликомпьютер не оснащен модулем WLAN. Телефон в этом случае служит в качестве приёмника для беспроводного сигнала
Кроме того, режим USB-модема позволит использовать Интернет без каких-либо ограничений по времени. Батарея самого устройства будет постоянно заряжаться через кабель.
Обратите внимание! Главное — учитывать, что емкость аккумулятора в таком случае снижается при постоянном использовании подобных режимов. Планшет — не исключение из этих правил
Ошибка «Отсутствует Интернет-соединение» при покупке
Данное сообщение появляется редко, но станет серьезной проблемой, если пользователь решил приобрести ПО.
Пробуем следующие варианты:
- Переподключаемся к другой точке доступа беспроводной Сети. Если используется мобильный Интернет, выключаем его на пять минут, а потом снова активируем.
- Выбираем другой способ оплаты. Например, пользователь выбрал вариант «По банковской карте». Меняем на кошелек «Яндекс.Деньги».
- Проверяем смартфон на наличие вирусов. Используем только официальные антивирусные средства, установка которых ранее проходила через Google Play.
Если ни один из методов не помог, повторяем попытку через несколько часов. Возможно, ошибка на стороне Google.
Исправьте доступ в Интернет для ваших приложений
В случае, если проблема возникает в разных приложениях, решения заключаются в том, чтобы применить тот же совет, что и в случае сбоя магазина Android.
Проверьте доступ к сети и режим полета
Первое, что вам следует сделать, насколько это может показаться очевидным, — это убедиться, что вы случайно не прикоснулись к мобильному телефону и не отключили соединение Wi-Fi или соединение для передачи данных. Таким же образом вы должны убедиться, что режим полета, который «накладывает» мобильные соединения, тоже не активирован.
Перезагрузите мобильный
Снова перезагрузка мобиля снова наш друг. Уловка каждого ученого-информатика состоит в том, чтобы выключить компьютер на несколько секунд, как только появится первая проблема. Это исключит возможные отказы, унаследованные от непрерывной работы оборудования, в данном случае может вернуться. Cеть подключение к приложения, которые не могли получить доступ к Интернету .
Приложение обновлено?
Когда раньше мы говорили о важности Play Store, вот почему. Если приложение долгое время не обновлялось, могут появиться сбои, например потеря доступа к Интернету
Именно обновления наших приложений предназначены для того, чтобы избежать или исправить эти ошибки, и, без сомнения, сегодня важно поддерживать себя в курсе событий.
Чтобы проверить все ожидающие обновления для ваших приложений, перейдите в Play Store, откройте боковое меню и выберите «Мои приложения и игры». Обновите все приложения, которые работают со старой версией.
Очистить память приложения
Если проблема всегда повторяется с одними и теми же приложениями, скорее всего, виноваты они, а не мобильное устройство. Что ж, попробуйте удалить и переустановить их снова, но проще получить доступ к меню настроек, открыть панель приложений и выбрать затронутые, чтобы стереть их данные и кеш из параметров хранилища.
Это должно полностью устранить ошибки конфигурации, которые вызывают эту досадную проблему.
Безопасный режим
Во многих случаях определить причину этой головной боли обычно сложно, но, к счастью, в наших телефонах Android есть безопасный режим, который отключает приложения и позволяет нам проверить, воспроизводится ли сбой. Вы можете нажать и удерживать кнопку питания, пока не появится опция запуска в безопасном режиме, или, когда мобильный телефон выключен, включить его, нажав и удерживая кнопку уменьшения громкости, пока устройство не запустится, и вы не увидите на экране «безопасный режим». .
Если здесь все работает нормально, проблема, вероятно, в недавно установленном приложении, и вам нужно будет найти его, чтобы удалить.
Восстановить телефон
Идеальное решение для отказа приложений, у которых нет доступа к Интернету на Android, но которые мы оставляем на последнее место, потому что его использование влечет за собой потерю всех данных, которые мы разместили на мобильном телефоне, будь то приложения, пароли, фотографии и т. Д. видео или аудио. По этой причине, прежде чем продолжить, вы должны сделать резервную копию всего вашего контента, чтобы иметь возможность восстановить его позже.
Как только это будет сделано, вы должны перейти в приложение «Настройки», перейти в меню «Система» и выбрать Восстановление и восстановите и найдите варианты «сбросить настройки телефона» или «стереть данные». Следуйте инструкциям, чтобы вернуть мобильный телефон в заводское состояние, устранить проблемы и ошибки и оставить его свежим из коробки.
Через сброс настроек Google Play Market
Частое использование сервиса на телефоне или планшете оставляет в системе множество следов и уже ненужных логов. Все это может привести к зависанию приложения, а то и просто невозможно в него войти – на экране выскакивает ошибка подключения.
Чтобы сделать сброс, проделайте следующее:
- Откройте главное меню настроек своего устройства.
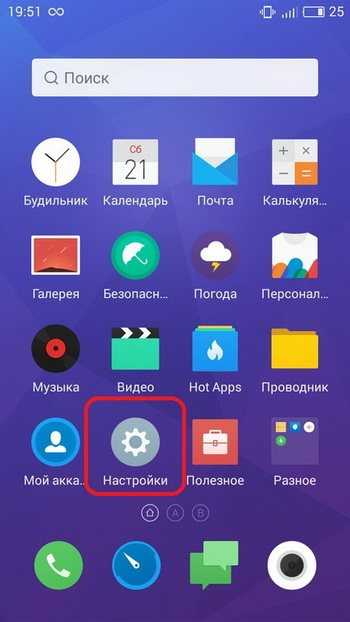
Войдите в «Настройки», где необходимо найти «Диспетчер приложений».
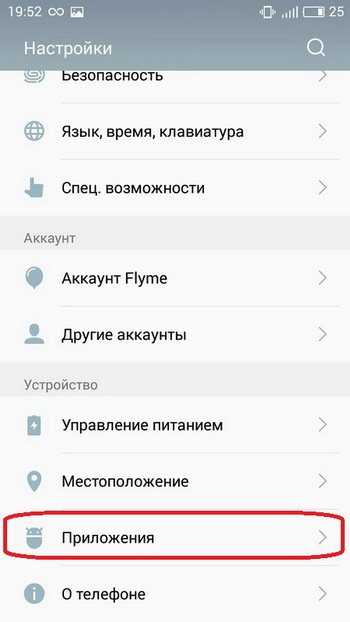
В открывшемся окне найдите пункт Плей Маркет.
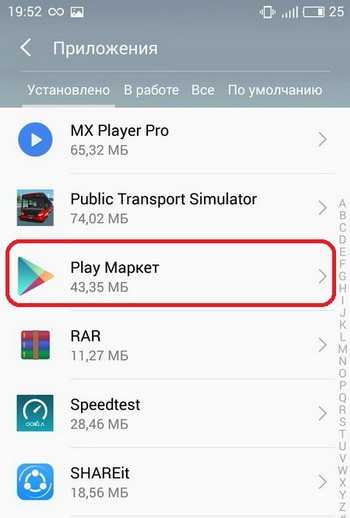
Из открывшегося окна выберете позицию «Стереть все данные» или «Очистить кэш».
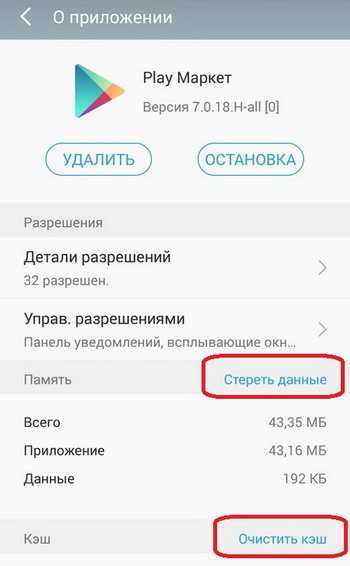
После этих манипуляций сделайте рестарт, попробуйте открыть программу – если опять выскакивает ошибка, то переходим к следующему способу.
Почему не работает Wi-Fi на андроиде: другие причины
- Некорректный пароль. Иногда в операционной системе Android сохраняется пароль от определенной точки доступа, но при последующем подключении к ней не появляется никаких оповещений о том, что пароль не правильный. Советуем вам проверить правильность ввода и изменить его, если это требуется. Как вы понимаете, в общественных местах обычно открытые точки доступа, но есть и закрытые. Для подбора пароля к ним можно использовать специальные программы, например, из того же Google Play, где пользователи делятся информацией по всему миру.
- Проблемы с ПО. Еще одна распространенная причина, которая связана с программным обеспечением вашей системы. Для проверки корректности работы можно воспользоваться приложением Wi-Fi Fixer. Просто установите его на свое устройство и запустите. Там же можно будет просмотреть полный список сетей, для которых сохранены данные, к которым вы подключались ранее. Перезагрузите свой телефон и попробуйте подключиться к точке доступа повторно.
- Вредоносные приложения. Возможно, на вашем телефоне появились вирусы или трояны, которые блокируют работу беспроводных сетей. В таком случае вам придется в ручном режиме устанавливать антивирус, например, Касперского.
- Не правильные настройки. Мы уже говорили про настройки Wi-Fi сетей. Если не получается их изменить, то можно просто сделать сброс до заводских настроек. Также у вас могут быть старые записи о точке доступа. Например, вы подключились к ней, как пишет в системе, хотя фактически подключение не было осуществлено. Просто в настройках обновите список сетей или удалите все и попробуйте обновить снова, и только после этого подключайтесь к определенной точке Wi-Fi.
А что же делать, если Wi-Fi подключен, но интернет все-таки не работает даже после всех описанных рекомендаций? Скорее всего, у вас некорректно работает сам модуль Wi-Fi. Здесь поможет следующее:
- Прошивка телефона, если причина кроется в программной части смартфона. Если вы не умеете сами прошивать операционные системы Android, лучше будет обратиться в сервисный центр.
- Починка модуля Wi-Fi. Если прошивка телефона не помогает, то проблема кроется уже в самом модуле беспроводной сети. В этом случае вам придется нести смартфон в сервисный центр и осуществлять замену деталей.


































