Что такое ключ безопасности Wi Fi?
Для лучшего понимания рассмотрим определение wep ключа для беспроводной сети, и что это такое. Простыми словами, это пароль, который устанавливается владельцем роутера Wi Fi или другой точки доступа для пользования Интернетом. От этого кода зависит безопасность сети и ее защита от посторонних. Многие считают, что сторонние подключения не несут никаких последствий. Это не так, ведь использование Интернета другим человеком приводит не только к проблемам с безопасностью, но и к снижению скорости. И тогда все ваши попытки увеличить скорость модема будут приводить к нулевому результату.
Вместе с ключом устанавливается и тип шифрования. От него зависит сложность пароля и степень защиты Wi Fi от посторонних. Применение такой системы исключает подключение посторонних. Другой человек не сможет узнать ключ безопасности беспроводной сети, пока владелец сам не сообщит эту информацию.
Каким должен быть хороший пароль?
Хороший пароль должен быть надёжен. Для обеспечения надёжности, он должен соответствовать следующим требованиям:
- сложность (пароль не должен легко подбираться, «qwerty» очень легко подобрать и подключиться к сети). Сложность пароля может быть обеспечена за счёт следующего:
- использование разных регистров;
- использование не только букв, но и цифр, специальных символов;
- длина пароля не менее 10 символов;
- не рекомендуется использовать в качестве пароля своё имя, дату рождения, иные паспортные данные или общеизвестную информацию. Всё это достаточно легко подобрать.
Варианты защиты и типы шифрования
Ключ безопасности беспроводной сети передаётся в особом виде. Именно поэтому, если пользователь не обладает информацией о нём, он не сможет подключиться к сети.
Существует 3 типа защиты:
- WEP (наименее надёжен для ключа, многие роутеры его уже не поддерживают).
- WPA (оптимален для частных пользователей).
- WPA2 (оптимален для целых компаний, но именно этот тип рекомендован и для обычных пользователей).
Шифрование выполняется при помощи разных алгоритмов:
- TKIP (не работает в режиме 802.11n);
- AES (рекомендованный способ).
Как поставить пароль на WiFi: Видео
Теперь вы знаете, что такое ключ безопасности сети WiFi. Но, возникает логичный вопрос, где настраивается безопасность подключения. Все просто. Вы уже знаете, что для создания таких групп используются точки доступа (беспроводные роутеры или модемы). Соответственно, все настройки безопасности сети нужно вносить именно при настройке этих устройств.
Документация или обратная сторона роутера.
Если пароль не изменялся с заводского – название сети и пароль к ней обычно указывается в документации или на обратной стороне роутера.
Что такое беспроводная сеть и как она работает
Кроме этого, пользователи получили предельно легкий и быстрый способ объединить несколько устройств в одну группу, что, в свою очередь, позволяет обмениваться данными, общаться, играть в совместные игры и так далее без кабельного соединения.
Для создания таких групп используются WiFi точки доступа, в качестве которых, в подавляющем большинстве случаев, применяются беспроводные роутеры. Радиус действия такого роутера достаточно велик и способен покрыть целую квартиру. Более того, сигнала хватает на несколько квартир многоэтажного дома. В зависимости от модели роутера и мощности его антенны, одна точка доступа вполне способна покрыть площадь двух частных домов, стоящих по соседству.
Это означает, что помимо доверенных лиц, к вашей сети могут подключиться злоумышленники или как это чаще бывает простые любители «халявного» интернета. Здесь в работу вступает ключ безопасности для соединения по вай-фай, который не позволяет таким людям использовать ваши локальные и глобальные ресурсы.
Пароль от Вай-Фай написан на роутере
Возьмите свой беспроводной маршрутизатор и найдите на нём стикер-наклейку. На многих современных роутерах производитель пишет имя сети по умолчанию (SSID) и ключ безопасности WiFi прямо на корпусе, вернее в наклейке. Вот пример для Keenetic:
А вот так пароль на беспроводную сеть написан на роутерах Netis:
Если маршрутизатор двухдиапазонный, то ключ безопасности делают либо одинаковых на оба диапазона, либо пишут пароль для обоих диапазонов.
Замечание: Нужно понимать, что данный способ подходит только в том случае, если конфигурацию параметров WiFi при первоначальной настройке устройства оставили на заводских значениях. То есть подключение к провайдеру настроили, а Вай-Фай не трогали. Так же данный способ подойдёт, если Вы только распаковали новый роутер и не знаете как к нему подключиться.
Использованы другая версия Windows или другой ключ продукта
Если Вы передавали компьютер в сервис или другу, который обслуживает и ремонтирует компьютеры, может быть, для того, чтобы завершить ремонт, они установили другую версию операционной системы Windows.
Если во время ремонта был использован другой ключ продукта на вашем компьютере, этот ключ может быть заблокирован в случае, когда используется на большем количестве компьютеров, чем это допускается условиями лицензионного соглашения на использование программного обеспечения корпорации Майкрософт.
Если Windows активирована, перед ремонтом или реконструкцией вашего компьютера, повторно введите ключ продукта, поставляемый вместе с компьютером или подлинной копией Windows. Вы также можете попробовать повторно установить более раннюю версию Windows.
Победить зло
UC-CERT резво начал уведомлять производителей. Большая часть получила письма 28-30 августа 2021 года. Разработка заплаток заняла больше времени, некоторые поныне отсутствуют. Даты выхода обновлений опубликованы официальным сайтом проекта kb.cert.org/vuls/byvendor?searchview&Query=FIELD+Reference=228519&SearchOrder=4.
Отбросьте идею заменить пароль. Поможет программная заплатка. US-CERT немедля открыли страничку, где будут описывать выпущенные латки. Изначально, разумеется, список оказался совершенно пуст. Некоторые старые модемы оставлены без внимания. Приводим адрес странички проекта kb.cert.org/vuls/id/228519. Можете убедиться: старые модели попросту заброшены производителем.
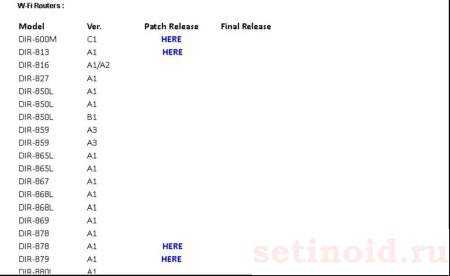
Создаётся интересная ситуация: некоторым системным администраторам повезло, иные теперь вынуждены прикрыть беспроводную сеть, либо модернизировать аппаратную часть (роутеры).
Как активировать Windows 10 бесплатно
Операционная система Windows 10 наделала много шума после своего выхода. На момент написания статьи владельцы лицензионных Windows 7 и Windows 8.1 еще могут провести бесплатное обновление до Windows 10 и получить в итоге активированную систему. В скором времени такая возможность станет недоступной, и получить бесплатную Windows 10 будет нельзя.
Уже сейчас многие пользователи сталкиваются с вопросом, как активировать Windows 10 (особенно актуальная проблема для тех, кто решил скачать Windows 10, а не проводить обновление). Со временем количество таких людей будет только расти.
Способов активации существует достаточно много, но пользователи ищут преимущественно бесплатные методы, поскольку расставаться с кровно заработанными деньгами хочется не всем.
Именно поэтому в рамках данной статьи мы решили рассказать о том, как бесплатно активировать Windows 10 с помощью специальных программ.
Напомним, что неактивированная Windows 10 это:
- Сообщение о необходимости активации на рабочем столе
- Заблокированные настройки персонализации
- Возможные проблемы с поддержкой в будущем
- Возможные проблемы с ограничением функциональности в будущем
Как видите, весомых функциональных ограничений в неактивированной Windows 10 нет. Но если даже такие ограничения Вам не по душе то не переживайте. Существуют рабочие бесплатные способы активации. О них мы и расскажем дальше.
Безопасны ли программы для активации Windows 10?
В сети можно найти большое количество способов бесплатной активации десятки. В основном все они сводятся к использованию специальных программ-активаторов. К сожалению, большая часть этих утилит содержит в себе вирусы или вредоносные программы. Воспользовавшись зараженным активатором, Вы возможно и решите проблему активации, но при этом заразите свой компьютер вирусами, а это, согласитесь, очень плохо.
Иногда непроверенные активаторы не имеют встроенных вирусных угроз. Вместо этого при установке активатора на компьютер пользователя устанавливается большое количество “шлака” в виде ненужного софта. Пример такого горе-активатора можете посмотреть ниже.
Именно поэтому к выбору утилиты для активации Windows 10 нужно отнестись ответственно. Все активаторы из данной статьи проверены на работоспособность на большом количестве компьютеров и подтвердили свою высокую эффективность. Также все активаторы проверены на наличие вирусных и других опасных программ.
Вы можете спокойно активировать Windows 10 на своем компьютере и не переживать о последствиях. Мы уже отобрали за Вас самые достойные программы для активации.
Обратите внимание, в данной статье мы выложили проверенные программы. Активаторы с таким же названием, но скачанные с других ресурсов могут быть уже заражены
Будьте осторожны и не подвергайте свой компьютер опасности.
Проверка настроек роутера и смена канала Wi-Fi
Ну и, наконец, если ничего из предложенного выше не помогает, можем взглянуть на настройки роутера. Зайти в таковые можно по наводке с наклейки на днище устройства, там должен быть указан адрес доступа к настройкам в окне браузера, а также логин и пароль, которые нужны для входа в интерфейс настроек. Обычно и логин, и пароль входа в интерфейс роутера это слово «admin» (без кавычек), если, конечно, эти данные никто не менял. Адрес доступа к настройкам может быть разным, к примеру, настройки используемого в нашем случае роутера TP-Link находятся по адресу 192.168.0.1. Ну и вот, собственно, мы вводим этот адрес в браузер, выполняем вход с использованием логина и пароля.
И идём в раздел с настройками беспроводной сети. В нашем конкретном случае это раздел «Беспроводной режим» и первый подраздел с общими настройками. Что здесь нужно проверить? Чтобы режим работы Wi-Fi был смешанным, т.е. поддерживались все режимы — b/g/n. Также необходимо проверить, чтобы значение ширины канала было автоматическое. И ещё нужно, чтобы значение канала было автоматическим. Если какие-то из настроек вносились, сохраняем всё это.
И перезагружаем роутер.
Если при задании автоматического выбора канала Wi-Fi сети проблемы с подключением к ней не исчезли, можно поэкспериментировать с выбором конкретных каналов – с 1-го по 13-й – вместо автоматического выбора канала. Может быть так, что выбираемые роутером автоматически каналы оказываются заняты Wi-Fi сетями ваших соседей, и тогда указание в настройках роутера конкретного незанятого канала решит проблему ошибки подключения к сети. Но после каждой смены канала роутер необходимо перезагружать, и чтобы наугад не перебирать каналы, можно воспользоваться утилитой от NirSoft – WifiInfoView.
Она бесплатная, страница загрузки на сайте NirSoft:
Запускаем утилиту, и в её окне увидим все соседние сети Wi-Fi. В графе «Channel» будут указаны каналы Wi-Fi сетей наших соседей.
Ну и вот нам нужно указать в настройках роутера канал не из числа используемых соседями.
А затем мы сохраняем настройки и перезагружаем роутер.
Почему вылезает ошибка и как это исправить
И так в 99% процентов случаев – вы и правда вводите неправильный пароль. Всё-таки, это строгай машина и действует по строгим правилам, которые указаны в настройках роутера. В первую очередь проверьте, что у вас стоит правильная раскладка.
Смена раскладки с русского на английский обычно происходит при нажатии по клавишам: «Ctrl+Shift» или «Alt+Shift». Бывает такой баг – когда при нажатии на клавиатуру раскладка не меняется с русского на английский или наоборот. В таком случае можно изменить её вручную, нажав на нужный раздел в правом нижнем углу. Далее выбираем английскую раскладку.
Теперь убедитесь, чтобы у вас на клавиатуре был выключен «Caps Lock» – данная клавиша делает все буквы большими, символы нижнего и верхнего регистра считаются разными для маршрутизатора. Например, пароли «password» и «PASSWORD» – будут восприниматься по-разному, и один из них будет неверным.
Если вы забыли пароль – то его можно без проблем вспомнить. Об этом у нас на портале есть отдельная статья. Как вариант, если вы его не меняли при начальном значении, то его можно подсмотреть на бумажке, которая наклеена на маршрутизаторе. Правда не на всех роутерах есть изначальный пароль. На мой взгляд самый верный способ — это зайти в настройки аппарата и поменять ключ. Об этом у нас также есть очень подробная статья – так что «дуем» туда.
Если при вводе заветного ключа вы видите вот такую надпись: «Неправильный ключ или парольная фраза», значит вы ввели пароль, который имеет меньше восьми символов. Дело в том, что сейчас чаще всего в настройках по умолчанию используется тип аутентификации как WPA2-PSK. Данный тип шифрования запрещает использовать пароли меньше 8 символов. Поэтому нужно или зайти в настройки интернет-центра и поменять ключ или вспоминать остальные символы. Для ввода я бы также советовал убрать галочку «Скрыть символы», чтобы вы видели, что вводите.
Как узнать ключ безопасности сети вай файл
Итак, предположим, что был забыт ключ безопасности сети вай фай как узнать его теперь? Способ зависит от того, на какой платформе работает клиентское устройство. Ниже будут рассмотрены две системы – Windows (последних версий) и Android, а также будет описан способ получения ключа из панели управления роутера.
Операционная система Windows сохраняет информацию обо всех соединениях, которые она когда-либо устанавливала (если, конечно, сам пользователь намеренно не стер эти данные).
Чтобы получить ключ безопасности для WiFi нужно зайти в «Центр управления сетями и общим доступом» (клик по соответствующему значку на панели задач). После этого в отобразившемся списке понадобится найти имя нужной сети, по нему кликнуть, и выбрать в появившемся контекстном меню пункт «Свойства». В открывшемся окошке понадобится поставить галочку в чекбоксе с лейблом «Отображать вводимые знаки» после чего в текстовом поле «Ключ безопасности сети» отобразится искомый пароль.
Узнаем ключ безопасности сети под Android А теперь рассмотрим другой вопрос: ключ безопасности сети как узнать на Android. Здесь, следует отметить, процесс получения пароля от WiFi несколько сложнее, чем на десктопной Windows.
Но предположим, что на телефоне/планшете имеется Root. В таком случае дополнительно понадобится установить сторонний файловый менеджер, при помощи которого можно получить доступ к системному разделу. Самым популярным таким приложением является Root Explorer (распространяется бесплатно через Google Play).
После установки понадобится открыть приложение и предоставить ему права суперюзера. Затем нужно перейти в папку, находящуюся по адресу: data/music/wifi. В ней будет присутствовать множество файлов, но пароли от wifi хранятся только в одном из них – wpa_supplicant.conf. Открываем его при помощи любого приложения, которое умеет читать текстовые документы (например, через веб-браузер) и ищем имя нужно сети. Рядом с ним будет присутствовать и искомый ключ безопасности. Кажется, что сложно, но на деле – не очень. Однако если не хочется искать самостоятельно эти данные, можно воспользоваться специальным приложением и облегчить задачу, но об этом ниже.
Получить ключ безопасности в панели управления Роутера
Чтобы узнать ключ безопасности WiFi в панели управления роутера необходимо для начала соединиться с ним. Для этого узнаем IP-адрес устройства (он, обычно, написан на наклейке, расположенной на дне оборудования). Если его там нет, то с компьютера под управлением Windows вводим команду ipconfig, и ищем «основной шлюз», значение которого и будет являться адресом роутера.
Полученный IP вводим в адресную строку браузера, в приветственном диалоговом окне вводим логин и пароль, и входим в систему. Далее находим вкладку Wireless, и подраздел Wireless Security. Там ищем поле с лейблом PSK Password – то, что в нем написано – это и есть ключ безопасности.
Программы позволяющие узнать ключ безопасности
Для устройств на андроид в Google Play Market присутствует множество приложений, которые позволяют извлекать информацию о ключах безопасности. И все они, следует отметить, требуют root-прав. Наиболее популярным из них является программа WiFi Pass – она бесплатна, а ее интерфейс очень прост.
После загрузки понадобится запустить ее, а затем предоставить ей требуемые привилегии. Когда это будет сделано, отобразится перечень сетей, к которым устройство когда-либо подключалось. Ищем имя нужного WiFi, и тапаем на иконку с изображением глаза, после чего ключ безопасности отобразится на экране.
Программы для получения ключа безопасности от чужого WiFi под Windows: Самый простой способ получить ключ безопасности от чужого WiFi – это использование приложений перебора паролей (брутфорс). Для Windows самой популярной, заточенной под эти цели, программой является Aircrack-ng, а для Android – WIBR. О том, как ими пользоваться, можно узнать из манулов, которых в Сети огромное множество. Следует отметить, что применение соответствующих программ является наказуемым со стороны закона.
Если вы забыли пароль от беспроводной сети, к которой подключены на данный момент, то узнать его можно легко через свой компьютер, не скачивая при это стороннего софта. Данная ситуация часто встречается, когда к вам приходят гости и просят воспользоваться сетью Wi Fi, а вы настолько давно её подключили, что позабыли все пароли. Если у вас установлена операционная система Windows, то вы получаете два дополнительных способа узнать ключ безопасности сети через компьютер. В других ситуациях лучше посмотреть его в браузере через настройки роутера. Посмотрите на все варианты в данной статье и выберите для себя наиболее удобный.
Устранение проблемы «Недопустимый ключ безопасности сети» при подключении к Wi-Fi в Windows 10
Способ 1: Ввод корректного пароля
В подавляющем большинстве случаев рассматриваемая ошибка возникает вследствие неправильно введённого пароля подключения к выбранной сети, и устранить её можно указанием верного.
- Для начала проверьте, что код не был изменён без вашего ведома: воспользуйтесь другим устройством, подключённым к той же сети (подойдут ноутбуки, смартфоны и планшеты) и убедитесь, что они не показывают ошибку «Неверный ключ…». Если же проблема наблюдается, то ключевое слово или фраза, скорее всего, были изменены – о том, что делать в этом случае, можно узнать в статье далее. Подробнее: Как поменять пароль на Wi-Fi роутере
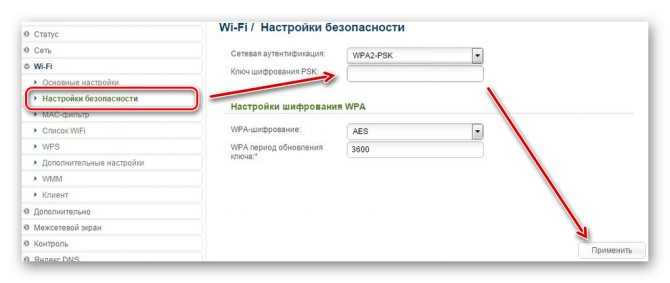
Откройте менеджер сетей «десятки» и кликните по проблемному подключению. Вам будет предложено ввести пароль, но перед вводом нажмите на кнопку с изображением глаза справа от строки: с её помощью можно увидеть вводимые символы. Напишите кодовое слово/слова, строго соблюдая последовательность и регистр (большие и маленькие знаки не взаимозаменяемы). По окончании этой операции нажмите Enter.
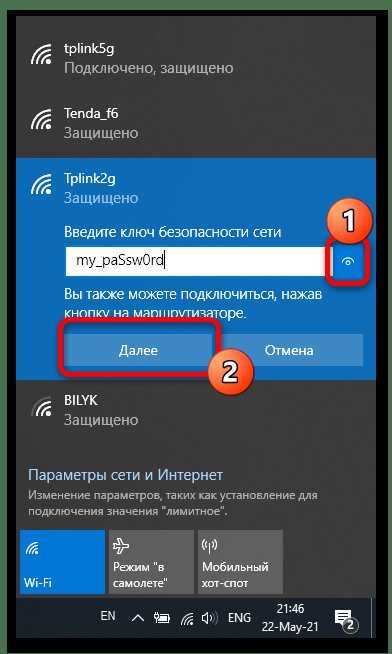
Если пароль забыт или вы не уверены, что помните его достаточно хорошо, воспользуйтесь статьями далее: описанные в них действия помогут получить точные данные. Подробнее: Как посмотреть пароль на Вай-Фай в Виндовс / Андроид
Если причина проблемы была в неправильно введённом ключе, после выполнения приведённых выше шагов она должна быть устранена. Способ 2: Перезагрузка устройств
Если пароль заведомо верный, но ошибка наблюдается, не исключено, что дело в программном сбое как самой Windows, так и прошивки маршрутизатора. Обычно в таких случаях помогает простая перезагрузка компьютера, роутера или обоих девайсов вместе.
Подробнее: Перезагрузка компьютера / роутера
Способ 3: Установка драйверов
Иногда причиной появления рассматриваемой ошибки при заведомо верном ключе могут быть устаревшие или отсутствующие драйвера для модуля Wi-Fi, чипсета и/или систем электропитания (только ноутбуки). Дело в том, что при подобных программных проблемах устройство может функционировать непредсказуемо, выдавая также и сообщение о неверном ключе. О том, как устанавливать необходимое ПО, мы уже писали, поэтому рекомендуем обратиться к руководствам ниже.
Подробнее: Установка драйверов для Wi-Fi / материнской платы Порядок установки драйверов для ноутбука
Способ 4: Перезапуск адаптера Wi-Fi
Продолжением причины, описанной в предыдущем способе, является программный баг модуля беспроводной сети, когда драйвер некорректно вывел устройство из спящего режима или гибернации, отчего оно не может правильно соединиться с роутером. Обычно подобное устраняется перезагрузкой компьютера, но более практичным будет перезапустить только модуль Вай-Фай.
Делается это через «Диспетчер устройств» – его проще всего открыть в «десятке» с помощью меню «Пуска»: нажмите Win+X, затем кликните левой кнопкой мыши (ЛКМ) по нужному пункту. Подробнее: Как открыть «Диспетчер устроств» в Windows 10
После запуска оснастки раскройте категорию «Сетевые адаптеры», найдите внутри строку с именем вашего модуля, кликните по ней правой кнопкой мыши (ПКМ) и выберите «Отключить устройство».
Подождите от 30 секунд до 1 минуты, после чего снова щёлкните ПКМ и включите компонент.
Проверьте наличие ошибки: если дело было в сбое драйвера, то описанных выше действий должно быть достаточно для её устранения. Способ 5: Установка подключения вручную
Порой в устранении проблемы помогает метод с удалением сбойного соединения и добавлением его же вручную через «Центр управления сетями». Делается это следующим образом:
Первым делом откройте менеджер Вай-Фай из системного трея, запомните (или лучше где-нибудь запишите) название соединения, выдающего ошибку, кликните ПКМ по нему и нажмите «Забыть».
Далее воспользуйтесь сочетанием клавиш Win+R, в котором введите следующий запрос и нажмите «ОК». control.exe /name Microsoft.NetworkandSharingCenter
Здесь кликните ЛКМ по опции «Создание и настройка нового подключения или сети». Воспользуйтесь пунктом «Подключение к беспроводной сети вручную», затем щёлкните «Далее».
В поле «Имя сети» впишите имя соединения, полученное на шаге 1, «Тип безопасности» установите как «WPA2-Personal» и напишите верный пароль в строке «Ключ безопасности». Проверьте указанные значения и щёлкните «Далее».
После сохранения соединения закрывайте оснастку, затем попробуйте подключиться к сети через менеджер в трее – на этот раз всё должно пройти без проблем.
Как повторно активировать Windows 10 после замены компонентов компьютера
При замене отдельных комплектующих, таких как материнская плата, жесткий диск или процессор, система Windows 10 может не распознать ваш компьютер. В результате произойдет сбой активации ОС со следующей ошибкой:
Windows сообщила, что изменилось аппаратное оборудование устройства. Код ошибки: 0xC004F211
В старых версиях Windows, если система теряла активацию из-за смены элементов оборудования, пользователям приходилось проходить утомительный процесс обращения в службу поддержки Microsoft для повторной активации. Это не самое удобное решение. Более того, многие пользователи просто не знали о данной возможности.
Однако, с выходом Windows 10 процесс активации изменился. Теперь вы можете привязать цифровую лицензию своего устройства к учетной записи Microsoft, которую затем можно использовать для повторной активации системы с помощью средства устранения неполадок активации в прежней или в чистой установке ОС.
Как подготовиться к повторной активации перед сменой компонентов ПК
Чтобы вы точно смогли активировать Windows после замены комплектующих, нужно выполнить предварительные шаги:
- Перейдите в приложение Параметры > Обновление и безопасность > Активация
- Если в секции Windows указано «Система Windows активирована с помощью цифровой лицензии», то в секции Добавить учетную запись Майкрософт выберите опцию Добавить учетную запись.
Введите учетные данные вашего аккаунта Microsoft.
Введите ваш локальный пароль от компьютера (текущий пароль Windows).
После выполнения данных шагов в секции Windows на странице Активация должно быть указано:
Система Windows активирована с помощью цифровой лицензии, привязанной к вашей учетной записи Майкрософт .
Это значит, что процесс привязки прошел успешно. Теперь вы можете приступить к замене компонентов ПК, а затем использовать дальнейшие инструкции для повторной активации системы.
Как повторно активировать Windows 10 после замены комплектующих
Для повторной активации Windows 10 выполните следующие шаги:
- Перейдите в приложение Параметры > Обновление и безопасность > Активация.
- В секции Windows выберите опцию Устранение неполадок.
Нажмите на ссылку На этом устройстве недавно были изменены аппаратные компоненты.
- Подтвердите ваши учетные данные Microsoft.
- Нажмите кнопку Войти (Примечание: если вы активируете существующую установку, в которой выполнен вход в аккаунт Microsoft, то данный шаг не потребуется).
- Выберите устройство, на котором вы хотите выполнить повторную активацию (Примечание: если устройство не отображается в списке, нажмите на ссылку Посмотреть список других устройств, привязанных к вашей учетной записи Майкрософт).
- Проверьте, что выбрана опция Это устройство, которое я сейчас использую.
Нажмите кнопку Активировать.
После выполнения данных шагов, система Windows 10 будет активирована, и вы сможете использовать все функции ОС.
Повторная активация Windows 10 не прошла?
Если активация не прошла, или ваше устройство не появляется в списке для повторной активации, то это может быть связано с несколькими причинами.
Например, при активации вы не используете учетную запись Microsoft, которая используется для хранения цифровых лицензий.
Если же аккаунт верный, то вам нужно установить причину. Возможны следующие проблемы:
- Windows 10 никогда успешно не активировалась на устройстве.
- Устройство не использует подлинную версию Windows 10. В этом случае вам нужно приобрести лицензионную копию Windows 10.
- Редакция Windows 10 отличается от редакции, которое активируется цифровой лицензией.
- Тип устройства, который вы пытаетесь активировать отличается от типа устройства, связанного с цифровой лицензией.
- Активацию можно выполнять ограниченное количество раз. Если вы достигнете (неустановленного) лимита, вы не сможете активировать Windows 10.
- Компьютер управляется организацией, в которой повторная активация запрещена (для решения проблемы обратитесь к системному администратору).
Если после использования средства устранения неполадок активации, вы не смогли активировать Windows 10, то вы можете обратиться в клиентскую поддержку Майкрософт за дополнительной помощью.
С момент первоначального релиза Windows 10, Microsoft значительно улучшила процесс активации системы. Однако, все еще возникают ситуации, в которых вы можете столкнуться с проблемами активации. В таких случаях инструмент устранения неполадок призван помочь решить проблему.

































