Сброс системы
Если ничего не помогает, можно воспользоваться инструкцией к устройству и сделать так называемый hard reset. Конечно, это крайняя мера, к тому же стоит заранее скинуть всю ценную информацию на компьютер. Стандартная схема: одновременное зажатие клавиши включения и кнопки громкости в направлении вниз.
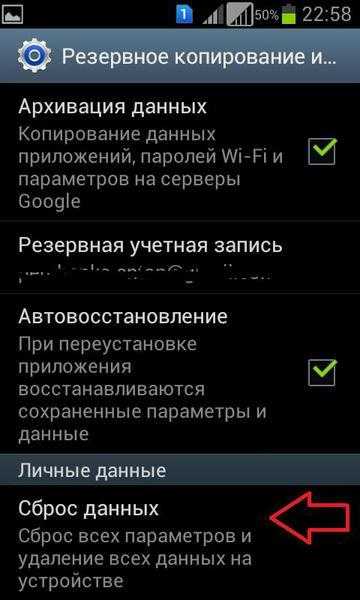
Самая простая причина, почему планшет не хочет подключаться к Wi-Fi — это плохое качество связи. Поэтому если неприятность возникла в метро, на улице, возле какой-то сомнительной точки — не торопитесь экспериментировать с гаджетом. Для начала желательно протестировать способность к коннекту на других точках доступа.
Заметили ошибку или знаете, как можно еще решить проблему подключения планшета к сети Wi-Fi? Пишите, не стесняйтесь! Мы обязательно исправим недочеты и дополним статью!
Исправление Интернет-соединения: базовые советы
- Для начала нужно убедиться, что Интернет вообще поступает на ваше устройство. Когда это так, то в панели уведомлений (внизу справа) не должно быть ни восклицательных знаков, ни красных крестиков, ни белых на красном фоне.
![]()
- Мессенджеры (такие как Skype или Viber), должны принимать сообщения. Это же относится к прочим интернет-зависимым программам.
- Пробуйте открывать разные сайты. Возможно, проблема только с сайтом, к которому вы обращаетесь. Другие сайты могут открываться в обычном режиме. В таком случае необходимо просто подождать, когда на сайте устранят технические проблемы. Советуем изучить код ошибки, выдаваемый браузером (см. главу ниже).
- Если Интерне поступает через wi-fi, убедитесь, что на других устройствах (телефон, ноутбук, стационарный ПК) сайты грузятся тоже. Если это не так, перезагрузите роутер (выключите и включите снова).
- Не помогает? Вставьте провод Интернета напрямую в ноутбук. Проверьте провод на предмет повреждений. Если их нет, а проблема осталась – скорее всего, она возникла по вине провайдера. Обращайтесь в службу техподдержки.
Ошибка в дате и времени телефона
Еще одна распространенная причина, по которой телефон не подключается к Интернету по вай-фай, – неверно установленные на устройстве время и дата. Нередко пользователь даже не предполагает, что источник проблемы кроется в такой мелочи, поэтому оставляет сбой без внимания.
Смартфон отказывается подключаться к сети, хотя Wi-Fi сигнал раздается на другие устройства без единой загвоздки? Отыщите на дисплее иконку «Настройки», далее — «Расширенные настройки», после чего — перейдите в соответствующий подраздел «Дата и время», где и следует установить корректные данные (приведенный пример актуален для пользователей гаджетов на базе операционной системы Андроид, для владельцев Windows или iOS путь похож, нужно лишь изучить интерфейс раздела и выбрать нужную вкладку).
Нет интернета из-за сбоя в самом Андроиде на телефоне
h21,0,0,0,0—>
Перезагрузите телефон. Если причиной неполадки был незначительный системный сбой, перезапуск системы его устранит.
p, blockquote6,0,0,0,0—>
После повторного запуска при сохранении ошибки вам нужно будет «Забыть сеть» и затем заново подключитесь к ней.
p, blockquote7,0,0,0,0—>
- Откройте настройки.
- Выберите раздел «Wi-Fi».
- Найдите сеть, нажмите на нее и держите, пока не появится меню действий.Увеличить
- Выберите «Удалить».
- Выключите Wi-Fi. Включите через несколько секунд.
- Нажмите на удаленную ранее сеть, которая снова будет обнаружена устройством.
- Введите пароль и выполните подключение.
Забывание сети и повторное подключение помогает устранить несоответствие параметров Wi-Fi в телефоне и роутере.
p, blockquote8,0,0,0,0—>
p, blockquote9,0,0,0,0—>
Если удаление сети не помогло, проверьте состояние прокси-сервера на телефоне. Он должен быть выключен:
p, blockquote10,1,0,0,0—>
- Зайдите в раздел «Wi-Fi» настроек и выберите сеть для подключения.
- Отметьте пункт «Дополнительно» («Расширенные настройки»).
- Убедитесь, что в поле «Прокси-сервер» стоит «Нет».
Увеличить
Еще одной причиной того, что телефон не выходит в интернет, может быть неправильная дата. Чтобы проверить ее и изменить:
p, blockquote11,0,0,0,0—>
- Откройте настройки.
- Выберите раздел «Дата и время».
- Установите время и дату вручную или отметьте пункты «Дата и время сети» и «Часовой пояс сети».
Увеличить
После установки правильной даты подключитесь к Wi-Fi. Если беспроводная сеть действительно работает, вы сможете выйти в интернет.
p, blockquote12,0,0,0,0—>
p, blockquote13,0,0,0,0—>
Сбои в программном обеспечении
Следующая причина, по которой может не работать вай-фай на телефоне, – программное обеспечение функционирует некорректно. Подобное случается, когда владелец техники решается на вмешательство в прошивку или ПО, из-за чего заводские параметры изменяются. Поскольку большинство софта нацелено на узкий спектр улучшений, одна и та же программа может и приносить пользу, и вредить.
Если помимо неполадок с подключением к беспроводным сетям ваш смартфон периодически зависает, тормозит и перезапускается, следует «откатить» программное обеспечение устройства до параметров, установленных заводом.
Как исправить проблему, если вай-фай подключен, но нет доступа к интернету из-за проблем с роутером
Если причина отсутствия подключения была найдена, можно приступать к устранению неполадок. В первую очередь стоит перезапустить устройство, в большинстве случаев этого достаточно для восстановления сигнала.
Алгоритм шифрования AES
Неправильно установленный алгоритм шифрования не только делает сеть небезопасной, но и может препятствовать адекватной работе сети. Большинство современных устройств работают на алгоритме АЕS, поддерживая стандарт 802.11n. Подобные настройки гарантируют безопасное соединение на более высокой скорости, нежели при работе на устаревших алгоритмах шифрования.

Некоторые маршрутизаторы по умолчанию работают на старых алгоритмах. Настройки можно изменить вручную, следуя инструкции от производителя или ориентируясь на общий алгоритм:
- Зайдите в настройки роутера и откройте раздел Wireless.
- Выберите пункт Wireless Security.
- Установите в разделе Version – WPA-PSK.
- Выберите в пункте Encryption – AES.
После настроек важно сохранить изменения и перезапустить устройство
Канал вещания
Изменения канала поможет устранить неполадку в случаях, когда роутер перегружен. При большом количестве подключенных девайсов каждый из них перебивает сигнал друг друга. Распределение частот «разгрузит» линию. Точную инструкцию изменения частоты можно найти в инструкции от роутера.

Проблемы с динамическим IP-адресом
Можно попробовать устранить неполадку, если провайдер пользуется статическим IP, а девайс бесконечно запрашивает адрес вместо подключения. Смена IP на динамический в настройках смартфона, решит проблему.
Алгоритм:
- Зайдите во вкладку Wi-Fi в настройках телефона.
- Зажмите проблемное подключение.
- Откройте расширенные опции и измените параметр DHCP.
- Измените данные: IP, длина префикса и шлюз, заполнив поля по примеру настроек роутера.
Данные можно заполнить по примеру адреса доступа к параметрам маршрутизатора. Например: 192.168.1.Х, где Х любое число, отличающиеся от последней цифры IP-роутера. Точный алгоритм настроек можно узнать в инструкции от производителя.
Слабая сила сигнала
Зона покрытия маршрутизатора достаточно узкая. В больших помещениях сигнал не может охватить всю территорию. Для проверки области покрытия подойдите к роутеру максимально близко и проверьте возможность выхода в сеть. Если проблема решилась, стоит задуматься о смене устройства или покупке усилителя.
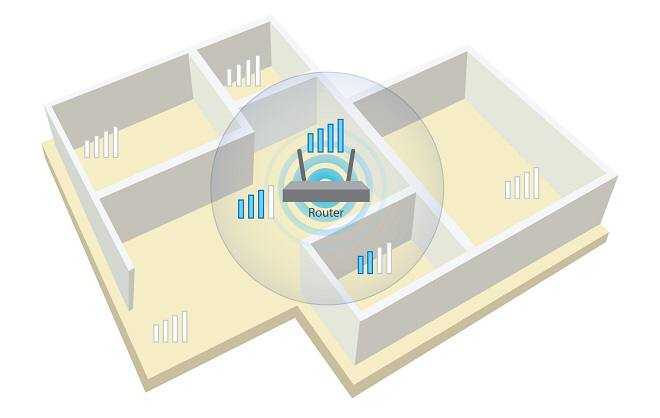
Проблемы Роутера из-за чего Android не может подключиться к Wi-Fi сети
Прежде чем начать, что-либо изменять в настройках роутера, попробуйте для начала сделать следующие действия:
- Убедиться, что интернет оплачен
- Перезагрузить роутер
Если данные действия, ни как не повлияли на подключение к Wi-Fi сети Android устройства, тогда приступим к настройке роутера.
Вход в настройки роутера
Прежде всего нужно попасть в настройки роутера. Обычно как это выполнить описано в инструкции к роутеру, либо воспользуйтесь ниже приведенным материалом.
Для этого лучше использовать компьютер, а также браузер FireFox или Internet Explorer (EDGE) или Chrome. Открываем один из них. Далее нужно узнать адрес входа, который можно узнать зная шлюз сети:
Данный адрес нужно ввести в адресную строку и перейти. Далее вас попросят ввести логин и пароль, который как часто бывает находиться на нижней части корпуса роутера.
Более подробно о том как войти в настройки роутера читайте в нашей статье или посмотрите видео.
Настройка WI-FI сети
Выставить тот регион, в котором вы проживаете (если Россия, тогда Россия).
Переключить канал WI-FI на авто.
Смените стандарт режима передачи WI-FI на микс (много ревизий, B/G/N) или только G.
Стоит также проверить кол-во разрешенных подключений устройств к беспроводной сети.
Попробуйте поменять способ защиты сети, изменить тип шифрования — Открытый или WPA, WPA2.
Еще один момент на который стоит обратить внимание — это включенный DHCP-сервер, он позволяет раздавать внутренние IP адреса устройствам пытающимся подключиться к сети. Если DHCP-сервер отключить, то могут появиться проблемы с подключением к WI-FI и не только с устройствами Android!
Убедитесь что в настройках безопасности (контроль доступа) не установлен MAC фильтр!В Зависимости от роутера, могут быть белые списки с MAC-адресов, так и черные.
В черном списке — устройства, которым запрещено входить в сеть, а другие устройства могут.
Белый список — могут подключиться только те устройства, что находятся в этом списке и больше никакие другие устройства.
Чтобы узнать персональный MAC-адрес Android, необходимо перейти в
Попробуйте отключить фильтр по MAC-адресам, чтобы устранить проблему подключения.
Если все перечисленное не помогло решить проблему, тогда, попробуйте обновить прошивку на роутере или выполнить сброс настроек.. Вот и все! Больше полезных статей и инструкций читайте в разделе Статьи и Хаки Android
Оставайтесь вместе с сайтом Android +1, дальше будет еще интересней!
Вот и все! Больше полезных статей и инструкций читайте в разделе Статьи и Хаки Android. Оставайтесь вместе с сайтом Android +1, дальше будет еще интересней!
Обновление Chrome для Android
Для повышения производительности, устранения торможения работы браузера и её стабилизации, попробуйте обновить Гугл Хром. Не в каждом случае отказ от обновления браузера может помочь в решении проблемы зависания смартфона. Как правило, обновления Google Chrome наоборот должны способствовать быстрой и надежной работе браузера.
В этой статье мы попробуем разобраться, по какой причине и почему браузер перестает загружать страницы и заходить на разные сайты. При том, что интернет продолжает нормально работать, судя по статусу подключения на панели уведомлений
В данном случае совершенно не важно, ПК у вас, или ноутбук. Установлена на нем Windows 10, Windows 8, или Windows 7
И даже не важно, как вы подключаетесь к интернету: по кабелю напрямую, или через Wi-Fi роутер.
Если там возле значка есть какой-то красный крестик, или желтый восклицательный знак, то браузер не грузит страницы из-за отсутствия подключения к интернету. И нужно решать эту проблему. Первым делом перезагружаем компьютер и роутер (если у вас подключение через него)
. Так же вам могут пригодится эти статьи:
Когда интернет подключен и работает
, то иконка должна быть такая:
Обычно, когда интернет есть но сайты не загружаются, то такие программы как Скайп не теряют соединение с интернетом
Обратите на это внимание. И если у вас интернет работает (статус подключения как на скриншоте выше)
, но не заходит на сайты через разные браузеры, то пробуйте применять рекомендации, о которых я напишу ниже в этой статье
И еще:
Если у вас подключение через маршрутизатор, то проверьте загружаются ли сайты на других устройствах. Если нет, то перезагрузите маршрутизатор. Так же можно подключить интернет сразу к компьютеру и попробовать зайти на какой-то сайт
Возможно, эта проблема появилась по вине провайдера.
В том случае, если проблема только на одном компьютере, то важно вспомнить, когда и после чего она появилась. Например, после установки какой-то программы.
Перезагрузите компьютер и запустите диагностику сетей Windows
Нужно нажать на иконку подключения правой кнопкой мыши и выбрать «Диагностика неполадок». О результатах можете написать в комментариях.
Попробуйте зайти на разные страницы. Возможно, проблема в каком-то одном конкретном сайте. Так же попробуйте разные браузеры.
Проблема понятна, переходим к решениям.
Телефон подключился к вай-фай, но Интернет не работает
Иногда пользователи мобильных гаджетов сталкиваются с тем, что система отображает синхронизацию с беспроводной сетью, соответствующий индикатор показывает максимальный сигнал, а на деле – невозможно воспользоваться ни одной программой, работающей онлайн. Если ваш телефон увидел необходимое соединение Wi-Fi, а также подключился к сети, но выход в Интернет по-прежнему не получается осуществить, причин может быть несколько:
- Возможно, ваш девайс попал в список заблокированных устройств модема – зайдите в настройки маршрутизатора и проверьте его «черный список».
- Вся ваша техника исправна и правильно подключена, проблема кроется в возникновении неполадок у самого поставщика связи.
- Роутер завис.
В первом случае стоит удалить имя своего телефона из списка нежелательных устройств, во втором – связаться с представителями провайдера и уточнить причину, а также сроки устранения сбоя. Третья ситуация требует простой перезагрузки маршрутизатора. Также нередко случается, что пользователь просто забывает оплатить доступ к Интернету, из-за чего опция автоматически отключается, как только на счете абонента заканчиваются денежные средства.
Почему возникла проблема
Причины появления проблем с подключением отличаются разнообразием. Для крайних случаев, когда никакие из вышеописанных действий не помогают, лучше сдать устройство в ремонт. Иногда помогает перепрошивка телефона или сброс настроек до заводских параметров.
Возможные причины и способы решения:
- Недоступно соединение сети. Проверить подключение на другом устройстве, при необходимости обратиться к оператору.
- Проверить настройки сети в телефоне, при необходимости ввести новые данные.
- Перезагрузить устройство для корректной работы. Также можно воспользоваться функцией «безопасный режим».
- Вредоносное ПО также может привести к сбоям в подключении. Если соединение перестало работать после установки новой программы, желательно удалить это приложение. Для этого смартфон переводят в «безопасный режим», после чего удаляют софт и перезагружают устройство.
- Случайно включен режим полета. В этом случае подключение к вай – фай невозможно, поэтому обязательно стоит проверить этот параметр.
Некорректное подключение к вай – фай может происходить после неудачной перепрошивки устройства. Обычно речь идет о «топорной» работе домашних мастеров или первый проб самостоятельного изменения установок. В таких случаях следует знать, что возможные риски — полный отказ устройства, поэтому чаще всего экономия оказывается неоправданной. Лучше обратиться в проверенный сервисный центр, где за отдельную стоимость мастер выполнить настройку системы.
На Андроиде не включается вай-фай: возможные причины
Самому сложно понять, что случилось и почему не работает Wi-Fi. Эта операционная система — одна из наиболее распространенных в мире, поэтому на различных форумах можно встретить многих пользователей, столкнувшихся с подобной проблемой.
Существует несколько причин, по которым не включается вай-фай на андроиде:
- неправильно установленное время и дата;
- неправильно введенный пароль подключения;
- воздействие вирусов;
- сбой в программном обеспечении;
- сбой в настройках;
- устаревшая версия прошивки;
- сбой в работе маршрутизатора.
Ознакомившись со всеми возможными причинами поверхностно, стоит рассмотреть их более подробно. Это поможет в решении «конфликта».
Не включается WI-FI на планшете
В чем отличия между сетями 3G и 4G: особенности, преимущества и недостатки
На операционной системе Android работают не только ТВ-приставки и смартфоны, но и планшеты. Многие пользователи, особенно новички, задаются вопросом, почему не работает вай-фай на планшете Андроид. В большинстве случаев причина кроется в неисправностях или неверных настройках маршрутизатора:
- измененный пароль на маршрутизаторе (неправильно введенный);
- слабый сигнал (подключение есть, а страницы не прогружаются);
- механические повреждения;
- прокси-сервер настроен неправильно;
Также сбой может быть из-за неправильно установленной даты и переполненной памяти устройства (в этом случае нужно делать очистку и перезагрузку устройства).
Как подключиться к вай-фай другого телефона?
Для подключения к интернету, необходимо, чтобы в настройках гаджет был переведен в режим модема.
Как подключиться к вай-фай другого телефона:
- Для этих целей необходимо зайти в режим настроек, отыскать “другое”, высветится несколько позиций. Одной из них будет подключение “режим модема”. Таким образом, вы сделаете телефон раздатчиком, который будет передавать интернет на другие устройства.
- Во время установки может запросить пароль. Не забудьте сообщить его человеку, которому собираетесь раздавать wi-fi. Это очень удобно, если у одного из партнеров имеется мобильный интернет, а у другого его нет.
- При этом невозможно подключиться к беспроводной сети, так как ее нет поблизости. Это довольно удобно, если вы находитесь на прогулке, и рядом нет проводного интернета, а также роутера.
Список точек доступа
Настройки роутера
Виновником того, что на смартфоне либо планшете Андроид не работает подключение к Wi-Fi, становится и конфигурация маршрутизатора. В настройках роутера могут быть прописаны MAC-адреса, которым разрешен доступ к сети. В таком случае нужно добавить в этот перечень физический адрес сетевого адаптера своего гаджета или отключить фильтрацию по MAC-адресам.
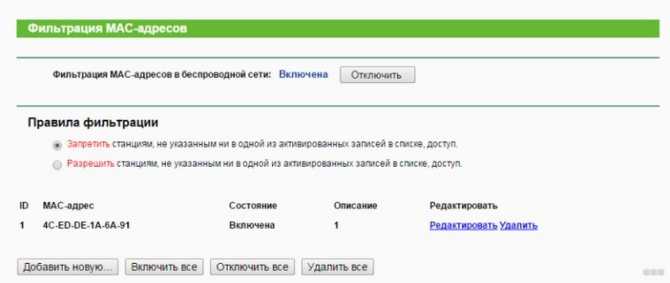
Также может быть, что режим, в котором функционирует маршрутизатор, не поддерживается стареньким мобильным устройством. Если пользуетесь таким, имеется смысл включить режим работы совместимости роутера со всеми стандартами 802.11. Для этого в настройках маршрутизатора выбираем режим 11bgn.
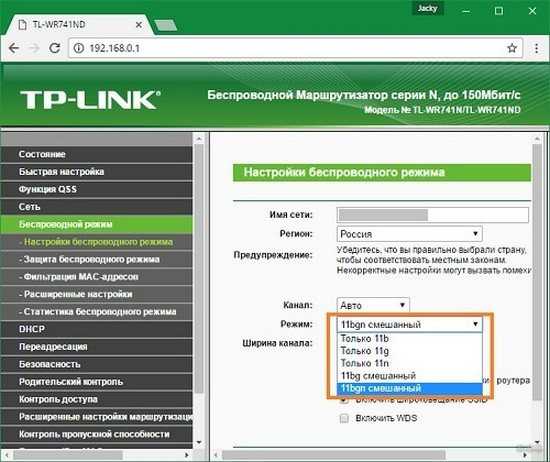
Во всём виноват провайдер
Так считает более половины абонентов при этом без разницы какого провайдера — Ростелеком, Дом.ру, Билайн и т.п. На самом деле это неправильное мнение! В настоящий момент у всех крупных операторов связи достаточно высокие требования к качеству предоставляемых услуг. Но всё же неисправность может случится в любой момент: порвали кабель ВОЛС, завис или обесточен подъездный коммутатор и т.п. Как это определить? Ну самый простой способ, конечно — это позвонить в техподдержку и проконсультироваться нет ли аварий или каких-либо работ на оборудовании по Вашему адресу.
Так же Вы можете посмотреть на своё устройство доступа. На нём должна быть индикация подключения к сети провайдера — обычно это светодиод со значком глобуса, либо подписанный как «Internet» или «WAN»:
![]()
Он должен приветливо гореть зелёным, белым или синим цветом (в зависимости от модели). Если же он не горит или горит красным цветом, то соединения с сетью провайдера нет.
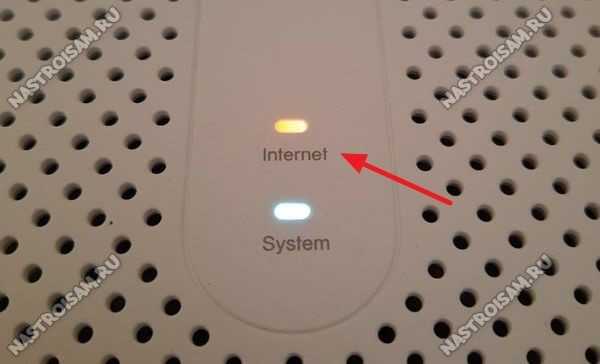
Если у Вас PON-терминал, то там при возникновении проблем на оптической линии будет так же гореть красным лампочка LOS.
![]()
Для ADSL-линий главный показатель, указывающий наличие проблемы — это индикатор линии Link (может быть подписан как «Line» или «DSL»). Он должен гореть постоянно или быстро помаргивать. Если же он не горит или медленно моргает — есть проблема на выделенной линии:
![]()
На некоторых моделях WiFi роутеров на самом WAN-порту, в который включается кабель провайдера, так же есть индикатор физического подключения, можно посмотреть ещё и на него — он должен гореть.
![]()
Тут неважно каким цветом — зелёным, желтым или оранжевым — но он должен гореть! Правда сейчас, из-за тотальной экономии, такие модели маршрутизаторов встречаются всё реже и реже. Например, на фото роутер Innobox с комбинированным WAN-портом и на нём такая индикация присутствует
Что делать, если планшет видит сеть и подключается, но связь нестабильна
- Если планшет не заряжен и подключен к сети во время выхода в Интернет, проверьте соединение при выключенном адаптере питания. Поврежденный адаптер питания может вызвать проблемы с беспроводным подключением.
- Попробуйте подключить устройство к другому маршрутизатору и проверьте, стабильно ли соединение, Если соединение стабильно, то проблема в вашем домашнем маршрутизаторе.
Если ничего не помогает, посмотрите это видео и повторите:
Если вы выполнили все вышеперечисленные советы, но устройство по-прежнему не видит сеть, обратитесь к специалистам. Возможно, вам потребуется переустановить программное обеспечение на планшете или маршрутизаторе.
Проблемы и возможные пути решения
Если ваш Андроид видит сеть, но подключиться к интернету все равно не удается – убедитесь, что ввод пароля доступа был осуществлен корректно. За звездочками не видно цифр и букв. Так что ошибка вполне вероятна. Попытайтесь ввести пароль еще раз и будьте повнимательнее.
Еще одна распространенная причина, по которой Android не подключается к WiFi – тип зашиты, настроенный в роутере, не поддерживается вашим планшетом или смартфоном. Возьмите в руки Руководство Пользователя, зайдите в настройки роутера и поменяйте способ защиты на такой же, как и у вашего устройства.
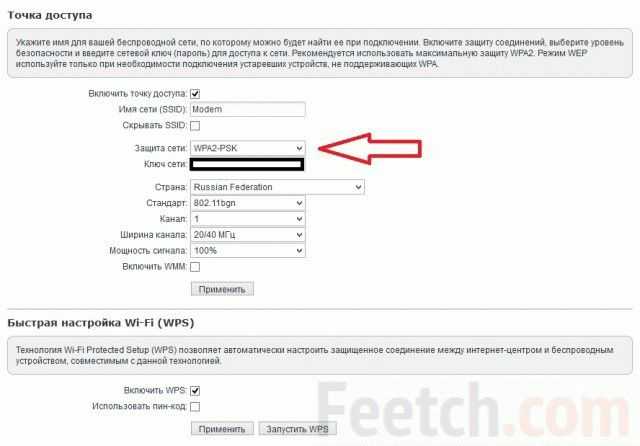
А есть ли Wi-Fi? Хорошо бы проверить подключение интернета на стационарном компьютере или другом мобильном устройстве. Если подключение на других девайсах без проблем обнаруживается и работает нормально, попробуйте перезагрузить роутер. Отключите и заново включите электрическое питание, оборудование перезагрузится автоматически.

Андроид обнаруживает сеть, но подключение к интернету все равно не происходит, несмотря на то, что пароль быт введен корректно. Вероятная причина – ваша версия Android не поддерживает стандарт передачи сигнала, который установлен на роутере. Снова возьмите в руки Руководство по пользованию роутером и попытайтесь поменять настройки стандарта Wi-Fi соответственно тому, на котором работает устройство.
Решение проблемы с соединением Wi-Fi на стороне роутера
Маршрутизатор можно перезапустить, перенастроить после сброса настроек, изменить дополнительные параметры Wi-Fi, проверить настройки фильтрации устройств по MAC-адресам и так далее, например, маршрутизаторы линии Asus RT.
Перезапуск роутера
Перезагрузка роутеров Asus RTxxxx осуществляется с помощью кнопки перезагрузки на главной странице веб-интерфейса.
Кнопка перезагрузки Asus-RT расположена вверху главной страницы веб-интерфейса
Подтвердите запрос (если есть). Маршрутизатор также можно перезапустить, нажав кнопку сброса (включение / выключение в зависимости от марки и модели) или выключив питание на несколько секунд.
Сброс настроек и повторная настройка маршрутизатора
Сброс и перенастройка маршрутизатора полезны, например, если вы подозреваете, что вирус мог изменить ваши настройки.
- Выполните сброс к заводским настройкам с помощью команды «Администрирование — Управление настройками — Сброс».
Кнопка сброса роутера к заводским настройкам находится в разделе «Администрирование» веб-интерфейса - Перенастройте соединение с провайдером, например, используя протокол PPPoE (через высокоскоростное соединение, для которого требуется имя пользователя и пароль по согласованию), подав команду «Интернет — Подключиться».
Для настройки подключения к Интернету вам необходимо ввести все данные, предоставленные провайдером - Настройте сеть Wi-Fi. Для этого выберите режим точки доступа, подав команду «Администрирование — Режим работы». Это самый простой способ распределения трафика.
Для перевода роутера в режим точки доступа необходимо выбрать его в меню «Администрирование — режимы работы» - Проверьте основной адрес маршрутизатора локальной сети и IP-шлюзов DNS с помощью команды «Настройки Интернета» в мастере быстрой настройки.
вам необходимо указать адрес устройства в сети, адрес роутера и указать IP DNS-серверов - Назначьте ей имя сети Wi-Fi и пароль WPA-2, выполнив команду «Настроить маршрутизатор».
Назначьте надежный пароль WPA-2 для вашей сети Wi-Fi - Проверить DHCP-распределитель IP-адресов командой «Локальная сеть — DHCP-сервер».
Включите и настройте DHCP-сервер на маршрутизаторе - После сохранения параметров вернитесь в главное меню роутера и перезапустите его. Это проверка работы роутера после неоднократных перезагрузок и отключений электроэнергии.
Ваш iPhone или Android-смартфон выйдет в сеть после подключения через Wi-Fi.
Видео: подключение и настройка роутера Asus RT-N16
Смена настроек канала Wi-Fi
Ширина канала 40 МГц вместо 20 МГц позволяет сократить количество одновременно работающих устройств в 2-3 раза. Не все из них поддерживают полосу пропускания 40 МГц — это в основном прерогатива сетей маршрутизаторов (цепочек маршрутизаторов при создании зоны покрытия любой длины с общим доступом к сети). Смартфон или планшет даже при работе в режиме ретранслятора или точки доступа использует не один диапазон 40 МГц, а два отдельных — по 20 МГц каждый.
Затем в роутерах TP-Link настраиваются параметры среды Wi-Fi с помощью команды «Беспроводные сети — Настройки беспроводной сети».
В настройках беспроводной сети можно изменить скорость, ширину и номер канала Wi-Fi
Ширина и количество каналов, такие как микшер скорости Wi-Fi, в конечном итоге определяют стабильность маршрутизатора
Сообщение «Получение IP-адреса»
Если при попытке подключения появляется сообщение с текстом «Получение IP-адреса», но соединение не устанавливается, причиной может быть отключение DHCP-сервера в настройках роутера или проблемы с Android. Может помочь простая перезагрузка роутера.
Вы не знаете, как решить проблему в работе вашего гаджета и вам нужна консультация специалиста? Алексей, мастер по ремонту смартфонов и планшетов в сервисном центре, отвечает на вопросы. Напиши мне »
Если DHCP-сервер выходит из строя, перезагрузка устройства решит проблему. При сохранении ошибки:
- Откройте настройки роутера.
- Убедитесь, что DHCP-сервер включен.
В зависимости от модели роутера порядок активации / деактивации DHCP может отличаться, поэтому вам нужно искать инструкции для устройства.
Wi-Fi на Android включен, статус «Подключено», но нет доступа в интернет
Допустим, что вы активировали на своем смартфоне Wi-Fi и подключились к точке доступа. В телефоне у вас отображается статус «Подключено», но в интернет вы выйти не можете, как при помощи браузера, так и через другие программы, например, Одноклассники. Что нам делать в этом случае?
Сначала нужно проверить, а работает ли вообще интернет у этого соединения. То есть, нужно методом исключения постепенно отсеивать список возможных причин и проверка интернета – самая первая из них.
Попробуйте подключиться к этой точке доступа с другого устройства и выйдите в интернет. Если все нормально, значит, причина в вашем смартфоне. Если же и другое устройство не подключается к интернету или не открывает сайты, то дело уже в самой точке доступа или роутере.
Решение 1 — Правильная настройка роутера для Wi-Fi
Сначала проверьте, находится ли ваш смартфон в зоне действия беспроводной сети. Обычно роутеры могут раздавать сигнал до 200 метров при условии, что в этом радиусе нет никаких преград. Если с этим все в порядке, то переходим к настройкам роутера.
Измените канал, на котором работает ваша точка доступа. Обычно ей выставляется параметр Auto, но мы вам советуем поставить 6й или другой канал. Выбираете любой из доступных, сохраняете изменения и проверяете работоспособность.
Также можно поменять режим работы для Wi-Fi. Как показывает практика, по умолчанию обычно везде устанавливается режим 11bg mixed. Измените его на 11n only.
Если у вас в настройках есть графа для указания региона, то в обязательном порядке установите там свой регион. Это незначительный параметр, но в очень редких случаях даже он может влиять на корректность работы точки доступа.
Решение 2 — Настройка прокси-сервера
Еще одна возможная проблема – это автоматический выбор и установки прокси-сервера для конкретной точки доступа у беспроводной сети.
Что делать, если ничего не помогло
Если ни один из вышеперечисленных способов не помог вам устранить проблему, то попробуйте поискать причину в самом роутере или обратиться в техническую поддержку оператора, есть вероятность, что ошибка возникает на их стороне. Если же вы уверены, что причина в самом устройстве, остаётся одно — сбросить настройки до заводских. Учтите, сброс приведёт к потере всех данных, хранящихся в памяти устройства, поэтому заранее сохраните их на другом носителе. Чтобы выполнить сброс, перейдите к блоку «Восстановление и сброс» в настройках устройства, а после нажмите на кнопку «Сброс» и пройдите процедуру.
Нажимаем на кнопку «Сброс» и завершаем процесс
Если Android подключается к Wi-Fi, но не загружает что-либо через эту сеть, необходимо перезагрузить роутер, устройство, выполнить повторное подключение, изменить настройки IP и DNS. Самый верный, но при этом радикальный метод — сбросить настройки. Если это не поможет, сломан Wi-Fi модуль.
Нет Интернета через роутер по Wifi — распространенный случай потери соединения с сетью для мобильных устройств, компьютеров и ноутбуков. Любой роутер создан для того, чтобы раздавать Интернет для определенного числа пользователей. Необходимо только подключиться к нему по беспроводной сети и наслаждаться серфингом в глобальной сети. Однако случается такое, что заходить в Интернет, создать подключение или грузить страницы становится невозможно в силу различных причин.
Виной этому может быть неисправность адаптера устройства пользователя или маршрутизатора. Есть способы точно выяснить причину поломки или ошибки и выполнить определенную последовательность действий для исправления.

Настройки маршрутизатора
Если проблем с гаджетом не имеется, то стоит обратить внимание на маршрутизатор. Если при включении на панели управления отображается ошибка, то в роутере произошел сбой
Помочь в решении проблемы может инструкция по эксплуатации маршрутизатора.
Алгоритм действий, как правило, следующий:
- Настройки беспроводной сети;
- Строка «Канал»;
- Изменить на «Авто»;
- Строка «Режим»;
- Изменить на «11dgn смешанный».
В обязательном порядке требуется отключить фильтрацию mac адресов, чтобы быть уверенным, что модуль не отфильтрует мас адрес пользователя. В завершении устройство нужно перезагрузить.

































