Проверяем работоспособность маршрутизатора
Если ПК оснащен Wi-Fi адаптером или для сёрфинга в сети используется ноутбук или планшет, то гораздо проще и комфортнее работать через беспроводные сети. Если доступ к интернету отсутствует именно при таком типе доступа, скорее всего, проблема в роутере. Восстановить доступ к сети можно путем обычной перезагрузки прибора. Попробуйте отключить и снова включить устройство, подождав пару секунд. Также можно сразу выполнить перезагрузку ПК, планшета или смартфона.
В отдельных случаях подобные проблемы возникают регулярно. Это может быть связано с плохим сигналом интернета от провайдера, либо проблема заключается в самом маршрутизаторе. В качестве альтернативного варианта исправления проблемы можно попробовать выполнить обновление драйверов роутера, отремонтировать прибор либо заменить его на новый. Чтобы проверить работоспособность роутера, можно подключить к нему другой ПК, если проблема осталась, однозначно неполадка в маршрутизаторе.
Почему не работает интернет по Wi-Fi при раздаче с ноутбука?
Давайте начнем с самой популярной причины, из-за которой может не работать интернет, раздача которого настроена в Windows.
1
Открываем общий доступ к интернету.
В каждой статье по настройке hotspot, я писал об очень важно моменте – открытии общего доступа к интернету для запущенной Wi-Fi сети. Именно из-за настроек общего доступа, чаще всего не работает интернет. Созданная сеть появляется, мы к ней без проблем подключаемся, но соединение, через которое к вашему ноутбуку подключен интернет не разрешает использовать выход в интернет
Созданная сеть появляется, мы к ней без проблем подключаемся, но соединение, через которое к вашему ноутбуку подключен интернет не разрешает использовать выход в интернет.
Поэтому, в свойствах вашего подключения к интернету (скорее всего, это обычное подключение по сетевому кабелю, или через 3G/4G модем)
, нужно разрешить общий доступ к интернету для созданного нами подключения. В статьях, ссылки на которые я давал выше, эта информация есть. Но, давайте еще раз разберемся, как же открыть общий доступ к интернету. Как в Windows 7, так и в Windows 10, это делается примерно одинаково. Покажу на примере Windows 7.
Нажимаем на значок подключения к интернету правой кнопкой мыши, и выбираем пункт Центр управления сетями и общим доступом.
Открываем Изменение параметров адаптера.
Нажимаем правой кнопкой мыши на тот адаптер, через который ваш ноутбук подключен к интернету. Выбираем Свойства.
Перейдите на вкладку Доступ, установите галочку возле «Разрешить другим пользователям сети использовать подключение к Интернету данного компьютера» и в списке выберите созданную нами сеть. Скорее всего, она будет иметь название «Беспроводное сетевое соединение» с какой-то цифрой в конце. Жмем Ok.
После этих действий, интернет должен заработать. Если не работает, то попробуйте еще перезагрузить ноутбук, и запустить раздачу Wi-Fi заново.
2
Отключаем антивирус и брандмауэр. Антивирусы очень часто блокируют именно подключение вашего устройства к ноутбук. В таких случаях появляется ошибка типа «Не удалось подключится», все время идет получение IP-адреса», или бесконечное подключение к Wi-Fi.
Но, может быть и такое, что из-за антивируса, или установленного фаервола на вашем ноутбуке, с которого вы раздаете интернет, доступа к интернету не будет. Поэтому, нужно просто попробовать отключить антивирус. На время. Можно отключить только встроенный брандмауэр. На разных антивирусах, это делается по-разному.
3
Проверьте, работают ли другие устройства. Может быть, что проблема не в ноутбуке, который раздает интернет, а в устройстве, которое вы пытаетесь подключить к интернету. Если есть возможность, просто возьмите другое устройство, и подключите к созданной вами сети. Посмотрите, будет ли там доступ к интернету.
Если проблема появляется при подключении ноутбука с установленной Windows 7, то можете еще почитать инструкцию по . Если у вас Windows 10, и статус «Ограниченно», то смотрите .
4
Особенности подключения к интернету. Понятное дело, что для раздачи интернета с ноутбука, он должен быть подключен к интернету. Именно это подключение он и раздает на ваши другие устройства. Так вот, если доступа к интернету нет, то это может быть из-за особенностей вашего подключения к интернету. Особенно, это может быть при подключении через 3G/4G модем.
У меня нет возможности проверить работу виртуальной Wi-Fi сети, с разными подключениями к интернету. Поэтому, если у вас никак не получается превратить свой ноутбук в Wi-Fi роутер, то это может быть из-за подключения к интернету.
На вкладке «Доступ», где мы открываем общий доступ к подключению к интернету, нужно нажать на кнопку «Настройка», и в новом окне поставить галочку возле «DNS-сервер».
Нажимаем Ok, и смотрим результат. Интернет на устройствах, которые вы подключили к ноутбуку, должен появится. Если нет, то попробуйте еще перезагрузить компьютер и запустить раздачу заново.
7
Обновление:
еще один совет из комментариев. Если ваш компьютер состоит в домашней сети, то попробуйте выйти из нее. Это должно помочь, и ваш ноутбук начнет раздавать интернет на другие устройства.
Заходим в устройства вашего подключения к интернету (как я показывал выше в статье)
, и снимаем галочку с пункта «Разрешить другим пользователям сети использовать…». Нажимаем Ok. Дальше, снова открываем свойства этого подключения, и ставим галочку возле «Разрешить другим пользователям сети использовать…» и из списка выбираем наше подключение (беспроводное сетевое соединение с цифрой в конце)
. Нажимаем Ok. Интернет на устройствах должен заработать.
Сетевые настройки
Если есть точная информация о работоспособности провайдерского оборудования и об отсутствии блокировки с его стороны, то проблема, скорее всего, кроется в устройствах связи (например, вай-фай роутер), настройках локальной сети или в настройках самой ОС. Всё это можно проверить прямо с компьютера.
Если в вашем случае в качестве устройства связи используется проводной или WiFi-роутер, проблема может скрываться в неправильности настроек ipv4-протокола. Исправить их можно следующим образом (дальнейшие действия рекомендуется делать в любом случае, особенно, если выход в интернет осуществляется по локальной сети через роутер):
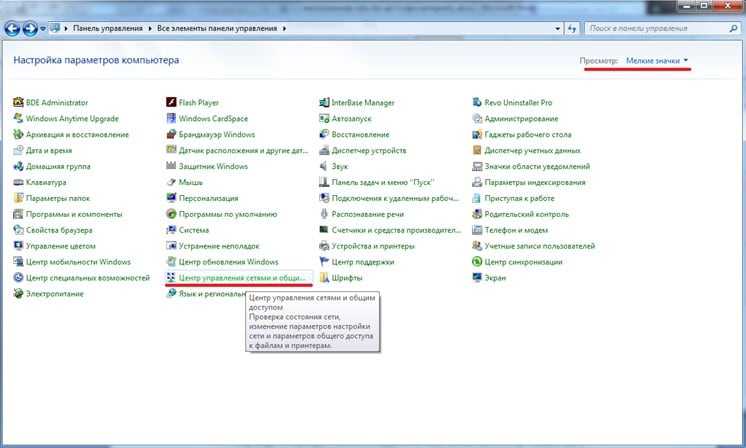
Теперь ваш ноутбук или компьютер должен выдать информацию об успешном подключении к сети. Если интернет есть, Windows напишет в разделе «Центр управления сетями…» в пункте «Тип доступа» – «Интернет».
Но что делать, если Windows и дальше пишет об отсутствии подключения? Снова открываем окно свойств протокола IPv4, и меняем значение «0» во всех полях на «1», как здесь: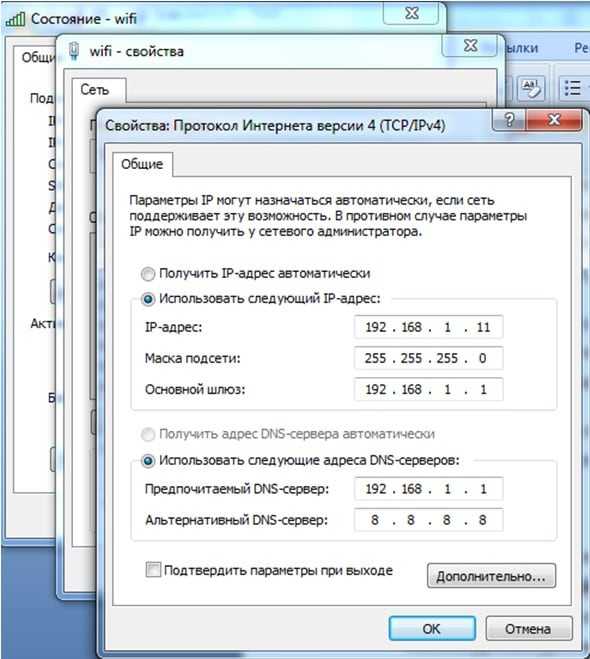
Последний шаг нужно делать для случаев, когда стандартный заводской адрес проводного или вай-фай роутера отличен от «192.168.0.1». Если же этот адрес был изменён вами или другими пользователями самостоятельно, рекомендуем найти его и прописать в свойства IPv4 необходимые данные.
К примеру, если ваш вай-фай роутер, который подключается к ПК по локальной сети, имеет IP- адрес «192.168.1.55», то в настройках IPv4 в раздел «IP-адрес» необходимо указать, например, 192.168.1.10, а в «Основной шлюз» и «Предпочитаемый DNS-сервер» сменить последние две цифры на 1 и 55 соответственно.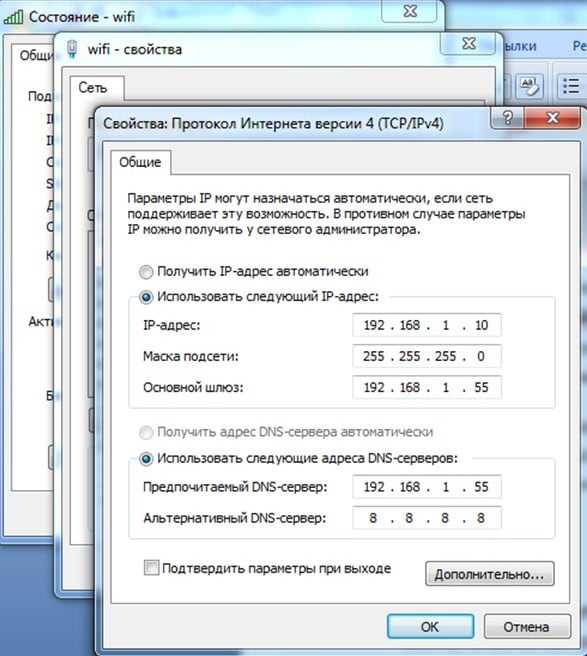
Ноутбук всё равно пишет «Без доступа к сети»? Тогда интернет пропал, скорее всего, по вине настроек проводного или вай-фай роутера. Но здесь также есть вероятность, что ваш ноутбук испытывает сложности при подключении из-за сбоя сетевых параметров системы. Это можно исправить.
Дополнительные советы
Если вы подключены по кабелю, то попробуйте подключиться по Wi-Fi (если у вас ноутбук) или наоборот, если вы подключены по Wi-Fi то подключитесь по кабелю. Если связь будет стабильная, то скорее всего у вас проблема с драйверами. Поэтому просто установите новый драйвер на «поломанный» сетевой адаптер. Поэтому поводу я писал подробную статью, и с ней вы можете ознакомиться тут.
Ещё один способ решить проблему это включить FIPS. Для этого нажмите по подключению правой кнопкой и выбираем первый пункт снизу как на картинке ниже.
Нажмите по своему подключению и далее выберите свойства. Выбираем нижнюю галочку и нажимаем «ОК». Теперь даже если сеть не будет видно, то ноутбук будет постоянно пытаться подключиться именно к ней.
Также зайдите во вторую вкладку «Безопасность». Нажимаем на единственную кнопку снизу и выбираем галочку. После этого нажимаем «ОК».
Ещё несколько советов:
- Проверьте комп или ноут на наличие антивирусов;
- Зайдите в программы и компоненты и проверьте, что вы не устанавливали какой-то лишний софт. Для этого просто установите список программ и сортировку по дате. В случае обнаружения лишнего ПО – удалите его;
- Скачайте программу CCleaner. Сначала сделайте очистку. Потом пройдите во вкладку «Реестр» и сделайте исправление ошибок. Далее нужно зайти «Сервис» – «Автозагрузка». Уберите лишние программы и перезагрузите комп.
- Если нет доступа к интернету, и вы видите надпись «Без доступа к сети», то последней надеждой будет восстановление системы.
Почему возникает ошибка
Операционные системы Microsoft, начиная с Windows 7, постоянно проводят мониторинг сетевых подключений, и коль скоро глобальная сеть недоступна, сразу же сообщают об этом. Причин, по которым на компьютере может отсутствовать подключение к Internet, не так и мало. Таковыми могут быть проблемы у провайдера, неверная настройка оборудования со стороны пользователя или сбои в работе сетевых протоколов
Сегодня получает всё большее распространение новый протокол IPv6, но процент его ещё совсем невелик, уж тем более в домашних сетях, поэтому основное внимание будет уделено старой версии — IPv4
Подключение через роутер по сетевому кабелю без доступа к интернету
Проверяем интернет
Наиболее распространенные технологии подключения к интернету: ADSL и Ethernet. Основное их отличие в типе линии связи: ADSL — телефонная линия, Ethernet — витая пара или волоконно-оптический кабель.
Не будем рассматривать преимущества и недостатки данных технологий. Сейчас нам нужно знать лишь то, каким способом подводится Интернет в квартиру или дом, чтобы понять, как проверить его доступность.
Как проверить ADSL? Так, как данный вид технологии использует телефонную линию, сначала проверьте, не оборван ли кабель. Для этого нужно поднять телефонную трубку и убедиться в наличии гудков. Есть гудки — линия не оборвана, нет — найдите причину и устраните её сами либо вызовите мастера.
Если с телефонной линией всё в порядке проверьте, подключена ли DSL (линия цифровой передачи данных). Для этого посмотрите на индикаторы модема, точнее индикатор DSL. Если он горит, а не постоянно мигает (мигание означает, что модем пытается подключиться), с вашей линией передачи данных тоже все нормально. Модем не подключается — свяжитесь с провайдером.
С проверкой ADSL разобрались, как быть с кабелем Ethernet? Здесь все ещё проще. Отключите кабель от своего модема и подключите его напрямую в сетевую карту компьютера. Работает интернет — проблема в настройках роутера или ноутбука, нет — причина на стороне провайдера.
Дополнительные способы исправить проблему «Неопознанная сеть» в Windows 10
Если предыдущие способы не помогли, то далее — некоторые дополнительные варианты решения проблемы, которые могут сработать.
- Зайдите в панель управления (вверху справа установите «просмотр» в значение «значки») — Свойства браузера. На вкладке «Подключения» нажмите «Настройка сети» и, если там установлено «Автоматическое определение параметров», отключите его. Если не установлено — включите (а если указаны прокси-серверы, тоже отключите). Примените настройки, отключите сетевое подключение и снова включите (в списке подключений).
- Выполните диагностику сети (правый клик по значку соединения в области уведомлений — диагностика неполадок), а после этого поищите в Интернете по тексту ошибки, если он что-то выдаст. Распространенный вариант — Сетевой адаптер не имеет допустимых параметров настройки IP .
- Если у вас подключение по Wi-Fi, зайдите в список сетевых подключений, нажмите правой кнопкой по «Беспроводная сеть» и выберите пункт «Состояние», затем — «Свойства беспроводной сети» — вкладка «Безопасность» — «Дополнительные параметры» и включите или отключите (в зависимости от текущего состояния) пункт «Включить для этой сети режим совместимости с федеральным стандартом обработки информации (FIPS)». Примените настройки, отключитесь от Wi-Fi и снова подключитесь.
Пожалуй, это всё, что я могу предложить на данный момент времени. Надеюсь, один из способов сработал для вас. Если же нет, еще раз напомню об отдельной инструкции Не работает Интернет в Windows 10. она может оказаться полезной.
А вдруг и это будет интересно:
Компьютер не подключается к Wi-Fi
По плану, вторая большая проблема это когда ноутбук видит и отображает список доступных сетей, там есть ваша сеть, но он к ней не подключается. При этом, другие устройства к вашей сети подключаются (хорошо бы проверить и убедится в этом). Рассмотрим сейчас самые популярные проблемы с подключением к Wi-Fi в Windows 7, и Windows 10. На восьмерке все так же, ничего нового там нет.
Первым делом, при появлении любой ошибки, перезагрузите свой роутер, и компьютер. Попробуйте подключится заново.
Ошибка: «Windows не удалось подключится к…» и «Не удается подключиться к этой сети»
Очень популярная ошибка, которая может появится при попытке подключить ноутбуке к Wi-Fi роутеру.
О решении этой ошибки в Windows 10, я писал здесь. Что касается Windows 7, то там те же решения. Решений там честно говоря не много, не очень понятная ошибка, и нет какого-то определенного способа, которым можно от нее избавится.
Первым делом, если вы уже подключались к этой сети, то ее нужно удалить, и подключится заново. Как это сделать в Windows 7, я писал здесь. В Windows 10, нужно «забыть сеть».
Что еще можно попробовать сделать: проверить на ноутбуке, в свойствах Беспроводное сетевое соединение (протокол версии TCP/IPv4) выставлено ли там автоматическое получение IP адреса. В настройках роутера, можно попробовать сменить тип безопасности вашей сети на WPA2-PSK (если у вас установлен другой). Это все можно сделать в настройках роутера. У нас на сайте есть подробные инструкции по смене пароля на разных маршрутизаторах.
По решению ошибки «Windows не удалось подключится к…» в Windows 7 есть отдельная статья.
Несовпадение ключа безопасности. Windows не принимает пароль от Wi-Fi сети
Выбираете вы в списке свою сеть, указываете пароль, а Windows пишет что пароль неверный. Ну и компьютер к Wi-Fi конечно же не подключается.
Попробуйте еще раз, может вы действительно указали неверный ключ безопасности. Проверьте не включен ли CapsLock. Если ноутбук никак не хочет принимать ваш пароль, то есть два варианта: вспомнить пароль, посмотрев его в настройках роутера, или сменить пароль от вашей беспроводной сети. Смотрите статью: Как узнать свой пароль от Wi-Fi. Можно сменить пароль, например, на какой-то простой, из цифр. Для проверки, потом поставите более сложный пароль.
Более подробно об этой ошибки и ее решении читайте здесь.
Параметры сети, сохраненные на этом компьютере, не соответствуют требованиям этой сети
Еще одна ошибка, которая частенько появляется в Windows, при попытке подключится к беспроводной сети. А появляется она как правило после смены каких-то настроек на роутере. В основном, это имя сети и пароль.
При появлении ошибки «Параметры сети, сохраненные на этом компьютере, не соответствуют требованиям этой сети» всегда спасает удаление Wi-Fi сети на компьютере, и повторное подключение. Ссылки на инструкции по удалению сети в Windows 7 и Windows 10 (забыть сеть), я давал немного выше (они выделены голубым фоном).
После удаления информации о беспроводной сети, просто заново подключаемся, указав ключ от вашей сети.
Сбои в Android
В чем отличия между сетями 3G и 4G: особенности, преимущества и недостатки
Если вай-фай работает, а интернета нет, то проблема может крыться и в сбоях операционной системы Android. Если удалось выйти онлайн, то проблемы непосредственно в гаджете.
Рекомендуется в первую очередь перезагрузить устройство. Если конфликт среди программных компонентов был незначительным, то проблема устранится самостоятельно.
Если после повторного запуска ошибка сохранится, нужно удалить ранее используемую сеть и подключиться вновь. Забывание сети, а далее ее повторное подключение довольно часто помогает решить проблему.
Если и удаление сети не помогло справиться с проблемой, нужно проверить состояние прокси-сервера на телефоне. Он обязательно должен быть включен.
- Зайти в «Настройки» — «Сети Wi-Fi» и выбрать сеть для подключения.
- Кликнуть на узел «Расширенные настройки» или «Дополнительно» (в разных версиях операционной системы есть отличия).
- Во фрейме «Прокси-сервер» должно быть прописано «Нет».
Еще одна банальная, но довольно распространенная проблема, когда не работает интернет на Pulsar через Wi-Fi — установленная неправильная дата. Чтобы сеть начало не только ловить, но и грузить страницы, нужно сделать следующие действия:
- Войти в «Настройки», далее раздел — «Дата и время».
- Вручную установить дату и время или выбрать «Часовой пояс сети» / «Дата и время сети».
После этого нужно постараться подключиться повторно, сеть должна быть доступной.
Переустановка драйверов сетевой карты и проверка файервола
Если все остальные настройки выполнены правильно, но подключиться к интернету все ещё не удается, пробуем другой способ исправления проблемы. Для этого нам необходимо выполнить скачивание и установку последней версии драйверов для сетевой карты. Но, поскольку на вашем ПК интернет отсутствует, необходимо воспользоваться другим устройством. Помимо этого, при наличии диска, который шел в комплекте, можно также выполнить необходимые действия. После переустановки потребуется выполнить перезагрузку. Проверить «Фаервол» можно с помощью специальных программ, к примеру, Firewall Security Check.
Указывает неверные логин или пароль
Одна из самых частых ошибок, из-за которых может не получаться войти в роутер — неправильно введены логин или пароль. Причины могут быть разными: ошибка при вводе, данные забыты или утеряны, неправильно включена раскладка и т. д. В этой ситуации необходимо тщательно проверить все буквы и цифры при вводе.
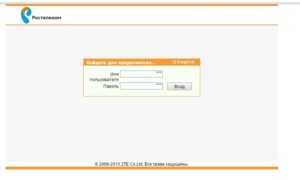
Второй вариант: данные введены правильно, но страница не открывается. Это может быть связано с тем, что данные были изменены: например, маршрутизатор настраивал не пользователь, а мастер, который сменил имя и пароль. Вариантов решения проблемы два:
- Узнать новые данные;
- Сбросить настройки до заводских и перенастроить все заново. Для этого нужно найти на маршрутизаторе кнопку «Reset» — обычно она утоплена в корпусе, нажать на нее можно только при помощи иголки.
Важно! При первом запросе потребуется ввести данные, указанные на корпусе маршрутизатора рядом с IP-адресом. Заходить в настройки маршрутизатора требуется крайне редко, в идеале — всего раз или два, сразу после включения или после перепрошивки
Но иногда роутер по каким-либо причинам не пускает в настройки вообще: неверные настройки или логин и пароль, зависание устройства и т. д. Если не получается войти в роутер «TP Link» или другие устройства, необходимо сперва найти причину
Заходить в настройки маршрутизатора требуется крайне редко, в идеале — всего раз или два, сразу после включения или после перепрошивки. Но иногда роутер по каким-либо причинам не пускает в настройки вообще: неверные настройки или логин и пароль, зависание устройства и т. д. Если не получается войти в роутер «TP Link» или другие устройства, необходимо сперва найти причину.
Проблемы при подключении роутера к интернету и их решения
Причин, по которым наш маршрутизатор может отказаться устанавливать соединение с интернет-провайдером может быть очень много. Мы рассмотрим самые популярные, с которыми я и другие пользователи сталкиваются чаще всего. Среди них:
- Проблемы в оборудовании и ограничения со стороны интернет-провайдера.
- Неправильные настройки подключения к интернету (параметры WAN).
- Проблемы с сетевым кабелем от провайдера, или WAN портом маршрутизатора.
- Поломка роутера.
Первое что вы должны сделать – перезагрузить роутер. Отключить питание, подождать несколько минут и включить обратно. Затем, проверить кабель, который подключен в WAN-порт.
Ну а дальше по порядку.
Нет подключения к интернету со стороны провайдера (оператора)
Самая типичная ситуация – забыли оплатить интернет. Сам не раз с этим сталкивался. В зависимости от провайдера, интернет может перестать работать сразу, или через некоторое время после неуплаты по тарифу.
Ну и не редкая ситуация, когда у провайдера какие-то неполадки в оборудовании, или еще что-то. И интернет просто не работает. В данном случае причина не в маршрутизаторе. Вроде провайдер хороший, все устраивает, но иногда доступ к интернету пропадает именно по вине провайдера. Любое оборудование может сломаться.
Решение. Убедитесь, что за интернет вы заплатили. Вообще, прежде чем менять какие-то настройки и что-то делать, я рекомендую позвонить в поддержку интернет-провайдера и сообщить о проблеме. Если у них есть какие-то технические проблемы, то они должны о них знать. В любом случае, они могут посмотреть, активно ли ваше подключение, есть ли какие-то ограничения и т. д.
Если у вас интернет по обычному сетевому кабелю, и есть ПК, или ноутбук, то можно подключить интернет напрямую. И если проблема в роутере, то интернет напрямую должен работать (возможно, на компьютере понадобится настроить подключение к интернету).

В крайнем случае можно сходить к соседям и спросить, работает ли у них интернет. При условии, что у них тот же провайдер, что и у вас. Если не работает – то звонить в поддержку провайдера и ждать пока починят.
Если все оплачено, поддержка говорит что с их стороны проблем нет, напрямую интернет работает, то возможно причина в роутере.
Из-за неправильных настроек подключения к провайдеру (WAN)
Чаще всего с этой проблемой сталкиваются в процессе первой настройки роутера. Я писал об этом в статье: при настройке роутера пишет «Без доступа к интернету», или «Ограничено» и нет соединения с интернетом.
Здесь все очень просто. Роутер нужно настроить строго для работы с конкретным (своим) провайдером. В настройках роутера, в разделе «Интернет», «WAN» и т. д. (зависит от модели) необходимо выбрать тип подключения (Статический IP, Динамический IP, PPPoE, PPTP, L2TP) и задать все параметры, которые выдает провайдер. Только после этого роутер сможет установить соединение с провайдером и получить доступ к интернету. Подробнее в статье: какой тип соединения указать при настройке роутера.
Вот как выглядят эти настройки на роутере ASUS:
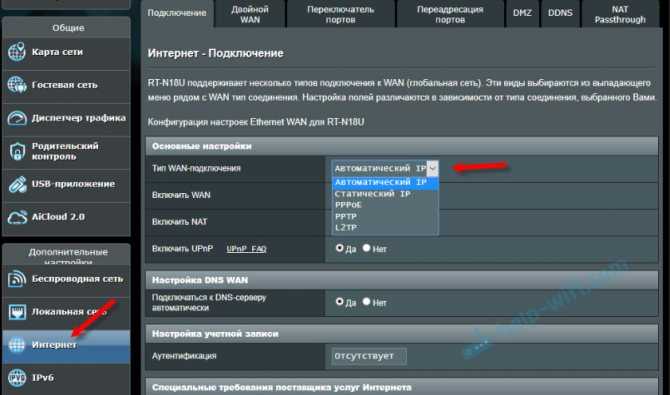
На TP-Link:

Важно: все параметры для подключения уточняем у своего интернет-провайдера!
Так же не забудьте уточнить, использует ли ваш провайдер привязку по MAC-адресу. Если использует, то нужно прописать у провайдера MAC-адрес роутера, или клонировать адрес с компьютера, к которому изначально был привязан интернет.
Свои инструкции по настройке маршрутизаторов разных производителей я собрал на этой странице:
Проблемы с WAN портом роутера, или сетевым кабелем (коннектором)
Бывает, что на роутере выходит из строя WAN-порт, в который мы подключаем интернет. Например, после грозы. Или происходит повреждение сетевого кабеля, который заходит в наш дом, или квартиру. Обычно пропадает контакт в самом коннекторе. И роутер просто перестает видеть кабель подключенный в WAN-порт. Я подробно писал об этом здесь: роутер не видит интернет кабель. Не работает WAN порт.

Я даже не раз встречал ситуацию, когда роутер вообще никак не реагирует на подключение сетевого кабеля в порт WAN (не загорается индикатор), а в то же время при подключении этого же кабеля к компьютеру интернет без проблем работает. И если причина не в самом порте роутера (с другим кабелем он работает), то решить проблему скорее всего можно повторным обжимом сетевого кабеля провайдера. Или заменой кабеля (витой пары).
Если вышел из строя WAN порт, то тут обычно ремонт, или покупка нового роутера. Есть модели, где можно вместо WAN порта использовать LAN. Или прошить свой маршрутизатор какой-то сторонней прошивкой (DD-WRT, OpenWrt), в которой есть возможность переназначить порт. Но это уже такое.































