Способ 1: Проверка подключения интернет-кабеля
Горящая на роутере лампочка LOS в большинстве случаев означает, что устройство не видит сетевой кабель, соответственно, доступа к интернету не будет, поскольку сигнал от провайдера попросту не поступает
В этой ситуации не придется взаимодействовать с компьютером или настройками маршрутизатора — вместо этого нужно обратить внимание на само оборудование и подсоединенные кабели. Начните с провода WAN, который идет от провайдера и подсоединен в интерфейс с таким же названием к самому устройству
Удостоверьтесь в том, что сам кабель сидит в порте надежно и не имеет видимых физических повреждений
Важно посмотреть всю его длину и исправить надломы, если они имеются, поскольку даже небольшой изгиб может вызвать проблемы с подачей сигнала

Дополнительно попробуйте сильнее прижать кабель в разъеме или несколько раз отключить его и подключить снова, проверяя, как на это реагируют индикаторы маршрутизатора. При использовании сетевой розетки убедитесь в том, что она находится в исправном состоянии. Если эти действия не принесли никакого результата, переходите к следующему методу.
Перезагрузка роутера через командную строку
Способ перезагрузки через командную строку также достаточно прост и осуществляется всего в несколько действий. Подробная инструкция:
- Вызываем окно «Выполнить» с помощью нажатия комбинации клавиш «Win+R».
- В появившемся окошке вводим команду «cmd» для вызова командной строки.
- Вводим команду «telnet 192.168.1.1», если адрес вашего роутера 192.168.1.1. В ином случае заменяем его на нужный. Нажимаем «Enter».
- Прописываем команду «reboot», чтобы осуществить перезапуск через командную строку этого роутера по данному адресу.
В некоторых случаях может оказаться, что telnet отсутствует в системе, и его нельзя активировать через командную строку. Тогда нужно загрузить стороннюю программу PuTTY и осуществить перезапуск маршрутизатора через нее. Это можно сделать с официального сайта.
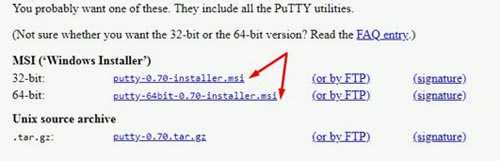
https://www.putty.org
Выбираем версию для нашей системы, скачиваем и устанавливаем. Далее запускаем.
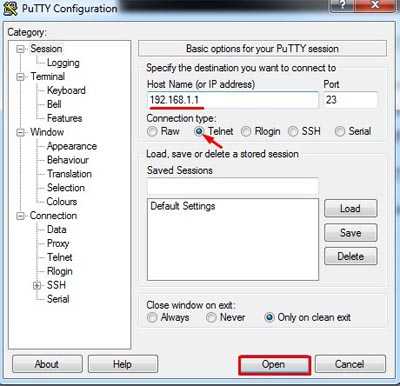
В строке «Host Name (or IP address)» необходимо прописать адрес маршрутизатора. Ниже отмечаем пункт Telnet. И уже после этого можно набрать команду «reboot» для перезагрузки WiFi устройства. Если и в этом случае перезагрузка не удалась – нажимаем на Tab, чтобы отобразить все возможные команды. Возможно, что команда, отвечающая за перезагрузку, называется немного по-другому.
Смена канала беспроводной сети при нестабильной работе Wi-Fi
Это первый, и самый главный совет, который обязательно нужно попробовать. Мы знаем, что каждая Wi-Fi сеть работает на каком-то канале. Если этих сетей много, то они начинают мешать одна одной, и появляются помехи. А в итоге нестабильная работает Wi-Fi. Ну и разные непонятные проблемы, о которых я писал выше, и с которыми вы уже скорее всего столкнулись.
Нужно сменить канал Wi-Fi сети в настройках роутера. Подробно о каналах, о поиске свободного и о смене на разных моделях маршрутизаторов, я писал в отдельной инструкции: Как найти свободный Wi-Fi канал, и сменить канал на роутере?
Нужно просто зайти в настройки роутера, перейти на вкладку где настраивается беспроводная сеть, и в пункте Канал (Channel) сменить канал. Вот так это выглядит на роутерах компании Tp-Link:
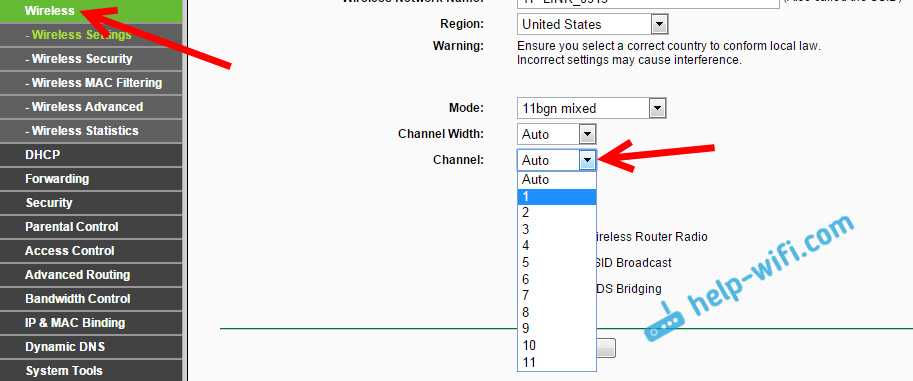
И на роутерах Asus:
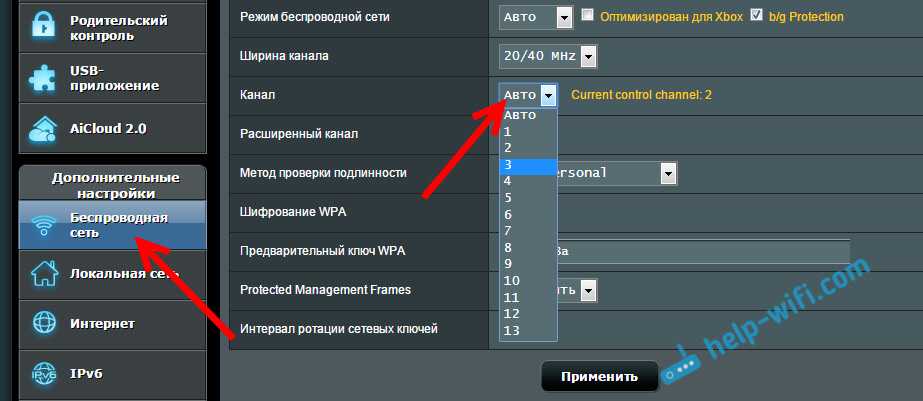
После каждой смены канала, не забывайте сохранять настройки, и перезагружать роутер. Обязательно попробуйте несколько вариантов. Должно помочь.
Что еще касается помех, то их могут создавать бытовые приборы. Не ставьте роутер рядом с микроволновками, радиотелефонами и т. д.
Неправильное сохранение настроек
Самая частая причина, из-за которой сбиваются настройки, связана с действиями пользователя, а не ошибками маршрутизатора. К сожалению, веб-интерфейс некоторых моделей роутеров не совсем интуитивен, для сохранения параметров требуется дополнительное подтверждение. Пользователи могут не знать о такой необходимости и закрывать панель управления сразу после внесения новых данных, в результате чего они будут сбрасываться. В зависимости от производителя роутера, в этом случае параметры сохраняются только до отключения питания либо сбрасываются сразу.
Например, подтверждением новых параметров на роутерах TP-Link является перезагрузка девайса. При изменении ключевых настроек в стандартной прошивке открывается окно, сообщающее о том, что параметры будут задействованы после перезагрузки маршрутизатора. Операцию необходимо подтвердить нажатием соответствующей кнопки в этом окне. В противном случае изменения сбрасываются.
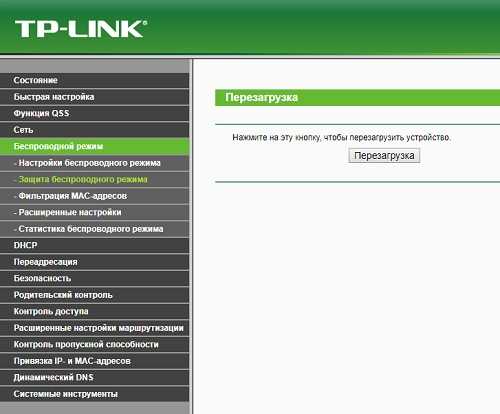
Совет! Чтобы убедиться в правильности сохранения изменённых данных ознакомьтесь с инструкцией к роутеру. Её можно найти на официальном сайте производителя, вкладыше или диске, который входит в комплект поставки.
Роутер не раздает интернет по Wi-Fi: сеть отсутствует
Распространенный случай, когда пользователь включает устройство для раздачи сигнала, но сеть отсутствует. Проверьте состояние маршрутизатора. Перезагрузите роутер: отключите его питание, выждите 2-3 минуты, после чего вновь включите.
На некоторых моделях от TP-Link, Zyxel, Keenetic на корпусе есть кнопка включения/отключения Wi-Fi — полезная вещь, но иногда можно забыть, что она была нажата. В обязательном порядке необходимо проверить работоспособность и маршрутизатора, и устройства – ноутбук, смартфон, планшет. Например, нередко iPhone не видят сеть из-за неправильных настроек канала. Дополнительно найдите свободный канал и смените его. Иногда это помогает.
Когда Вай-Фай роутер не раздает интернет, сбросьте его настройки и перенастройте. Если у вас в доме или квартире установлен маршрутизатор производства D-Link, Asus, Mercusys, Tenda или Netis в настройках устройства найдите состояние беспроводного модуля. Он может быть отключен, но так бывает крайне редко, поскольку сам он никогда не отключается.
Часто пользователи считают, что отсутствие сети указывают о полном выходе из строя маршрутизатора. Это не совсем так, ведь зачастую достаточно одной повторной настройки. Однако аппаратные неисправности действительно не стоит исключать, главное – тщательно все проверить.
TP-Link

войдем в роутер TP-Link
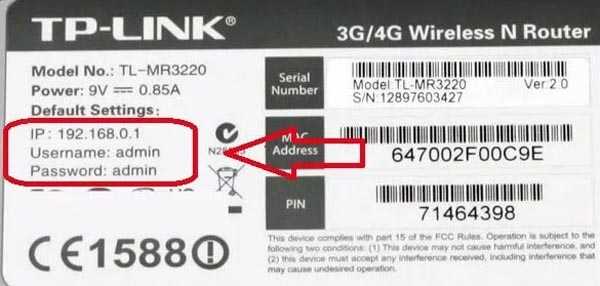
- Открываем любой удобный браузер на устройстве, подключенном к роутеру (идеальный вариант – с компьютера, соединенного с аппаратом по кабелю). В адресной строке набираем этот адрес (не путаем адресную строку и поисковую в Яндексе или Гугле.
- В окне нужно будет авторизоваться. Вводим имя пользователя и пароль с наклейки.
- В настройках TP-Link нам нужно найти строку «Системные инструменты» (в меню слева), развернуть ее и найти пункт «Перезагрузить».
- Нажимаем на соответствующую кнопку в открывшемся меню. Устройство перезапустится. На более новых версиях прошивок кнопка перезагрузки присутствует прямо на главном экране сверху справа, так что и искать ничего не нужно. На английском она может называться «Reboot».
Назначение индикатора WAN
WAN — это сокращённо Wide Area Network – глобальная компьютерная сеть. То есть интернет. В соответствующий порт на роутере подключается сетевой кабель, идущий к провайдеру. На панели индикации этому порту соответствует одноименная лампочка-индикатор. Обычно она обозначена изображением глобуса, но могут быть и другие варианты.
Индикатор WAN также называется индикатором интернет-соединения. Он присутствует на всех моделях Wi-Fi роутеров и отвечает, как понятно из названия, за состояние соединения с провайдером. По тому, как и каким цветом горит или мигает лампочка, можно узнать что в данный момент с этим соединением происходит и выявить причины проблем.
Варианты индикации
Если индикатор интернет-соединения не горит, но при этом другие лампочки на роутере активны (горят или мигают) это может означать следующее:
- Не подключен или повреждён интернет-кабель к порту WAN
- Нет сигнала в кабеле со стороны провайдера
- Проблемы с портом или (очень редко) с индикатором
Если индикатор горит или мигает зелёным цветом – роутер подключён к интернету.
Часто мигающий индикатор означает, что в данный момент происходит обмен данными с сетью. Если индикатор просто горит, значит, соединение установлено, но не активно.
Индикатор горит или мигает оранжевым цветом (на некоторых моделях роутеров жёлтым, оранжевым или красным) – роутер установил подключение по кабелю, однако интернет отсутствует.
Почему не горит кнопка Интернет на модеме?
Если перестал работать интернет, а кнопка internet на модеме Ростелеком загорелась при этом красным цветом, это говорит об отсутствии подключения устройства к провайдеру. В данном случае не горит и кнопка dsl на модеме.
В данном случае произойдет перезагрузка устройства, и с большой вероятностью связь с провайдером восстановится. Иногда помогает отключение и повторное включение кабеля, который подходит к роутеру.
Далее вы можете зайти в настройки вашего модема(роутера) и сделать принудительную перезагрузку настроек. В большинстве случаев это может помочь, так как сбросятся все программные ошибки.
- Для этого вам надо перевернуть ваш модем, на обратной стороне будет написан адрес вашего роутера и этот адрес надо вбить в строке браузера(Chrome, Opera и тд.)
- Открывшееся окно попросит вас ввести логин и пароль. По умолчанию это admin/admin.
- Далее в настройках роутера, надо найти кнопку «Перезагрузка».
- После перезагрузки модем сбросит все программные ошибки и автоматически получит новые данные и скорей всего интернет у вас заработает.
Обратите внимание! Одной из самых частых проблем, по которым перестает работать интернет, является отсутствие средств на лицевом счете. При этом IP-телевидение может продолжать работать, т.к
для него используются другие средства связи.
Если услуга оплачена своевременно, а все вышеперечисленные манипуляции не помогли решить проблему, следует обратиться в круглосуточную техподдержку Ростелекома по телефону: 8 800 100-08-00. Оператор проведет удаленную диагностику и при необходимости направит мастера для устранения проблемы на месте.
Что значит «Подключено, без доступа в Интернет»
Чтобы понять, что значит статус «Подключено, без доступа в Интернет», прежде всего необходимо знать каким образом сеть от начальной точки (провайдера) попадает к конечной (на устройство пользователя). Путь этот условно можно разделить на 3 этапа:
- Поставщик услуг (он же — провайдер) через маршрутизаторы передает интернет. Как правило, это осуществляется с помощью обычной оптоволоконной линии – провода RJ45, который заводят в дом, а затем – разводят по квартирам;
- В квартире расположен роутер (модем), который принимает интернет, а затем – раздает его по квартире. Делается это как обычными сетевыми проводами, прокладываемыми по плинтусу, ведущими к стационарному ПК, так и по Wi-Fi – беспроводной технологии локальной сети;
- Сигнал принимается устройством и вуаля – да здравствует интернет.

Строка состояния с надписью: «Подключено, без доступа в Интернет» означает, что из этой цепи выпало 1 звено – 1 пункт. Но не стоит сразу винить поставщика, так как практика показывает, что причин, вызывающих данную неполадку, может быть много.
Индикатор мигает, но всё равно не работает
Если индикация на материнской плате или маршрутизаторе работают, но в панели задач подключение остается неактивным, скорее всего проблема заключается в работоспособности драйвера.
Важно! Чтобы избавиться от неполадок, можно попробовать или установить сетевой драйвер, или переустановить его, если он вышел из строя. Чаще всего такие ошибки появляются после установки операционной системы
При отсутствии необходимого драйвера кабельный интернет будет нерабочим. Для установки можно воспользоваться как штатными средствами операционной системы, так и специализированным ПО для поиска драйверов. Если же при подключении кабеля напрямую к сетевой карте доступ к интернету остается закрытым, нужно попробовать скачать драйвера под имеющуюся материнскую плату с сайта производителя на другом устройстве, подключенном к сети
Чаще всего такие ошибки появляются после установки операционной системы. При отсутствии необходимого драйвера кабельный интернет будет нерабочим. Для установки можно воспользоваться как штатными средствами операционной системы, так и специализированным ПО для поиска драйверов. Если же при подключении кабеля напрямую к сетевой карте доступ к интернету остается закрытым, нужно попробовать скачать драйвера под имеющуюся материнскую плату с сайта производителя на другом устройстве, подключенном к сети.
Затем потребуется сбросить установочный файл на физический носитель и инсталлировать на изначальном ПК. После проведенной установки обязательно требуется перезагрузить компьютер. В диспетчере устройств должны пропасть все дополнительные значки рядом с сетевым адаптером.
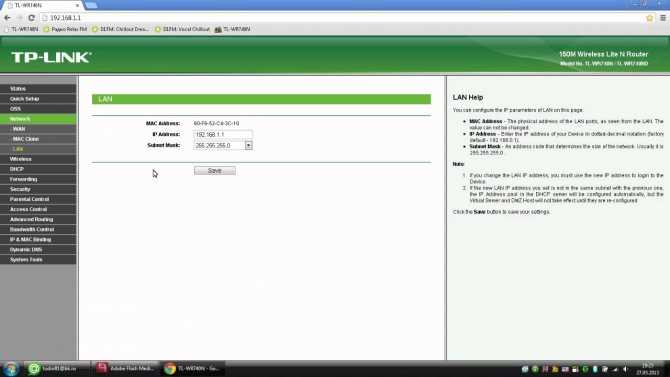
Делать это необязательно если установлена Win 10. В этой операционной системе присутствует пак базовых драйверов.
Как решить неисправность
Исходя из всего вышесказанного, чтобы найти причину, почему не горит Собака или другая лампочка на роутере Ростелеком, и устранить неисправность, необходимо:
- Осмотреть устройство на наличие механических повреждений.
- Уточнить, какой именно индикатор не мигает или не горит зелёным.
- Попробовать перезагрузить модем.
- Проверить подключены ли провода, и отсутствие на них переломов.
- Посмотреть не отключена ли услуга за неуплату.
- Позвонить по телефону горячей линии для уточнения даты проведения технических работ.
- Сбросить настройки роутера к заводским, и установить параметры ещё раз.
Если ни один способ не решил проблему, следует обратиться за помощью к специалистам. Чтобы вызвать технического работника нужно оставить соответствующую заявку. Сделать это можно:
- на сайте rt.ru через чат с оператором;
- по телефону контактного центра 8800100000;
- в любом из офисов.
Wi-Fi есть, а интернета нет: что делать
Вообще, по статистике, должен отметить, что все же большая часть проблем с недоступностью интернета (при соединении с Wi-Fi сетью) связана с настройками роутера. Но если у вас другие устройства, подключаемые к этой же Wi-Fi сети, могут выйти в интернет , то начинать следует с проверки настроек Windows.
Неверные настройки сетевого адаптера
Пожалуй, это первое с чего следует начать. Дело в том, что нередко в настройках сетевого подключения остаются предыдущие настройки (которые, могли, например, задаваться в магазине). И из-за этого, когда вы соединяетесь с Wi-Fi сетью — интернет не работает.
Для начала откройте вкладку сетевые подключения (для этого: нажмите сочетание Win+R , и в появившееся окно «Выполнить» введите команду ncpa.cpl ).

ncpa.cpl — просмотр всех сетевых подключений
Далее откройте свойства беспроводной сети (на англ. она может называться как «Wireless»).
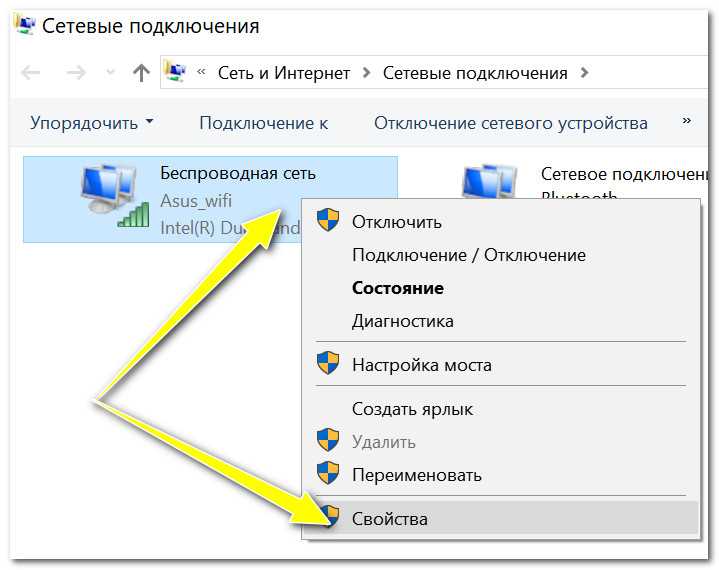
Свойства беспроводной сети
После найдите строчку «IP версии 4 (TCP/IPv4)» и откройте ее свойства (цифра-1 на скрине ниже ) .
Далее установите варианты получения IP-адреса и DNS-сервера автоматически (эти настройки подойдут для большинства роутеров!).
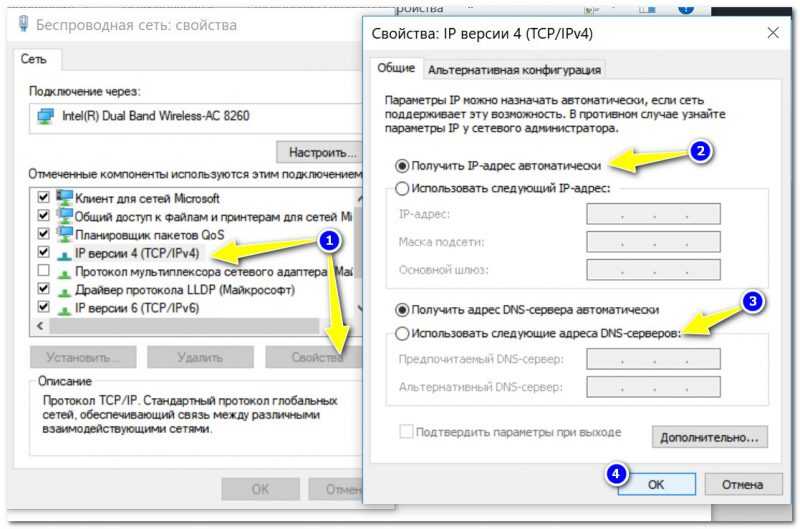
Получение автоматически IP, DNS / Кликабельно
Сохраните настройки и перепроверьте работу сети.
Второе, на что хотелось бы обратить внимание, это антивирусы. Нередко, пытаясь обезопасить вашу работу в сети Интернет — они блокируют доступ ко многим сайтам (или вообще не дают работать браузеру пока вы не разрешите это действие вручную
Например, так раньше делали Norton Antivirus и Panda при выставлении макс. уровня защиты).
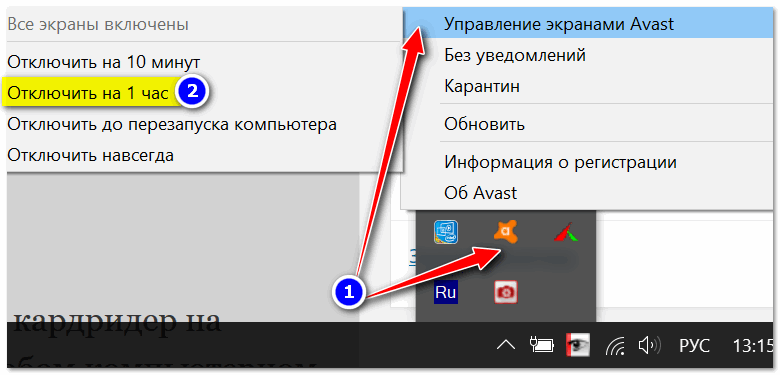
Отключение антивируса Avast на 1 час
Поэтому, на время настройки сети я бы порекомендовал отключить работу антивируса и брандмауэра.
Попробуйте запустить диагностику
Если у вас установлена ОС Windows 10 — то в ее арсенале есть хорошее средство диагностики сети. Нередко, оно помогает если не устранить проблему, так хотя бы указывает на причину ее возникновения.
Чтобы запустить диагностику : просто щелкните по значку сети в трее правой кнопкой мышки, в появившемся меню выберите вариант «Диагностика неполадок».
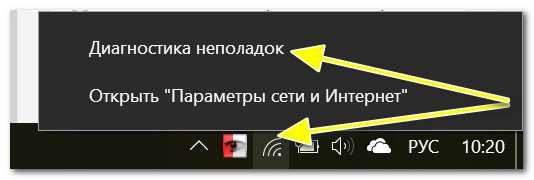
Далее действуйте согласно советам «мастера».
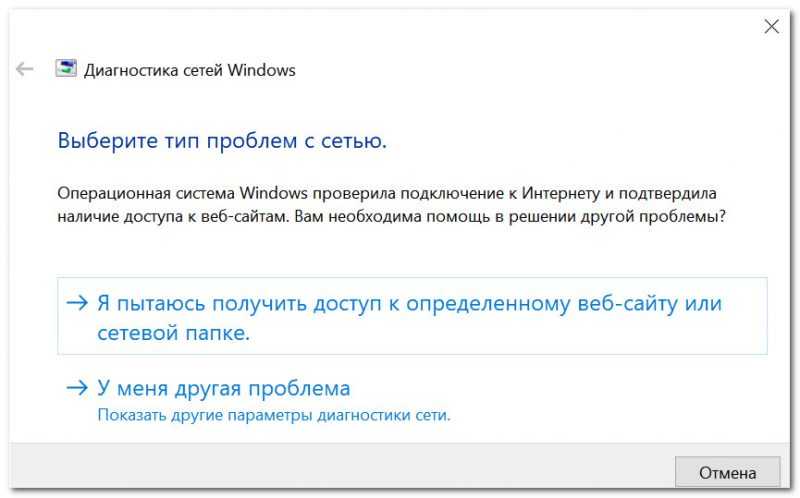
Диагностика сетей Windows
Кстати, также можно открыть параметры Windows, вкладку «Обновление и безопасность/Устранение неполадок» , в списке найти «Сетевой адаптер» и запустить средство устранения неполадок (см. скриншот ниже).
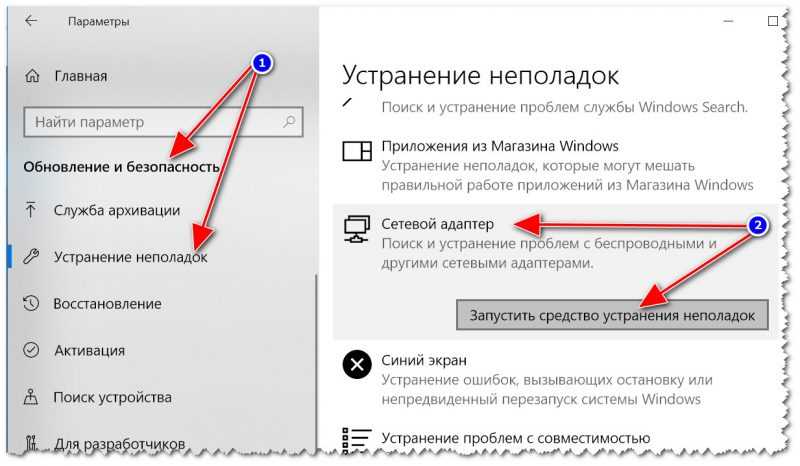
Устранение неполадок сетевого адаптера / Windows 10
Попробуйте использовать DNS-серверы, отличные от вашего провайдера
Может так стать, что на других ваших устройствах (на которых есть интернет) в настройках заданы отличные DNS-серверы от вашего провайдера.
В результате они работают, а конкретно ваше новое устройство — нет. Кстати, отмечу, что DNS-серверы провайдера часто уступают, например, DNS-серверам Яндекса или Гугла. Поэтому, рекомендую также попробовать их сменить.
Для этого откройте сетевые подключения, затем свойства адаптера (в предыдущем шаге подробно рассказано, как это сделать) и попробуйте задействовать DNS 8.8.8.8 и 8.8.4.4 (как в примере ниже).
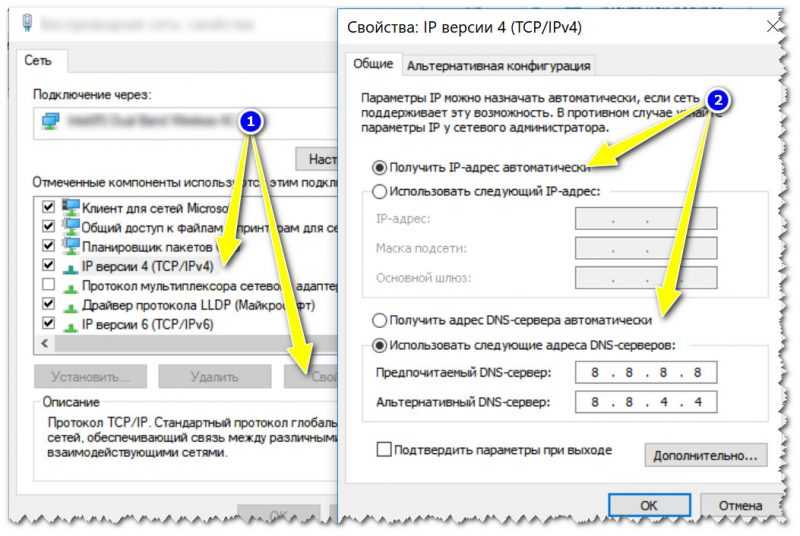
Свойства IPv4 — получить IP-адрес автоматически, DNS-сервер используем от Гугл
Asus

Сзади на девайсе есть кнопка питания. Ее необходимо нажать, чтобы выключить маршрутизатор, затем нужно подождать около минуты и включить его снова. Также можно просто выдернуть вилку из розетки и вставить ее через некоторое время обратно.
Теперь опишем программный способ, как перезапустить роутер Асус:
- Находим снизу устройства наклейку с техническими данными. Там должен быть указан IP-адрес маршрутизатора и данные для входа в веб-меню параметров роутера Asus. Запоминаем их.
- Открываем интернет-браузер на компьютере, соединенном с роутером по кабелю или беспроводному соединению. Прописываем в адресной строке сверху окна найденный адрес, далее заполняем строки с логином и паролем (они могут называться «Username» и «Password».
- Откроется главное меню настроек Asus. Сверху находим пункт «Перезагрузка». Нажимаем по нему.
- Всё, роутер Asus перезапустится сам, больше ничего делать не надо.
Поломка роутера
Если интернет стабильно работает, но с частой периодичностью пропадает или сильно падает скорость, то это может указывать на поломку внутри маршрутизатора. Я бы на вашем месте посмотрел на работу аппарат вблизи, если он начинает перегружаться, мигать – то это также может указывать на поломку блока питания или большом скачке напряжения.
Попробуйте вставить блок в другую розетку. Если это исправит положение, значит проблема в ней. Как-то раз у меня была проблема с поломкой внутреннего провода в розетке. Из-за чего она искрила и отключалась. Я отрезал поломанный конец и снова собрал розетку. У моего знакомого была проблема с блоком питания – сгорел один транзистор. Его можно перепаять или купить подобный блок в любом магазине электротехники.
Pon технология от ростелекома
Самым главным преимуществом данной технологии по сравнению с другими типами подключения является высокая передачи данных и, как следствие, отзывчивость сетей. Поэтому PON-подключение является оптимальным для подсоединения к интернету крупных кокомпаний.
В настоящее время требования к скорости интернета достигают 100 Мбит/с, а в скором будущем приблизятся к 1 Гбит/с. Поддерживать такие высокие показатели способны только оптические кабели. Особенно это касается больших расстояний, которые, конечно же, существуют между провайдером и пользователем.
Для поставщиков услуг уже сейчас предоставляется полоса пропускания FTTH (Fiber to the Home), которая проводится к дому. Такими образом, новые постройки будут служить основой сетей доступа и смогут функционировать на протяжении многих лет. Проведение сетей доступа FTTH далеко не дешевый процесс, который требует не только трудоемких строительных работ, но и значительных финансовых затрат.
Тем не менее, развитие технологии разделения сигналов по длине волны (WDM), использующей одно волокно для входящего и исходящего трафика, в значительной степени улучшило ситуацию. Первые из сетей FTTH уже перешли к более новому стандарту, где одиночное волокно соединяется с пассивным оптическим разделителем, который в свою очередь распространяет сигнал для нескольких абонентов.
Именно этот стандарт и стал называться PON-технологией, которую сейчас активно применяет Ростелеком. Благодаря этой технологи, сеть может поддерживать расщепление сигнала в соотношении 1:64 из одного волокна. Кроме того, PON-технологии Ростелеком позволяют абонентам использовать без применения IP-приставок.
Проблемы и их устранение
Если доступа в интернет нет, на экране компьютера или ноутбука появляется соответствующее сообщение. Следуя подсказкам, можно выявить возможную причину проблемы.
Проверка исправности кабеля от провайдера
Когда не горит кнопка интернет на роутере, желательно сразу проверить исправность кабеля от провайдера. Для этого надо подключить провод от интернета прямо к компьютеру. Если доступ в интернет есть, причина в роутере. Если доступа нет, надо звонить провайдеру.

Неисправность кабеля делает доступ в интернет невозможным
Не подключен кабель
Если на модеме не горит лампочка интернет, следует проверить подключение кабеля. Бывает, что кабель подключен, но поврежден разъем. Когда с разъемом все в порядке, необходимо проверить, не сбились ли такие важные параметры подключения, как адрес сервера, логин и пароль пользователя.
Все эти данные указываются в договоре при заключении контракта с провайдером, поэтому есть смысл проверить правильность всех настроек, сверяясь с договором.
Нахождение неисправности
Когда на роутере не горит интернет, первоочередная задача — определить причину. Если с кабелем и коннекторами все в порядке, остается два варианта. Возможно, сгорел WAN-порт, в этом случае он требует замены.
Еще одна вероятная причина — отходят контакты интернет-провода. Обжать их можно самостоятельно при помощи пресс-клещей, но нужно знать, как это делать правильно.
Проверка работы порта роутера
Если на роутере лампочка интернет не горит, возможно, причина в некорректной работе порта модема. Для выполнения проверки необходимо:
- Взять патч-код, используемый для соединения компьютера с роутером.
- Отсоединить его от LAN гнезда.
- Подключить к WAN порту.
Если глобус так и не загорится, порт требует реанимации.
Индикатор горит оранжевым
Бывает, что на роутере значок интернета интенсивно мигает или горит оранжевым. Это означает, что кабель исправен, но выхода в интернет нет.
Наиболее распространенная причина — несвоевременное внесение абонентской платы за пользование услугами интернета. Достаточно пополнить свой лицевой счет, и индикатор поменяет свой цвет, а доступ к сети возобновится.
При отсутствии подключения в течение длительного времени рекомендуется обратиться на горячую линию провайдера интернет-услуг.
Если сгорел WAN порт роутера
Сгорание WAN-порта — распространенная причина трудностей с подключением. Для выявления неисправности следует вытащить из порта кабель и вставить вместо него другой, похожий. Понадобится сетевой кабель, обычно идущий в комплекте с маршрутизатором, а также ноутбук или компьютер, имеющий сетевую карту.
Новый кабель подключается одним концом к компьютеру или ноутбуку, другим — к WAN порту, неисправность которого проверяется. Если индикатор загорелся любым цветом (желтым, зеленым, красным или оранжевым), с портом все нормально, а проблема с кабелем или провайдером.
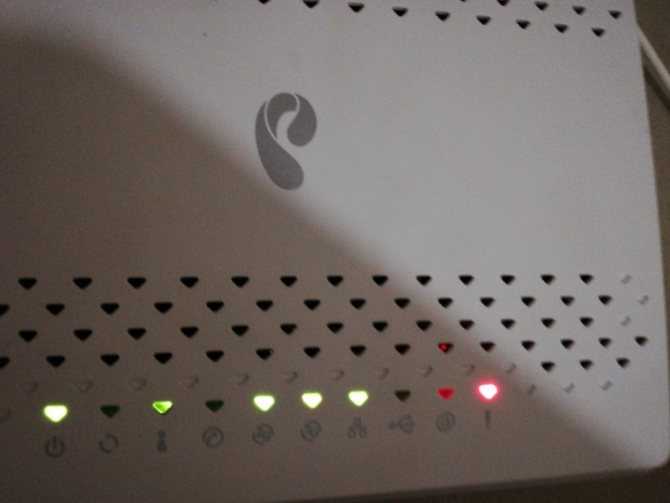
WAN порт может сгореть во время скачков напряжения
Перестали гореть индикаторы на корпусе маршрутизатора
Индикаторы на корпусе маршрутизатора существуют для того, чтобы указывать на то, какие функции в данный момент задействованы в устройстве. Активирована ли раздача Wi-Fi сигнала, подключены ли в WAN и LAN-порты какие-то кабели, подключено ли к маршрутизатору питание и тому подобное — вот для чего нужны индикаторы.
Тем не менее некоторые индикаторы порой могут перестать функционировать так, как они функционировали раньше. Если вы столкнулись с подобной проблемой — проверьте, работает ли корректно сам маршрутизатор, так как возможно, что не работают только сами индикаторы.
Если просто перестали работать некоторые или все индикаторы, то это очевидно аппаратная поломка, которую можно попытаться устранить в сервисном центре. Как вариант, можете попробовать выполнить сброс маршрутизатора, чтобы попытаться оживить индикаторы. Так или иначе можно использовать роутер и без индикаторов, если у вас с этим нет проблем.
Однако, если никакие(или некоторые) индикаторы не горят, а функционал свой роутер не выполняет, то, вероятно, он вышел из строя. Можете попробовать перепрошить его или отнести в сервисный центр. Впрочем, вам, скорее всего, придется прибегнуть к покупке нового устройства.
Как вам статья?
Мне нравитсяНе нравится
Нашли опечатку? Выделите текст и нажмите Ctrl + Enter
Принудительное ограничение доступа в интернет
Ручное назначение IP адресов
Если вы подключаетесь к интернету в офисе или другом общественном пространстве, то нельзя исключать применения на роутере дополнительных настроек, ограничивающих доступ к интернету для пользователей.
Одним из способов фильтрации является ручное назначение IP адресов для компьютеров. В обычном режиме роутер автоматически раздает IP всем подключающимся устройствам через так называемый DHCP сервер. Но он может быть отключен в настройках. И адреса вручную прописываются администратором сети для каждого клиента.
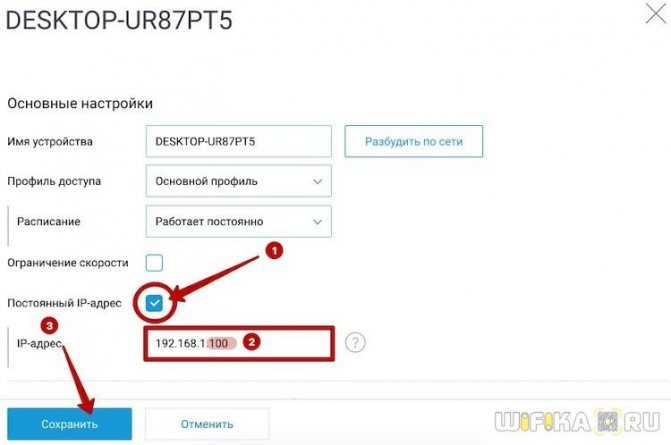
Если у вас есть доступ к роутеру, то необходимо прописать для своего компьютера, ноутбука или смартфона IP адрес вручную. Или включить DHCP сервер
Если пароля от роутера нет, то обратитесь к системному администратору для добавления вас в число пользователей.
Гостевая сеть и фильтры клиентов
Также для того, чтобы в интернет не выходили все, кто попало, через роутер может быть настроено несколько разных ступеней доступа к контенту. Например, гостевая сеть без доступа к интернету или с разрешенным выходом в сеть только для определенных пользователей.
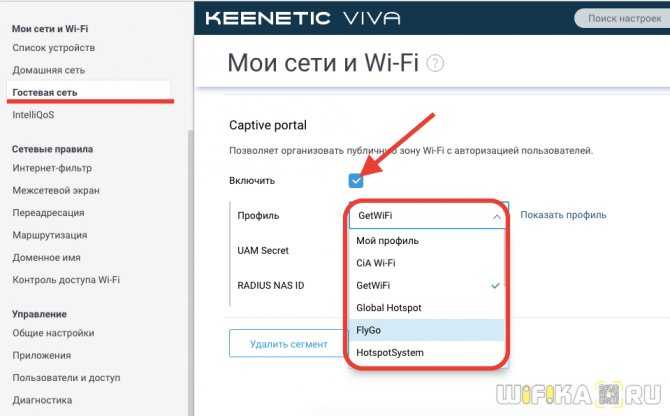
Также в некоторых моделях есть возможность давать выход во всемирную сеть только для вручную зарегистрированных устройств. А для всех новых подключившихся к WiFi ограничивать интернет.
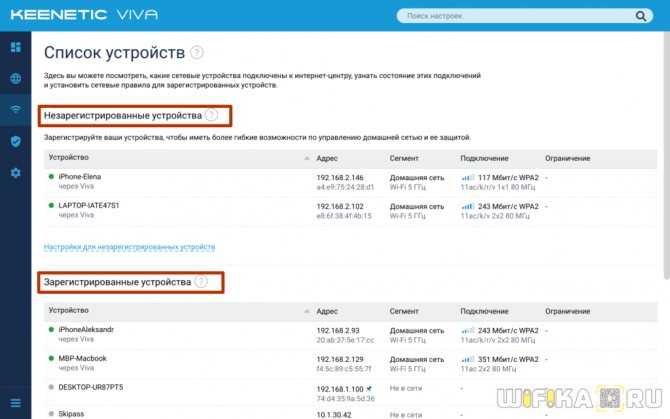
Для этого же часто применяется «Родительский контроль» или фильтрация по MAC адресам. Она может быть настроена таким образом, что доступ в интернет разрешен только девайсам, которые находятся в заранее составленном «белом списке».
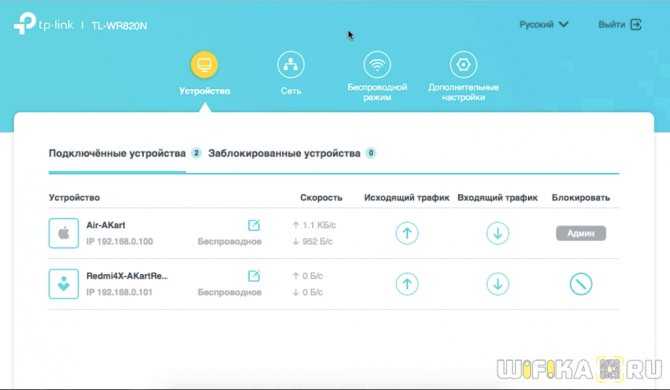
Необходимо добавить в него свой компьютер или попросить это сделать человека, отвечающего за работу локальной сети в вашем офисе.
Не светится значок Wi-Fi
При нормальной работе беспроводного модема датчик быстро мигает. Если он не активен, значит роутер не транслирует беспроводную сеть. Для решения проблемы следует:
- Проверить соединение шнура провайдера с разъемом WAN.
- Перезагрузить модем и проверить включение Wi-Fi кнопкой On/Off, которая есть на всех моделях (обычно находится на задней панели корпуса). Ее необходимо зажать примерно на 3 секунды.
Если не сработало, нужно зайти в настройки сети на компьютере, ноутбуке или планшете и в разделе “Беспроводной режим” проверить состояние трансляции. Если и это не помогло или выводится сообщение, что нужно включить передачу данных аппаратным способом (с помощью кнопки на корпусе), а она уже включена, потребуются сброс настроек до заводски и переустановка прошивки роутера. Последний вариант в списке действий – отнести аппарат в ремонт.
Почему после настройки роутер Asus не раздает Wi-Fi?
Точнее, Wi-Fi то он раздает, а интернет не работает
Здесь очень важно понять, что само наличие беспроводной сети, и подключение к ней не означает подключение к интернету. Дело в том, что маршрутизатор в любом случае раздает Wi-Fi, как только мы его включаем в розетку
Но, что бы был доступ в интернет, этот интернет нужно к роутеру подключить, и настроить.
Кабель от вашего интернет-провайдера, или ADSL модема должен быть подключен в WAN разъем роутера. Если у вас интернет через USB модем, то смотрите эту инструкцию по настройке.

Думаю, подключили вы все правильно. А теперь, самый главный момент – настройка роутера под вашего интерне-провайдера. Если настройки заданы неправильно, то роутер Asus не может подключится к интернету, ну и не может его раздавать.
Подключитесь к роутеру (по Wi-Fi, или по кабелю), и перейдите в браузере по адресу 192.168.1.1. Откроются настройки. Если не получается зайти в панель управления, то смотрите подробную инструкцию: https://help-wifi.com/asus/vxod-v-nastrojki-na-routerax-asus-192-168-1-1/.
В настройках нужно перейти на вкладку Интернет. Выбрать правильный тип WAN-подключения, который использует ваш интернет-провайдер, и задать необходимые параметры (которые зависят от выбранного типа соединения). Вам нужно уточнить у провайдера, какой тип соединения он использует: Динамический IP, Статический IP, PPPoE, L2TP, PPTP.
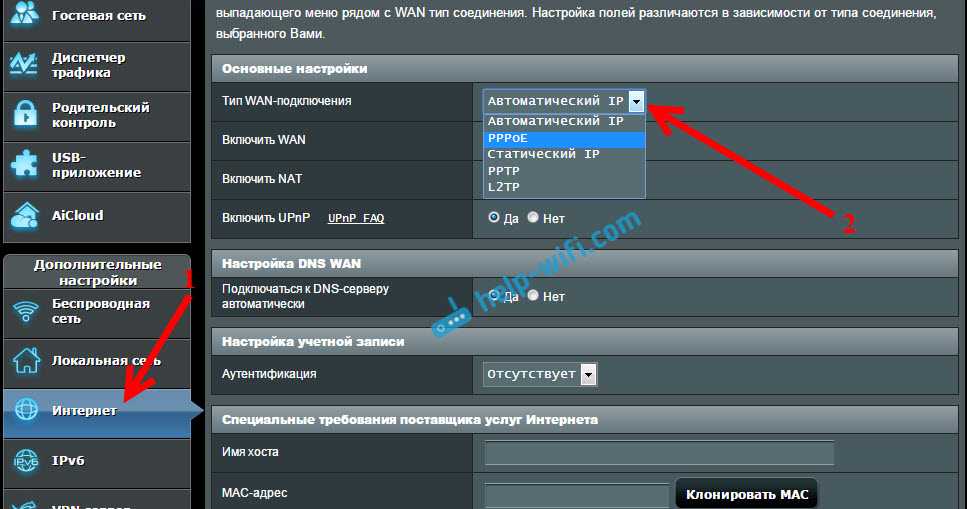
Так же нужно уточнить, не делает ли провайдер привязку по MAC адресу. Если делает, то читайте эту статью.
Главная задача, выбрать правильный тип подключения (WAN), и задать нужные параметры (если необходимо): пароль, имя пользователя, IP адрес. После этих действий, роутер подключится к интернету, и сможет раздавать его по Wi-Fi сети.
Можете посмотреть настройку роутера Asus на примере модели Asus RT-N12.
Что делать, если все работало и вдруг пропал интернет по Wi-Fi
Многие спрашивают, почему роутер перестал раздавать интернет по Wi-Fi, если все отлично работало. В таких случаях, делаем так:
- Первым делом, просто перезагружаем роутер и компьютер, телефон, планшет и т. д.
- Нужно убедится, что нет проблем на стороне провайдера. Ну мало ли, может что-то у них с оборудованием и т. д. Можно просто отключить кабель от роутера, и подключить к компьютеру. Так мы поймем, на чей стороне проблемы. Так же, убедитесь в том, что интернет у вас оплачен. Можно позвонить в поддержку провайдера, и все выяснить.
- Проверьте, подключен ли интернет к роутеру (сам сетевой кабель). Может он просто “выскочил” из WAN разъема.
- Хорошо бы убедится в том, что наш Asus не раздает интернет на все устройства (если есть возможность подключить несколько устройств).
- Проверьте настройки подключения в панели управления роутером на вкладке Интернет. Как это сделать, я показывал выше. Возможно, настройки просто слетели.
Windows 10
– все инструкции по настройке интернета и решению проблем
Популярные статьи
Новые вопросы и ответы
Новости
Полезные статьи
Почему постоянно пропадает интернет: другие причины
Даная причина особенно актуальна, если интернет пропадает от «простоя». Для устранения неполадки пропишите в интерфейсе роутера (во вкладке DCHP ) либо адрес DNS сервера вашего провайдера, либо любой публичный (например, гугловский 8.8.8.8. )
4. Кроме того, интернет на компьютере или ноутбуке может пропадать из-за активности вирусов. Такое бывает нечасто, однако это одна из возможных регулярных причин перебоев с интернет-соединением. Проверьте ваш компьютер на вирусы: проверка нужна не поверхностная, а полная. Например, утилитой «Doctor Web Cureit»: сначала полная проверка, а потом — проверка при загрузке.
5. Для диагностики интернет-соединения можно воспользоваться сторонними программами: например, «VisualRoute».
Или же программами – оптимизаторами. Таких программ много, но одной из самых удобных является «TweakMaster»: программа платная, но есть 30 дневная демо-версия (для одной конкретной проверки хватит сполна). С помощью данной программы постройте наиболее оптимизированную сеть и проверьте её на нагрузку: например, запустите загрузку торрента или онлайн игру.
6. Разрыв интернет соединения может быть связан с физическим повреждением блока питания роутера или интернет – кабеля (витой пары).
Попробуйте подключить к маршрутизатору другой блок питания. По-возможности проверьте кабель на разрыв или пережатие.
Если в наличие есть мультиметр или тестер, можно «прозвонить» кабель. Для этого:
- — щупами тестера прикоснитесь к оранжевому и бело-оранжевому проводу;
- — далее к зелёному и бело-зелёному проводу: сопротивление и в первой, и во второй проверке должно быть 1-2 Ом;
- — далее проверьте сопротивление между зелёным и оранжевым проводами: оно должно быть не менее 100 Ом. Если все 3 показателя в этих пределах, то кабель исправен.
7. Возможно, причина «потери» интернет соединения каждые 5 минут кроется не в роутере, а в самом компьютере. Здесь наиболее стандартная ситуация – устаревшие драйверы сетевой карты. Проверить так ли это можно в «Диспетчере устройств»: если в разделе «Сетевые карты» будет жёлтый треугольник с восклицательным знаком, то необходимо обновить драйвер сетевой карты .
8. Если ни один из вышеописанных методов не помог устранить проблему, и по-прежнему каждые 5 минут пропадает интернет через роутер, то причина, скорее всего, на стороне провайдера: свяжитесь с техподдержкой для проверки статуса вашего соединения.
Однако в большинстве случаев причина перебоев с подключение к интернету кроется в самом роутере, и лучшим выходом из ситуации станет покупка нового маршрутизатора.
Выводы
На вопрос: «Почему не работает Wi-Fi на роутере Ростелекома?» существует несколько ответов, которые помогут выявить неисправность оборудования. При сбое в программном обеспечении, благодаря расширенным подсказкам в интерфейсе, настройку можно с легкостью выполнить самому. В случае же неисправностей аппаратной части, ремонт потребует гарантийного обслуживания или полной замены сетевого оборудования. А как вы боретесь с неполадками роутера, пользуетесь услугами мастера или лично настраиваете необходимые параметры и, вооружившись паяльником, заменяете неисправные элементы?
































