Ручное назначение ip адресов
Если вы подключаетесь к интернету в офисе или другом общественном пространстве, то нельзя исключать применения на роутере дополнительных настроек, ограничивающих доступ к интернету для пользователей.
Одним из способов фильтрации является ручное назначение IP адресов для компьютеров. В обычном режиме роутер автоматически раздает IP всем подключающимся устройствам через так называемый DHCP сервер. Но он может быть отключен в настройках. И адреса вручную прописываются администратором сети для каждого клиента.
Если у вас есть доступ к роутеру, то необходимо прописать для своего компьютера, ноутбука или смартфона IP адрес вручную. Или включить DHCP сервер
Если пароля от роутера нет, то обратитесь к системному администратору для добавления вас в число пользователей.
Не работает Wi-Fi
Еще одна распространенная проблема. Если лампочка WLAN не светится, проверяем, активна ли беспроводная сеть в настройках. Нужно попасть в панель управления устройства. Далее находим категорию с Wi-Fi. Если сеть деактивирована, ее нужно включить. На многих моделях маршрутизаторов есть специальная клавиша, которая активирует и деактивирует беспроводную сеть. Кнопку Wi-Fi размещают на задней панели корпуса роутера. Если она в положении «Выключено», переводим ее в активное состояние. На всякий случай перезапустите девайс. Если выполненные действия не помогли устранить проблему, значит, произошел программный сбой. Не стоит также исключать вероятность аппаратной поломки. Выполните сброс, при необходимости обновите прошивку. Если ничего не помогло, устройство нужно показать мастеру.
Что делать если сломался роутер Ростелекома?
В случае, если перестанет работать роутер Ростелекома на аппаратном уровне по причинам перепада напряжения в сети, потребуется его полная или частичная (блок питания или другие сгоревшие элементы) замена.
Если роутер не поддается настройке самим пользователем или вовсе не включается, необходимо будет связаться с оператором Ростелекома и создать заявку на вызов специалиста. После этого, нужно будет присутствовать дома в оговоренное время для того, чтобы предоставить доступ к оборудованию для мастера, которому, возможно, удастся исправить проблему на месте. В случае, когда роутер был куплен у самой компании провайдера, возможна его полная замена на рабочий вариант. Если сломался роутер, подключенный к Ростелекому, но оборудование было приобретено в другом месте, потребуется его ремонт в центре обслуживания, указанном в гарантийном талоне.

Плохо работает роутер Ростелекома?
Нестабильная работа оборудования может быть обоснована как низким качеством самого роутера или его механическими повреждениями, так и большими расстояниями или количеством преград на пути сигнала при использовании Wi-Fi соединения. В первом случае, если плохо работает роутер Ростелекома, стоит обратиться в поддержку провайдера или сервисный центр, указанный в гарантийном талоне. Во втором же нужно будет воспользоваться дополнительной точкой доступа, настроенной в режиме повторителя сигнала, или специальным оборудованием.
Основные проблемы и их решение
Не горит лампочка интернет (WAN)
Это значит, что кабель, идущий от провайдера, не подключен или повреждён. Если провод на месте, проверьте, надёжно ли зафиксирован штекер в гнезде порта WAN, нет ли видимых дефектов на самом кабеле. Если кабель исправен и подключен к порту, а значок интернета на роутере всё равно не горит, обратитесь в службу технической поддержки провайдера.
Проблема может быть вызвана выходом из строя порта WAN. Проверить работает ли порт можно, подключив к нему патч-корд от вашего ПК, который вы обычно подключаете к одному из портов LAN. Если при этом индикатор WAN загорится, значит порт рабочий.
Индикатор WAN также может гореть или мигать оранжевым, жёлтым или красным цветом. Интернет при этом не работает. Это указывает на проблемы с подключением либо из-за неправильных настроек, либо из-за системного сбоя, либо из-за проблем на стороне провайдера. Попробуйте перезагрузить роутер, проверьте настройки. Если это не помогло, попробуйте подключить интернет-кабель напрямую к сетевой карте вашего ПК. Если интернет не работает и в этом случае, также обращайтесь в техподдержку – скорее всего, оборудование провайдера дало сбой, и самостоятельно вам проблему не решить.
Индикация WAN, проблемы и способы их решения описаны в отдельной статье на нашем сайте.
Не горит индикатор Wi-Fi и беспроводная сеть не работает
Если на роутере не горит индикатор WLAN, возможно, Wi-Fi отключен в настройках. Для того, чтобы это проверить, войдите в веб-интерфейс вашего роутера и найдите раздел «Беспроводная сеть». Если Wi-Fi отключен, включите его. На некоторых моделях роутеров есть кнопка включения/отключения Wi-Fi. Обычно она расположена на задней панели. Возможно, она находится в положении OFF. Включите трансляцию беспроводной сети кнопкой. Можете также попробовать перезагрузить роутер. Если эти манипуляции не помогли, скорее всего, у вас либо системный сбой в прошивке либо аппаратные проблемы с роутером. Попробуйте сбросить настройки, обновить прошивку или же отнесите роутер в сервисный центр.
Горит только индикатор питания
Может возникнуть такая ситуация, что после включения в сеть на роутере горит только индикатор питания. При этом остальные индикаторы не горят или же мигают все одновременно. Может быть и так, что горят сразу все индикаторы.
Это однозначно программный или аппаратный сбой в работе устройства. В этом случае не только не работают интернет и беспроводная сеть, но и нет доступа к веб-интерфейсу роутера.
Часто подобное происходит после обновления программного обеспечения роутера. Основная причина – вы скачали не ту версию прошивки. Перед тем, как обновляться, всегда проверяйте соответствует ли скачиваемый вами файл прошивки аппаратной версии вашего устройства. Также файл может быть повреждён, если вы не докачали его из-за обрыва соединения. Или заражен вирусами.
Программное обеспечение рекомендуется скачивать только с официального сайта производителя и проверять целостность файлов до того, как начнёте процесс обновления.
Бывает в процессе что-то пошло не так – например, отключили на некоторое время электричество, роутер завис или вы случайно отсоединили патч-корд, через который заливали обновления.
Сбой мог быть вызван другими причинами – перепадами напряжения, аппаратными проблемами и т. д.
Первым делом попробуйте сбросить настройки роутера к заводским с помощью кнопки RESET. Зажмите её и удерживайте несколько секунд. Индикаторы на роутере должны погаснуть, после чего устройство загрузится в обычном режиме.
Если сбой произошёл после попытки обновления программного обеспечения, попробуйте восстановить старую прошивку. Способы аварийного восстановления микропрограммы описаны в отдельной статье.
В случае, когда не помогло ни первое ни второе, придётся нести роутер в сервисный центр.
В чем еще бывают сложности
Если на роутере не горит значок Интернета, то редко, когда дело обстоит в сгоревшем WAN-порте. Если лампочка не загорается и порт сгорел — это приговор для роутера. Часто это происходит из-за замыкания электрокабелей. Разъем тогда может поплавиться вместе с гнездом и кабелем.
В некоторых продвинутых маршрутизаторах можно выполнить перенастройку. Чтобы перенастроить оборудование, необходимо зайти в раздел «Порты и VLAN’ы» на Keenetic. Однако, если в аппарате нет такой функции, то придется купить новое устройство.
Часто может происходить отключение на ПК. Если на модеме не горит лампочка Интернет либо появляется красный сигнал, то рекомендуется посмотреть настройки сетевого соединения. Следует сделать следующие действия:
- Открыть меню «Пуск».
- Перейти в раздел «Сеть и Интернет».
- Открыть окно с параметрами и сетевым состоянием.
- Отыскать иконку «Центр управления сетями».
- Посмотреть доступные подключения и статус соединения.
Также причиной того, что не работает WAN-порт на роутере, может быть устаревший драйвер сетевой карты или роутера. Для проверки доступных обновлений необходимо выполнить следующие действия:
- Отыскать «Диспетчер устройств».
- Среди перечня разделов найти «Сетевые адаптеры».
- Развернув вкладку, следует пройтись мышкой по каждому подпункту и проверить через контекстное меню необходимость драйверного обновления.
Это может помочь решить неполадку в случае отсутствия лампочки Интернета модема.
Маршрутизатор не видит интернет-кабель, так как он вставлен не в тот порт
Если вы видите, что лампочка интернета вообще не мигает, то первым делом убедитесь, что правильно подключили сам кабель. Напомню, что тот провод, который у вас заходит в квартиру из стояка, должен быть вставлен в разъем, обозначенный как «Internet», «WAN», «WLAN» или значком глобуса. Как именно он маркирован, зависит от производителя. Также часто он выделен другим цветом. Обычно синим, но бывает и красным, белым, желтым.

TotoLink

А вот пример, где все порты имеют одинаковые цвета. В таком случае их перепутать проще всего. Ориентироваться нужно на обозначения. Розетки для компьютеров имеют номера, в то время как для кабеля Интернет — свой отдельный значок.
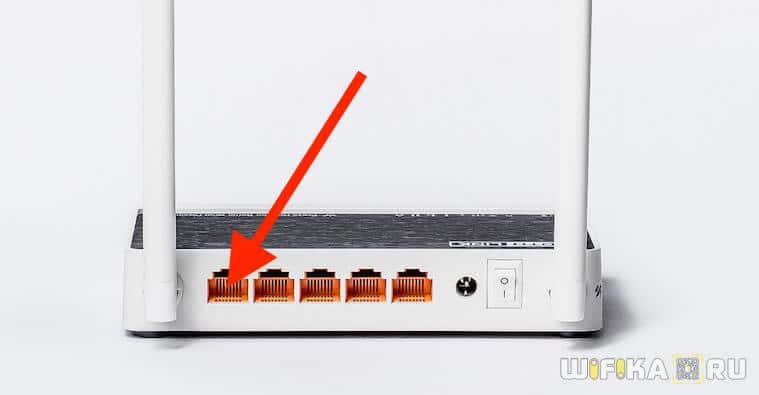
Вставить провод нужно полностью до характерного щелчка защелки, фиксирующей его внутри разъема. Только в этом случае контакты будут плотно соединены друг с другом и роутер сможет увидеть кабель.
Для чего нужен индикатор состояния интернета
Если на роутере не горит значок вай-фай, значит соединение не активировано. Индикатор состояния интернета выполняет следующую функцию: сообщает пользователю о наличии или отсутствия доступа в сеть. Для этого используются различные варианты индикации, в зависимости от текущих обстоятельств.
Не все пользователи знают, почему лампочка может моргать.
- Мигающий индикатор и знак вай-фай свидетельствует о том, что активно идет процесс передачи данных.
- Горящий без перерыва говорит о том, что сигнал есть, но данные не передаются.
- Отсутствие индикации предупреждает о том, что сигнала нет.

Индикатор состояния интернета показывает наличие подключения
Как отключить лампочки keenetic?
На роутерах Keenetic отключить лампочки или назначить расписание их работы тоже можно. Но не из понятной для простого человека визуальной панели управления, а через протокол Telnet с помощью специальных команд. Сделать это обычному пользователю будет трудно, но если есть необходимость, то оставлю ссылку на официальную инструкцию от производителя.
Надеюсь, что в будущем эту настройку поместят в нормальном понятном виде в админку. А пока здесь есть возможность только указать функцию, статус работы которой будет выведен на индикатор кнопки FN в меню «Управление — Общие настройки»
Не подключен WAN кабель в роутере и другие проблемы порта
Всех приветствую! Когда роутер не видит интернет кабель, то это один из самых неприятных моментов, при подключении или настройки. Особенно это удручает, когда маршрутизатор перестал связываться с глобальной сетью резко и без каких-то явных признаков. В первую очередь нужно понять, что такое интернет кабель, так как из моего опыта многие путают его именно с проводом, подключенным к LAN порту.
На интернет-центре есть два типа входов:

Также нужно понимать, что Wi-Fi и интернет разные вещи, если к порту WAN не подключен кабель или роутер его просто не видит, то беспроводная сеть будет существовать и к ней можно будет подключиться. На этих устройствах можно увидеть надпись типа «Без доступа к интернету» или «Ограничено». Теперь я сразу приведу несколько способов решения проблемы по мере их частоты появления в домашних условиях.
Горят все индикаторы, но роутер не подключается к интернета
Вторая частая ошибка — неверно выбранный тип подключения к интернету или некорректно введенные данные для связи с провайдером в настройках. Определить ее можно по такому симптому, что на роутере горят все индикаторы. Но при этом интернета нет. То есть маршрутизатор физически видит кабель, но не может выйти в интернет.
Лечится путем входа в настройки и изменения типа подключения на правильный. Когда я пишу руководства для новичков по установке того или иного роутера, я всегда особый акцент делаю на выбор правильного типа подключения:
- Динамический IP
- Статический IP
- PPPoE
- PPTP/L2TP
- 3G/LTE
Он обязательно должен быть указан в договоре на оказание интернет-услуг, либо в информационном буклете клиента. Там же будут написаны и данные для коннекта. В зависимости от типа это могут быть логин, пароль, адрес сервера, IP и DNS адреса.
Зайдите в админку и проверьте, все ли параметры прописаны верно.
Роутер Не Видит Кабель Интернета WAN и Не Горит Лампочка Индикатор — Что Делать?
В этой статье я расскажу о нескольких возможных причинах, когда роутер не видит кабеля интернета. Это может случиться как просто так, так и после отключения от сети. Индикатором этого является не только тот факт, что компьютер не может открыть ни один сайт. Визуально это видно по внешней светодиодной панели — не горит лампочка Интернет. А значит, он к нему не подключается. Проблема встречается на любых моделях вне зависимости от производителя — TP-Link, Asus, Zyxel Keenetic, D-Link. Также не избежать этого и тем, кто пользуется маршрутизаторами от Ростелеком, МТС, Билайн и им подобных операторов.
На что указывает красный индикатор
С такой проблемой часто сталкиваются абоненты Ростелеком. Интернет не функционирует, а на устройстве горит красная лампа. Необходимо разобраться, какой именно индикатор загорелся красным. Если светится красная лампа, маркированная символом «At» («собака»), значит, возникли проблемы с подключением. Пробуем выполнить перезагрузку. Если это единичный сбой, перезапуск решит проблему. Обратитесь в техподдержку. Уточните, не ведутся ли на данный момент технические работы на линии. Узнайте у соседей, есть ли в доме интернет. Если на стороне поставщика услуг никаких проблем нет, стоит проверить настройки устройства.
Если пользователь случайно выполнил сброс, индикатор на роутере также будет гореть красным. Красный индикатор LOS указывает на потерю сигнала. Могли возникнуть проблемы на оптоволоконной линии. Проверьте коннектор оптического патч-корда. Оранжевый или красный свет лампочки может указывать на то, что слетела прошивка. Современные производители выпускают устройства, способны самостоятельно восстанавливать микропрограммное обеспечение. К примеру, такая функция есть на роутерах D-Link и Zyxel. Если на роутере мигают лампочки, не спешите звонить в техподдержку. Сначала нужно разобраться, какие именно индикаторы горят. Не всегда мигание индикатора будет означать неисправность. Беспроводной интернет в деревне можно подключить с помощью нашей компании.
Горит только индикатор питания, или горят/мигают все лампочки
Иногда пользователи сталкиваются с ситуацией, когда на роутере горит только индикатор питания. При этом остальные значки на роутере TP-Link или другого производителя не светятся или мигают одновременно. Это указывает на программный сбой в работе роутера.
Такие неполадки могут произойти после обновления программного обеспечения маршрутизатора, возможно, вы установили не ту версию прошивки. ПО необходимо скачивать только с официального источника производителя и перед установкой проверять файлы на целостность и наличие вирусов и повреждений.
Можно попробовать обновить настройки, сбросив их до заводского уровня при помощи кнопки RESET. Ее необходимо удерживать несколько секунд, при этом все индикаторы должны погаснуть, а затем загореться вновь.
Если на устройстве горит только один индикатор Power, иногда это говорит о технической неполадке – например, сгорела плата роутера или вышел из строя адаптер питания. Если сброс настроек не помогает решить проблему, придется обращаться в сервисный центр.
Настройка PPPOE
Настройка подключения PPPOE на роутере TP-Link Archer C5 AC1200 .
- Заходим во вкладку в меню “Сеть“, после “WAN“.
- Где “Тип подключения WAN:” выберем “PPPOE/PPPOE Россия“, внизу укажите имя пользователя (в строке “Имя пользователя:“), пароль напишите (в строку “Пароль:“).
- Теперь нужно ввести ip-адрес сервера (в строке “IP-адрес/Имя сервера:“). Все эти данные должен вам предоставить провайдер, то есть те у кого вы заказали услугу интернет. Проверьте ваш договор с провайдером, эти данные там должны быть. Если их нет, то свяжитесь с ним, например, по телефону и спросите про них.
- После того как вы занесли все данные в поля, нажмите на кружок рядом с “Подключить автоматически” ( Это позволит установить постоянное подключение к интернету, но если у вас тариф с ограниченным трафиком, то лучше поставить отметку напротив “Подключить по требованию“, тогда интернет будет работать только во время его использования ).
- В самом конце нажимаем на кнопку “Сохранить“.
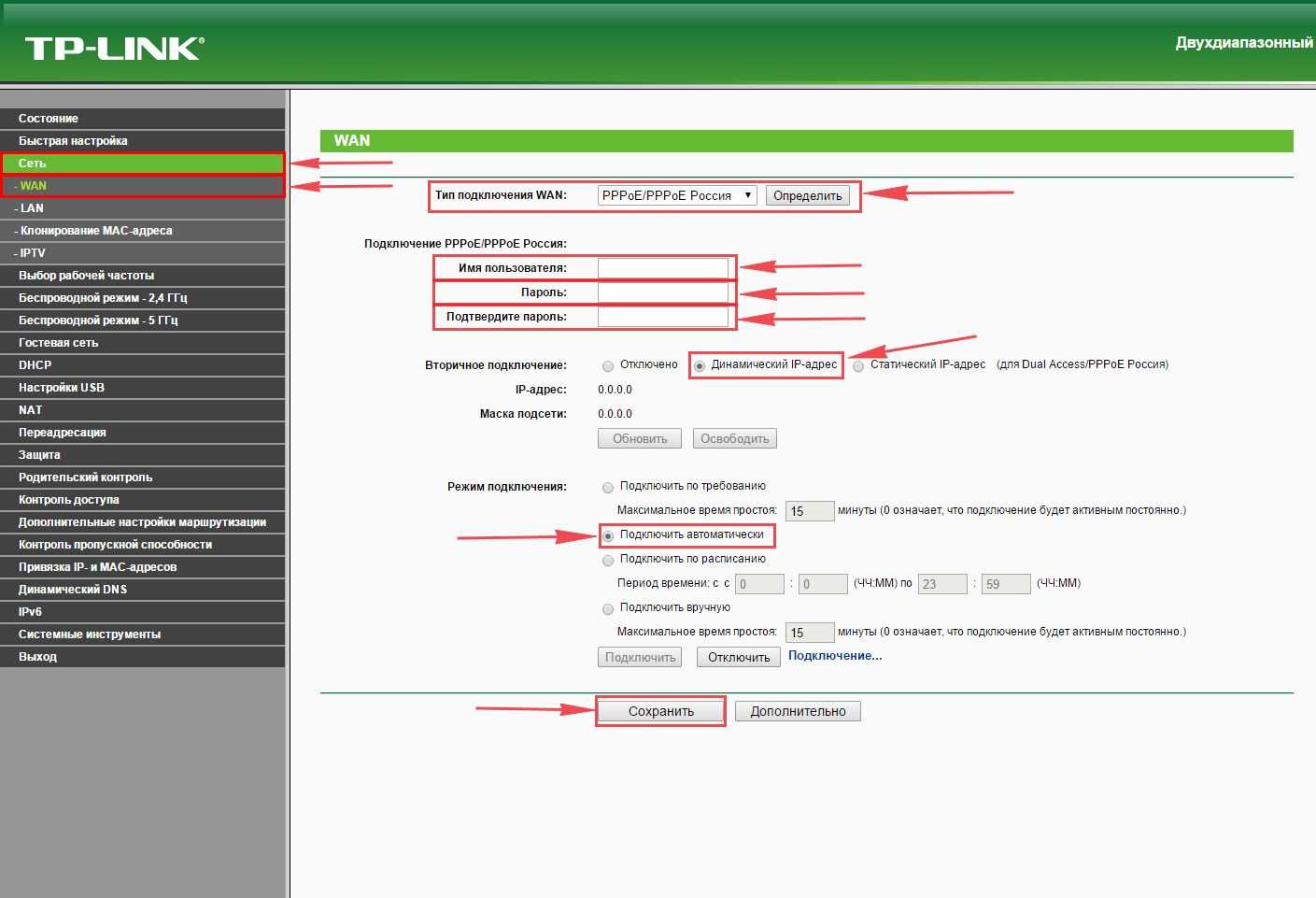
Роутер: о чем мигают лампочки
Современные роутеры оснащают множеством индикаторов. Через них устройства сигнализируют о состоянии, подключении к сети и неполадках. Разбираемся на примере популярного оптического терминала SERCOMM RV6699 — что именно означают мигания и изменения цвета лампочек.
Терминал SERCOMM RV6699 — роутер, Wi-Fi точка доступа, оптический модем, коммутатор и VOIP шлюз для подключения телефона в одном лице. Устройство популярно у провайдеров, которые предлагают абонентам подключение по технологии GPON. Она подразумевает прокладку волоконно-оптического кабеля до квартиры пользователя. И это один из терминалов, которые получают абоненты Ростелекома.
Устройство имеет десять световых индикаторов на передней панели. По порядку назначение индикаторов следующее: «Питание», «GPON», «Статус», «Телефон», «Wi-Fi 2,4 ГГц», «Wi-Fi 5 ГГц», «LAN», «USB», «Интернет» и «LOS». Индикаторы на работающем устройстве могут светиться разным цветом, гореть постоянно, «мигать».
| Индикатор | Значения |
| Питание | Горит постоянным зеленым цветом при подаче питания. Гаснет при выключении. |
| GPON | Горит зеленым — регистрация и настройка выполнены.Выключена — нет подключения к GPON.Мигание 5 Гц (5 раз в секунду) — выполняется настройка устройства.Мигание 1 Гц (1 раз в секунду) — выполняется регистрация GPON |
| Статус | Мигание 5 Гц (5 раз в секунду) — устройство загружается (установка соединения).Мигание 1 Гц (1 раз в секунду) — выполняется обновление ПО.Горит зеленым — подключено к интернету. |
| Телефон | Горит зеленым — номер зарегистрирован в сети.Выключена — номер не зарегистрирован.Мигание (один раз в секунду) — снята трубка телефона, телефоннаялиния используется. |
| WiFi2.4 ГГц | Выключена — WiFi сеть недоступна.Горит зеленым — Wi-Fi-сеть доступна.Мигание (зеленый) — передача данных.Мигание (синий, 1 раз в секунду) — режим подключения WPS активирован.Мигание (синий, 5 раз в секунду) — ошибка функции WPS.Горит синим — подключение устройства по WPS успешно. |
| Wi-Fi5 ГГц | Выключена — WiFi сеть недоступна.Горит зеленым — Wi-Fi-сеть доступна.Мигание (зеленый) — передача данных.Мигание (синий, 1 раз в секунду) — режим подключения WPS активирован.Мигание (синий, 5 раз в секунду) — ошибка функции WPS.Горит синим — подключение устройства по WPS успешно. |
| LAN | Горит зеленым — есть подключение к LAN.Выключена — нет подключений к LAN.Мигает зеленым — передача трафика на LAN портах. |
| USB | Горит зеленым — есть подключение к USB порту.Выключена — нет подключения к USB портуМигает зеленым — осуществляется обмен данными с USB устройством. |
| Интернет | Выключена — отсутствует подключение к Интернет.Горит зеленым — IP адрес получен, есть подключение к Интернет.Мигает зеленым — передача/прием данных. |
| LOS | Выключена — оптический кабель подключен, приемопередатчик работает.Горит красным — оптический кабель не подключен, либо приемопередатчик отключен. |
Значок Интернет горит красным
Это самый распространенный случай, особенно часто встречающийся у провайдера Ростелеком на брендированных роутерах Sagemcom. Всё дело в том, что на этих устройствах есть индикатор в виде символа «At» (собака), отображающий статус соединения с Интернет. Если эта лампочка горит красным цветом, то это означает проблемы с авторизацией и подключением к оборудованию доступа оператора связи.

Устройство не может поднять соединение PPPoE или VPN, о чем и пытается донести пользователю путём световой индикации. Для начала попробуйте просто его перезагрузить — возможно это просто единичный сбой работы. Если перед этим Вы не лазили в настройки маршрутизатора, то стоит сначала обратиться в техническую поддержку провайдера и уточнить нет ли проблем с доступом в Интернет в Вашем доме или районе. Если проблем нет, тогда надо проверять настройки роутера. Возможно параметры были сброшены к заводским и необходимо настроить доступ в Интернет заново — в этом случает так же может гореть красным лампочка статуса подключения. Так, например, сделано на многих роутерах TP-Link, NetGear и TrendNET.

Почему после настройки роутер Asus не раздает Wi-Fi?
Точнее говоря, вы получаете Wi-Fi, но не доступ в Интернет
Очень важно понимать, что если маршрутизатор подключен к беспроводной сети, это не означает, что он подключен к Интернету. Однако маршрутизатор будет передавать Wi-Fi сразу после подключения
Однако, чтобы получить доступ к интернету, этот интернет должен быть подключен и настроен к маршрутизатору.
Вам нужно будет подключить кабель от интернет-провайдера или ADSL-модема к WAN-разъему маршрутизатора Если вы подключаетесь к Интернету через USB-модем, см. этот раздел о том, как его настроить.

Я уверен, что у вас все получится. Теперь самое главное — настроить маршрутизатор для вашего интернет-провайдера. При неправильной настройке маршрутизатор Asus не сможет подключаться к Интернету и осуществлять доставку.
Подключитесь к маршрутизатору (Wi-Fi или кабель) и зайдите в браузере на 192.168.1.1. Если вы не можете получить доступ к панели управления, обратитесь к подробным инструкциям: https://help-wifi.com/asus/vxod-v-nastrojki-na-routerax-asus-192-168-1-1/.
В настройках перейдите на вкладку «Интернет»: выберите правильный тип WAN-соединения, используемый вашим провайдером, и установите необходимые параметры (в зависимости от выбранного типа соединения). Вам необходимо уточнить у своего интернет-провайдера, какой тип подключения вы используете. Динамический IP, статический IP, PPPoE, L2TP, PPTP.
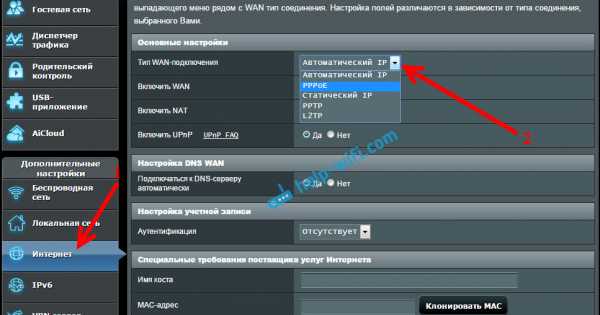
Вам также нужно проверить, использует ли ваш провайдер привязку к MAC-адресу. Если да, прочтите эту статью.
Основная задача — выбрать правильный тип подключения (WAN) и (при необходимости) установить необходимые параметры (пароль, имя пользователя, IP-адрес). После этих действий маршрутизатор будет подключен к Интернету и сможет предоставлять Интернет через вашу сеть Wi-Fi.
Посмотрите на пример Asus RT-N12, чтобы увидеть, как настроен маршрутизатор Asus.
Что делать, если все работало и вдруг пропал интернет по Wi-Fi
Многие люди задаются вопросом, почему их маршрутизатор перестал передавать интернет по Wi-Fi, хотя все работало нормально. Если это так, вот что вам нужно сделать
- Во-первых, просто перезагрузите маршрутизатор и ваш компьютер, телефон, планшет и т.д.
- Вы должны убедиться, что с вашим провайдером все в порядке. Возможно, что-то не так с вашим оборудованием или по какой-то другой причине. Просто отсоедините кабель от маршрутизатора и подключите его к компьютеру. Это позволит определить, в каком из них возникла проблема. Также проверьте, платите ли вы за интернет. Вы можете проверить это, позвонив в службу поддержки вашего интернет-провайдера.
- Проверьте, есть ли подключение к интернету на вашем маршрутизаторе (сам сетевой кабель). Возможно, он «выскочил» из разъема WAN.
- Это делается для того, чтобы наш Asus не передавал интернет на все устройства (если есть возможность подключить несколько устройств).
- Пожалуйста, проверьте настройки подключения на вкладке «Интернет» панели управления маршрутизатора. Этот метод был описан выше. Возможно, ваши настройки были утеряны.
Если ни один из советов не помог, и вы не знаете, почему маршрутизатор Asus перестал раздавать интернет по сети Wi-Fi, опишите свой случай в разделе комментариев. Мы будем работать с вами, чтобы найти решение.
Если горит los на роутере. На Роутере Горит Оранжевая или Красная Лампочка — Что Означает Индикатор TP-Link

Всем привет! Ко мне часто обращаются читатели за помощью и советом в настройке WiFi и один из популярных вопросов — что означает, если нет интернета и при этом роутер горит оранжевой лампочкой? На маршрутизаторах TP-Link оранжевый индикатор дополнительно выполнен в виде подсвеченной иконки-символа интернет-подключения, что означает, что проблемы именно с ним.
Что делать, когда горит кнопка Los на модеме?
Если на модеме, который использует для работы оптический порт, горит красная кнопка Лос и интернет-соединение отсутствует, это свидетельствует о потере сигнала.
Для устранения проблемы проверьте, правильно ли подключен оптоволоконный кабель в устройство.
- Если индикатор Los на модеме мигает с небольшой интенсивностью, это говорит о том, что мощность оптического сигнала не соответствует чувствительности приемника оптического сигнала модема.
- В случае медленного мигания светодиодного индикатора Лос, следует проверить правильность подсоединения оптоволоконного шнура и чистоту оптического соединителя.
Сбрасывать настройки модема посредством длительного нажатия кнопки Reset не рекомендуется, поскольку самостоятельно модем не настроится. Полный Reset устройства делается только специалистами технической поддержки провайдера.
Ещё вчера всё работало отлично: открывались , показывал , скачивались фильмы и ничего не предвещало беды. А сегодня на роутере горит красная лампочка Интернет! Почему, а главное — что делать, куда бежать, кого звать?! Как восстановить нормальную работу маршрутизатора и вернуть себе нормальный доступ во всемирную паутину.
Индикатор «Интернет» (а на некоторых моделях — «Статус») обычно выполнен в виде глобуса, либо значка «собачка», либо круга с буквой «i» в центре. Он отображает текущее состояние соединения с оборудованием провайдера. Зеленые цвет означает, что все нормально. А вот красный цвет индикатора говорит что есть некие проблемы с подключением, а именно то, что роутер не может подключиться к Интернету. Почему? Вот основные причины:
1. Не подключен кабель провайдера
Обязательно проверьте чтобы кабель, который приходит в Ваш дом от оборудования оператора связи был подключен к роутеру. Порт, в который он должен быть подключен, обычно подписан как Internet или WAN:
Когда этот кабель не подключен, то на роутер так же будет гореть красным индикатор Интернета. Если кабель подключен, то не поленитесь и проверьте его по всей длине на наличие повреждений.
2. Сбились настройки подключения
Бывают случаи, когда из-за шалостей домашних обитателей или перепадов электричества в сети электропитания модем или роутер может сбросить настройки. После этого он само-собой не может подключиться провайдеру и на роутер горит красная лампа — Интернета то нет.
Проверить это очень просто. Единственное условие — Вы должны заранее знать какие параметры используются для настройки подключения к Интернету у Вашего оператора связи. У большинства провайдеров в России (Ростелеком, ТТК, Дом.ру, Таттелеком) используется протокол PPPoE с авторизацией через логин и пароль. Чтобы проверить свой роутер, сначала надо зайти в его настройки через веб-браузер используя для входа IP-адрес или . Если Вы не знаете как это сделать — Вам поможет инструкция .
В меню конфигуратора устройства найдите раздел, отвечающий за соединение с Интернетом. Обычно он называется WAN или Интернет. Далее, в параметрах найдите строку «Тип соединения» — в ней надо поставить значение PPPoE. Ниже станут доступны поля для настройки авторизации:
Вам надо в соответствующие поля ввести логин и пароль на подключения. Их обычно абонентам выдают в момент заключения договора на подключение к провайдеру. После этого нажмите на кнопку «Применить» или «Сохранить» чтобы настройки вступили в силу.
3. Проблемы на стороне провайдера
У провайдера тоже могут случиться различные неполадки на сети. В результате этих неполадок на роутере тоже будет гореть красным индикатор Интернет. Решение в этом случае только одно — звонить в техническую поддержку. Если проблема глобальная, на уровне города или района, то Вам об этом сообщат. Если же проблема локальная, на уровне Вашего домового коммутатора — то чем быстрее Вы о ней сообщите, тем быстрее сотрудники провайдера примут меры. Дело в том, что у них есть определённые требования к срокам устранения неисправностей.































