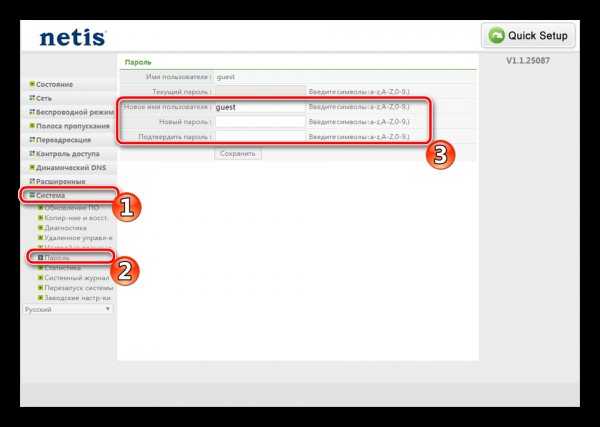Как подключить 3G4G модем к Netis MW5230 и настроить соединение
Подключите питание к маршрутизатору. В USB-порт подключите модем. Если необходимо, можно подключить его через небольшой USB-удлинитель. На роутере должен загореться индикатор «USB».
У меня модем немного приболел, поэтому, я его перемотал изолентой Так же к нему подключена внешняя CDMA антенна.
Скорее всего, интернет сразу не заработает. Нужно настроить роутер. Для этого необходимо зайти в его web-интерфейс. Это можно сделать практически с любого устройства: ПК, ноутбук, планшет, телефон. Лучше, конечно, с компьютера.
Подключитесь к Netis MW5230 с помощью сетевого кабеля (я подключился по кабелю, вы можете это видеть на фото выше), или по Wi-Fi. По умолчанию Wi-Fi сеть называется «Netis_***». Она защищена. Заводской пароль: password. Имя сети и пароль указаны снизу роутера.
Дальше открываем браузер (желательно стандартный) и переходим по адресу http://netis.cc или 192.168.1.1. Если не получается, смотрите статью как зайти в настройки роутера Netis.
Если уже были попытки настроить этот роутер, то лучше сделать сброс параметров до заводских. Чтобы старые настройки нам не помешали. Для этого на 10 секунд зажмите кнопку WPS/Default. Или посмотрите эту инструкцию.
Сразу меняем язык. Как вы можете видеть на скриншоте ниже, задать настройки подключения к интернету (в том числе 3G/4G) и настроить Wi-Fi сеть можно на главной странице. Но я рекомендую нажать на кнопку «Advanced» и перейти к расширенным настройкам.
На вкладке «Состояние», в самом низу будет раздел «3G/4G». В строке «Состояние USB» отображается статус подключенного модема. Насколько я понял, когда состояние «Plugged», значит модем подключен. Можно переходить к настройке.
Открываем раздел «Сеть» и на вкладке «Режим доступа» ставим переключатель возле «Только сети 3G/4G». Сохраняем настройки.
Переходим на вкладку «3G/4G». Если ваш оператор есть в списке, то просто выбираем его и сохраняем параметры. Если нет, то уделите прописанные там данные и укажите параметры для подключения к своему оператору. Для Интертелеком: «Набираемый номер» — #777, «Имя пользователя» — IT, «Пароль» — IT.
Сохраните настройки. Можно открыть расширенные настройки, нажав на соответствующую кнопку.
Вернитесь в раздел «Состояние». Через некоторое время статус подключения должен быть «Подключено».
Если не будет подключения к интернету, то попробуйте нажать на кнопку «Подключится» и подождать несколько минут. Перезагрузить роутер.
Что делать, если Netis MW5230 не подключается к интернету через модем?
Проблемы бывают достаточно часто. И самые разнообразные. Не всегда удается найти решение, но если у вас маршрутизатор Netis MW5230 ну никак не хочет подключатся к интернету, то пройдитесь по этим пунктам:
- Перезагрузите роутер, зайдите в настройки подождите несколько минут (обновите страницу Состояние).
- Проверьте параметры подключения к оператору: APN (если нужно указывать), номер, имя пользователя и пароль.
- Если используете удлинитель – попробуйте без него. Подключите модем непосредственно к роутеру.
- Убедитесь, что при подключении модема к компьютеру он работает и удается подключится к интернету. Может у вас просто деньги на счету закончились.
- Не редко бывает так, что просто нет сигнала. Именно в том месте, где установлен роутер. Нужно исключить эту проблему.
- Обновите прошивку на своем Netis MW5230. Посмотрите на сайте Netis, если есть новая версия – обновляйте.
Все это желательно проверить по несколько раз. Схема не очень стабильная. Очень часто что-то отваливается и работает не всегда с первого раза. Приходится перезагружать оборудование, проверять настройки и т. д. Не всегда, но бывает. От модема и самого оператора так же многое зависит.
Ну а если вам так и не удалось подружить Netis MW5230 с USB-модемом, то можете вернуть его обратно в магазин. Или использовать для других целей. В качестве Wi-Fi репитера, например.
51
Сергей
Netis
Описание Wi-Fi роутер Netis WF2419E
Маршрутизатор Netis WF2419E, обеспечивающая беспроводную сеть Интернет в доме или офисе, благодаря высокой пропускной способности позволяет значительно ускорить загрузку файлов, сделать качество звонков посредством интернет-телефонии на лучшем уровне и с наивысшим разрешением.2 мощные антенны в комплекте с NETIS WF2419E способные усилить сигнал настолько, что в каждом уголке дома будет уверенный сигнал беспроводной сети.Маршрутизатор отличается высокой степенью безопасности, при этом он поддерживает 3 дополнительные линии для ваших друзей.
Дизайн
Маршрутизатор поставляется в небольшой коробочке. В комплект входят:
- зарядное устройство,
- Ethernet-кабель,
- документация,
- инструкция,
- гарантия (зависимо от того, оформляли вы её или нет).
Итак, что можно рассказать о внешнем виде маршрутизатора Нетис WF2419E? Выполнен в минималистическом стиле. В большинстве магазинов вы сможете найти только модель белого цвета. Симметрично относительно друг друга расположены две антенны на верхней крышке маршрутизатора, причём они практически никак не портят вид модели.
На верхней стороне находится ряд индикаторов, которые отображают состояние роутера и выполняемую им работу.
На нижней можно найти вентиляционную сетку, что является плюсом и минусом одновременно. Хорошо то, что устройство может охлаждаться путём проникновения воздуха через эту сетку. А минус в том, что через отверстия роутер может и засориться.
Помимо охлаждения на задней стороне есть ножки и петли для крепления на стену, то есть, у вас есть возможность выбора размещения роутера. Чётко посередине расположена стандартная наклейка с данными о модели девайса, маркировке.
Что по размерам? Если верить предоставленным производителем габаритам, роутер в ширине достигает 13,3 см, в длине – 9,9 см, а в высоте – 2,7 см. Не очень громоздкий, он весит чуть меньше 300 грамм. Теперь же перейдём к характеристикам.
Режим повторителя
Роутер может работать в режиме репитера (повторителя). В нем он раздает Wi-Fi и обеспечивает проводное соединение с той же сетью, что и главный маршрутизатор. WF2780 работает с роутерами любого производителя и хорошо расширяет площадь их покрытия.
Порядок настройки:
- Нажать «Беспроводной режим», открыть «Настройки Wi-Fi».
- Установить «Вкл» напротив «Состояние Wi-Fi связи», в поле «Режим радио» выбрать «Повторитель», в строке «Конфигурация» выбрать «Вручную».
- Нажать «AP SCAN», дождаться отчета обо всех доступных сетях, выбрать нужную, кликнуть «Подключить».
- Перенести все установки безопасности с основного роутера – заполнить «Тип аутентификации» (как правило, это «WPA2-PSK»), «Тип шифрования» (обычно «AES»), «Вид ключа» (чаще всего «ASCII») и ввести пароль от точки доступа.
- Сохранить изменения.
Рекомендуется зайти в веб-интерфейс главного роутера, открыть вкладку с настройками и вводить с экрана все нужные параметры. Чаще всего ошибки при подключении Netis WF2780 в режиме (повторителя) репитера связаны именно с неправильно введенными значениями.
Быстрая настройка роутера Netis WF2419 или Netis WF2419R
Вы можете сделать следующее Откройте браузер по своему выбору на устройстве, подключенном к маршрутизатору, и перейдите на сайт netis.cc. Введите адрес в адресную строку браузера.

Если вы получили ошибку и страница конфигурации маршрутизатора не открывается, попробуйте получить доступ к 192.168.0.1. Для получения дополнительной информации см. статью: Как ввести настройки маршрутизатора Netis.
Если вы не можете получить доступ к настройкам маршрутизатора, сначала сбросьте его (см. выше), а затем попробуйте воспользоваться советами из этой статьи.
Перед вами откроется стартовая страница, на которой вы сможете настроить практически все необходимые параметры. Это означает настройку интернет-соединения и сети Wi-Fi.
Есть два раздела
- Тип подключения к Интернету. Вам нужно будет выбрать тип соединения, который использует ваш провайдер. Если это динамический IP, он должен работать сразу. Если только ваш провайдер не привязывает вас по MAC-адресу. В этом случае (если ваш маршрутизатор подключен кабелем к компьютеру, подключенному к Интернету), установите флажок «Clone MAC» или посмотрите MAC-адрес вашего маршрутизатора и назначьте его вашему провайдеру (телефону или личный счет). Статический IP — очень редко, PPPoE — распространенный тип подключения. Вам потребуется имя пользователя и пароль (выданные вашим провайдером), а если вы используете L2TP или PPTP, вам нужно перейти в раздел «Дополнительные настройки» (кнопка «Дополнительно») и настроить необходимое соединение в разделе «Сеть» — «WAN».
- Настройки беспроводного подключения. Здесь вам нужно задать только имя и пароль вашей сети Wi-Fi. Придумайте хороший пароль и укажите его в соответствующем поле. Мы также рекомендуем вам записать его где-нибудь.
Наконец-то.
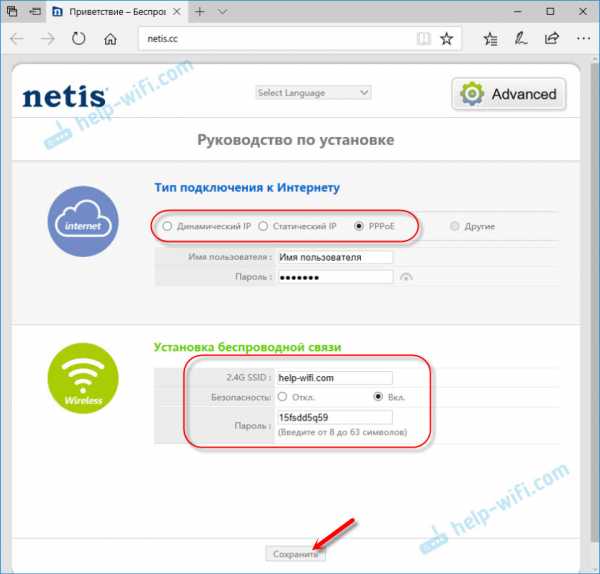
Нажмите на кнопку «Сохранить», чтобы сохранить настройки. Вам не нужно перезагружаться, чтобы все сохранить. Сеть появится переименованной (если вы ее изменили). Для подключения необходимо использовать установленный пароль. Интернет через наш Netis WF2419R уже должен работать. Если этого не происходит, пожалуйста, посмотрите свои настройки и проверьте соединение с провайдером.
Настройка роутеров Netis
Техподдержка
1
Настройка Netis на примере WF2419R и Netis WF2419
Заводское название сети, пароль и адрес для входа в настройки указаны снизу роутера Netis WF2419R или Netis WF2419.
Для входа в панель управления маршрутизатором, подключение к интернету не нужно. Достаточно просто подключится к маршрутизатору.
Если у вас на компьютере было настроено высокоскоростное соединение, то теперь оно не нужно. После настройки это соединение будет устанавливать роутер.
Прежде чем перейти к настройке Netis, нужно сначала его подключить. К роутеру подключить питание. В WAN порт (синий) нужно подключить кабель от модема Eltex.

Дальше нужно подключится к роутеру с устройства, через которое вы планируете проводить настройку. Если у вас есть компьютер, или ноутбук с LAN портом, то лучше использовать его. С помощью кабеля, который идет в комплекте, соедините компьютер с Netis.
2
Настройка интернет-центра для подключения к Интернету по протоколу PPPoE
Зайдите в меню Интернет > PPPoE/VPN
и нажмите кнопку Добавить соединение
для настройки параметров подключения к Интернету.

Если же нет возможности подключиться по кабелю, или вы будете настраивать свой Netis с телефона, или планшета, то подключаемся по Wi-Fi. Когда роутер новый, на заводских настройках, то он раздает Wi-Fi сеть с именем, которое указано снизу самого роутера. Там же указан пароль для подключения к этой сети. Стандартный пароль – password.

Просто выбираем сеть на своем устройстве, вводим пароль и подключаемся.
2
Сброс настроек роутера Netis WF2419R
Возможно, роутер уже был настроен. Изменен пароль, имя сети, уставлен пароль на вход в настройки. В таком случае, чтобы старые параметры нам не мешали, можно сделать сброс настроек до заводских. Для этого, зажмите на секунд 15 кнопку Default.

Она утоплена в корпус, так что вам понадобится что-то острое.
С подключением разобрались. В итоге у нас интернет и устройство, с которого будем настраивать, должны быть подключены к Netis. Доступа к интернету через роутер может не быть. На данном этапе это нормально.
3
Быстрая настройка роутера Netis
Продолжаем. На устройстве, которое подключено к маршрутизатору открываем любой браузер и переходим по адресу netis.cc. Адрес нужно вводить в адресной строке браузера.

Если появится ошибка и страница с настройками роутера не откроется, то попробуйте перейти по адресу 192.168.0.1.
Если никак не получается зайти в настройки, то сначала сделайте сброс настроек роутера (написано об этом выше) и попробуйте зайти снова.
Должна открыться стартовая страничка, на которой можно задать практически все необходимые параметры. А именно: настроить подключение к интернету и Wi-Fi сеть.
Там два раздела:
Тип подключения к Интернету. Нужно выделить тип подключения, который будет использоваться. Если это Динамический IP
, а в большинстве случаев это именно так, то все должно работать сразу. PPPoE
– популярный тип подключения. Нужно задать имя пользователя и пароль (они прописаны в договоре).
Установка беспроводной связи. Тут нужно задать только имя для своей Wi-Fi сети и пароль. Придумайте хороший пароль и укажите его в соответствующем поле. Так же желательно где-то его записать.
Вот так:
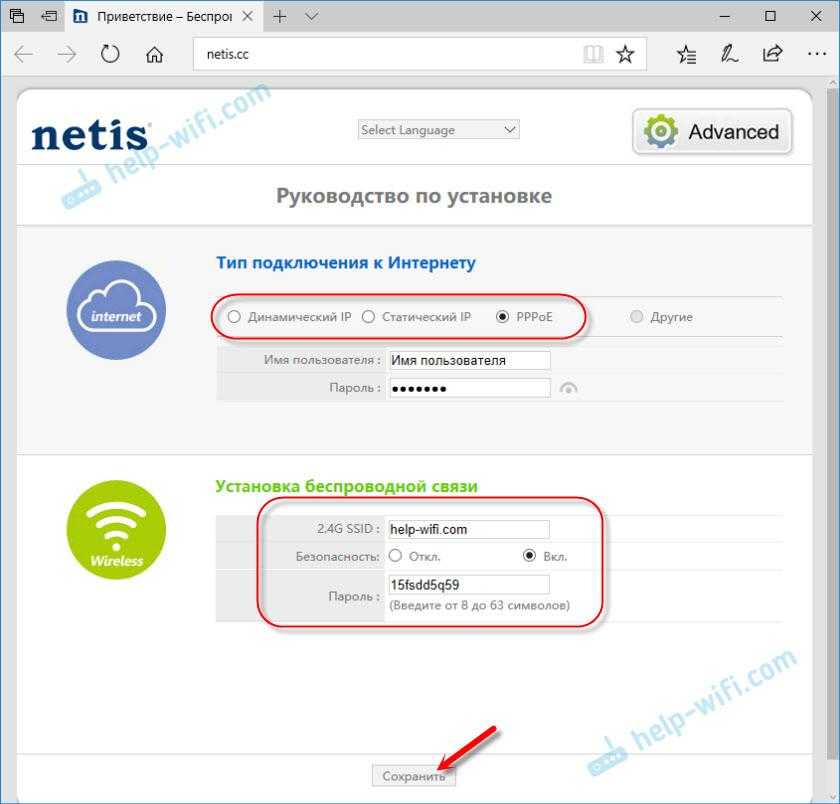
Сохраните настройки, нажав на кнопку «Сохранить». Все будет сохранено без перезагрузки. Появится сеть с новым именем (если вы его сменили). Для подключения к которой нужно использовать установленный пароль. Интернет через Netis уже должен работать. Если не работает, значит заходим в настройки и проверяем подключение.
4
Расширенные настройки Netis
Чтобы открыть страницу со всеми настройками, нажмите на кнопку «Advanced».

Здесь все просто. На вкладке «Сеть» – «WAN» можно настроить подключение к провайдеру (интернету).
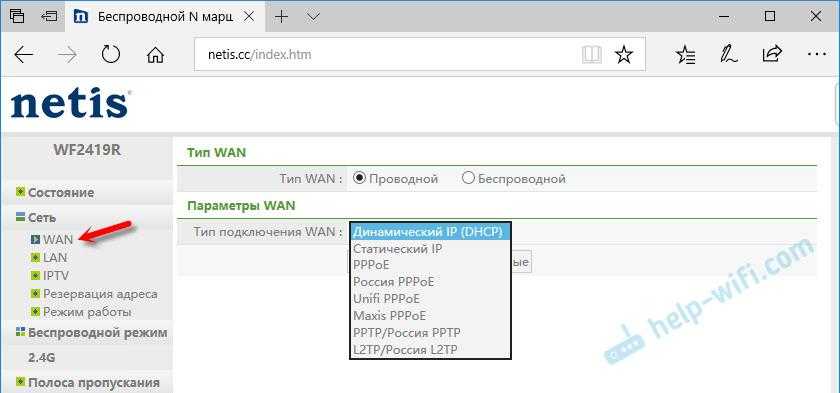
Настроить Wi-Fi сеть, установить или сменить пароль на Wi-Fi, сменить канал и т. д. можно на вкладке «Беспроводной режим». Там же можно сменить режим работы роутера на повторитель, клиент, WDS мост.
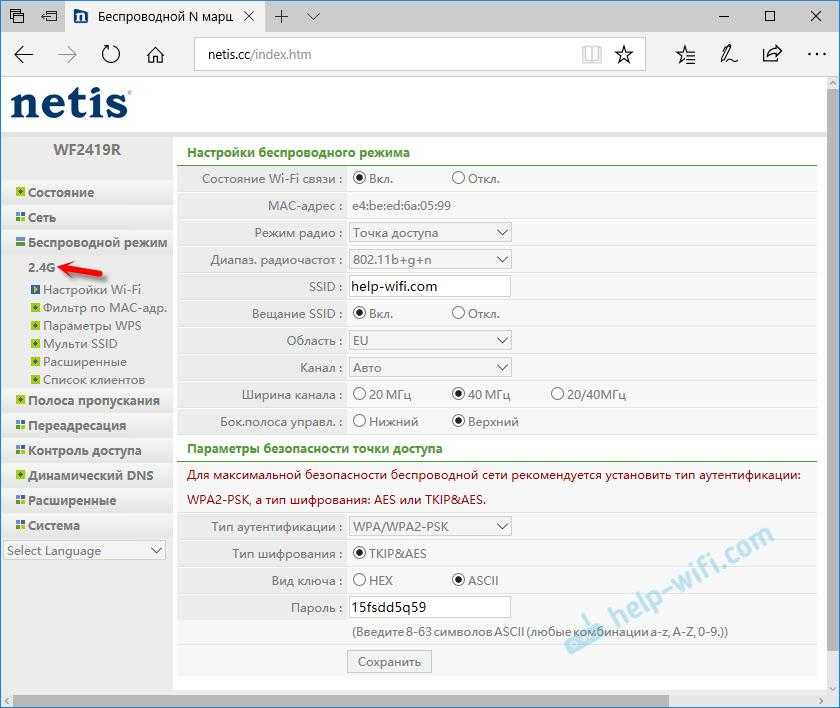
Это все основные и самые необходимые настройки. Также советуем установить пароль, который будет защищать страницу с настройками вашего роутера.
5
Установка пароля на веб-интерфейс
Зайдите в раздел «Система» – «Пароль». Укажите имя пользователя (например, admin) и два раза укажите пароль. Пароль обязательно запишите, чтобы потом не пришлось делать сброс настроек.
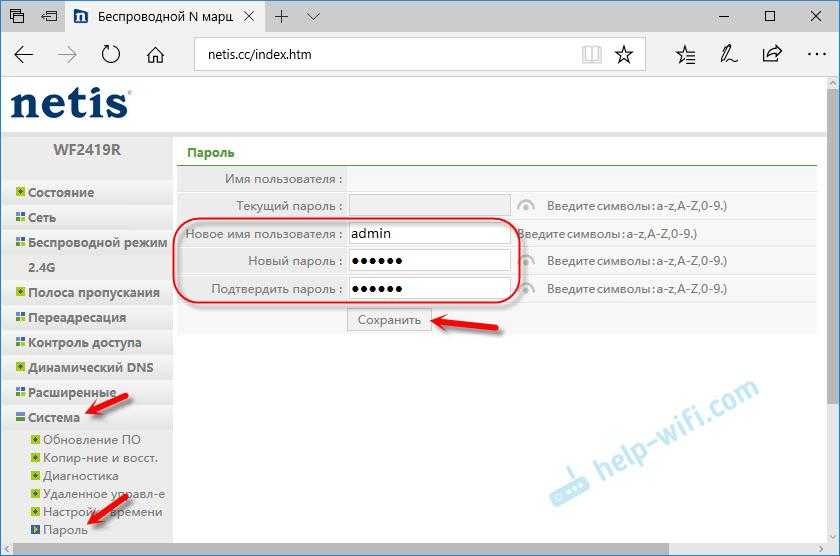
Нажмите «Сохранить». Теперь, при входе в панель управления, роутер будет спрашивать имя пользователя и пароль.
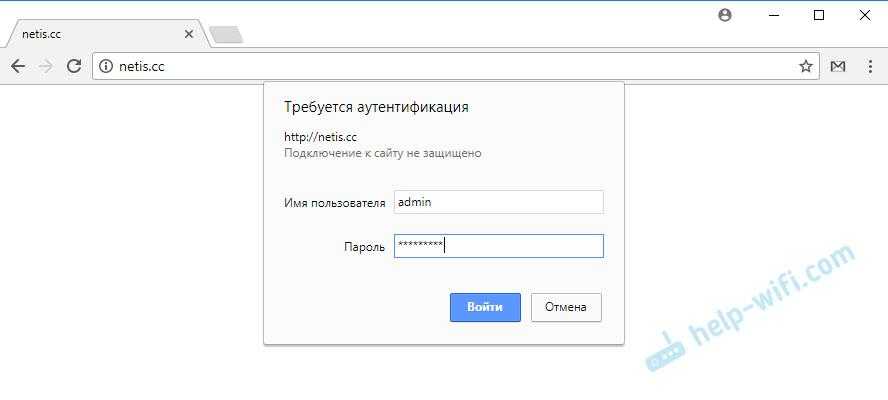
Настройки надежно защищены. И никто не сможет получить к ним доступ.
Это все, что необходимо для базовой настройки маршрутизатора.
Техподдержка
Если проблема сохраняется, то просим вас обратиться в техническую поддержку по номеру 58-00-18
или +7 (800) 333-44-40
Локальная сеть LAN и DHCP
LAN — это домашняя сеть, созданная вашим роутером Netis. Её участники — все устройства, подключённые к «Вай-Фаю». Какие настройки доступны для «локалки»:
- В меню с параметрами сети заходим в блок LAN. В первой его части указываем, если нужно, новый IP-адрес для роутера. Учтите, что если вы поменяете адрес, вам придётся перезайти в «учётку» с настройками, так как она переместится на другой адрес автоматически. Сохраняем настройки.
В настройках «локалки» можно сменить IP роутера
- Во второй части блока можно наладить работу сервера DHCP. Он важен: раздаёт девайсам в сети IP-адреса, которые действуют в пределах «локалки». Без этого адреса устройство не получит доступ к сети. Поэтому включаем сервер. Определяем ниже, сколько вообще адресов у сервера будет в запасе. Сохраняемся.
- В списке клиентов отображены все девайсы, которые находятся сейчас в сети роутера. С помощью жёлтой стрелочки на пункте можно зафиксировать за устройством IP-адрес, которым он сейчас владеет (обычно эти адреса меняются через какое-то время). Жмём на «Сохранить все».
Расширенные настройки в маршрутизаторах Netis
Если вас интересуют детальные параметры работы роутера, их можно увидеть, нажав на кнопку Advanced в правом углу окна базовых настроек. При нажатии перед вами откроется меню параметров, которое состоит из разделов с левой стороны окна, на основном пространстве страницы отображается текущее состояние работы роутера.
Сеть
Маршрутизатор Netis работает в беспроводном режиме и через подключение по сетевому кабелю. В этом разделе вы можете установить один из режимов работы, после чего отобразятся другие параметры — если у вас беспроводной интернет, вы увидите список точек доступа, к которым можете подключиться, при выборе подключения через сетевой кабель вы можете откорректировать типа подключения WAN.
Вторая вкладка указанного раздела — LAN, здесь доступны параметры IP-адреса или сервера DHCP.
Ещё в этой части меню есть функция резервации адреса для конкретного устройства и просмотр данных об IPTV-подключении, если интерактивное телевидение предусмотрено в конкретной модели. Как его включить? Чаще всего все, что требуется — выбрать режим «Мост» и указать номер порта, в который подключена приставка — и у вас появится цифровое телевидение.
Беспроводной режим работы роутера
Для установки и изменения беспроводного режима работы предусмотрен раздел с одноимённым названием — здесь доступны параметры имени сети, ширины канала, фильтрации по MAC-адресам, защиты по паролю и выбор способа его шифрования.
Контроль доступа
Эта часть меню весьма полезна — здесь устанавливается фильтрация доступа к сети по IP или MAC-адресам вплоть до того, что отдельному компьютеру или другому устройству вы можете открыть доступ к всемирной паутине в определённые дни или часы.
Другие разделы
Роутер Netis примечателен тем, что в нём довольно обширное меню, которое позволяет настроить интернет до мельчайших подробностей. Помимо вышеприведённых разделов, в меню есть такие разделы:
- «Полоса пропускания» — здесь вы можете изменить или ограничить скорость отдельных сегментов, узлов сети — все инструменты в указанной части меню гибкие и хорошо детализированы.
- Пункт меню «Переадресация» пригодится вам в случае, если нужно получить доступ к одному из компьютеров, находящегося в локальной сети, или создать собственный сервер.
- «Динамический DNS» — этот пункт заинтересует вас в случае, когда вы пожелаете создать собственный веб-сервер.
- Расширенные — здесь собраны остальные параметры, такие как IGMP, нюансы создания виртуальной частной сети, настройка скорости WAN и другие.
Ну а раздел «Система» нужен, чтобы вы могли обновить прошивку оборудования (это необходимо для его бесперебойной работы), узнать о нагрузке на устройство и потоке трафика, установить дату и время, вернуться при необходимости к заводским настройкам.
Интерфейс роутера Netis довольно прост и понятен — вы сможете легко найти все параметры, благодаря удобному и логическому расположению разделов меню, а для начала работы в глобальной сети достаточно лишь просмотреть лаконичное и удобное окно базовых настроек, где собраны все необходимые данные.
Как настроить роутер Netis через 192.168.l.l
Для удобства дальнейшей работы, я бы рекомендовал сразу же поменять язык интерфейса на русский. Делается это простым выбором языка из выпадающего списка в верхней части страницы netis.cc.
Подключение к интернету
Все основные настройки Netis находятся сразу на стартовой странице. Прежде всего это конфигурация интернета и беспроводных сетей.
Для подключения маршрутизатора к интернету, нужно выбрать один из типов:
- Динамический IP
- Статический IP
- PPPoE
- Другие
Какой именно у вас, нужно смотреть в договоре на оказание услуг с провайдером — в зависимости от этого нужно будет ввести те или иные данные для подключения. Их также нужно узнать у своего оператора.
Здесь же можно активировать клонирование MAC адреса. Это делается в том случае, если провайдер привязывает к вашему договору конкретный подключенный компьютер. В этой ситуации, чтобы его поменять, нужно звонить в техподдержку. Чтобы этого не делать, ставим галочку на «Клон MAC» и он автоматически скопируется с основного компьютера.
Настройка wifi сети Нетис
Следующим блоком идут настройки wifi на роутере Netis. В представленной у меня модели идет поддержка двух диапазонов частот, поэтому тут можно задать данные сразу для двух сетей. А именно
- SSID (имя сети)
- Безопасность (должен стоять флажок на ВКЛ)
- Пароль
Изначально две сети будут работать одновременно, но позже их можно активировать и по отдельности в расширенных настройках Netis.
После ввода всех параметров жмем на кнопку «Сохранить», после чего в поле видимости всех устройств с беспроводным модулем появятся две новые wifi сети.
Как подключить и настроить Netis WF2780?
Благодаря простому и мультиязычному web-интерфейсу, проблем с настройкой возникнуть не должно. Но мы рассмотрим основные настройки: вход в панель управления, настройка подключения к провайдеру, Wi-Fi сети и пароля.

Сначала необходимо все подключить. Если у вас есть стационарный компьютер, или ноутбук (с Ethernet портом) то на момент настройки советую подключиться к Netis WF2780 с помощью сетевого кабеля. Так же в WAN порт подключите интернет (от провайдера) . Подключите адаптер питания и включите его в розетку.

Если по кабелю нет возможности соединить устройства, то подключитесь к Wi-Fi сети, которая появится сразу после загрузки маршрутизатора. Ее имя будет таким: «netis_2.4G_последние шесть цифр MAC-адреса». MAC-адрес указан на наклейке, которая на самом роутере приклеена. Так же может быть сеть «*_5G_*».
Заводской пароль к Wi-Fi сети: password.
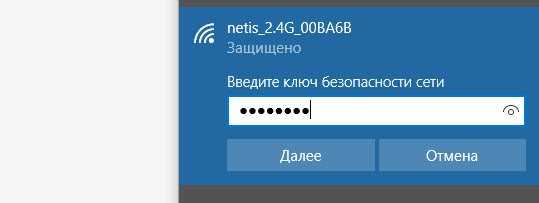
После подключения статус может быть без доступа к интернету. Все потому, что вы еще не настроили маршрутизатор и он не подключился к провайдеру.
Дальше откройте любой браузер и просто перейдите по адресу https://netis.cc. Об этом я подробно писал в статье: как зайти в настройки роутера Netis.
Откроется панель управления. Рекомендую сразу сменить язык.
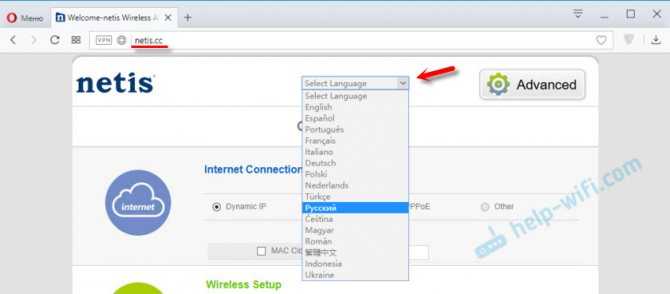
На этой стартовой страничке можно задать главные настройки.
Тип подключения к Интернету
Необходимо выбрать тип подключения, который использует ваш интернет-провайдер и при необходимости задать другие параметры. Эту информацию вы можете уточнить у своего провайдера. У меня, например, «Динамический IP». При выборе этого соединения больше ничего настраивать не нужно.
Если провайдер делает привязку по MAC-адресу, то установите галочку «Клон MAC». При условии, что роутер кабелем подключен к тому компьютеру, к которому привязан интернет. Или пропишите MAC-адрес вручную.
Установка беспроводной связи
В этом разделе можно сменить имя Wi-Fi сети и пароль для обоих диапазонов. Пароль должен быть минимум из 8 символов. Лучше использовать только английские буквы и цифры. Вы в любой момент сможете поменять пароль Wi-Fi сети.
Индикаторы
Я вам советую также познакомиться с лампочками индикации, которые будут символизировать о правильной (или неправильной) работе роутера:

- SYS – включен или выключен аппарат. Немного не понятно, так как на других роутерах SYS и System имеют другое значение. Нужно было просто назвать «Power».
- USB – подключение к USB порту.
- WPS – подключение по ВПС к беспроводной сети.
- 5G и 2.4G – работа беспроводной частоты
- WAN – подключение к WAN порту. Можно было бы просто назвать «Internet».
- LAN1-4 – локальные подключения к LAN портам.
Для чего вообще нужны эти лампочки? – они нужны для того, чтобы отслеживать работу роутера. Если лампочка мигает или горит, то значит все нормально. Если она погасла, то значит по данному коннекту есть проблема.
netis.cc или 192.168.1.245 и логин/пароль guest
Запрос на ввод имени пользователя и пароля появится в браузере, после перехода по адресу https://netis.cc или 192.168.1.245.
Сам IP-адрес тоже изменился. Уже используется https://192.168.1.245. Либо старый хостнейм https://netis.cc.
Сам веб-интерфейс тоже немного изменился.
В плане безопасности этот неплохое решение. Я имею ввиду установку логина guest и пароля на заводских настройках. К тому же пароль на каждом роутере будет разный, так как MAC-адрес у каждого роутера уникальный. Раньше, по умолчанию настройки роутеров Netis вообще не были защищены. И мало кто в процессе настройки роутера устанавливал этот пароль (хотя я пишу об этом в каждой инструкции). А если настройки не защищены паролем, то любой, кто подключен к роутеру, может получить доступ к веб-интерфейсу.
Но с другой стороны, теперь процесс настройки роутера немного усложнился. Нужно не просто все подключить и набрать адрес роутера в браузере, а еще и ввести имя пользователя и пароль. По моим наблюдениям, это вызывает затруднение у обычных пользователей.
Что делать, если не заходит в настройки Netis?
Может быть и такое, что при попытке открыть адрес 192.168.1.1, 192.168.1.245 или https://netis.cc, вы увидите сообщение, что «Страницы недоступна», или «Невозможно открыть страницу». Несколько советов по решению:
- Первым делом посмотрите советы из статьи, которая написана специально по этой проблеме: Что делать, если не заходит в настройки роутера на 192.168.0.1 или 192.168.1.1?
- Обязательно проверьте выставлено ли у вас автоматическое получение IP-адреса в свойствах подключения. Как это сделать, я подробно описывал в статье, ссылка на которую есть выше.
- Проверьте, включено ли питание вашего роутера.
- Проверьте подключение кабелей. Может быть такое, что вы по ошибке подключили кабель не в LAN разъем, а в WAN.
- Если не получается зайти в настройки маршрутизатора Netis по кабелю, то попробуйте по Wi-Fi. И наоборот.
- Попробуйте открыть веб-интерфейс с другого компьютера, если есть такая возможность.
- Сделайте сброс настроек роутера, и попробуйте перейти по адресу https://netis.cc еще раз.
На этом все. Надеюсь, у вас все получилось. Всего хорошего!
49
СергейNetis
Процедура подключения прибора к ПК, ноутбуку или мобильному девайсу
Перед тем как настраивать, прибор требуется грамотно подключить.
Необходимо осуществить следующие последовательные шаги:
- Вставить штекер провода от блока электропитания в гнездо с надписью «Power», которое расположено на задней панели корпуса аппарата. Адаптер вставить в розетку электросети 220 вольт;
- Провод от поставщика интернета установить в порт «WAN»;
- Патч-кордом подключить роутер Нетис к ноутбуку или стационарному ПК, для этого вставить один конец кабеля в «LAN-порт» прибора, а другой в разъем сетевой карты компьютера.
Вышеописанная инструкция подсоединения является предпочтительной и исключит возможные сбои при процедуре последующих настроек. Однако в случае отсутствия компьютера вполне доступно произвести ввод необходимых параметров и с использованием подключения любого мобильного девайса к маршрутизатору посредством беспроводной технологии. Как только маршрутизатор будет включен, то он сразу начнет транслировать свою сеть Вайфай с именем, например, «netis_C2323B». Требуется лишь к ней подключится, используя код «password», со смартфона или планшета и войти в интерфейс оборудования. На нижней части корпуса прибора написаны имя и пароль для входа.
Иногда указанные коды доступа и логин не срабатывают. Это бывает, когда оборудование уже ранее настраивали и использовали в сети провайдера. В таком случае рекомендуется произвести сброс параметров аппарата к заводскому состоянию. С этой целью следует, просто нажав, около десяти секунд удерживать специальную кнопку «Reset», утопленную в корпусе.
Подготовка к настройке.
Если роутер не новый и ранее уже использовался – сбросьте роутер на заводские установки. Для этого требуется включить роутер в питание и зажать небольшое отверстие чем-то тонким на 30 секунд. После этого требуется подождать около минуты.
Подключите интернет кабель в синий разъем. Соедините один из черных разъемов и компьютер при помощи кабеля, который идет в комплекте с роутером.
Если нет возможности соединить роутер с компьютером, то нужно открыть перечень беспроводных сетей на вашем устройстве и подключиться к сети Netis. Если сеть запросит введение пароля – введите слово password , это указано на наклейке снизу роутера.

После подключения к роутеру откройте интернет браузер (Google Chrome; Mozilla Firefox; Opera; Internet Explorer; Safari) в адресной строке (не в поисковой!) наберите 192.168.1.1 и нажимаете Enter
Данные для входа можно так же посмотреть на наклейке снизу роутера.
В левой колонке выберите Network (Сеть), затем WAN.
Значение WAN Connection Type (Тип подключения WAN) поставьте DHCP.
Ниже нажмите кнопку Advanced (Расширенные).
Если вы настраиваете роутер на компьютере, подключенном к роутеру по кабелю – нажмите MAC Clone (Клон МАС) (только если на этом компьютере работает интернет при подключении без роутера по кабелю!).
Нажмите кнопку Save (Сохранить).
Перезагрузите роутер для подтверждения настроек.
Если вы настраиваете роутер на устройстве, подключенном к роутеру по Wi-Fi – в поле MAC Address введите МАС-адрес, который зарегистрирован по договору.
После изменения МАС-адреса в настройках роутера нажмите кнопку Save (Сохранить).
Перезагрузите роутер для подтверждения настроек.
Какой МАС-адрес вносить на роутер вы можете на портале абонента «Мой кабинет». После авторизации на портале абонента выберите пункт Вверху выберите «Оборудование»
. В поле МАС-адреса устройств
указан привязанный по договору МАС-адрес, который и нужно прописать на роутер.
Мал, да удал — Netis N4 в действии
Первое, что бросается в глаза — это маленький размер. netis N4 один из самых компактных роутеров, имеющих внешние антенны, которые я когда-либо видел. После достаточно крупных тушек современных устройств доступа Keenetic, TP-Link или ASUS, эта модель выглядит буквально малышом.
Даже по сравнению с достаточно компактным D-Link DIR-300, роутер нетис N4 меньше почти на 40%. Обычно, к таким решениям я отношусь с некоторой долей сомнения, ведь, как правило, в тесном корпусе хуже охлаждение. Погоняв его как следует на стенде, я не заметил чтобы он не то, чтобы перегревался, а хотя бы сильно нагревался — всё в пределах нормы. Главное — ставить его на ровную поверхность, так как технологические отверстия находятся на нижней стенке устройства.
При всей своей минималистичности, netis N4 — это полноценный маршрутизатор AC1200 с поддержкой IEEE 802.11ac и внешними (хоть и несъёмными) антеннами с коэффициентом усиления 5 dBi. Благодаря этому получается без проблем покрыть беспроводной сетью среднестатистическую двух-трёхкомнатную квартиру стандартной планировки. Хочу отметить, что хорошее качество покрытия — это вообще одна из основных отличительных черт модемов и роутеров Нетис. За год использования мною модема не было ни одного нарекания на работу WiFi. На этой модели используются сдвоенные по диапазонам 2,4 ГГц и 5 ГГц High Gain антенны, так что отличий по качеству в худшую сторону быть не должно.
Единственное, в чём netis N4 ограничен — это количество LAN-портов — их здесь всего два. И один WAN для кабеля провайдера. С другой стороны, у Вас много дома устройств, которые будут подключаться по Ethernet? У меня, например, только STB приставка интерактивного телевидения. Все остальные гаджеты используют WiFi.
Кстати, эта модель без проблем работает с цифровым интерактивным телевидением любого Российского провайдера благодаря поддержке VLAN (тегирование трафика 802.1q).
Если Ваш провайдер даёт возможность на своей сети пользоваться протоколом IPv6, то в этом случае Вы без проблем сможете настроить роутер на работу с ним. Ещё одна фишка — при необходимости Нетис N4 можно использовать в качестве WDS-репитера.
Для операторов связи будет интересна поддержка протокола TR-069, позволяющего удалённо управлять клиентским устройством для первоначальной настройки и мониторинга работы девайса.
Ну и в конце самая «вкусная» плюшка — цена. В крупных сетевых магазинах ритейлеров беспроводной маршрутизатор Netis N4 стоит сейчас 1350 рублей. Это фактически самая низкая цена среди двухдиапазонных роутеров на рынке. И, надо сказать, свою стоимость девайс отрабатывает на все 100%!
Настройка интернета: выбор протокола провайдера
Как сделать вай фай адаптер из роутера — настройка устройства
Тип подключения всегда указан в договоре с провайдером. Это может быть статический или динамический IP, PPPoE, L2TP, PPTP. Под таким протоколом обычно помещают данные для настройки роутера. Их то и нужно использовать при организации подключения. Делается это так: переход в раздел «Сеть» — подраздел «WAN». Далее все зависит от типа.
PPPoE-соединение
Устанавливают соответствующий тип и заполняют два поля: логин и пароль от провайдера. Если есть другие комбинации, то их также берут из договора. Обязательно ставится галочка автоматического подключения. Конфигурации сохраняются.
L2TP и PPTP-подключения
Обычно их используют при организации сети VPN. Они схожи с PPPoE и предполагают следующую настройку:
- Установить соответствующий тип протокола;
- Записать логин и пароль от сети, а также адрес сервера VPN;
- Установить статический или динамический IP. Узнать об этом можно из договора;
- Сохранить изменения.
Статический либо динамический IP
Конфигурирование этих параметров достаточно простое. При наличии статического адреса нужно выбрать соответствующий пункт и заполнить поля данными из договора. Если же адрес динамический, то следует просто указать это и сохранить все изменения.