Как поменять самому старый роутер провайдера на новый TP-Link и не только
А дело все в том, что в каждой модели имеется такая функция, как клонирование MAC адреса. Очень подробно для моделей разных брендов я рассматривал эту тему в отдельной статье. Эта настройка работает на TP-Link, Zyxel, Keenetic, Asia, Tenda, Netis, D-link и т.д.
Если говорить кратко, то для ее активации необходимо войти в настройки роутера именно с того ПК или ноутбука, к которому изначально был подсоединен кабель от провайдера, и включить функцию копирования MAC адреса с компьютера на маршрутизатор.
Ваше мнение — WiFi вреден?
Да 22.83%
Нет 77.17%
Проголосовало: 39255
Далее нужно сохранить настройки и перезагрузить роутер. После чего интернет начнет работать, как прежде, а оборудование провайдера вообще не заметит никакой разницы. Единственное, что нужно будет знать, это тип подключения к интернету и данные для доступа, которые нужно будет ввести в конфигурациях системы. Их можно переписать со старого роутера или узнать у самого оператора.
Выход в Глобальную паутину через общественную точку доступа
Такой стандарт обмена данными, как Wi-Fi, позволяет подключаться к Сети без использования проводов. Но перед тем как бесплатно пользоваться Интернетом, необходимо сначала удостовериться, что ноутбук или компьютер поддерживает эту технологию.
Если устройство имеет модуль Wi-Fi, то получится в ресторанах, кафе и других аналогичных заведениях, где предоставляется такая возможность, бесплатно сидеть в Интернете. Особенно повезло тем, кто живет рядом с крупными торговыми комплексами, ведь можно попробовать подключиться к открытой Сети не выходя из дома.
Практически каждый день появляются новые точки Wi-Fi, но, к сожалению, большинство из них находятся под паролем. Тем не менее есть много заведений, которые бесплатно раздают Интернет по этой технологии для привлечения новых клиентов и рекламы. Однако общественный Wi-Fi имеет свои недостатки:
Много ли в России Wi-Fi точек, которые подвержены взлому
На сайте 3wifi.stascorp.com есть база российских Wi-Fi точек (более 3 миллионов), которые имеют проблемы с безопасностью. Её собирают участники форума Antichat с помощью RouterScan. Эта программа сканирует доступные роутеры/маршрутизаторы, собирает о них информацию и выявляет слабо защищенные устройства.
Полная версия базы (с паролями и прочей полезной инфой) доступна только по приглашениям. Но случайные посетители сайта могут посмотреть карту (нет ли там вашего роутера?) и ознакомиться со статистикой.
Почти 200 тысяч точек доступа не применяют никакой защиты. Еще столько же используют устаревший протокол шифрования WEP. Это значит, что к ним можно легко подобрать пароль за 5-10 минут.
Но даже среди тех, кто включил на роутере современное шифрование WPA2 (многие модели роутеров делают это автоматически), есть десятки тысяч людей, которые используют пароли «12345678» или что-то подобное, что было в настройках по умолчанию.
У многих людей включен WPS — механизм для быстрой настройки роутера с помощью PIN-кода, который тоже часто представляет собой стандартную комбинацию. И это делает возможным использования их оборудования «левыми» людьми.
Когда нужно менять роутер и как часто?
Как понять, что стоит поменять роутер? И нужно ли вообще его менять, если WiFi исправно работает?
- Первую причину я уже назвал выше — появление новых технологий требует обновления устройств.
- Вторая частично вытекает из первой — это увеличение скорости и пропускной способности. Если поменять младшую модель на более продвинутую из линейки одного и того же производителя, то вы получите прирост в мощности, площади покрытия сигнала и сможете подключить большее количество гаджетов.
- То же самое касается и дополнительных функций. Если вы взяли изначально самый простой роутер, чтобы попробовать, как работает WiFi, то впоследствии захочется расширить его возможности, подключить внешний диск или принтер и т.д. Для этого нужно поменять его на более навороченную модификацию.
- Отсутствие обновлений программного обеспечения также может стать причиной замены wifi роутера. Производители не слишком стараются поддерживать актуальности старых устройств. Обычный цикл получения свежих прошивок — около 2 лет. После чего вы уже не сможете получить на свой роутер новых современных фишек. Например, работы с мобильным приложением или поддержка удаленного доступа к домашней сети через интернет.
Необходимые документы
Для расторжения договора на все предоставляемые услуги или их части абонент в офисе компании пишет официальное заявление по установленной провайдером форме за личной подписью. Одновременно расторгается соглашение аренды устройств. При себе иметь документ, удостоверяющий личность (паспорт). При этом абонент прилагает следующие документы:
- свой экземпляр договора на оказание услуг;
- акт о приёме/передаче оборудования;
- непосредственно само устройство, если оно ранее не было передано технику при демонтаже технических средств;
- акт осмотра устройства с отметкой о его целостности.
Управление кондиционером по Wi-fi.
Wi-fi (вай-фай) модуль сейчас можно встретить и в холодильнике и в микроволновке. Кондиционеры не стали исключением. Но какие возможности он вам даёт? Нужен ли он вообще и стоит ли за него переплачивать?
Смартфоны являются неотъемлемой частью нашей жизни и современная бытовая техники строится по принципу — управления всем со смартфона, где бы вы не находились.
Именно модули wi-fi позволяют нам удаленно управлять бытовой техникой в вашем доме. И если наличие wi-fi модуля в стиральной машине вызывает сомнения в необходимости, то такой модуль в кондиционере может вам действительно пригодиться.
Вреден ли сигнал Wi-Fi
В действительности, любая современная техника издает излучение. Невидимые нашему глазу микроволны вредят окружающей среде и людям. Беспроводной сигнал не исключение, тем более что у многих он работает круглосуточно. Уберечь себя от излучения невозможно, разве что не пользоваться гаджетами и жить подальше от цивилизации.
Во многих квартирах маршрутизатор стоит рядом с компьютером или в спальне, комнате, где удобно отдыхать, проводить время. Микроволны, исходящие от него, могут спровоцировать головную боль и плохое самочувствие. Чтобы защитить себя от излучения, лучше установить электроприбор в нейтральном месте. Прихожая или другое помещение, в которой реже всего находитесь, подойдут оптимально.
Как защитить себя при подключении к неизвестным Wi-Fi сетям
Соблюдать стандартные и широко известные правила безопасности в сети:
2. Использовать менеджеры паролей для защиты от ввода своих учетных данных на фишинговых сайтах.
3. Везде, где это возможно, подключить подтверждение пароля по SMS или другие методы двухэтапной авторизации.
4. Избегать скачивания подозрительных файлов/использовать антивирус.
5. Отключить на всех своих устройствах автоматическое подключение к Wi-Fi сетям.
Наиболее осторожным следует быть в аэропортах, на вокзалах и прочих местах скопления туристов. Но следует помнить о том, что «в руки хакеров» может попасть и роутер вашего соседа.
iPhones.ru
Защити себя, пока тебя не взломали.
Рассказать
Как выбрать роутер
Теперь вы знаете, как влияет Вай Фай роутер на скорость Интернета, и от чего еще зависит этот параметр
Во избежание трудностей с маршрутизатором важно правильно подойти к его выбору
Эксперты рекомендуют обращать внимание на следующие критерии:
Технические характеристики. Для начала определитесь с целью покупки, ведь от этого зависит выбор модели. Учтите количество подключений, поддержку современных Wi-Fi стандартов, число диапазонов беспроводной передачи информации. Посмотрите, сколько портов предусмотрел производитель. Старайтесь брать устройство с большим числом разъемов, чтобы избежать дефицита этих параметров в будущем
Обратите внимание на тип LAN (влияет на скорость Интернета), наличие USB-портов и производительность. Количество антенн влияет на радиус действия и способность сигнала справляться с физическими преградами
Полезные функции — встроенный фаервол, родительский контроль и удаленный доступ.
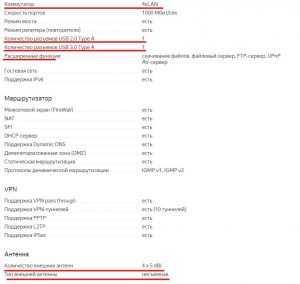
Стандарт Вай-Фай. В разделе, влияет ли Вай Фай роутер на скорость Интернета, мы упоминали зависимость качества связи от стандарта связи. Для сетей 802.11 имеется пять вариантов — 11а (5 ГГц, 54 Мбит/с), 11b (2,4 ГГц, 11 Мбит/с), 11g (2,4 ГГц, 54 Мбит/с), 11n (2,4 ГГц, 150 Мбит/с), 11ac (5-6 ГГц, до 6,77 Гбит/с)
Важно понимать, что реальные характеристики ниже. При этом 11ac не совместим со многими гаджетами, что приведет к трудностям с подключением
На данном этапе оптимален вариант 11n.
![]()
Шифрование. Скорость Интернета от роутера зависит также от типа шифрования. Варианты с WEP и WPS считаются устаревшими, поэтому лучше предпочесть WPA/WPA2. Он хорошо защищает сведения за счет AES шифрования, а пароль может занимать от 8 до 63 бит.
Частоты. Современный маршрутизатор должен уметь работать в разных частотах — на 2,4 ГГц и 5 ГГц. Первый вариант более распространенный, из-за чего он сильно перегружен. Второй тип более продвинутый и позволяет рассчитывать на лучшие скоростные характеристики Сети. Некоторые устройства работают на частотах 0,9 ГГц или 3 ГГц, но, как правило, они не подходят для установки Интернета в доме или квартире.
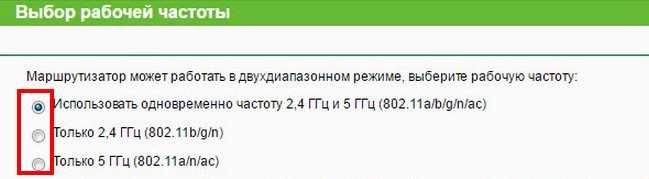
Число и вид антенн. Скорость Интернета на роутере зависит также от числа и типа антенн (наружные и внутренние). Наличие дополнительной антенны улучшает интересующую характеристику. Внешние антенны бывают съемными или фиксированными. Первый тип хорош тем, что в дальнейшем можно оптимизировать устройство и заменить девайс на более мощный. Что касается числа антенн, в некоторых моделях этот параметр достигает восьми. Но сразу подумайте, есть ли смысл в таком количестве.
![]()
Дополнительно обратите внимание и на другие параметры, от которых не зависят скоростные показатели Интернета — наличие порта USB, внешний вид, наличие индикации и специальных кнопок, а также производитель. К наиболее известным разработчикам стоит отнести TP-Link, Asus, D-Link, Tenda и другое оборудование
Приведем несколько моделей роутеров в разной ценовой категории:
- К бюджетному классу относятся модели Mercusys Technologies MW301R, TENDA N301, Mercusys MW301R и т. д. Они обойдутся в сумму не более тысячи-полутора рублей.
- Модели среднего класса — D-Link DIR-615S, TP-Link TL-WR820N, TENDA D151. За них придется заплатить около полутора-двух тысяч рублей.
- Дорогие модели — Linksys EA7500, D-Link DWR-921, ASUS RT-AC65P. Они стоят до 10 тысяч рублей.
В распоряжении покупателей широкий модельный ряд роутеров
Чтобы получить высокую скорость Интернета, важно внимательно подойти к выбору. Но стоит ли переплачивать за ненужные функции? Для обычной домашней сети, как правило, хватает простенького устройства за 2000 рублей
Подключено, без доступа в Интернет – как исправить
Сузив круг возможных причин и поняв в какую сторону копать, можно попытаться исправить проблему с подключением к сети Wi-Fi без доступа к интернету. И начать это делать нужно в следующем порядке:
- Если, подключив сетевой провод напрямую к ПК, интернет не появился, то проблема на стороне поставщика интернет-услуг. Это может быть авария на линии, технический сбой маршрутизатора или другая причина, которую может решить только провайдер. Можно конечно просто подождать, в надежде, что все решится само собой, но, бездействие – удел слабых. Поэтому нужно позвонить провайдеру и деликатно, желательно без мата, объяснить, как он неправ и как вы негодуете по поводу отсутствующего интернета. Кстати, проблема может быть вызвана банальной неоплатой услуг интернета. Если есть знакомые соседи, пользующиеся тем же провайдером, можно позвонить им и узнать о наличие проблемы с сетью.
Телефоны популярных провайдеров России:Ростелеком: 8 800 707 12 12МТС: 8 800 250 08 90Билайн: 8 800 700 8000 - Если при подключении кабеля напрямую к компьютеру или ноутбуку, интернет появился, то проблема однозначно в роутере. Необходимо подключить сетевой кабель к роутеру в WAN-разъем, убедиться, что провод не перегнут, а разъем – не расшатан. Затем – выключить роутер на 1 минуту. Желательно полностью отключив его от питания. Включить и подождать пока он загрузится. Проверить, горит ли на модеме зеленым цветом светодиод-индикатор интернет-соединения. Проверить, пишет ли до сих пор сообщение «Подключено, без доступа в Интернет»;
- Если проблема сохранилась, то нужно проверить наличие ошибок в работе функции Wi-Fi роутера. Сделать это можно с помощью еще одного сетевого кабеля. Его необходимо подсоединить к LAN-разъему и подключить напрямую к компьютеру. Если заработало – очевидно, что причина в модуле Wi-Fi роутера. Скорее всего он неисправен.
Если звонок в службу поддержки провайдера и перезагрузка роутера результатов не дали, а шансы на подобное крайне малы, то остаются лишь танцы с бубном.
Переподключение к сети
Нужно отключиться от сети на устройстве, а затем снова подключиться. На устройствах Android и iOS это можно сделать из раздела настроек или, воспользовавшись меню.
Перезагрузка устройства
Помимо перезагрузки роутера, следует выключить и включить устройство, на котором отсутствует интернет-соединение. Перед включение желательно подождать минуту.
Обновление драйверов
Если проблема наблюдается только на компьютере или ноутбуке, при этом на других устройствах все работает нормально, то следует обновить драйвера для сетевой карты. Скачать их можно с сайта официального производителя.
Проблема в операционной системе
Проблема может заключаться в неисправной работе операционной системы. В таком случае следует выполнить откат системы, используя точку восстановления. И, если не поможет, переустановить операционную систему. После выполненных действий следует установить последние обновления Windows.
Проблема решилась, но часто повторяется
Если сообщение «Подключено, без доступа в Интернет» появляется регулярно, а служба поддержки поставщика услуг лишь отмахивается, то самое время принять судьбоносное решение и перейти к другому провайдеру. Благо, конкуренция сейчас велика и есть из чего выбирать.
Первая настройка роутера
Указанные выше рекомендации касаются устройств, которые до этого нормально функционировали и раздавали / принимали интернет. Если же происходит первое подключение роутера, то скорее всего дело в его неправильных настройках. Они, как правило, производятся мастером, который прокладывает кабель в дом. И по завершению работы, выполняется проверка на наличие доступа к сети интернет. Но если настройка и проверка не были выполнены должным образом, то это может вылиться в проблему для пользователя.
Чтобы сделать нужные настройки можно обратиться в службу поддержки провайдера. Он пришлет специалиста, который все настроит. Но это также можно сделать самостоятельно. Необходимо лишь знать необходимые конфигурации. Обычно нужные для ввода данные – логин и пароль, указываются в договоре с провайдером, или – в дополнении к нему.
Для ввода данных необходимо перейти в раздел «Сеть», а затем – «WAN».
Что такое Wi-Fi
Для того чтобы открыть сайт на компьютере или отправить картинку на смартфоне, нужно каким-то образом подключиться к интернету. Вай-фай это одна из наиболее популярных технологий, позволяющих это сделать.

Wi-Fi (расшифровка от английского Wireless Fidelity – беспроводная привязанность) – это торговое название технологии, которая передаёт сигнал WLAN (от английского Wireless Local Area Network — беспроводная локальная сеть) с помощью радиоволн. С практической точки зрения она позволяет подключить пользовательское устройство к интернету, не используя при этом каких-либо проводов. Чаще всего Wi-Fi используется в смартфонах, планшетах и ноутбуках.
Каждая Wi-Fi сеть – это локальная сеть, которая может иметь доступ к интернету или быть полностью обособленной от него. Чтобы создать такую сеть, требуется устройство для передачи беспроводных сигналов. Это может быть маршрутизатор (роутер), смартфон или компьютер. Созданная сеть распространяется на расстояние до 100 метров, хотя гораздо чаще встречаются ограничения до 10-35 метров. Точный радиус действия и скорость подключения к интернету зависят от мощности самого устройства, окружающей среды(в том числе стен), количества подключенных устройств и конкретной удалённости от источника.
Интернет через сотовую сеть
В последнее время этот способ стал действительно доступным и самым популярным. В сетях третьего поколения (3G) вполне можно получить скорости в 10-15 Мбит/с (правда, это, скорее, исключение, и лучше рассчитывать на пару мегабит), в сетях 4G (LTE) — 30-40 Мбит/с, если повезет, но почти всегда не ниже 6 Мбит/с.
Правда, все опять же сильно зависит от местоположения вашей дачи: чем ближе к городу и чем ближе к федеральным трассам, тем больше шансов наличия покрытия 3G и 4G (по понятным причинам, сети 3G развиты больше). А вот в «медвежьих углах» может иметься только едва работающий EDGE и даже GPRS, выдающий нестерпимые 10-20 Кбит/с.
Не стоит, однако, забывать и про «Скай Линк» — именно в таких «труднодоступных местах» у него самое обширное покрытие, и, хотя сама технология CDMA EV-DO Rev.A — не самая современная и быстрая (3,1 Мбит/с в пике и около 1 в реальности), все равно это лучше, чем условное «ничего».
Впрочем, сотовые операторы активно развивают свои сети, так что даже если в прошлом году у вас на даче вообще ничего не ловило, ситуация могла уже измениться — съездите и проверьте.
Тарифы очень привлекательны: за несколько сотен рублей в месяц можно получить пару десятков гигабайт трафика, при этом после превышения лимита вам не отключат Интернет, а снизят скорость, предложив за скромную доплату ее продлить.
Однако оператора в данном случае нужно выбирать не по тарифу, а по реальной скорости, которую легко проверить, взяв с собой несколько SIM-карт и поочередно проведя тестирование, например, в смартфоне. Помните, что операторы продают «залоченные» модемы.
Врезка в кабель
Метод, берущий свое начало в сетевой вольнице ранних 2000-х, и во многом там и оставшийся. Сущность его в том, что идущий к абоненту кабель разветвляется на два при помощи специального устройства – сетевого коммутатора, или свитча.
Стоит он от 500 рублей и работает, если не сильно углубляться в теорию, прозрачно для провайдера и роутера абонента.
Для разветвления требуются сам коммутатор, питание для него, немного сетевого кабеля, 4 коннектора RJ-45, специальный инструмент – кримпер, изображен на фото выше – и умение обжимать кабель.
Провод, идущий к абоненту от провайдера, перекусывается, после чего оба конца обжимаются коннекторами и вставляются в порты коммутатора. В третий порт вставляется кабель, идущий к злоумышленнику. Если провайдер не требует аутентификации, злоумышленник тоже может поставить роутер (или подключить компьютер сразу) и пользоваться интернетом абонента.
Эффективность метода: в последнее время малоэффективно, разве что совсем в глухих местах – для подключения практически везде уже требуется аутентификация, просто чаще всего для конечного пользователя она незаметна, т.к. настроена на уровне роутера специалистом провайдера.
А с развитием оптоволоконных линий связи, которые протягивают прямо до квартиры, банального кримпера уже не хватит.
Меры предосторожности: проверяйте щиток с кабелями, старайтесь выбирать провайдеров с аутентификацией при подключении или «оптикой до двери»
Основные виды Wi-Fi маршрутизаторов
- ADSL WiFi роутеры. Для подключения к интернету используется телефонная линия. Медный двужильный провод. Порт WAN под коннектор RJ-11. Такой же применяется для телефона.Используется для настройки провайдеров предоставляющих услуги интернет по технологии ADSL (Asymmetric Digital Subscriber Line — асимметричная цифровая абонентская линия). Устаревший вид оборудования, но использующийся до сих пор.
- Ethernet WiFi роутеры. Самые распространенные. Применяются для подключения к интернету с помощью витой пары. WAN порт для подключения к сети оператора по технологии Ethernet. Тип коннектора RJ-45.
- 3G и 4G WiFi роутеры. С помощью встроенного модема, в с слот которого устанавливается sim-карта, способен принимать и отдавать сигналы в сети беспроводной связи мобильных операторов. Одновременно являясь маршрутизатором и точкой доступа для раздачи интернета внутренним клиентам через wi-fi.
- Гибридные WiFi роутеры (универсальные). Способны использовать несколько технологий для получения доступа в интернет. Например. ADSL+Ethernet, Ethernet+3G (4G) и даже ADSL+Ethernet+3G (4G). В таких устройствах можно настроить резервный канал связи если пропадет основной.
Роутеры подразделяются на любительские и профессиональные. Чем дороже – тем лучше. Этот принцип подходит практически для любой техники
При выбореWi-Fi роутера, следует обратить внимание на тот аппарат, который работает по стандарту 802.11g
В данном обозначении, буква g – скорость передачи данных. Современные Wi-Fi роутеры могут обмениваться данными со скоростью до 54 Мбитс.
Отличной защитой для вашего роутера будет служить поддержка «TKIP».
Также, роутеры типа 802.11g могут служить прокси-серверами, брандмауэрами, обслуживать более 25 компьютеров и других сетевых устройств.
На сегодняшний день всё большую актуальность обретает стандарт wi-fi 802.11 «n» его пропускная способность достигает, в теории, 600 Мбит/с.
Основные стандарты WI-FI
Стандарт 802.11a:
- Скорость передачи информации — 54 Мбит/с;
- Диапазон частот — 5 ГГц;
- Радиус действия — до 30 метров.
Стандарт 802.11b:
- Скорость передачи информации — 11 Мбит/с;
- Диапазон частот — 2,4 ГГц;
- Радиус действия (при отсутствии объёмных перегородок) — до 50 метров.
Стандарт 802.11g:
- Скорость передачи информации — 54 Мбит/с;
- Диапазон частот — 2,4 ГГц;
- Радиус действия — до 50 метров.
Стандарт 802.11n:
- Скорость передачи информации — теоретически до 480 Мбит/с, а на практике выходит вполовину меньше;
- Диапазон частот — 2,4 или 5 ГГц;
- Радиус действия — до 100 метров.
Стандарт 802.11ac:
- Скорость передачи информации — теоретическая скорость до 1,3 Гбит/с. На практике пропускная способность составляет до 600 Мбит/с.
- Диапазон частот — 2,4+5 ГГц;
- Радиус действия — до 400 метров прямой видимости.
Главное, не стоит забывать, что беспроводной Wi-Fi роутер предназначается в главную очередь для объединения нескольких компьютеров и выхода в Интернет.
Также предлагаю посмотреть небольшое видео по созданию домашней беспроводной сети Wi-Fi
(Visited 2 125 times, 5 visits today)
Возможные проблемы
Если действия выше не помогли, начинаем углубленный разбор. Вариантов событий может быть очень много, так что рекомендую пробежаться глазами по каждому из пунктов, а при полном провале – написать в комментах со всеми подробностями свою ситуацию.
Другие пункты, на которые стоит обратить внимание при возникновении сложностей с подключением:
- Проверьте кабель – есть ли подключение? А работает ли это с другого компьютера?
- Если не подключается по кабелю, попробуйте Wi-Fi! И наоборот. Работает? Тоже смена способов нередко решает проблему с настройками.
- Основная причина проблемы с подключением – либо измененные настройки роутера (решается сбросом через кнопку RESET), либо измененные настройки сетевой карты на компьютере (решается перезагрузкой или установкой Автоматического получения IP адресов).
- Очень редко – попробуйте открыть настройки из другого браузера.
Вот и все. Надеюсь, у вас все получилось благодаря этой понятной как табуретка инструкции. Если нет – комментарии ниже. Всем до скорого! Ботан и портал WiFiGid.ru.
показать1Установка соединения с роутером.2Переход к web-интерфейсу роутера
Устройства от компании Asus пользуются широким спросом у потребителей. Именно поэтому, мы решили сделать эту статью, хотя процесс входа в настройки роутера Asus практически идентичен c этим процессом на роутерах у различных производителей. В этом можно убедиться, посмотрев на нашем сайте инструкции по входу в настройки маршрутизаторов от других производителей или универсальную инструкцию.
Доступ к настройкам маршрутизатора производится по традиционной схеме:
- осуществляем подключение к устройству (компьютер, ноутбук) с помощью сетевого кабеля или по wi-fi соединению;
- посредством любого удобного браузера осуществляем вход в панель управления маршрутизатором.
Для установления надежного соединения с роутером, лучше всего использовать компьютер или ноутбук и сетевой кабель. Хотя, конечно, вы можете использовать и другие устройства (планшет, телефон) для того, чтобы получить доступ к настройкам роутера и произвести в них изменения. Использовать wi-fi подключение для прошивки роутера или установки обновления программного обеспечения категорически не рекомендуем. При wi-fi соединении очень высока вероятность сбоев и неприятных последствий изменения программного обеспечения роутера.
Вы уже подключали роутер к устройству (компьютер, ноутбук)? Если да, то переходите к следующему шагу. А если нет, то давайте вместе посмотрим, как произвести подключение к роутеру Asus. Будем использовать подключение по сетевому кабелю (поскольку оно самое надежное).
Достаем кабель из комплекта к роутеру и вставляем один его конец в разъем с надписью LAN роутера, а другой конец — в ваш ПК или ноутбук. На роутере есть еще разъем WAN, не пытайтесь вставить кабель в него. Если к разъему WAN уже подключен кабель, то можно его и не отключать, он не повлияет на наш процесс
Убедитесь, что питание роутера подключено, обратите внимание на индикатор на корпусе
Подключится к роутеру Asus по wi-fi соединению достаточно просто. Если вы еще никогда этого не делали, то будет полезно прежде ознакомиться вот с этой статьей. Новый роутер при первом запуске будет сразу транслировать беспроводную сеть. По умолчанию, имя этой сети «ASUS», а пароля нет. Для подключения к wi-fi сети достаточно выбрать ее имя и нажать кнопку «Подключение» на своем компьютере.
Если меняешь старый роутер на новый, нужно ли говорить провайдеру Ростелеком, Дом.Ру, МГТС, Билайн?
Однозначный ответ на вопрос, есть ли необходимость сообщать своему провайдеру при смене старого маршрутизатора на новый, — НЕТ, не нужно.
Сегодня большинство крупных провайдеров интернета придерживаются такой схемы оказания услуг, при которой помимо кабеля в квартиру клиенту предлагается бесплатно или в аренду брендированный wifi роутер. Например, так делает Ростелеком, Дом.Ру, МГТС, Билайн или другой. При этом модели этих маршрутизаторов не обновляются годами, а значит высока вероятность, что вы получите не самое современное устройство, которое подойдет лишь самым непритязательным к скорости wifi и качеству связи пользователям.
Однако, через некоторое время наступает озарение в том, что нужно приобретать более мощный и функциональный маршрутизатор. В связи с чем возникает справедливый вопрос — нужно ли говорить провайдеру о том, что вы меняете его роутер на свой?
Еще несколько лет назад на заре эпохи WiFi провайдеры очень негативно относились к установке роутера в принципе. Еще бы, так у вас был подключен только один ПК, а по вай-фай можно вывести в интернет сразу все ноутбуки и смартфоны. И ничего не платить дополнительно. Поэтому в 99% случаев при подключении интернета выполнялась привязка MAC адреса компьютера к вашему личному кабинету.
И чтобы поменять его, приходилось звонить в поддержку и говорить провайдеру о том, что у вас поменялся компьютер. Про установку роутера же вообще лучше было не говорить. Сегодня вопроса о запрете смены роутера уже не стоит, однако многие провайдеры по-прежнему привязывают MAC адрес устройств.
Взлом роутера (точки доступа)
Этот метод уже не «серый», а откровенно «черный». Основан на получении пароля при перехвате данных и использовании уязвимостей протоколов Wi-Fi и их реализаций на конкретных роутерах.
Профессионалы работают собственными утилитами, но существует много стандартных программ для «взлома Wi-Fi». Правда, их эффективность – вопрос спорный.
Эффективность метода: все зависит от профессионализма взломщика и защищенности конкретных протоколов
Вряд ли кто-то будет ломать домашний роутер военным софтом, так что стандартных мер предосторожности, как правило, достаточно. Но расслабляться тоже не стоит
Меры предосторожности: регулярно обновляйте прошивку роутера. По возможности скрывайте имя сети, а на своих гаджетах вводите его вручную
Как подключить роутер к телефону для раздачи интернета
Кроме создания точки доступа на телефоне, его можно подключить к стационарному роутеру, чтобы доступ к интернету был у любых устройств, будь то компьютер, планшет или телевизор.
Как подключить роутер к телефону для раздачи интернета
Преимущественно подключение телефона для раздачи интернета возможно лишь с современными устройствами, программное обеспечение которых предоставляет такую возможность. Поэтому инструкцию о том, как подключить роутер к телефону для раздачи интернета, стоит рассмотреть на примере трех самых популярных моделей.
TP-Link
Данный производитель маршрутизаторов является самым крупным и известным. Именно по этой причине большинство пользователей выбирают его для пользования. Устройства отличаются высоким качеством работы и надежностью.
Процесс подключения TP-Link очень прост. Сделать это сможет любой человек, даже не имеющий большого опыта в этой области. Главное четко следовать установленной инструкции:
- в настройках необходимо найти вкладку «Быстрые настройки», чтобы запустить «Мастер быстрой настройки»;
- необходимый режим работы в этом случае — «Усилитель Wi-Fi»;
- как только появится список доступных подключений, нужно выбрать точку доступа, созданную на телефоне. Если ее в списке нет, нужно его обновить;
- при подключении никакие настройки менять не нужно. Главное ввести в соответствующую строку пароль, который был заранее установлен на смартфоне.
Чтобы позднее отключиться от точки доступа, нужно вернуть настройки до исходного состояния.
D-Link
Интерфейс в настройках этого производителя типовой. Подключение в этом случае практически никогда не несет за собой каких-то проблем. Все выполняется максимально просто и быстро:
- найти строку «Мастер беспроводной сети»;
- подключиться в режиме «Клиента» беспроводной сети;
- выбрать из списка необходимую точку доступа и ввести заданный пароль.
При желании можно установить дополнительные настройки. Например, задать режим безопасности.
ZyXEL Keenetic
Пользователи роутеров этого производителя чаще всего сталкиваются с проблемами подключения телефона как точка доступа Wi-Fi internet. Однако, если внимательно изучить инструкцию, то никаких вопросов не возникнет:
- все настройки по подключению выполняются раздел «Network»;
- необходимо зайти во вкладку «Wireless LAN» и зайти в WDS.
Дальнейшие настройки по подключению к телефону выполняются аналогично, как и с другими роутерами. Необходимо выбрать точку доступа и ввести заданный на телефоне ключ безопасности.
Где искать проблему
Если при подключении через беспроводной маршрутизатор нет Интернета, то в первую очередь, нужно подсоединить к устройству другой гаджет. Если девайс подключается к связи, то проблему необходимо искать в компьютере, сделав диагностику операционной системы.
Если ни одно устройство, подключенное к роутеру, не выходит в Интернет, то неисправность касается маршрутизатора. Это может произойти из-за неправильно установленной прошивки, неверной конфигурации параметров точки доступа или вы просто не так подключили модем к кабелю WAN и LAN.
Как правило, именно неправильные настройки роутера являются причиной всех проблем. Поэтому далее рассмотрим те факторы, которые следует проверить в первую очередь.
Правильность подключения
Ошибка «Подключено, но без доступа к Интернету» может появиться из-за того, что вы неправильно произвели подключение. Если перевернуть устройство, то найдете 4 (или больше) разъема с наименованием LAN, которые отвечают за локальную сеть. Кроме того, есть один WAN-порт, позволяющий выйти в глобальную сеть. Р2
Таким образом, в разъем WAN необходимо, чтобы вы подключили кабель провайдера, который подведен в квартиру. В свою очередь, к одному из 4 портов LAN подключается патч-корд — небольшой кабель синего или желтого цвета, а иногда и серого. Кроме того, не забываем о сетевом питании: штекер в розетку, а гнездо в соответствующий разъем «Power».
Теперь можно подключаться к сети и посмотреть, работает Интернет или нет. Исходя из вышесказанного, чаще всего проблема именно в роутере, а не в провайдере, так как все пользователи сразу осаждают техническую поддержку оператора. Если подключиться по Wi-Fi по-прежнему не удается, то ищем неисправность дальше.
Смотрим настройки
Если нет подключения к Интернету, то со 100% вероятностью пользователь неправильно сконфигурировал параметры маршрутизатора Keenetic, TP-Link, D-Link, Smart Box, Zyxel. Из-за этого постоянно появляются ошибки во время соединения с глобальной сетью.
Если говорить простыми словами, то главная задача роутера — установить соединение с провайдером. Чтобы подключить другие гаджеты к маршрутизатору, необходимо настроить точку доступа для приема сигнала. Если ее параметры заданы неправильно, то, скорее всего, увидите на экране компьютера или мобильного телефона пресловутую ошибку «Без доступа к Интернету» или «Подключение ограничено».
Эта ситуация подвержена исправлению, каждый должен заглянуть в договор об оказании телекоммуникационных услуг, заключенный с оператором. В приложении «Акт приемки и сдачи работ или оборудования» будут указаны настройки точки доступа: логин, пароль, тип протокола WAN, рекомендованное шифрование, DHCP, а также серверы DNS и маска подсети. Именно их нужно использовать, если вы самостоятельно меняете настройки роутера. В навигационном меню вашего маршрутизатора необходимо отыскать пункт WAN и сравнить конфигурацию с параметрами, указанными в договоре.
Далее рассмотрим, какие параметры необходимо поменять после настройки, если гаджеты не подключаются к ВайФай.
Что такое Wi-Fi
Когда в России приобрел популярность интернет, чаще к нему подключали единственный компьютер в семье. Для получения доступа приобретали простой модем и протягивали от него Ethernet-кабель.
Технологии развивались, у членов семьи стали появляться ноутбуки и смартфоны. Современные телевизоры и другие устройства также стали просить доступ ко всемирной сети. Тянуть провода до каждого такого устройства – занятие неблагодарное. Вы ведь не хотите, чтобы в результате ваша квартира стала выглядеть примерно так?
И здесь важно уяснить для себя важную деталь: вай фай от Ростелекома – это не интернет! Это способ подключиться к нему без проводов. Устройства принимают и передают сигналы внутри беспроводной сети с помощью радиоволн
Заключение.
При выборе и покупке кондиционера важно определиться нужна ли вам функция управления кондиционером через wi-fi или нет. Если при выходе первых «умных» кондиционеров управление wi-fi воспринималось как игрушка, то сейчас этот функционал востребован многими клиентами.. Удаленное управление кондиционером не только интересно и необычно, но функционально
Наличие данной функция хоть и ведет к удорожанию устройства, но делает комфорт в вашем доме еще более простым, приятным, так сказать «под рукой»
Удаленное управление кондиционером не только интересно и необычно, но функционально. Наличие данной функция хоть и ведет к удорожанию устройства, но делает комфорт в вашем доме еще более простым, приятным, так сказать «под рукой».
Покупать кондиционер с wi-fi управлением или без него, в любом случае, решать только вам.

































