Локальная сеть – настройка подключения
Прежде, чем мы начнем настраивать роутер TP-Link TL-WDR4300, посмотрим как настроено подключение по локальной сети. Для этого нужно:
Windows 7
1. Нажимаем на “Пуск” потом “Панель управления“.
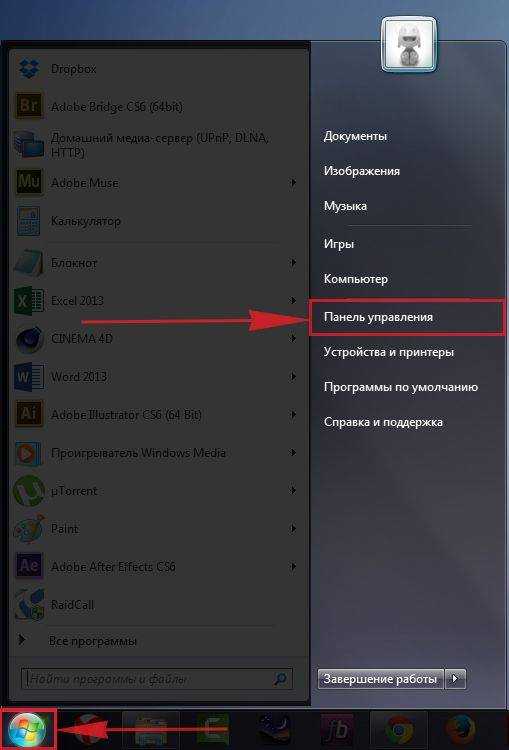
2. Жмём на “Просмотр состояния сети и задач“.
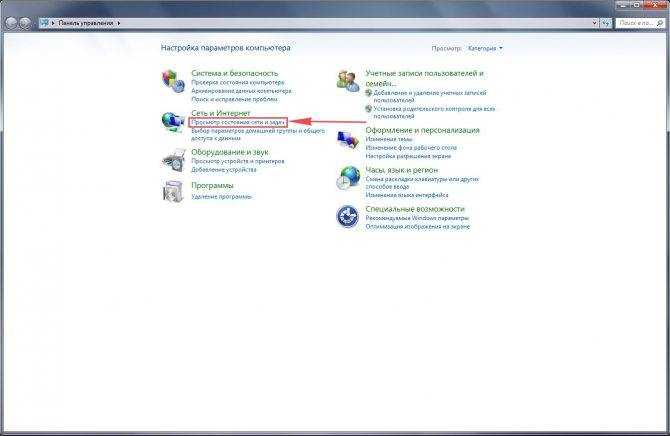
3. Нажимаем на “Изменение параметров адаптера“.
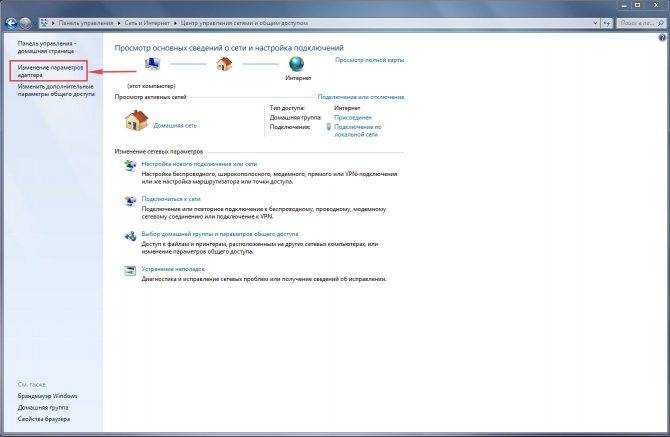
4. Открылось окно – здесь мы видим “Подключение по локальной сети“. Жмём по нему правой кнопкой мыши, и выбираем “Свойство“.
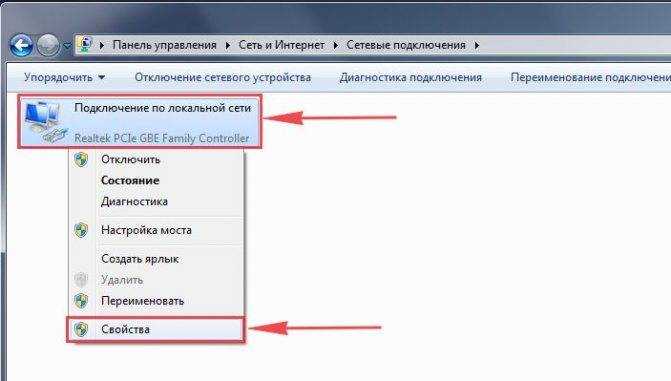
5. Теперь выберем “Протокол Интернета версии 4 (TCP/IPv4)” и жмём “Свойство“.
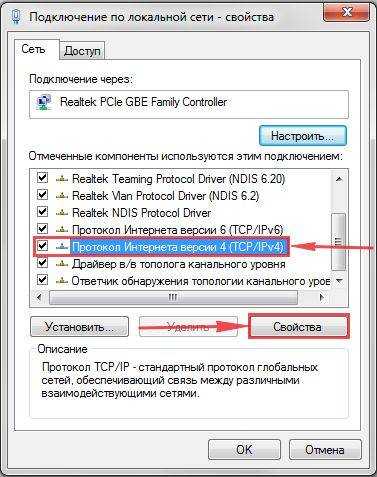
6. Открылось окно – здесь нужно проставить галки “Получить IP-адрес автоматически” и “Получить адрес DNS-сервера автоматически“, после жмём кнопку “Ok“.

Windows 10
1. Нажимаем на “Пуск” потом “Параметры“.
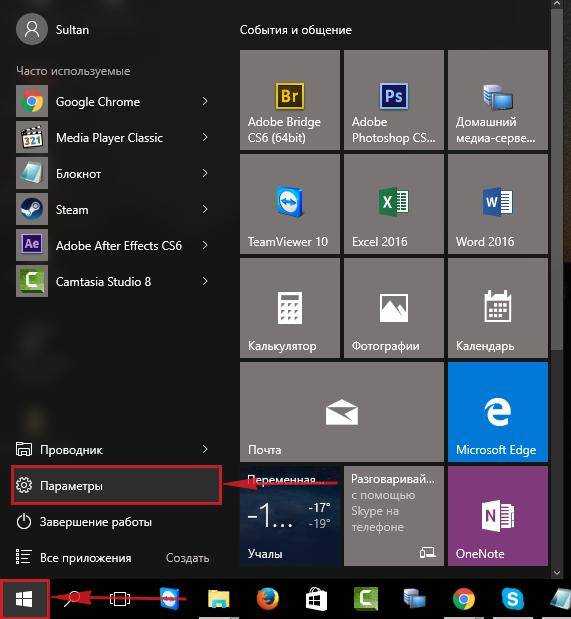
2. Жмём на “Сеть и Интернет“.
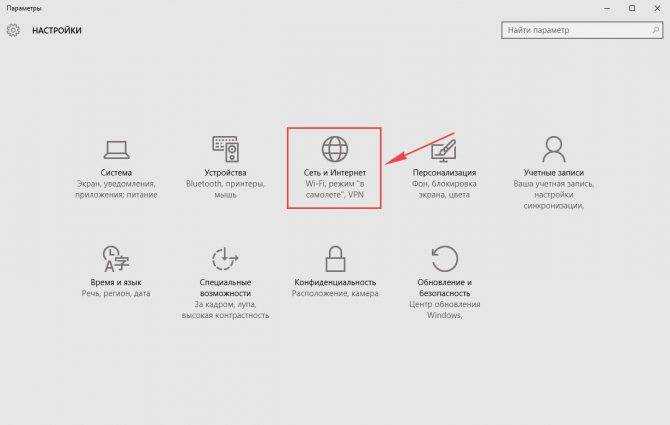
3. Выберем “Ethernet” и нажмём на “Настройка параметров адаптера“.
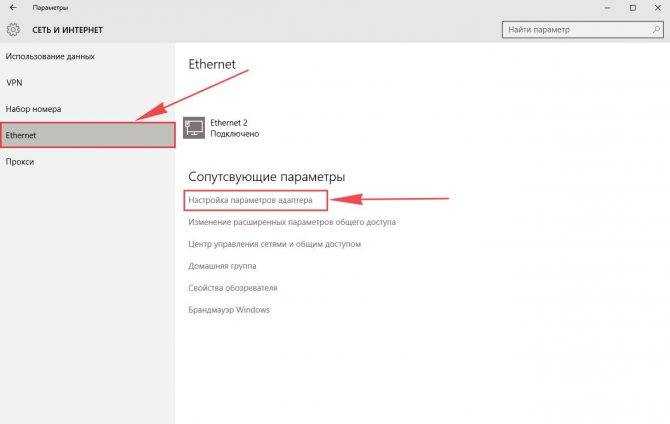
4. Открылось окно – здесь мы видим “Ethernet“. Жмём по нему правой кнопкой мышки, и выбираем “Свойство“.
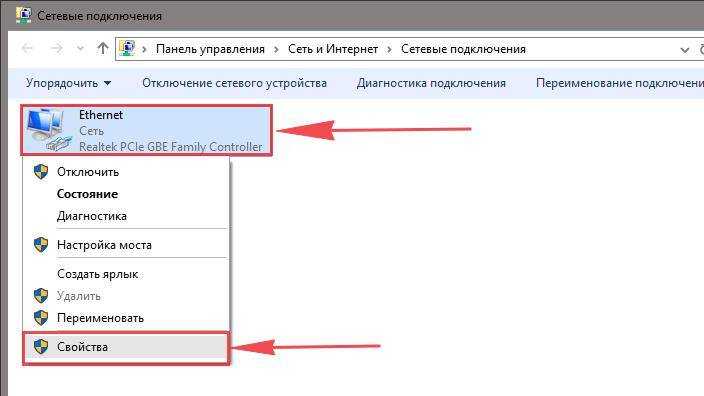
5. Теперь выбираем “IP версии 4 (TCP/IPv4)” и жмём “Свойство“.
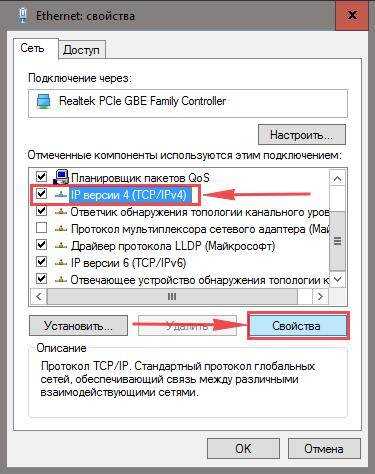
6. Открылось окно – здесь вам нужно проставить галки “Получить IP-адрес автоматически” и “Получить адрес DNS-сервера автоматически“, после жмём кнопку “Ok“.
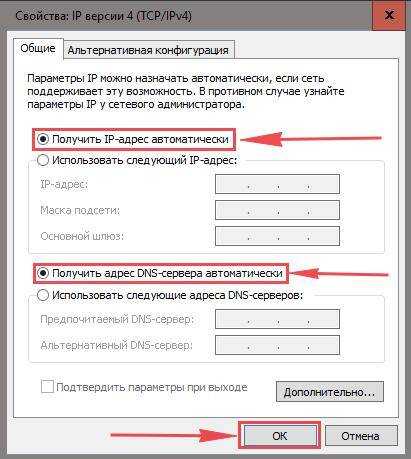
Ширина полосы
Channel Sizes с английского дословно означает «размер канала». Характеристика измеряется в мегагерцах. У стандартного роутера с поддержкой технологии 802.11n она составляет около 20 МГц. Чем больше ширина полосы, тем тщательнее роутер различает данные в эфире.
Когда канал занят другими сообщениями, задержка сигнала может быть критической. На прилавках представлены 3, 4-полосные роутеры. Доказана взаимосвязь скорости работы и пропускной способности. Вместе с тем разработчики маршрутизаторов указывают на недостатки технологии:
- наличие помех;
- ограниченная энергия;
- малое расстояние действия;
- наличие узких каналов;
- прерывание сигнала.
Установка и включение
Итак, начинаем собирать конструкцию. Убеждаемся, что роутер включен:
Располагаем роутер на удобную позицию – чтобы дотянуть и до кабеля интернета, и до компьютера/ноутбука хватало. Как установить модель зависит от самого устройства – можно поставить, можно повешать. Роутеры вообще штуки неприхотливые.
Если есть съемные антенны – устанавливаем их.
Подключаем его к питанию. У многих ТП-линков сзади имеется кнопка «Включить» – не забываем нажать на нее. Смотрим, горят ли лампочки-индикаторы (если они есть). Если горят – продолжаем.
Подключаем наш канал интернета – будь то Ethernet кабель, телефонный кабель или же вовсе USB 3G/4G модем – тут уже зависит от ваших потребностей и возможностей. Как правило загорается еще одна лампочка успешного подключения кабеля или USB устройства
Из важного – кабель подключается в отдельный разъем WAN – он обычно отличается от других портов цветом. Не перепутайте.
Ждем около минуты – бывает затягивается процедура идентификации подключений, так что не зазорно
А пока оно думает, читаем дальше.
2017
Обновленная прошивка с HomeCare
Компания TP-Link 4 декабря 2017 года представила обновленную прошивку с HomeCare для флагманских роутеров серии Archer. Система защиты HomeCare доступна для Archer C5400, Archer C2300, впоследствии линейка будет значительна расширена, включая поддержку для Archer C3150. Информация будет доступна на сайте TP-Link в продуктовых карточках каждого устройства.
HomeСare на базе технологии Trend Micro обеспечивает защиту для любой домашней Wi-Fi системы. HomeСare включает в себя родительский контроль, антивирус и выбор приоритета трафика. Он всегда включён по умолчанию. Благодаря HomeCare не потребуются внешние аппаратные системы безопасности, такие как CUJO или Circle. Система защиты позволяет фильтровать вредоносный контент, защищать от проникновений в домашнюю сеть и держать в карантине инфицированные устройства. Активная база данных защищает подключённые устройства от 250 миллионов угроз.
Возможности:
-
Блокировка вредоносных сайтов
-
Защита от проникновения в сеть
-
Карантин инфицированных устройств
-
Приоритизация трафика устройств (QoS)
-
Родительский контроль
- HomeCare на базе технологии Trend Micro обладает продвинутым родительским контролем. Функция позволяет:
- блокировать контент для всех устройств пользователя или добавлять сайт в список заблокированных;
- просматривать регулярные отчёты по использованию интернета;
- устанавливать расписание или ограничения для каждого члена семьи (в том числе по времени, которое можно проводить онлайн);
- приостановить подключение к интернету со смартфона.
- HomeCare на базе технологии Trend Micro обладает продвинутым родительским контролем. Функция позволяет:
-
Мобильное приложение
Archer С2300
1 ноября 2017 года TP-Link сообщила о расширении премиум-линейки роутеров Archer — Archer С2300 с двухъядерным процессором, сопроцессором и увеличенным объемом памяти представлен в России.
Archer C2300 оснащён 1,8 Ггц двухъядерным процессором от Broadcom. Пропускная способность Wi-Fi до 1625 Мбит/с на 5 ГГц и до 600 Мбит/с на 2,4 ГГц.
Роутер Archer С2300, (2017)
Три антенны и передатчики обеспечивают устойчивый сигнал Wi-Fi по дому. Технология Range Boost поддержит уровень скорости подключение к устройствам, которые находятся далеко или хуже принимают сигнал, увеличивая зону покрытия.
Archer C2300 поддерживает OpenVPN и PPTP VPN сервер, использует функцию VPN Acceleration для ускорения скорости соединения.
Устройство имеет ОЗУ 512 МБ и 128 Мб постоянной (флэш) памяти. Порт USB 3.0 позволит обмениваться файлами, фотографиями и видео через Wi-Fi с внешнего накопителя для всех устройств, подключённых к домашней сети.
В комплекте с устройством бесплатное приложение TP-Link Tether (для Android и iOS). Простой и удобный интерфейс обеспечит доступ ко всем настройкам Wi-Fi на телефоне или планшете пользователей.
Основные характеристики
Archer C1200
25 августа 2017 года компания TP-Link представила на российском рынке Wi-Fi роутер стандарта 802.11ac линейки Archer C1200. Он обеспечивает общую скорость до 1200 Мбит/с на каналах 2,4 ГГц и 5 ГГц, до 300 Мбит/c на 2,4 ГГц и 867 Мбит/с на 5 ГГц соответственно.
Роутер TP-Link Archer C1200, (2017)
Роутер управляется посредством веб-интерфейса и мобильного приложения TP-Link Tether, имеет функции родительского контроля, гостевой сети, защиту посредством шифрования WPA/WPA2.
Устройство обладает облачными функциями – удаленное управление через TP-Link ID и обновление прошивки, есть собственный DDNS сервис, он обеспечивает вход по доменному имени при использовании динамического IP-адреса.
Роутер оснащен тремя внешними антеннами. Порт USB — для совместного доступа, обмена файлами. Поддерживаются 3G/4G.
Четыре гигабитные порта Archer C1200 обеспечивает соединение для большинства проводных устройств в сети, включая игровые консоли, Smart TV, сетевые хранилища и прочее.
Основные характеристики
- Скорость до 1200 Мбит/с (300 Мбит/с на частоте 2,4 ГГц + 867 Мбит/с на частоте 5 ГГц)
- Три внешние антенны
- Скоростное проводное соединение посредством пяти гигабитных портов Ethernet (1 WAN + 4 LAN)
- Поддержка OpenVPN и PPTP сервера
- Многофункциональный порт USB — поддержка файл-, медиа-, FTP- и принт-сервера
- Поддержка 3G/4G
- Настройка и управление посредством приложения TP-Link Tether
TP-Link Archer-C2
Функционирует со стандартом 802.11 серии AC и дает скорость в три раза превышающую ту, что дают маршрутизаторы n-серии. Его общая скорость передачи инфо достигает 733 Мбит за 1 секунду. При этом аппарат работает на 2-х каналах: 5 GHz и 2.4 GHz. Такому роутеру «по плечу» как простые, так и сложные задачи, например, работа с ресурсоемким софтом в интернете.
Особенности Archer-C2:
- 3 внешние антенны – организуют большую зону покрытия и сигнал без перерывов и помех;
- гигабитные порты (1 WAN и 4 LAN) – отвечают за высочайшую скорость передачи инфо, можно подключить нужное количество приборов по проводной связи;
- есть возможность управлять настройками со смарта (используя приложение);
- предусмотрена опция родительского контроля;
- можно организовать гостевую сеть – другие юзеры смогут пользоваться инетом, при этом не получат доступ к личной или рабочей информации.
В нижней части аппарата и по его бокам проходят вентиляционные отверстия, перегрев такому прибору не страшен.
Минус: нет возможности прикрепить девайс на стане, установить его реально только на горизонтальную поверхность.
Может заинтересовать: Как настроить роутер как свитч: инструкция из 12 простых шагов.
Финальный обзор параметров топовых роутеров TP-LINK:
| Модель | Скорость Wi-Fi (Мбит/с) | Количество LAN портов | Скорость LAN/WAN портов (Мбит/с) | Количество антенн |
|---|---|---|---|---|
| TP-Link TL-WR840N | 300 | 4 | 100 | 2 |
| TP-Link TL-WR841N | 300 | 4 | 100 | 2 |
| TP-Link TL-WR940N | 450 | 4 | 100 | 3 |
| TP-Link Archer-C20 | 433+300 | 4 | 100 | 3 |
| TP-Link Archer-C50_V3 | 867+300 | 4 | 100 | 4 |
| TP-Link Archer-C60 | 450+867 | 4 | 100 | 5 |
| TP-Link Archer-C1200 | до 1200 | 4 | 1000 | 3 |
| TP-Link TL-WR842N | 300 | 4 | 100 | 2 |
| TP-Link TL-WR1043N | 450 | 4 | 1000 | 3 |
| TP-Link Archer-C2 | 733 | 4 | 1000 | 3 |
Распространенная «беда» для большинства аппаратов из топовой десятки – нет USB портов и прорезиненных ножек. Правда, и без этого маршрутизаторы на «отлично» справляются с покрытием беспроводной сетью дома или офиса. Некоторые из них функционируют в 2-х диапазонах. И, немаловажный плюс, стоимость всех аппаратов колеблется от бюджетной до среднего уровня. Функционал же не уступает более дорогим вариантам.
Раздел продвинутых настроек (Advanced)
Advanced-настройки Вай-Фай. Полезные продвинутости.
Как правило, продвинутые настройки модемам ТП Линк не требуются. Всё должно работать в значениях по умолчанию.
1. Channel (канал): рекомендуется значение Auto. Если по соседству работает множество других сетей, и скорость подключения слабая, то можно поэкспериментировать, подобрав вручную оптимальный канал (от 1 до 11).
2. Mode (режим): b / g / n / ac или их вариации – bgn, bg и др. Фактически, поколения стандарта Wi-Fi. Следует выбирать наиболее свежий режим подключения в настройках, настройка bgn, или, если присутствует – bgn+ac. Остальные нужны лишь для редких случаев несовместимости устройств.
· Древние и медленные a и b-режимы вряд ли видели даже маститые специалисты. Оставлены для совместимости, использовать их не следует.
· Старый режим «g»: использовать можно, если старые устройства категорически отказываются работать с другими режимами.
· Современный стандарт «n»: самый распространённый для большинства устройств.
· Сверхсовременный стандарт «ac»: поддерживается не всеми устройствами.
3. Bandwidth («ширина» канала Вай-Фай). Рекомендуемые значения — 20/40 МГц, или Auto. Допустимо значение 40 МГц. Использование 20 МГц значительно снижает пропускную способность сети, но иногда помогает чуть увеличить радиус её действия.
Стоит ли переходить на Wi-Fi 6?
В сравнении с роутерами стандартов AC1200 и AC2100 разница заметна на лицо. Согласно нашим тестам, даже при «замусоренном» чужими сетями помещении AX2400
► обладает минимальным пингом,
► обеспечивает равномерное воспроизведение 4К-видео,
► обеспечивает связь с роутером без задержек.
И это в сценарии, где видео воспроизводило более 10 гаджетов с поддержкой 801.11ax!
Мы понимаем, что сейчас не все читатели являются обладателями флагманских моделей iPhone и iPad, и не могут в полной мере использовать возможности нового стандарта.
Переход стоит сделать на вырост — даже имея 2-3 устройства на Wi-Fi 6 можно почувствовать разницу. Если не в скорости, то в комфорте использования.
Кроме того, именно Wi-Fi 6 и устройства с его поддержкой способны раскрыть гигабитные сетевые подключения: именно этот стандарт позволяет эффективно использовать много гаджетов одновременно и не беспокоиться о присутствии соседских роутеров.
Wi-Fi-ретрансляторы
Принцип работы ретранслятора Wi-Fi, или репитера, понятен из следующей схемы:
Собственно, репитер – устройство, которое тоже, как роутер, придется настраивать. Беспроводных сетей в одной точке пространства может быть несколько, а «ретранслировать» устройство будет одну из них (нужную пользователю).
Большинство офисных роутеров, наделенных Wi-Fi-модулем, можно использовать как репитер. Мощность WiFi роутера, используемого в качестве репитера – это очень важный параметр. Но еще важнее совместимость (то есть, репитер должен поддерживать требуемый протокол Wi-Fi-связи). Рассмотрим пример настройки.
Устанавливая параметры беспроводной сети, надо выбрать режим работы: Universal Repeater. Другие настройки, такие как ширина диапазона (20 МГЦ или 40), скорость передачи данных и т.д. – должны полностью совпадать с параметрами «ретранслируемой» Wi-Fi-сети:
Дальше, применив сделанные настройки (нажав «Survey»), увидим список Wi-Fi-сетей:
Здесь надо выбрать одну требуемую сеть, нажать «Connect» и следовать указаниям мастера настройки. Если в беспроводной сети используется шифрование, то пароль и протокол для него – устанавливают на вкладке «Wireless Security». Как бы, и все. Успешной настройки!
Вход в панель управления TL-WR840N и настройка интернета
Значит к роутеру мы подключились. Теперь открываем любой браузер, и переходим в нем по адресу http://tplinkwifi.net, или 192.168.0.1. Должно появится окно с запросом имени пользователя и пароля. По умолчанию, это admin и admin. Указываем их и попадаем в панель управления. Если не получается открыть настройки, то смотрите эту статью с возможными решениями.
Сейчас самое главное. Настройка роутера на подключение к провайдеру. Что бы роутер смог подключился к интернету, и раздавать его на все ваши устройства.
Если у вас на компьютере есть какое-то подключение к интернету, то теперь оно нам не нужно. Подключение будет устанавливать маршрутизатор.
Вы обязательно должны знать, какой тип подключения использует ваш интернет-провайдер. Это может быть: Динамический IP, Статический IP, PPPoE, L2TP, PPTP. И если у вас не Динамический IP, то у вас еще должна быть информацию по подключению, которую выдает провайдер. Обычно это имя пользователя и пароль (может быть еще адрес сервера, и IP-адрес).
В настройках открываем вкладку Сеть – WAN, и в выпадающем меню Тип подключения WAN выбираем подключение, которое использует наш провайдер (если вы подключились через модем, то выберите Динамический IP, и сохраните настройки).
Если у вас подключение Динамический IP, то интернет сразу должен заработать через роутер. Может быть еще такое, что провайдер делает привязку по MAC-адресу. Это можно уточнить у самого провайдера, и попросить их прописать MAC-адрес роутера (указан снизу устройства), или клонировать его с компьютера, к которому раньше был подключен интернет.
Настройка других подключений:
Достаточно выбрать PPPoE, указать имя пользователя и пароль, выставить обязательно автоматическое подключение, и сохранить настройки.
Точно так же выбираем нужное подключение, указываем имя пользователя и пароль, затем указываем IP-адрес, или адрес сервера (например tp.internet.beeline.ru), ставим автоматическое подключение и сохраняем настройки.
Главное, что бы роутер подключился к интернету. Если это произошло, то можно продолжать настройку.
Настройка Wi-Fi сети и пароля
В панели управления открываем вкладку Беспроводной режим. Придумайте название для своей Wi-Fi сети, и запишите его в поле Имя сети. Если хотите, можете оставить стандартное имя. Дальше, в меню Регион выберите свой регион, и нажмите на кнопку Сохранить.
Откройте вкладку Защита беспроводного режима, что бы сменить пароль нашей Wi-Fi сети. Выберите WPA/WPA2 — Personal (рекомендуется), Версия – WPA2-PSK, Шифрование – можно оставить AES. И в поле Пароль PSK запишите пароль (минимум 8 символов), который нужно будет указывать при подключении к вашему Wi-Fi. Нажмите кнопку Сохранить.
Все, беспроводную сеть настроили.
Смена заводского пароля admin
Те устройства, которые будут подключаться к вашему роутеру, смогут зайти в его настройки. Это не совсем безопасно, поэтому, я рекомендую сменить стандартный пароль admin на какой-то другой. Это можно сделать на вкладке Системные инструменты – Пароль.
Там все просто. Указываем старые данные, и задаем новые. Не забудьте сохранить настройки.
После этого, при входе в настройки нужно будет указывать установленный нами пароль. Постарайтесь его не забыть, а то придется делать сброс настроек к заводским.
Основные настройки мы задали, осталось только перезагрузить роутер что бы настройки вступили в силу. Сделать это можно на вкладке Системные инструменты – Перезагрузка, нажав на кнопку Перезагрузить. После этого можно подключать свои устройства к роутеру и пользоваться интернетом.
Настройка IPTV на TP-LINK TL-WR840N
Если ваш интернет-провайдер предоставляем услугу цифрового телевидения, то его нужно будет настроить. Сделать это можно в панели управления на вкладке Сеть – IPTV.
В большинстве случаев, достаточно выбрать режим Мост, и указать в какой LAN разъем вы хотите подключить STB-приставку. Если же вам нужно настроить IPTV с указанием VLAN ID, то нужно в меню Режим выбрать 802.1Q Tag VLAN.
Думаю, это все настройки которые вам пригодятся. Инструкции по настройке других функций вы можете найти у нас на сайте в категории «TP-LINK».
Хотел еще добавить, что TP-LINK TL-WR840N поддерживает режим WDS. Настроить его можно по этой инструкции: https://help-wifi.com/tp-link/nastrojka-routera-tp-link-v-rezhime-mosta-wds-soedinyaem-dva-routera-po-wi-fi/.
313
Сергей
TP-Link
Описание роутеров компании TP-LINK
Ассортимент устройств ТП-Линк актуален во всем мире, так как компания предлагает разнообразные модели с мощными техническими характеристиками и дизайном. ТП Линк роутер – это самая популярная модель маршрутизатора в стране, устройства занимают большую часть рынка. Ассортимент включает недорогие модели с минимальным набором функций и дорогие устройства с набором дополнительных функций и рассчитанные на поддержку одновременно многих подключенных устройств.
Подобрать модель можно по внешнему виду – есть классические маршрутизаторы и модели с уникальным, футуристическим дизайном.
Внешний вид
Адаптер упакован в фирменную коробку традиционно зеленого цвета. Комплект не богат, но содержит все самое необходимое — это сам usb адаптер, достаточно длинный кабель USB — miniUSB, диск с драйверами и ПО для настройки, наглядная инструкция в картинках и гарантийный талон.

Очень оригинальный внешний вид wifi адаптера TP-LINK. Мы привыкли, что сетевой адаптер выглядит как увеличенная в размерах USB флешка. Здесь немного другая концепция устройства — оно не рассчитано на то, что будет вставляться и торчать из корпуса компьютера или ноутбука. TP-WN822N изначально спроектирован для максимально качественного приема сигнала wifi.
- Поэтому во-первых, он оснащен двумя внешними антеннами по 3 dBi, которые вращаются на 180 градусов для поиска наиболее подходящего местоположения для более устойчивого приема.
- Во-вторых, он подключается к компьютеру или ноутбуку USB кабелем, тем самым у пользователя есть возможность разместить адаптер в оптимальном для «поимки» сигнала месте.
Кстати, в сложенном положении эти антенны оригинально замаскированы под белый глянцевый корпус и визуально являются его завершением.

Из внешних элементов управления на корпусе wifi адаптера TP-Link имеются:
- светодиод
- mini-USB разъем
- и кнопка QSS для быстрой автоматической настройки связи между ним и роутером при наличии у последнего аналогичной функции.

Упаковка и комплектация
Мы получили роутер TP-Link TL-WR820N одними из первых в России, поэтому будет подробно смотреть на все детали. Упакован он в новую фирменную коробку мятно-желтого цвета. Именно в такую сейчас кладут все выпускаемые модели, даже те, которые на рынке присутствуют уже не первый год. Смотрится очень свежо.
На лицевой стороне изображен сам роутер и перечислены основные его достоинства, на которые делается акцент:
- Простая настройка
- Поддержка IPv6 и IPTV
- Усиленые антенны wifi — две по 5 dBi
Для недорогого маршрутизатора из категории работающих на частоте 2.4 ГГц усиленные антенны для передачи беспроводного сигнала очень важны. Поскольку требования к скорости с каждым годом растут и помех от одновременно работающих сетей становится также все больше.
Сзади приведена наглядная схема подключения роутера TP-Link TL-WR820N и более подробно описаны его возможности.
Внутри коробки кроме самого маршрутизатора находится краткая инструкция, гарантийный талон, адаптер питания и кабель для подключения. Отмечу, что у адаптера нетипичный узкий коннектор, так что взять его от другого устройства от того же ТП-Линк не получится.
Настройка L2TP со статическим IP-адресом
Настройка подключения L2TP со статическим IP-адресом на роутере Tp-Link TL-WDR4300. Статический ip адрес предоставляется в двух случаях: вы юридическое лицо, либо вы заказали доп. услугу у провайдера.
- Заходим во вкладку “Сеть“, затем “WAN“.
- В “Тип подключения WAN:” выбираем “L2T/L2T Россия“, внизу укажем имя пользователя (в строке “Имя пользователя:“), пароль (в строке “Пароль:“).
- Это подключение использует статический ip, поэтому жмите на кружок рядом с “Статический IP-адрес“, потому нужно ввести ip-адрес сервера (в строке “IP-адрес/Имя сервера:“), ip-адрес (в строке “IP-адрес:“), маску подсети (в строке “Маска подсети:“), основной шлюз (в строке “Основной шлюз:“) и DNS (в строке “DNS:“). Все эти данные должен вам предоставить провайдер, то есть те у кого вы заказали услугу интернет. Проверьте ваш договор с провайдером, эти данные там должны быть. Если их нет, то свяжитесь с ним, например, по телефону и спросите про них.
- После того как вы занесли все данные в поля, нажмите на кружок рядом с “Подключить автоматически” ( Это позволит установить постоянное подключение к интернету, но если у вас тариф с ограниченным трафиком, то лучше поставить отметку напротив “Подключить по требованию“, тогда интернет будет работать только во время его использования ).
- В самом конце нажимаем на кнопку “Сохранить“.
Повторители
Как выбрать репитер, смотрите в следующем ролике:
В больших зданиях, состоящих из пары корпусов, домах целесообразно использовать повторители сигнала. Они повторяют вещание маршрутизатора, если находятся в зоне его действия. С помощью ретранслятора можно добиться увеличения площади покрытия до 2 раз, однако придётся дополнительно потратиться на аппаратуру, от которой при высоком уровне сигнала пользы будет мало.
Установка репитера с поддержкой роуминга обладает и преимуществами:
- клиенты автоматически соединяются с сетью;
- в момент переключения между точками раздачи связь не прерывается.
Упаковка и комплектация
Мы получили роутер TP-Link TL-WR820N одними из первых в России, поэтому будет подробно смотреть на все детали. Упакован он в новую фирменную коробку мятно-желтого цвета. Именно в такую сейчас кладут все выпускаемые модели, даже те, которые на рынке присутствуют уже не первый год. Смотрится очень свежо.
На лицевой стороне изображен сам роутер и перечислены основные его достоинства, на которые делается акцент:
- Простая настройка
- Поддержка IPv6 и IPTV
- Усиленые антенны wifi — две по 5 dBi
Для недорогого маршрутизатора из категории работающих на частоте 2.4 ГГц усиленные антенны для передачи беспроводного сигнала очень важны. Поскольку требования к скорости с каждым годом растут и помех от одновременно работающих сетей становится также все больше.
Сзади приведена наглядная схема подключения роутера TP-Link TL-WR820N и более подробно описаны его возможности.
Внутри коробки кроме самого маршрутизатора находится краткая инструкция, гарантийный талон, адаптер питания и кабель для подключения. Отмечу, что у адаптера нетипичный узкий коннектор, так что взять его от другого устройства от того же ТП-Линк не получится.


































