Сброс настроек
Данный шаг нужно выполнять, если вы его получили роутер от друга или знакомого. Перед настройкой сети надо сбросить до заводской конфигурации, так как у друга скорее всего стояли другие настройки сети. Также возможно он менял пароль от администраторской панели и туда без этого не зайти. Для сброса до заводского конфига найдите на задней панели чёрную кнопочку RESET/WPS.
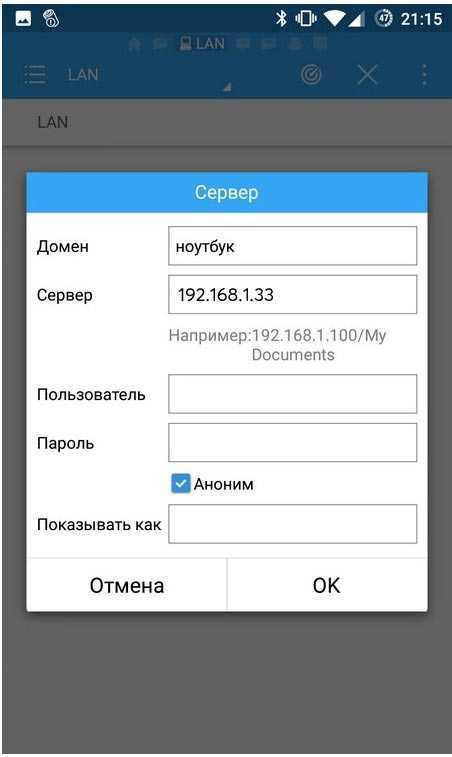
Мягко и нежно нажимаем на неё и жмём так примерно 12 секунд, пока роутер не начнёт быстро мигать. После этого надо будет подождать минуты 2-3, пока система переустановит заводские конфигурации и ОС. Ура, теперь можно настраивать наш самолёт.
Клонирование MAC адреса.
Многие провайдеры привязывают интернет соединение к MAC адресу одного компьютера как способ защиты. Для того чтобы интернет работал через роутер, нужно задать тот MAC роутеру. Для этого вам нужно зайти в раздел «Сеть» и выбрать пункт «Клонировать MAC-адрес». Если вы настраиваете роутер, на компьютер, который был подключен к интернету, вам нужно нажать кнопку «Клонировать MAC-адрес», а затем «Сохранить». Если нет, вам нужно прописать тот мак, который находится у провайдера, и прописать его в поле «МАС-адрес WAN:» и нажать кнопку «Сохранить».
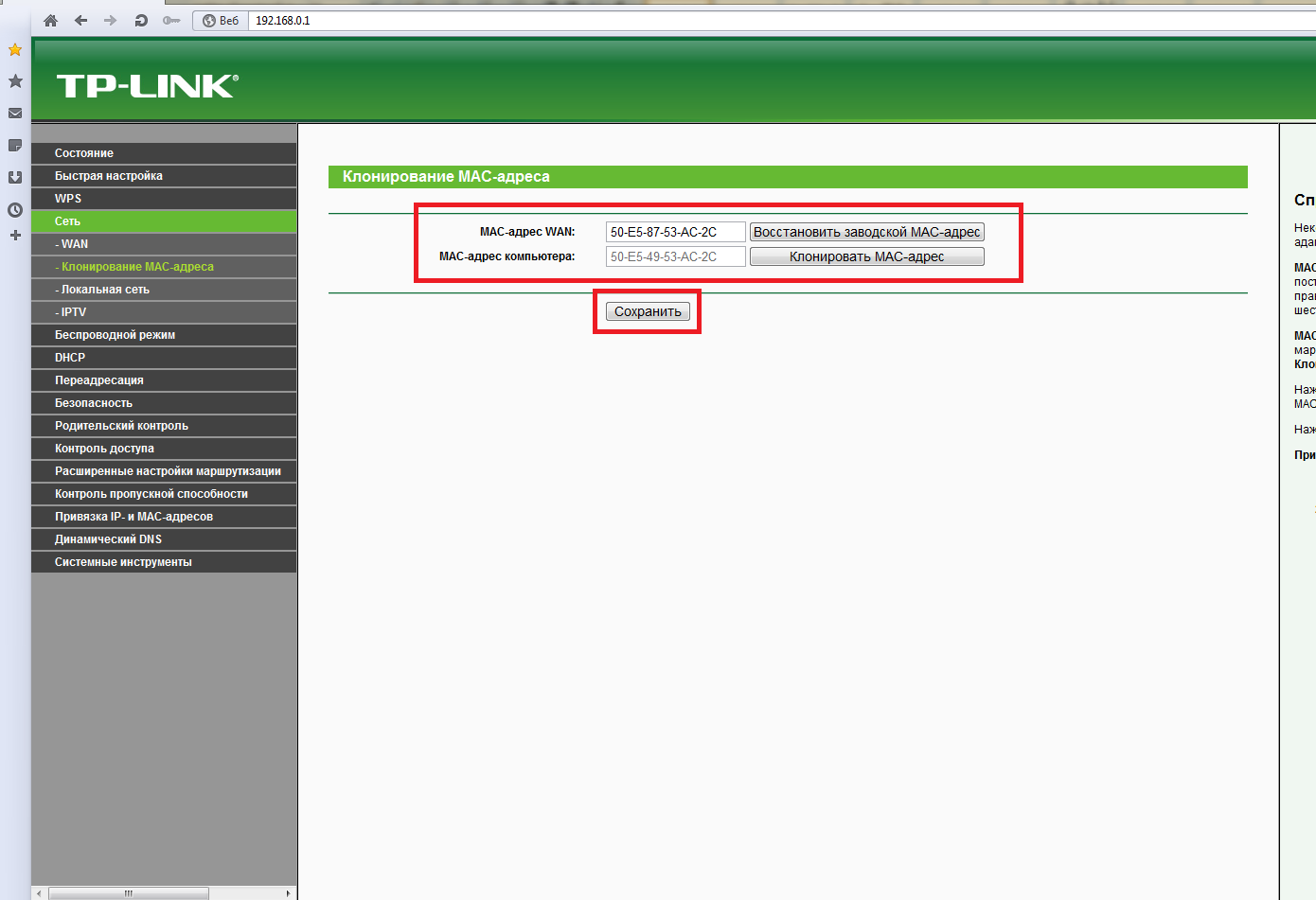
На этом настройка интернета завершена. Далее вам нужно настроить Wi-Fi соединение. Перейдите к статье Настройка Wi-Fi на роутере tp link tl wr740n.
2017
Обновленная прошивка с HomeCare
Компания TP-Link 4 декабря 2017 года представила обновленную прошивку с HomeCare для флагманских роутеров серии Archer. Система защиты HomeCare доступна для Archer C5400, Archer C2300, впоследствии линейка будет значительна расширена, включая поддержку для Archer C3150. Информация будет доступна на сайте TP-Link в продуктовых карточках каждого устройства.
HomeСare на базе технологии Trend Micro обеспечивает защиту для любой домашней Wi-Fi системы. HomeСare включает в себя родительский контроль, антивирус и выбор приоритета трафика. Он всегда включён по умолчанию. Благодаря HomeCare не потребуются внешние аппаратные системы безопасности, такие как CUJO или Circle. Система защиты позволяет фильтровать вредоносный контент, защищать от проникновений в домашнюю сеть и держать в карантине инфицированные устройства. Активная база данных защищает подключённые устройства от 250 миллионов угроз.
Возможности:
-
Блокировка вредоносных сайтов
-
Защита от проникновения в сеть
-
Карантин инфицированных устройств
-
Приоритизация трафика устройств (QoS)
-
Родительский контроль
- HomeCare на базе технологии Trend Micro обладает продвинутым родительским контролем. Функция позволяет:
- блокировать контент для всех устройств пользователя или добавлять сайт в список заблокированных;
- просматривать регулярные отчёты по использованию интернета;
- устанавливать расписание или ограничения для каждого члена семьи (в том числе по времени, которое можно проводить онлайн);
- приостановить подключение к интернету со смартфона.
- HomeCare на базе технологии Trend Micro обладает продвинутым родительским контролем. Функция позволяет:
-
Мобильное приложение
Archer С2300
1 ноября 2017 года TP-Link сообщила о расширении премиум-линейки роутеров Archer — Archer С2300 с двухъядерным процессором, сопроцессором и увеличенным объемом памяти представлен в России.
Archer C2300 оснащён 1,8 Ггц двухъядерным процессором от Broadcom. Пропускная способность Wi-Fi до 1625 Мбит/с на 5 ГГц и до 600 Мбит/с на 2,4 ГГц.
Роутер Archer С2300, (2017)
Три антенны и передатчики обеспечивают устойчивый сигнал Wi-Fi по дому. Технология Range Boost поддержит уровень скорости подключение к устройствам, которые находятся далеко или хуже принимают сигнал, увеличивая зону покрытия.
Archer C2300 поддерживает OpenVPN и PPTP VPN сервер, использует функцию VPN Acceleration для ускорения скорости соединения.
Устройство имеет ОЗУ 512 МБ и 128 Мб постоянной (флэш) памяти. Порт USB 3.0 позволит обмениваться файлами, фотографиями и видео через Wi-Fi с внешнего накопителя для всех устройств, подключённых к домашней сети.
В комплекте с устройством бесплатное приложение TP-Link Tether (для Android и iOS). Простой и удобный интерфейс обеспечит доступ ко всем настройкам Wi-Fi на телефоне или планшете пользователей.
Основные характеристики
Archer C1200
25 августа 2017 года компания TP-Link представила на российском рынке Wi-Fi роутер стандарта 802.11ac линейки Archer C1200. Он обеспечивает общую скорость до 1200 Мбит/с на каналах 2,4 ГГц и 5 ГГц, до 300 Мбит/c на 2,4 ГГц и 867 Мбит/с на 5 ГГц соответственно.
Роутер TP-Link Archer C1200, (2017)
Роутер управляется посредством веб-интерфейса и мобильного приложения TP-Link Tether, имеет функции родительского контроля, гостевой сети, защиту посредством шифрования WPA/WPA2.
Устройство обладает облачными функциями – удаленное управление через TP-Link ID и обновление прошивки, есть собственный DDNS сервис, он обеспечивает вход по доменному имени при использовании динамического IP-адреса.
Роутер оснащен тремя внешними антеннами. Порт USB — для совместного доступа, обмена файлами. Поддерживаются 3G/4G.
Четыре гигабитные порта Archer C1200 обеспечивает соединение для большинства проводных устройств в сети, включая игровые консоли, Smart TV, сетевые хранилища и прочее.
Основные характеристики
- Скорость до 1200 Мбит/с (300 Мбит/с на частоте 2,4 ГГц + 867 Мбит/с на частоте 5 ГГц)
- Три внешние антенны
- Скоростное проводное соединение посредством пяти гигабитных портов Ethernet (1 WAN + 4 LAN)
- Поддержка OpenVPN и PPTP сервера
- Многофункциональный порт USB — поддержка файл-, медиа-, FTP- и принт-сервера
- Поддержка 3G/4G
- Настройка и управление посредством приложения TP-Link Tether
Технические характеристики
Роутер ТП-Линк TL WR741ND – это маршрутизатор комбинированного типа. Все как у всех – поддержка проводного (до 4 одновременных подключений) и беспроводного доступа к интернету с помощью технологии Wi-Fi. Количество подключений по беспроводному каналу ограничено лишь общей скоростью устройства, которая составляет не более 150 мегабит в секунду.
Прибор имеет вид небольшой прямоугольной коробки с закругленными краями. К устройству подключается съемная антенна. Сверху на передней стороне имеются специальные индикаторы, которые указывают на формат работы устройства:
- наличие электрического питания,
- активность Wi-Fi-адаптера,
- наличие активных проводных подключений.
На задней стороне располагается несколько гнезд – 1 используется для подключения электропитания, 4 гнезда для патч-кордов и еще одно для подключения внешнего Ethernet-кабеля. На тыльной стороне прибора также имеются две кнопки – одна используется для экстренной перезагрузки устройства и сброса настроек, а другая нужна для включения/выключения.
Подробные техническиехарактеристики представлены в таблице ниже:
| Полное название | TP-Link TL WR741ND |
| Режим работы | Устройство используется в качестве маршрутизатора: поддержка проводного подключения (не более 4 подключений) и поддержка беспроводного Wi-Fi-доступа |
| Скорость беспроводного соединения | До 150 мегабит в секунду |
| Количество антенн | 1 съемная антенна с усилением 5 дБи (частота вещания – 2,4 ГГц) |
| Поддерживаемые стандарты беспроводной связи | 802.11b/g/n |
| Шифрование | 64-, 128- и 152-битное шифрование класса WPA, WPA-PSK и WPA2-PSK |
| Совместимость с операционными системами | Windows, MacOS, Linux, UNIX |
| Габариты | Приблизительно 17 x 3 x 11 см |
| Дополнительные функции | Поддержка IGMP Proxy, защита от простых DDoS-атак, фильтрация по IP- и MAC-адресам, устройство может использоваться в качестве беспроводного WDS-моста |
Настройка роутера через Веб-интерфейс
Данный способ предназначен для более опытных пользователей и позволяет произвести тонкую регулировку всех необходимых параметров.
Сначала необходимо включить маршрутизатор в сеть и соединить с компьютером при помощи провода Ethernet, который поставляется в комплекте (можно использовать любой LAN кабель).
Для начала понадобится информация на этикетке снизу, о которой уже упоминалось вначале статьи. Нужен адрес и данные для авторизации (логин/пароль).

Адрес вводим в адресную строку браузера. На изображении указан текстовый вариант, который актуален для старых моделей. Чаще используется следующий IP-адрес: 192.168.0.1
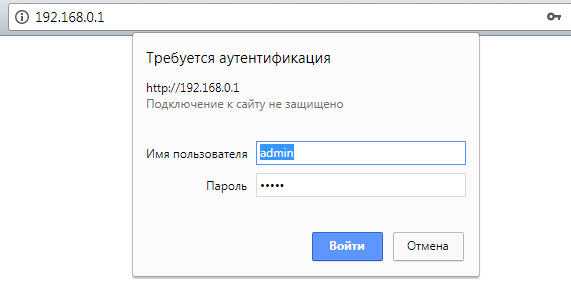
Если не подходит адрес или данные для авторизации, нужно сбросить настройки к заводским. Для этого тонким предметом нужно нажать потайную кнопку на задней панели. В процессе сброса конфигурации будет мигать значок звездочки на передней панели. Информацию для входа в интерфейс управления также можно узнать из инструкции маршрутизатора.
Главное меню
После благополучной авторизации откроется главная страница админ-панели, отображающая состояние оборудования.
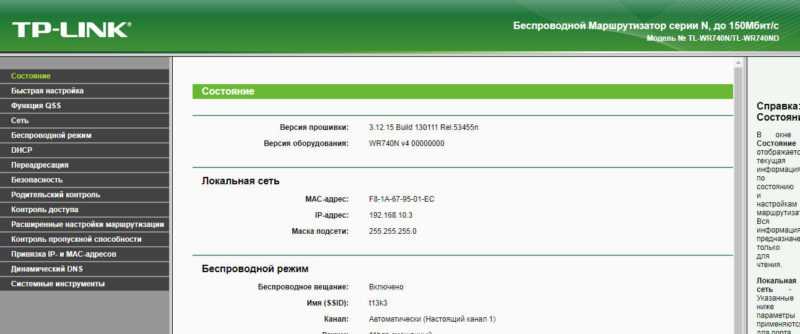
Еще один быстрый способ сконфигурировать сеть, выбрать в меню слева пункт «Быстрая настройка».
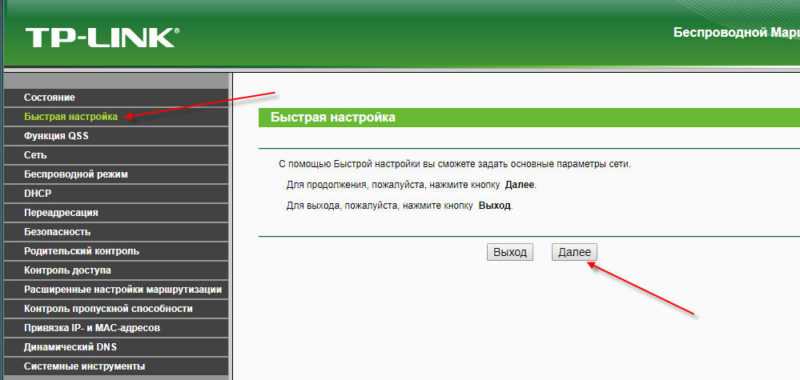
Следуя подсказкам мастера и вводя необходимые значения, предоставленные провайдером, можно произвести быструю первоначальную настройку сети.
Параметры проводной сети
Настройка кабельного соединения в роутере TP-Link TL wr740n осуществляется на странице Сеть -> WAN. В зависимости от конфигурации серверов провайдера нужно выбрать тип соединения. Если на стороне поставщика услуг связи работает DHCP сервер, то достаточно выбрать «Динамический IP-адрес» и подтвердить выбор нажатием соответствующей кнопки снизу.
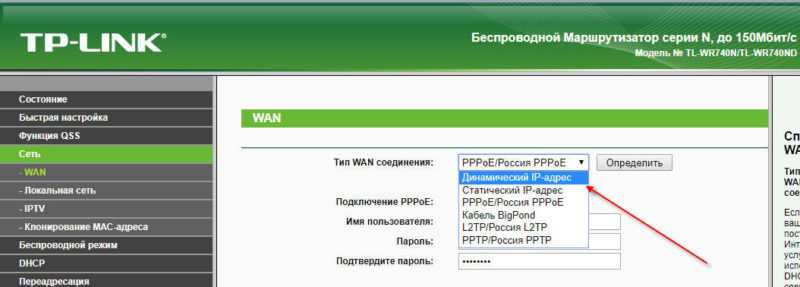
Но часто провайдеры предоставляют выделенный IP. В этом случае в настройках нужно выбрать «статический IP-адрес» и внести в поля информацию, предоставленную оператором.
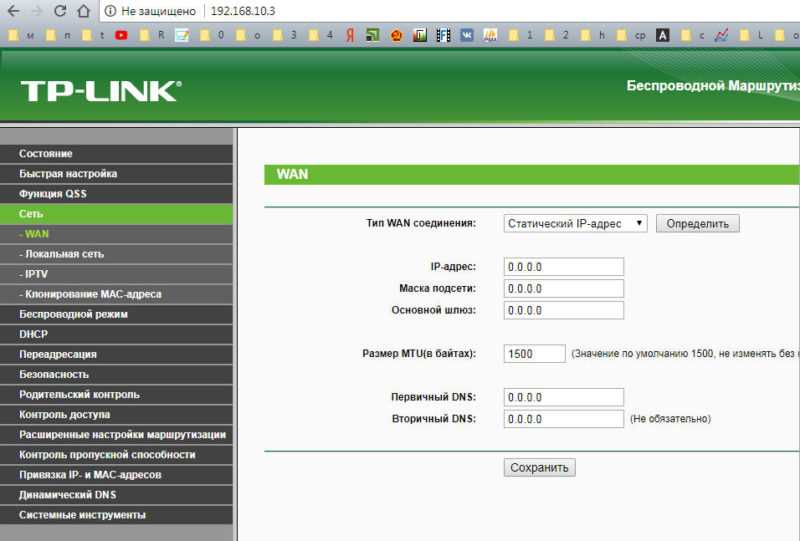
Другой вариант, который можно встретить, например, у Ростелекома – PPOE. В этом случае нужно вводить логин/пароль, которые также предоставляет провайдер.
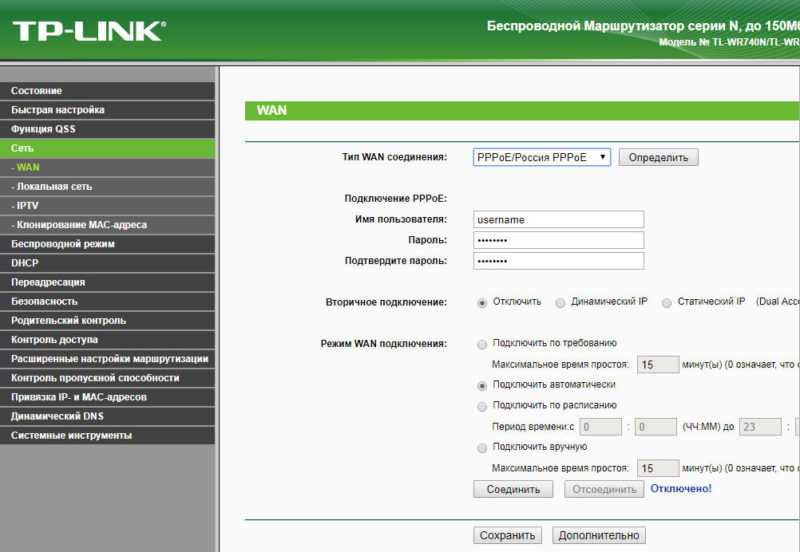
Конфигурация Wi-Fi
После того, как разобрались с проводным интернетом и добились его стабильной работы, нужно настроить безопасность беспроводной сети. Для этого переходим на страницу защиты беспроводного режима, где выбираем параметры в соответствии с изображением.
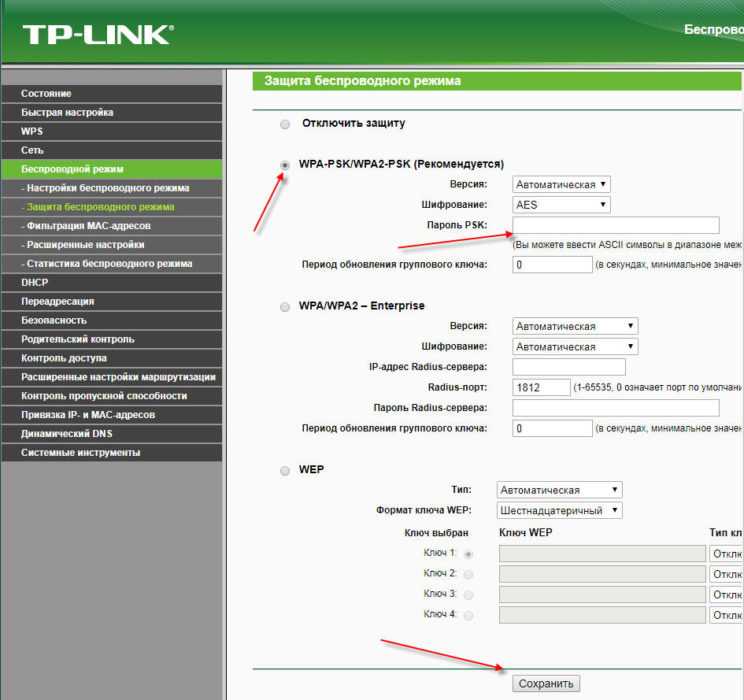
Стандарт защиты WPA-PSK/WPA2-PSK – наиболее надежный вариант, к тому же в отличии от некоторых других, он не влияет на скорость соединения. После указания всех необходимых данных нажимаем кнопку «Сохранить» и перезагружаем устройство.
Последующее соединение по Wi-FI будет возможно только с указанием нового пароля.
Обновление и сброс
Для сброса к заводскому состоянию можно воспользоваться соответствующим пунктом в интерфейсе управления.
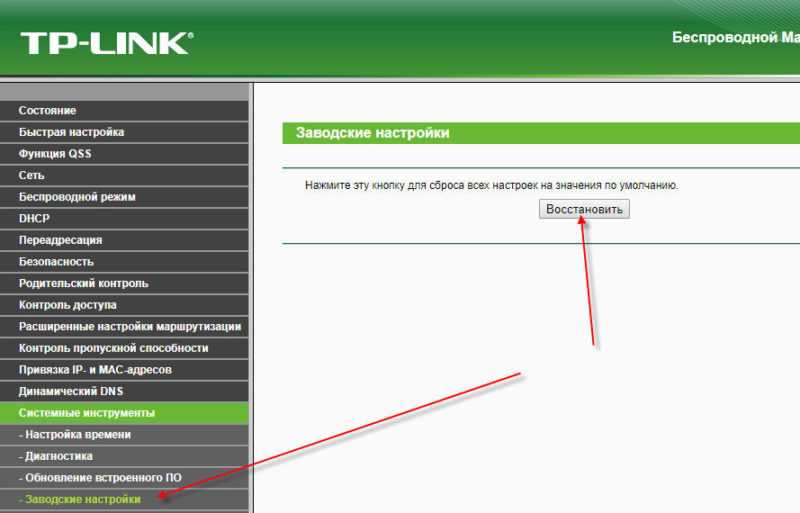
Также здесь можно обновить микропрограмму или установить другую прошивку, например, предварительно сохраненное состояние точки доступа. Для обновления нужно сначала скачать файл с официального сайта ТП-Линк, затем выбрать его, воспользовавшись кнопкой на странице и нажать «Обновить».
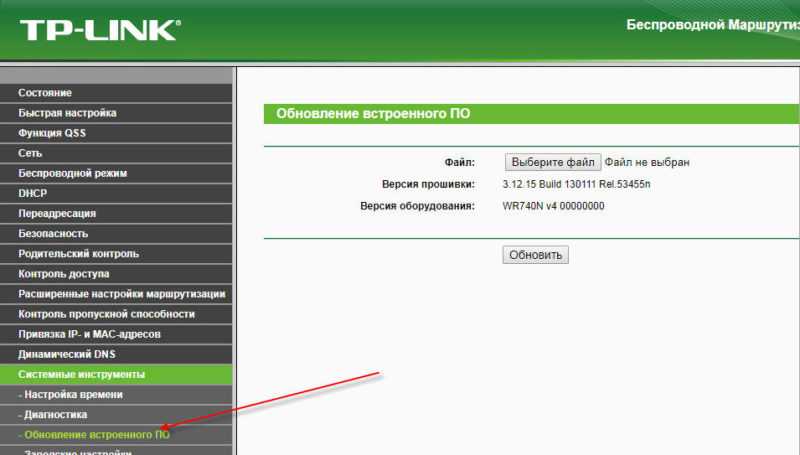
Смена пароля админ-панели
Оставлять стандартные данные авторизации админ-панели небезопасно, особенно если не поменять пароль. Для их замены переходим в пункт меню «Системные инструменты» —> «Пароль». Где нужно сначала указать текущие логин/пароль, затем новые.
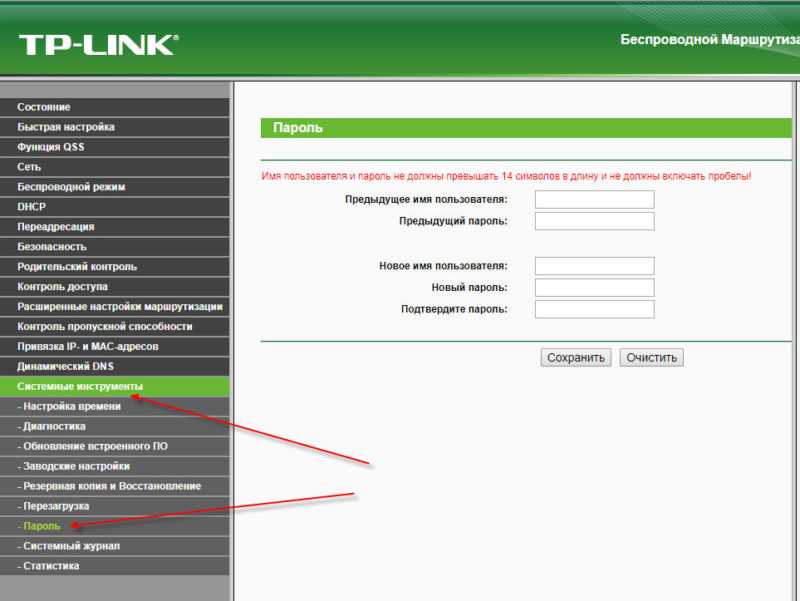
Чтобы лишний раз не сбрасывать настройки к умолчаниям новые данные для авторизации лучше записать на бумаге, например, в блокнот, кроме этого, не помешает создать текстовый файл на ПК.
Полезное видео по настройке роутера:
Настроить TP-Link TL wr740n, используя данную инструкцию, можно не только с компьютера, но и с любого мобильного устройства – главное, чтобы на нем был браузер или любая другая программа для открытия веб-страниц.
Debricking
General debricking advices are described here.
At the original time of writing, no method was known to recover most models from a bad firmware without soldering the serial cable. However, ongoing experiments suggest that TFTP flashing is possible even without soldering a serial port. The list of models and versions which have a factory U-Boot compiled with tftp enabled is to be determined. It’s best to try it yourself because there’s nothing to lose, but please do share your results at the respective wiki page. For more information, see: http://bkil.blogspot.com/2014/12/tftp-secret-of-tl-wr740n-uncovered.html
For debricking with a working serial cable using TFTP follow the steps descibed in .
For the (box branded) WR740N v2.4 and v4.23 the below works for recovery from nasty stuff like dropbear lockout, mtd overlay size problems or other software misuses :
- Unplug the router’s power cord.
- Connect any router LAN port directly to your PC.
- Configure your PC with a static IP address: 192.168.1.2
- Plug the power on to the router.
- Wait until the “SYS” LED starts flashing repeatedly.
- Press the “QSS” button (on the front/back of the router) → the “SYS” LED will now start flashing at a faster rate.
- Login to the router by using telnet to connect to the IP address 192.168.1.1 → there will be an immediate unauthenticated login to a root shell.
Commands
- mount_root — will mount the normal root filesystem.
- firstboot — all settings will be reset.
- /rom/sbin/reboot — will reboot even without a mounted filesystem.
Настройка маршрутизатора tp link tl wr740n
После осуществления подсоединения самое время задуматься о том, как настроить роутер tp link tl wr740n. При необходимости можно установить свежую прошивку. Для этого рекомендуется обратиться к сетевому ресурсу заранее и скачать необходимые файлы.
Знаете, как настроить роутер Ростелеком ? Описаниенастройкиздесь
Важно! Если для осуществления подключения требовалось проводить запуск высокоскоростного варианта, то теперь необходимость отпадает: оно будет устанавливаться роутером после настройки. Также важно учесть, что в случаях, когда интернет функционирует через роутер wr740n без запуска разнообразных сред и протоколов, то поставщиком услуг используется технология динамического ip
В таком случае конфигурация требуется лишь в целях создания беспроводной сети.
Для решения поставленной задачи необходимо рассмотреть основные установки маршрутизатора tp link wr740n. Обратимся к адресной строке любого доступного браузера и введем цифровую комбинацию – 192.168.0.1. Нередко вместо 0 требуется вписывать 1, т.к. старые модели роутера поддерживают именно комбинацию с 1. Стандартные пароль и логин для входа в меню конфигураций – admin/admin
логин и пароль на задней стороне роутера
адресная строка браузера, скопируйте и введите http://192.168.0.1 или http://192.168.1.1. и вы войдете в интерфейс роутера
Рассмотрим подробно, как настроить роутер tp link wr740n для различных типов протоколов. Для корректной настройки оборудования рекомендуется предварительно уточнить у поставщика услуг необходимые данные: имя пользователя, комбинацию для входа — пароль, ip и т.п.
Окно ввода логина и пароля. Обычно admin/admin
Настройка PPPOE подключения
Настройка PPPOE подключения
Настройка PPPOE подключения
Обратившись к меню настроек, выбираем пункт «Network», далее «WAN». В разделе «тип соединения» или «Connection type» выбираем значение «PPPOE/Russia PPPOE». Также потребуется указать данные пользователя — имя и пароль с его последующим подтверждением.
После заполнения необходимых полей потребуется установить подтверждение напротив полей «Динамический ip» и «Подключаться автоматически» (или dynamic ip и connect automatically).
Сохранить конфигурации можно путем нажатия на «Сохранить» либо «Save».
Протокол PPPOE со статическим IP-адресом
PPPOE со статическим IP-адресом
PPPOE со статическим IP-адресом, прописываем IP-адрес
Рассмотрим, как настроить подключение PPPOE со статическим ip адресом в роутере wr740n. Порядок тот же, только вместо «Динамического ip» потребуется выбрать «Статический» или же «Static ip». Дополнительно потребуется указать непосредственно ай-пи адрес и маску подсети.
Настройка соединения PPTP
Чтобы осуществить настройку роутера wr740n для работы с протоколом PPTP, вновь обращаемся к меню «Network», а затем переходим во вкладку «WAN». Выбрав уже знакомый нам вариант, но для протокола PPTP – «Russia PPTP», указываем другие необходимые данные – имя пользователя, пароль, адрес сервера.
Прочие значения выставляются по аналогии с PPPoE протоколом.
Важно! Если тариф на пользование услугами сети – лимитный, то рекомендуется значение «Connect Automatically» изменить на «Connect on demand». Такой вариант означает следующее: подключение осуществляется по требованию, то есть в момент начала использования
В завершение – «Save».
Протокол PPTP со статическим IP-адресом
Порядок конфигурации тот же, что и для динамического ip, за одним лишь исключением – требуется выбор «Static ip», а затем указание адреса сервера и ай-пи адреса, а также маски подсети.
Прочие параметры выставляются аналогичным PPPOE образом.
Настройка протокола L2TP
Работаем уже знакомым нам образом:
- «WAN Connection type» — «L2T/Russia L2T»;
- Далее указываем имя пользователя и пароль, его подтверждение;
- После этого вводим адрес сервера;
- Выбираем способ подключения – автоматический, по требованию – тот, что необходим исходя из тарифного плана.
Настройка соединения L2TP со статическим IP-адресом
Все шаги аналогичны процедуре настройки роутера wr740n для работы с протоколом L2TP, однако потребуется дополнительно задать значения маски подсети, осинового шлюза, адреса сервера и напротив строки «Static ip» установить подтверждающую «галочку».
Внешний вид и комплектация
Внешне устройство выглядит вполне прилично для своей ценовой категории. Корпус выполнен в минималистичном черно-белом стиле, в качестве материала использован матовый пластик. Канавки на верхней крышке не имеют никакого отношения к охлаждению – они исключительно для красоты и сбора пыли.

Отвод тепла реализован при помощи отверстий на нижней панели маршрутизатора.

Также на нижней панели расположена масса полезной информации, которая понадобиться в процессе конфигурирования сети.
Передняя панель
Передняя панель достаточно информативна, состояние каждого из индикаторов отображает активность тех или иных процессов. Рассмотрим подробнее назначение каждого из них, начиная с крайнего левого:
- Индикатор подключения к электросети, загорается при включении в розетку и нажатии соответствующей кнопки на задней панели;
- Отображает состояние функции самотестирования. В нормальном состоянии мигает 1 раз в секунду, в случае обнаружения системной ошибки горит постоянно. Во время сброса к заводским настройкам часто мигает.
- Активна функция Вай-Фай. Если моргает, по беспроводному каналу передаются данные.
- Состояние четырех LAN портов. Постоянно горит, если подключено устройство. Моргает в случае передачи информации.
- Когда постоянного горит это обозначает, что есть активное соединение по WAN-порту (синего цвета на задней панели). Если в порт входит кабель провайдера, это обозначает наличие связи с Интернетом.
- Частое мигание говорит о том, что активно подключение по беспарольному протоколу WPS. Для моделей TP-Link эта функция называется QSS.

Задняя панель
По порядку, что для чего предназначено:
- Кнопка активации режима QSS;
- Отверстие, в котором расположена кнопка перезагрузки;
- WAN-порт, к которому подключается кабель провайдера;
- LAN-порты для сопряжения с клиентским оборудованием;
- Клавиша включения питания;
- Разъем для подсоединения блока-питания;
- Антенна.
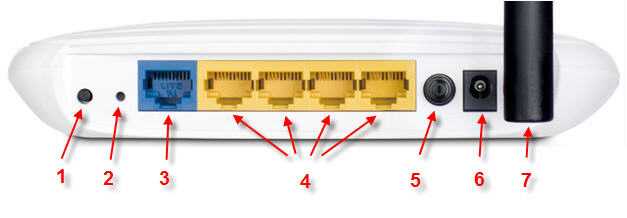
Комплектация
Комплект принадлежностей стандартный для большинства подобных устройств: блок питания, патч-корд длиной 1 метр, диск с утилитой для быстрой установки, руководство пользователя.

Возможные неисправности и способы их устранения
Несмотря на то, что WR740n относится к надежным устройствам, способным бесперебойно функционировать в течение многих лет, в их работе также случаются неполадки. В основном они связаны с ошибками, допущенными во время конфигурирования роутера.
Наиболее частыми проблемами в работе устройства, на которые жалуются пользователи, бывают:
- Нестабильная работа беспроводной сети и низкая скорость скачивания через нее. При этом проводная сеть работает нормально. Помочь решить эту проблему может смена канала Wi-Fi.
- Невозможность подключиться к веб-интерфейсу WR740n по адресу 192.168.0.1. Скорее всего, причиной такой ситуации является смена IP-адреса маршрутизатора для работы в другом адресном пространстве. Если установить его не представляется возможным, поможет откат к заводским параметрам.
- Устройства в сети не видят Wi-Fi. Причиной этого может быть отключение беспроводной сети на маршрутизаторе. Поэтому нужно соединиться с ним через проводную сеть и в веб-интерфейсе включить Wi-Fi. Если там все активно, проверить параметры подключения к сети на удаленных устройствах, в частности, корректность установки драйверов адаптера беспроводной сети.
- Происходит частая потеря соединения с интернетом. Помочь решить эту проблему может обновление прошивки WR740n.
Если никакие из перечисленных выше методов не помогают решить проблему, причина, возможно, кроется в физическом повреждении устройства. В этом случае лучше обратиться в сервисный центр.














![[openwrt wiki] tp-link tl-wr740n](http://zv-prhost.ru/wp-content/uploads/5/e/1/5e19a66f899dd32e5112871bca92968f.jpeg)



















