Автоматическая настройка
Мастер настройки запустится автоматически, как только вы войдёте в меню.
Если вы купили роутер Tenda AC10U в российском магазине, интерфейс меню будет, скорее всего, на русском языке. Но может оказаться, что перед вами английский интерфейс или, что хуже, китайские иероглифы. Тогда нужный язык можно выбрать из списка в правой части окна.
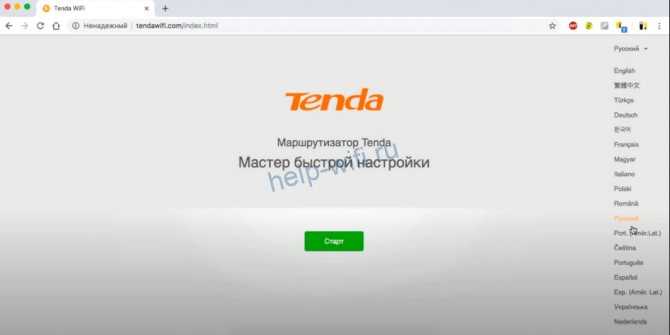
Для запуска быстрой настройки нажимаем кнопку «Старт» и попадаем в меню выбора типа подключения. Укажите, что там у вас – динамический IP или что-то другое. В зависимости от типа подключения нужно будет ввести соответствующие настройки.
Здесь же можно клонировать IP-адрес компьютера или ввести вручную тот, на который завязано подключение.
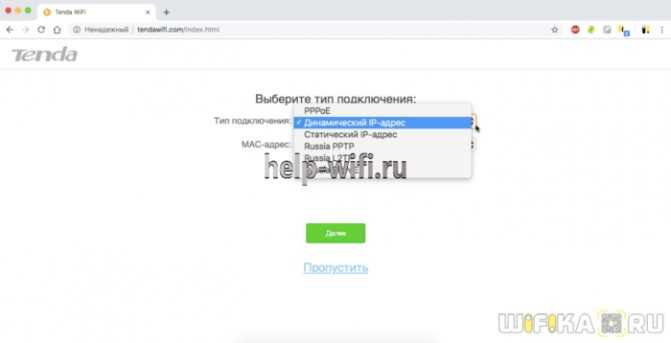
Следующий шаг – настройка Wi-Fi. Здесь меняем заводские настройки – прописываем имя сети и пароль. Мастер настройки предлагает использовать пароль от Wi-Fi для доступа к меню. Для этого нужно поставить галочку в соответствующем пункте. Но с точки зрения безопасности лучше, если эти пароли будут разными. Заодно можно выбрать мощность передатчика.
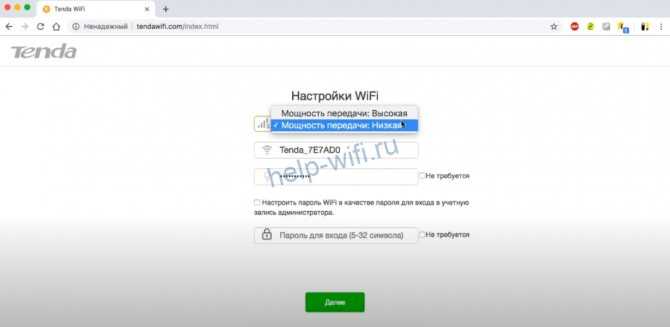
На этом настройка завершена. После перезагрузки роутера переподключитесь заново к сети Wi-Fi и пользуйтесь интернетом.
Веб-интерфейс и функционал
На Tenda AC11 установлен современный, многоязычный веб-интерфейс.
Слева расположен список разделов с настройками. Кроме привычных настроек интернета и Wi-Fi сети есть еще раздел с настройками контроля полосы пропускания. Где можно настроить ограничение скорости для конкретных устройств.
Раздел с настройками родительского контроля.
На вкладке “Спящий режим” можно настроить расписание работы индикаторов и Wi-Fi сети.
В разделе “Дополнительные” можно найти настройки перенаправления портов, привязки по MAC-адресу, настройки динамического DNS и т. д.
Раздел с настройками IPv6 и системные настройки “Управление”. В разделе “Управление” можно сменить логин и пароль, изменить параметры глобальной сети, сменить IP-адрес роутера, время, обновить прошивку, запустить сброс настроек.
В роутере Tenda AC11 есть все необходимые функции. Включая гостевую Wi-Fi сеть, родительский контроль, управление скоростью отдельных устройств, работой Wi-Fi сети по расписанию и т. д. Так же есть возможность управления через смартфон. Для этого нужно установить приложение “Tenda WiFi” из Google Play Store или App Store.
Сергей
Tenda
Вход в web-интерфейс Tenda
Web-интерфейс роутера — это все страницы настроек маршрутизатора хранящиеся в памяти девайса, а не в интернете. Открыть его можно в любом браузере при помощи IP адреса 192.168.0.1 или 192.168.1.1, он указан на нижней крышке. Кроме того, войти в настройки возможно при помощи хостнейма tendawifi.com — это IP адрес, он соответствует названию сайта.
Перейдя по любому из вариантов, загрузится панель управления. Первая вкладка web-интерфейса, это запрос пароля на вход. Необходимо ввести в строку логин — admin, в строку пароль — password или admin. В редких случаях это поле не заполняется вообще. Все, вход в web-интерфейс Tenda Wi-Fi AC5 произведен.
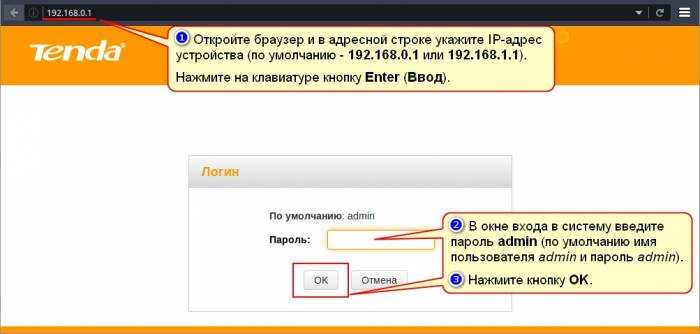
Вход в системные настройка роутера
Модели
Роутеры фирмы Тенда, работающей с 1999 года, отличаются качественным беспроводным сигналом и широким покрытием. Они являются надежными и мощными девайсами. Выпущены большой серией и пользуются соответствующей популярностью. Ниже представлены самые лучшие модели.
Tenda N3
Tenda N3 — простая роутерная модель, работающая на стандартной частоте в 2,4 гигагерц. Имеет максимум скорости соединения в 300 мегабит в секунду. Обладает трех LAN-овым коммутатором, скоростью портов в 100 мегабит в секунду. Есть маршрутизатор DHPC. По отзывам пользователей, имеет быструю настройку роутера tenda и красивый внешний вид. Отличается мощным сигналом и стабильной скоростью по Wifi.
Tenda W308R
Tenda W308R — усовершенствованная модель, работающая по стандарту беспроводной связи 802.11n. Имеет поддержку MIMO. Защищает информацию на уровне WPA, WPA2. Имеет четырех LAN-овый коммутатор. Оснащена межсетевым экраном. Отличается наличием NAT, DHCP-сервера, поддержки DNS, демилитаризованной зоны. В сфере мониторинга и конфигурирования имеет web-интерфейс и поддержку SNMP. По отзывам пользователей вай фай роутер тенда отличается регулярными обновлениями английских прошивок, стабильной работой адаптера ас, качеством изготовления корпуса, стабильностью соединения и комплектацией. Имеет хорошее соотношение цена-качество.
Tenda F300
Tenda F300 вайфай является мощным мультифункциональным аппаратом, благодаря которому возможно не только входить в официальную сеть, зайти в социальную сеть, запаролить почту, подключать разные параметры, но и высылать файлы, играть и просматривать ролики без ожидания.
Он способен передавать по Wifi до 300 мегабит данных за секунду, а через LAN — до 100 мегабит. Благодаря этому интернетом можно пользоваться комфортно. Доступ к сети контролируется с помощью MAC адреса.
Обратите внимание! Снижение скорости и зависание исключается благодаря тому, что имеется интегрированный в роутере сетевой усилитель. Нормы доступа для пользователя формируются через опцию с родительским контролем
При желании, их можно сменить.
Tenda N30
Tenda N30 — качественная модель, функционирующая на частоте 2,4 гигагерц. Имеет максимальную скорость связи в 300 мегабит в секунду, мощность передатчика в 17 dBM, скорость портов до 100 мегабит в секунду, поддержку WDS. Отличается наличием режима моста и повторителя.
Оснащена межсетевым экраном, NAT, DHCP-сервером, поддержкой DNS, демилитаризованной зоной и статической маршрутизацией. Обладает web-интерфейсом, понятным даже чайнику. По версии пользователей, имеет хороший устойчивый тип сигнала, благодаря которому можно осуществлять любые действия в интернете. Плюсом является цена и размер оборудования. Способность устанавливать в любое место.
Tenda W316R
Тенда вай фай W316R — стандартная бюджетная модель, работающая на частоте 2,4 гигагерц и поддерживающая MIMO. Защищает информацию на уровне WEP, WPA, WPA2. Обладает четырех LAN-овым коммутатором. Имеет режим повторителя, межсетевой экран, NAT, DHCP-сервер, поддержку DNS, демилитаризованную зону и статическую маршрутизацию. Оснащена несъемным типом внешней антенны.
Индикаторы и разъемы
На передней панели роутера Тенда расположены четыре индикатора. По ним можно отслеживать работу устройства.
Если роутер работает нормально, индикатор SYS медленно мигает через равные промежутки времени. Быстрое мигание индикатора означает, что к порту USB подключено внешнее устройство и идёт обмен данными.
Индикатор WAN информирует о состоянии подключения к интернету. Если постоянно горит или часто мигает – всё нормально. Погасший индикатор сообщает, что сигнал с кабеля отсутствует.
Индикатор LAN один для всех портов, что не очень удобно. Сигналы стандартные: мигающий светодиод сообщает о подключенном устройстве, отсутствие индикации говорит о том, что порты неактивны.
Горящий индикатор Wi-Fi означает, что беспроводная сеть включена (горит непрерывно) или в ней идёт обмен данными (мигает).
Порты и кнопки размещены на задней панели устройства. Они располагаются слева направо в такой последовательности:
USB-порт версии 2.0.
Далее две кнопки – Wi-Fi и WPS. Первая позволяет включить или выключить вещание беспроводной сети. Вторая комбинированная. Непродолжительным нажатием кнопки активируется функция WPS. А если удерживать кнопку 8 секунд или дольше, произойдёт сброс настроек
Поэтому пользоваться кнопкой стоит осторожно, чтобы случайно не обнулить параметры роутера.
Далее расположены три порта LAN и порт WAN.
С правой стороны находится разъём подключения адаптера питания.
Подключение маршрутизатора Tenda и вход в мастер настроек 192.168.0.1
Тем, кто взял Тенда впервые в своей жизни в руки, начать работу с маршрутизатором я бы рекомендовал через пошаговый мастер. Подключив к роутеру Tenda свой комп и зайдя по его IP адресу (192.168.0.1) или веб-адресу tendawifi.com, я обнаружил приятный сюрприз — новую прошивку админки. Интерфейс ее стал и на глаз приятнее, и проще для настройки, особенно для новичков. Знаете, когда берешь в очередной раз роутер одного и того же производителя и видишь ту же самую админку, которая отличается от предыдущей модели только наличием или отсутствием тех или иных пунктов меню, становится немного скучно. И не охота каждый раз подробно их описывать — отметили пару особенностей, и достаточно. Здесь же глаза прям загорелись и захотелось подробно поделиться увиденным с Вами!
Прежде всего, при первом входе вы сразу задаете пароль (потом его можно будет поменять) — как для сети WiFi, так и для доступа в админку — это здорово, так как меня, например, раздражает, когда поставишь роутер на заранее отведенное для него место, подключишь и спрячешь все провода, а потом бац — и вот тебе на, для того, чтобы его настроить нужно лезть смотреть наклейку на корпусе с данными для авторизации. Здесь же все сразу сам настраиваешь — удобно!
На главной странице админки отображается текущая информация о работающих сетях, о подключенных девайсах и скорости.
Обзор комплектации Tenda AC8 (AC1200)
Начнем обзор Tenda AC8 традиционно с комплектации. Коробка с виду привычная, черно-оранжевая, однако она тоньше, чем была у других роутеров Тенда.
Кроме изображения маршрутизатора на обложке также наглядно в виде иконок перечислены основные технические возможности. Особо отмечены
- Высокая скорость соединения с интернетом
- Мощный процессор
- Настройка приоретизации трафика
На обороте более подробная расшифровка функциональных параметров Tenda AC8. Здесь же приведена небольшая сравнительная таблица близких по духу моделей этого бренда.
Открываем упаковку и достаем оттуда картонный пенал, в котором компактно уложен набор самых необходимых вещей для работы роутера — ничего лишнего:
- Инструкция по настройке
- Адаптер питания
- Кабель Ethernet
Как узнать какая прошивка стоит на роутере?
Чтобы определить версию прошивки и аппаратную версию в роутерах или точках доступа TP-Link выберите меню System Tools — Firmware Upgrade или Status. В ADSL модеме выберите меню Device Info — Summary или Status — Device Info.
Интересные материалы:
Как подключить MacBook к телевизору Samsung Smart TV? Как подключить Macbook к телевизору Samsung? Как подключить MacBook Pro к телевизору через wi fi? Как подключить магнитолу к блютуз? Как подключить макбук к колонке JBL? Как подключить макбук к принтеру через wi fi? Как подключить макбук к телевизору через AirPlay? Как подключить макбук к телевизору через Wifi? Как подключить маленькие наушники к компьютеру? Как подключить маленькую колонку к телефону?
Упаковка и комплектация
Маршрутизатор к нам попал в оригинальной коробке, именно в такой, какой он и продаётся в магазине. Бокс довольно больших размеров, имеется вся необходимая пользователю информация и описание основных особенностей устройства. Нужно заметить, что выполнена упаковка очень качественно, картон толстый и прочный, так что за сохранность маршрутизатора переживать не стоит.


Внутри устройство упаковано в довольно толстый пакет и установлено в картонную форму. Кроме самого маршрутизатора имеется отсек для проводов и блока питания, собственно, в котором всё это и располагается.

Комплектация
- Маршрутизатор Tenda AC18;
- Блок питания;
- Патч-корд длиной 1 метр;
- Инструкции и гарантийный талон.

Блок питания имеет съёмную вилку, по умолчанию установлена для розеток европейского типа. Поддерживаемое напряжение 100-240В 50/60 Гц. На выходе адаптер имеет показатели 12 В и 2,5 А. Адаптеры с такими параметрами довольно часто встречаются в магазинах, так что в случае выхода из строя, найти замену можно.

Дизайн Tenda AC8
Внешний вид большинства роутеров повторяет друг друга – пластиковая коробка с закругленными гранями. Но на этом фоне Tenda AC8 удивляет, что необычно для устройства этой ценовой категории. Роутер выглядит солидно, представляясь надежным промышленным или дерзким геймерским решением. А все благодаря скошенным дугообразным торцам и граням на верхней крышке. За подобный дизайн маршрутизаторы Tenda называют в сети «роутеры Бэтмена».
Роутер не мигает многочисленными световыми индикаторами – все же это не новогодняя елка, а серьезное устройство. Индикатор тут всего один. Голубой светодиод расположен прямо в выпирающей центральной грани верхней крышки. Не стоит обвинять производителя в скупости – такое решение кажется понятным и уместным.
Дизайнеры решили не заигрывать с броским, но не практичным глянцем. Корпус Tenda AC8 изготовлен из черного и шероховатого пластика. Глянец можно разглядеть разве что в тисненных фирменных логотипах.
Антенны крепятся к левому и правому торцу, а еще пара – на заднем торце. Сборка довольно плотная, элементы зафиксированы надежно. На боковых торцах имеются по три прорези для охлаждения внутренностей.
На задней панели помимо антенн можно увидеть разъем для подключения питания, кнопку WPS / Reset и четыре желтых Ethernet-порта. Один из них – это WAN для подключения внешней линии и еще 3 порта – LAN.
На нижней панели разместились: стикер со служебной информацией, включающей логин и пароль по умолчанию, четыре пластиковые ножки и пара отверстий для крепления роутера к стене. По всей площади плотно и равномерно нанесены вентиляционные отверстия.
Настройка и подключение Tenda Nova MW6
Производитель сделал свою систему максимально дружелюбной, такой, чтобы ее настройка не представляла особой сложности даже для технически неподготовленного пользователя.
1. Подключите любой из комплектных модулей к сети Интернет используя один из Ethernet-портов. Это может быть и модем, и другой маршрутизатор. Комплектный кабель поможет при подключении к близлежащему источнику.
2. Подключите этот же блок к электрической сети с помощью блока питания, поставляемого в комплекте.
3. Установите приложение «Tenda WiFi» на смартфон или планшет (ссылка на Google Play, ссылка на App Store). Его интерфейс русифицирован и сложностей в работе возникнуть не должно.
4. Откройте настройки Wi-Fi на смартфоне или планшете с установленным приложением «Tenda WiFi». Подключитесь к появившейся сети Tenda Nova MW. Обычно имя представляет собой комбинацию типа NOVA_XXXX. Ее имя и пароль вы можете увидеть на наклейке внизу подключенного модуля.
5. Дальнейшие действия осуществляются в приложении. Откройте его и нажмите «Настройка».
6. Выберите тип подключения. Возможно, эту информацию придется уточнить у провайдера. Нажмите «Далее».
7. Выберите новое имя для вашей Wi-Fi сети и задайте для нее пароль. Нажмите «Ok».
8. Блок Tenda Nova MW будет перезагружен. Снова откройте настройки Wi-Fi на смартфоне или планшете с установленным приложением «Tenda WiFi» и подключитесь при помощи созданных ранее параметров доступа.
9. Подключите другие комплектные блоки системы. Их стоит расположить в соседних помещениях и просто включить в электрическую сеть. Модули автоматически подключатся к первому, если они будут находиться в зоне качественного сигнала. Для того чтобы проверить подключение блоков, откройте вкладку Настройки приложения «Tenda WiFi» и перейдите в пункт меню «Добавить nova». Следуйте инструкциям на экране.
В итоге на вкладке «Моя сеть Wi-Fi» приложения «Tenda WiFi» должна появиться схема подключенных блоков. Они должны быть выделены зеленым цветом.
10. Контролируйте уровень сигнала Wi-Fi при помощи светодиода, размещенного на верхней части блока.
Синий свет диода на верхней панели говорит об оптимальном месторасположении блока, желтый – о посредственном уровне сигнала, что чревато потерями в скорости. Лучше передвинуть этот блок ближе к первому. Пурпурный свет говорит о плохом уровне сигнала или его отсутствии вообще. Необходимо выбрать для блока новое месторасположение. Лучше всего будет спозиционировать блоки так, чтобы все индикаторы горели синим.
IPTV на Tenda AC6
При желании смотреть интернет-телевиденье с помощью приставки нужно подключить ее к роутеру и выполнить следующие настройки:
- Перейти в конфигурации и выбрать «Расширенные конфигурации»;
- Активировать IPTV;
- Если провайдер разрешает ручной ввод, то следует вписать значения из договора;
- Если все делается автоматом, то просто устанавливается значение «По умолчанию»;
- Шнур от приставки вставляется в третий разъем LAN на роутере;
- Устройство включается и происходит автоматическая синхронизация, в течение которой соединение пропадать не должно.
Важно! После этого никаких дополнительных настроек производить не нужно и приставка уже готова к использованию и просмотру интернет-телевиденья
Обзор устройства и внешний вид
Многофункциональный роутер Тенда AC1200 одинаково хорошо вещает как на частоте 2,4 ГГц, так и в диапазоне 5 ГГц. Вариант раздачи сигнала по беспроводному каналу на частоте 5 ГГц обеспечивает пользователя повышенной стабильностью и скоростью соединения с глобальной сетью на уровне до 867 Мбит/с. Привычный канал беспроводной связи, транслирующий интернет-сигнал на частоте 2,4 ГГц, обеспечивает пользователя большей зоной покрытия и скоростью соединения на уровне 300 Мбит/с.
Девайс поддерживает такие стандарты связи:
- для 2,4 ГГц 802.11b/g/n;
- для 5 ГГц 802.11aс.
Роутеры Тенда AC 1200, при использовании проводного подключения, поддерживают скоростью передачи до 1 Гбит/сек.
Сетевое устройство Tenda модели AC1200 оснащено 4 антеннами с усилением 5 dBi. Они имеют передатчик 20 dBM, что станет оптимальным вариантом для большой квартиры ли дома. Одна пара антенн предназначена для работы беспроводного Wi-Fi пространства на частоте 2,4 ГГц, а две другие обеспечивают работу второго канала связи.
Комплект поставки включает:
- маршрутизатор;
- блок питания;
- сетевой кабель;
- инструкция по эксплуатации;
- гарантийные документы.
Передняя панель устройства оснащена световыми индикаторами работы:
- SYS указывает на наличие питания;
- 4 G говорит о работе WI FI сети на этой частоте;
- 5 G сигнализирует об активности беспроводной сети 5 ГГц;
- WAN оповещает о подключении к сети с доступом в интернет;
- индикаторы 1, 2 и 3 оповещают о проводных подключениях к портам LAN;
- кнопка WPS позволяет быстро подсоединить клиента к сети.
Корпус выполнен из металла темного цвета. Именно такой цвет корпуса, способствующий заметности пыли и грязи, а также достаточно большие габариты, многие пользователи и эксперты называют в своих обзорах основными недостатками этого девайса.
Вход в настройки роутера
Настройка роутера Tenda AC10 выполняется через веб-интерфейс с помощью любого браузера. Возможности сделать это через мобильное приложение почему-то нет. Дело в том, что нужно сначала разрешить использование приложения в панели управления устройства. Поэтому даже если вы будете настраивать роутер с телефона, придётся это делать через браузер.
Для того, чтобы подключиться к маршрутизатору по Wi-Fi, найдите в списке доступных беспроводных сетей “TENDA_xxx” или “ “TENDA_xxx_5G” (вместо xxx будет набор букв и цифр). Ключ доступа указан на наклейке на нижней панели роутера.
После того, как вы успешно подключились к роутеру, можно войти в его меню. Для этого понадобится информация со всё той же наклейки снизу.
В адресной строке браузера пишем IP-адрес устройства 192.168.0.1 или адрес tendawifi.com. Ввод пароля не предусмотрен. Вы сразу же попадёте в настройки роутера.
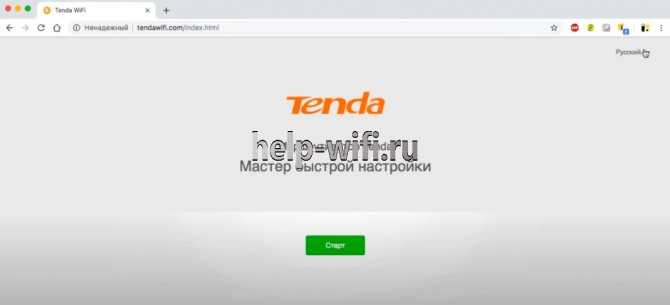
Тесты на дальность wifi сигнала
Тесты на площадь покрытия wifi сетью роутером Tenda AC8 производились в обычной квартире в панельной многоэтажке.
При произведении замеров мы во всей красе столкнулись с особенностями работы технологии Band Steering, когда роутер сам выбирает, какую сеть в каком месте ретранслировать для конкретного устройства. Так, в непосредственной близости смартфон вообще не смог увидеть сеть в диапазоне 2.4 ГГц. Устройство решило, что оптимально здесь будет работать на 5 ГГц и не предложило альтернатив. Поэтому для 2.4 GHz будут данные только из 2 и 3 помещений.
5 GHz
В целом, Tenda AC8 подтвердил возложенные на него «обязательства», обеспечив даже в третьей точке замера доступность малопробивной сети на 5 ГГц для подключения.
Плюсы и минусы
Поддержка 5 ГГц
Гигабитные порты
Усиленные антенны
Встроенные современные технологии wifi
IPv6
Цена
Отсутствие USB порта
Комплектация 8
Внешний вид 9
Скорость интернета 10
Дальность WiFi 8
Качество исполнения 8
Цена 7
Набор функций 8
Удобство настройки 9
Стабильность 8
Итого 8.3 * по мнению редакции WiFiKA.RU
Не помогло
Как добраться до настроек Tenda AC6: стандартный адрес странички, комбинации для входа
Локальная страница, на которой проводится настройка всех роутеров Tenda — tendawifi.com. Достаточно вбить её в строчку для навигации любого браузера на ПК и нажать на «Энтер». Логин и пароль изначально вводить не нужно. Если даже система попросит авторизоваться, напишите admin в двух строчках.
Введите admin в качестве пароля
Меняем пароль на настройки, чтобы защитить их
Крайне желательно сразу поставить код на «админку» с настройками:
-
В самом последнем пункте с настройками системы жмём на меню «Вбить пароль».
- Ждём, пока система прогрузится.
-
Пишем один раз старую комбинацию admin и два раза новый пароль.
TENDA FH456
Эту модель выбирают, когда нужен ультимативно мощный и высокоскоростной роутер. Устройство идеально подойдет в большой дом или же в офис формата «опенспейс».
Почему TENDA FH456 попал в список лучших устройств фирмы:
- 4 наружные антенны и технологии расширения покрытия гарантируют постоянно сильный сигнал.
- Игры по сетке, потоковое HD-видео — запросто, не говоря уже о интернет-серфинге.
- Таймер пригодится тем, кто привык отключать роутер в ночное время или когда помещение пустует.
- Пользователь может распределить скорость данных для каждого подключенного лэптопа, смартфона или другого устройства.
- Защита от сторонних подключений шифрованием (WPA-PSK, WPA2-PSK).
| Модель роутера TENDA | Основные характеристики лучших роутеров TENDA | |||
| Частота работы Wi-Fi | Скорость Wi-Fi | Скорость LAN портов | Количество LAN-портов | |
| F-3 | 2.4 ГГц | 300 Мбит/с | 100 Мбит/с | 3 |
| F300 | 2.4 ГГц | 300 Мбит/с | 100 Мбит/с | 4 |
| N301 | 2.4 ГГц | 300 Мбит/с | 100 Мбит/с | 3 |
| AC6 | 2.4 ГГц | до 867 Мб/с | 100 Мбит/с | 3 |
| 5 ГГц | ||||
| AC9 | 2.4 ГГц и | до 867 Мб/с | 1000 Мбит/с | 4 |
| 5 ГГц | ||||
| AC15 | 2.4 ГГц и | до 1900 Мб/с | 1000 Мбит/с | 3 |
| 5 ГГц | ||||
| AC18 | 2.4 ГГц и | до 1900 Мб/с | 1000 Мбит/с | 4 |
| 5 ГГц | ||||
| FH456 | 2.4 ГГц | 300 Мбит/с | 100 Мбит/с | 4 |
Пригодится: Как увеличить скорость интернета через Wi-Fi сеть роутера: 7 реальных способов
Каждый из роутеров фирмы TENDA, представленный в этом списке лучших, обладает высокой скоростью и способностью защищать данные. Все они просты в настройке, удобны в использовании. Для квартиры, небольшого офиса, подойдут устройства с маркировкой F, а вот для больших зон покрытия лучше выбрать вариант из рейтинга с маркировкой АС: они стоят чуть дороже, зато работают сильно быстрее.
Внешний вид
Дизайн роутера выполнен в космическом стиле — угловатые формы, черный цвет и синие индикаторы режимов работы напоминают маленького робота из какого-то фантастического мультика.
Не скажу, что такой внешний вид станет украшением дизайна интерьера квартиры, но рядом с модным в наши дни похожим по стилю корпусом компьютера с какой-нибудь синей подсветкой будет выглядеть гармонично.
Также отметим наличие отдельной кнопки выключения беспроводного режима для любителей отключать wifi на время сна, а также кнопки WPS/Reset на задней панели корпуса для быстрого автоматического коннекта гаджетов.
Подключение устройства и подготовка к настройке
Что мы делаем перед настройкой? Правильно, физически соединяем сетевое устройство с компьютером, на котором и будем проводить всю отладку:
- Для этого берём шнур из комплекта. Один конец подключаем к любому выходу «локалки» (LAN) на AC6, а второй — к карте сети ПК (он выглядит так же, как и выходы сзади роутера).
- Не забываем вставить сам кабель провайдера в гнездо WAN. Включаем роутер — ждём, когда он прогрузится. На этом первичное подключение практически завершено.
- Единственное, можно ещё удостовериться, что в настройках «локалки» на «Виндовс» стоят верные параметры. Для этого идём в центр для управления всеми сетями на ПК. Попасть в него можно через «Панель управления», а её можно открыть через «Пуск».
Щёлкните по «Центр управления сетями»
- Жмём на синюю строку с адаптерами.
- В списке адаптеров выделяем ПКМ (правой кнопкой мышки) соединение по «локалке» или же Ethernet. Переходим тут же в свойства.
- Ищем самый главный протокол IP четвёртой версии — заходим уже в его свойства и ставим получение данных автоматом как для DNS, так и для IP. Все изменения сохраняем и переходим к настройке AC6.
Поставьте автоматическое получение информации
Обновление прошивки
Обновить прошивку маршрутизатора можно в автоматическом режиме. Для этого переходим на вкладку «Системные настройки» и кликаем «Обновление прошивки». Если в сети есть новая версия, появится кнопка «Обновить». Нажимаем её и ждём завершения процесса. Разумеется, роутер при этом нельзя отключать от сети.
Обновить прошивку можно локально, предварительно скачав нужный файл на компьютер. Это может понадобиться, если у вас английский интерфейс, а вы хотите установить русскую прошивку. В этом случае о и укажите путь к файлу прошивки, который вы заранее должны были скачать на компьютер с официального сайта производителя.
Настройка роутера
Первоначальная настройка роутера Tenda производится через его web-интерфейс. Для этого подходит любой браузер, который есть на компьютере пользователя.
Проверка настроек компьютера
Иногда, особенно если к гнезду ранее был подключен кабель провайдера, рекомендуется проверить настройки сетевой платы.
Для этого в панель управления ОС переходим в раздел «Сеть и интернет»
Вот так это выглядит в Win7.
А в Win10 можно сразу из панели управления перейти к нужному пункту
В открывшемся окне нужно выбрать нужный адаптер (проводная или беспроводная сеть) и затем открыть его свойства:
Проверить, и если надо, выставить так, как указано на картинке.
Настраиваем интернет
После этого можно возвращаться в браузер и настроить роутер. Tenda N300, как и конкуренты, разделяет окно настроек на две части. В верхнем меню — основные разделы, слева дополнительное, а в центре управление, включение, отключение, изменение параметров, настройка характеристик.
В новой вкладке/окне вводится адрес домашней страницы устройства: https://192.168.0.1. Логин, как правило, уже введён, пароль — admin. На главной странице приведен минимум настроек, но обычно их хватает для базовой настройки устройства. Нужно выбрать тип подключения, MAC- адрес, настройку безопасности. Wi-Fi лучше сделать в отдельном меню.
На главной странице роутер показывает все часто используемые варианты подключения. Но если у пользователя какой-то экзотический способ, его можно будет выбрать в разделе «Основные настройки». После выбора типа подключения нужно ввести имя, пароль пользователя, согласиться с изменениями. Статус роутера должен показать, что интернет доступен.
Имя, тип, пароль для подключения есть в бумагах, которые выдал провайдер.
Настраиваем wi-fi
Чтобы иметь возможность подключаться к новому маршрутизатору не только по кабелю, а, например, с телефона, нужно настроить Wi-Fi. Делается это на отдельной странице, которая называется «Беспроводной режим». Здесь несколько страниц, список которых представлен слева. На первой открывшейся нужно включить сеть (обычно включена сразу), чуть ниже установить имя сети SSID. То, что введено здесь, будет видно беспроводным устройствам пользователя. Остальное можно не трогать.
Теперь делают так, чтобы сеть не была доступна посторонним. Настройка этого находится на странице «Защита беспроводной сети».
Здесь нужно:
- выбрать SSID (скорее всего одна);
- версия (или тип) шифрования — WPA2-PSK;
- шифрование (алгоритм) — выставить любое;
- в поле пароль Wi-Fi — ввести пароль будущей сети. Его рекомендуют делать не менее пяти символов и чтобы он состоял из букв и цифр.
Ниже есть предупреждение, что на время настройки нужно выключить WPS. Это возможность роутера самостоятельно настроить подключение нового гаджета. Но посредством функции могут и взломать домашнюю сеть. Рекомендуется отключить и включать только на время новой настройки.


































