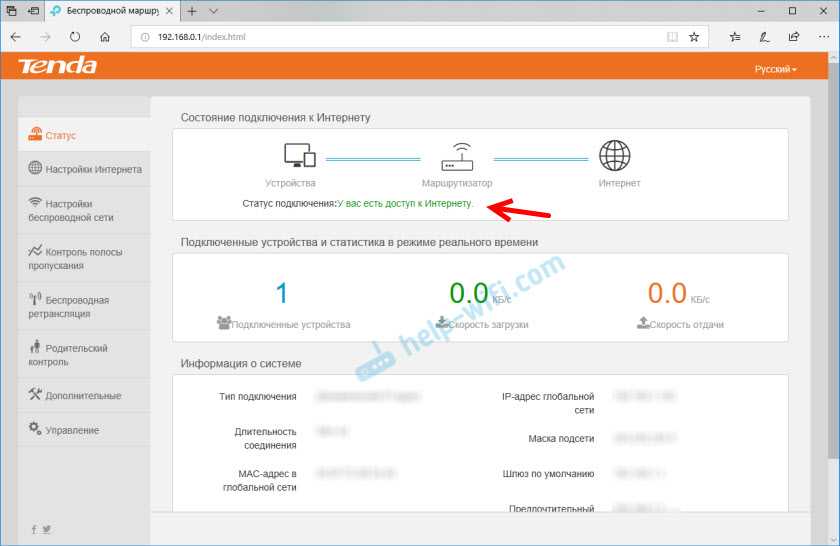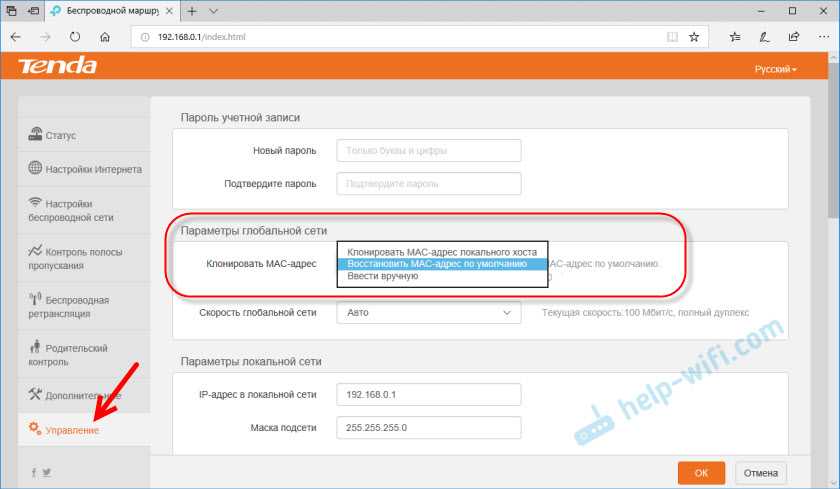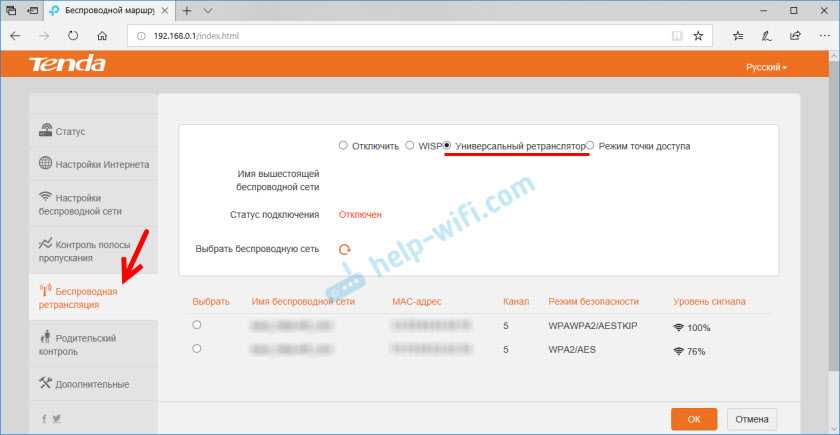Модели
Роутеры фирмы Тенда, работающей с 1999 года, отличаются качественным беспроводным сигналом и широким покрытием. Они являются надежными и мощными девайсами. Выпущены большой серией и пользуются соответствующей популярностью. Ниже представлены самые лучшие модели.
Tenda N3
Tenda N3 — простая роутерная модель, работающая на стандартной частоте в 2,4 гигагерц. Имеет максимум скорости соединения в 300 мегабит в секунду. Обладает трех LAN-овым коммутатором, скоростью портов в 100 мегабит в секунду. Есть маршрутизатор DHPC. По отзывам пользователей, имеет быструю настройку роутера tenda и красивый внешний вид. Отличается мощным сигналом и стабильной скоростью по Wifi.
Tenda W308R
Tenda W308R — усовершенствованная модель, работающая по стандарту беспроводной связи 802.11n. Имеет поддержку MIMO. Защищает информацию на уровне WPA, WPA2. Имеет четырех LAN-овый коммутатор. Оснащена межсетевым экраном. Отличается наличием NAT, DHCP-сервера, поддержки DNS, демилитаризованной зоны. В сфере мониторинга и конфигурирования имеет web-интерфейс и поддержку SNMP. По отзывам пользователей вай фай роутер тенда отличается регулярными обновлениями английских прошивок, стабильной работой адаптера ас, качеством изготовления корпуса, стабильностью соединения и комплектацией. Имеет хорошее соотношение цена-качество.
Tenda F300
Tenda F300 вайфай является мощным мультифункциональным аппаратом, благодаря которому возможно не только входить в официальную сеть, зайти в социальную сеть, запаролить почту, подключать разные параметры, но и высылать файлы, играть и просматривать ролики без ожидания.
Он способен передавать по Wifi до 300 мегабит данных за секунду, а через LAN — до 100 мегабит. Благодаря этому интернетом можно пользоваться комфортно. Доступ к сети контролируется с помощью MAC адреса.
Обратите внимание! Снижение скорости и зависание исключается благодаря тому, что имеется интегрированный в роутере сетевой усилитель. Нормы доступа для пользователя формируются через опцию с родительским контролем
При желании, их можно сменить.
Tenda N30
Tenda N30 — качественная модель, функционирующая на частоте 2,4 гигагерц. Имеет максимальную скорость связи в 300 мегабит в секунду, мощность передатчика в 17 dBM, скорость портов до 100 мегабит в секунду, поддержку WDS. Отличается наличием режима моста и повторителя.
Оснащена межсетевым экраном, NAT, DHCP-сервером, поддержкой DNS, демилитаризованной зоной и статической маршрутизацией. Обладает web-интерфейсом, понятным даже чайнику. По версии пользователей, имеет хороший устойчивый тип сигнала, благодаря которому можно осуществлять любые действия в интернете. Плюсом является цена и размер оборудования. Способность устанавливать в любое место.
Tenda W316R
Тенда вай фай W316R — стандартная бюджетная модель, работающая на частоте 2,4 гигагерц и поддерживающая MIMO. Защищает информацию на уровне WEP, WPA, WPA2. Обладает четырех LAN-овым коммутатором. Имеет режим повторителя, межсетевой экран, NAT, DHCP-сервер, поддержку DNS, демилитаризованную зону и статическую маршрутизацию. Оснащена несъемным типом внешней антенны.
Как выполнить настройку Tenda AC6?
Открыть страницу с настройками маршрутизатора можно по адресу tendawifi.com, или 192.168.0.1. На устройстве, которое подключено к роутеру открываем любой браузер и переходим по адресу, который я указал выше. В отдельной статье можете посмотреть более подробно, как зайти на 192.168.0.1. Должно появится вот такое окно:
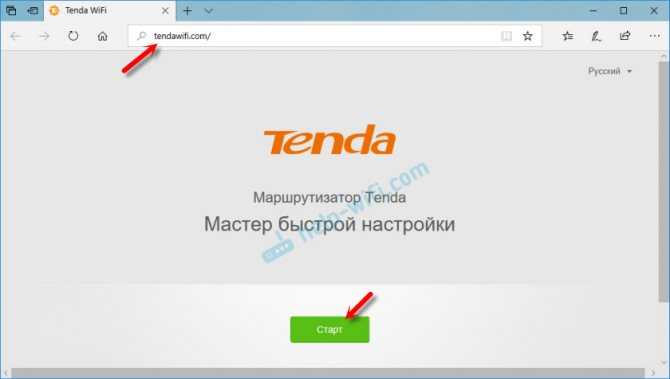
Сразу откроется мастер быстрой настройки, где всего за два шага можно задать все необходимые параметры. Нажимаем «Старт» и переходим в окно, где нужно указать параметры подключения к интернету. К вашему интернет-провайдеру.
У вас должна быть вся информация по подключению. Тип подключения и дополнительные параметры.
Динамический IP
Например, если ваш провайдер использует популярный тип подключения Динамический IP, то вы должны знать, делает ли он привязку по MAC-адресу.
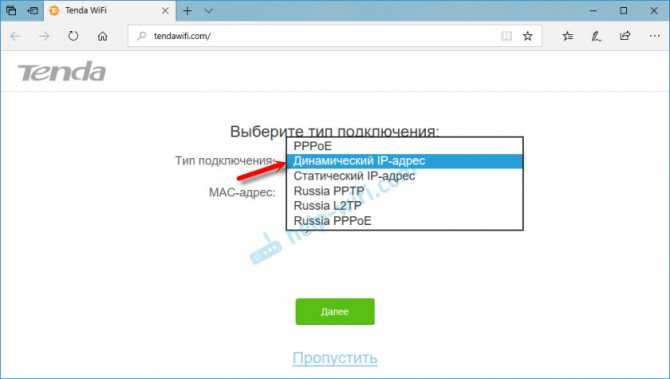
Если делает, значит клонируем MAC-адрес с компьютера (если роутер по кабелю подключен к компьютеру, к которому был привязан интернет).
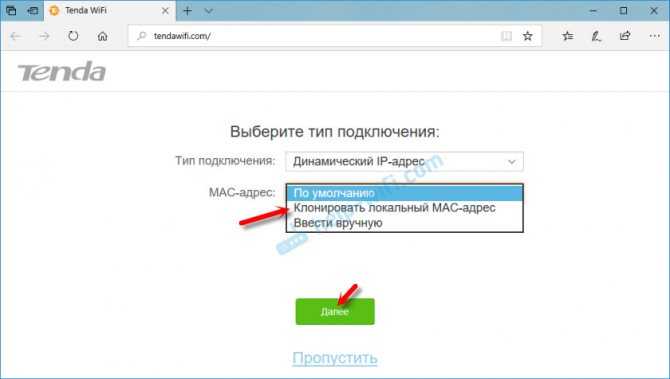
Или же звоним в поддержку провайдера и просим прописать MAC-адрес роутера (он есть снизу на наклейке). Некоторые провайдеры позволяют делать это самостоятельно, через личный кабинет.
Если тип подключения PPTP, PPPoE, или L2TP
Их используют такие провайдеры как Ростелеком, Билайн, МТС и другие. В этом случае нужно указать имя пользователя и пароль интернет-провайдера. А для PPTP и L2TP еще и «IP-адрес/доменное имя сервера».
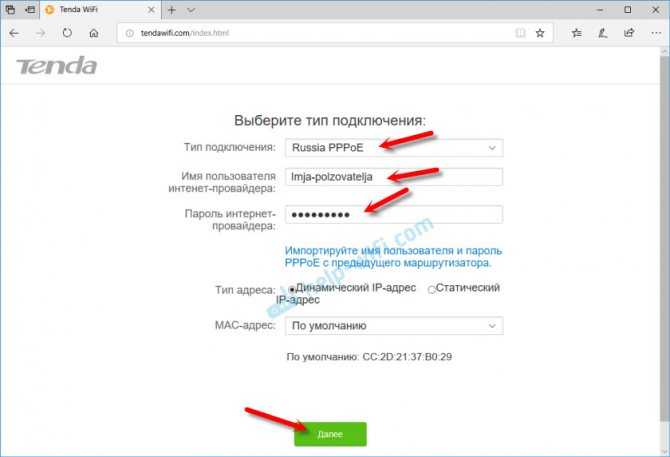
Если вы не знаете свое имя пользователя и пароль, то лучше уточните их у поддержки провайдера. Потом можно будет сменить эти настройки в отдельном разделе веб-интерфейса.
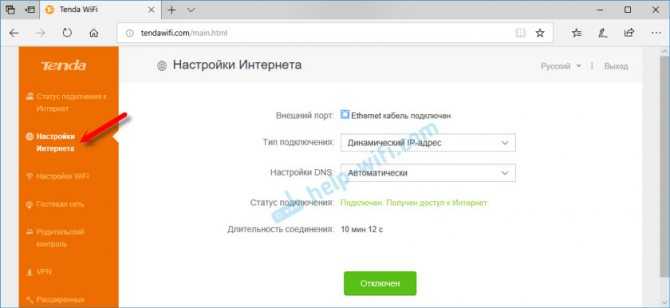
Но лучше сразу указать все правильно, чтобы маршрутизатор смог подключиться к интернету.
Настройки WiFi
Дальше Tenda AC6 предложит нам задать параметры беспроводной сети (сменить имя Wi-Fi и пароль) и установить пароль для входа в настройки роутера.
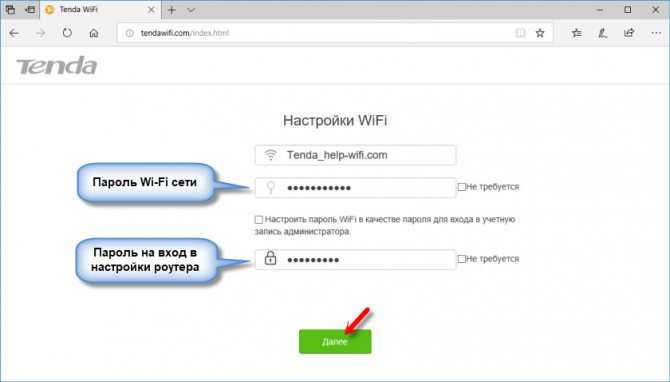
Эти параметры так же можно потом сменить в разделе «Настройки WiFi» – «Имя, пароль WiFi». Причем отдельно для сети в каждом диапазоне: 2.4 ГГц и 5 ГГц.
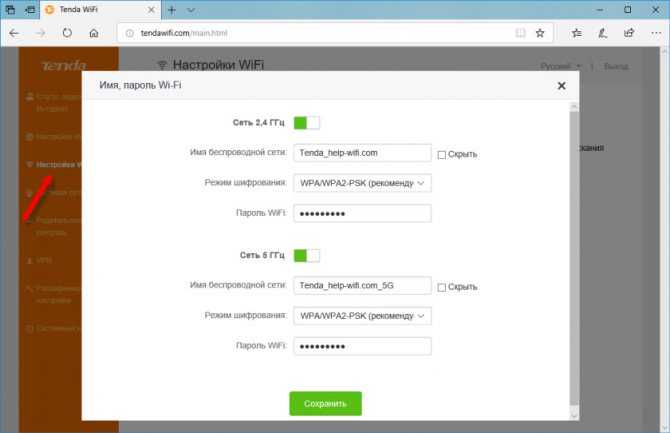
Дальше появится сообщение, что все настроено и роутер попросит нас подключить свое устройство к новой Wi-Fi сети. Если вы подключены по кабелю, то ничего делать не нужно.
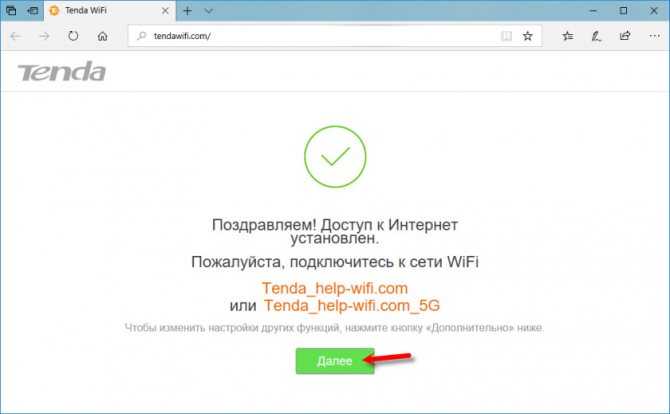
И чтобы открыть панель управления, роутер запросит у нас пароль (и будет запрашивать его каждый раз), который мы установили в процессе настройки.
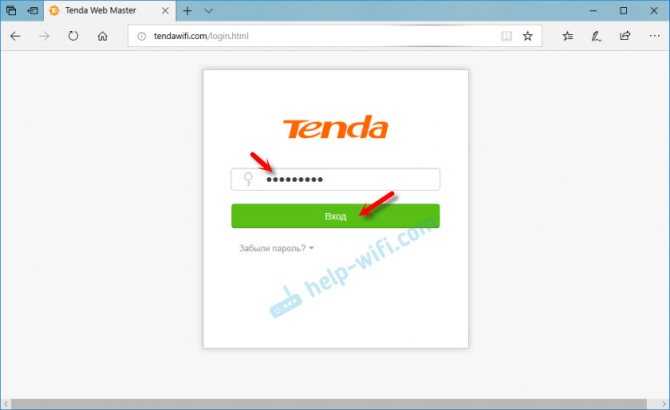
Откроется окно веб-интерфейса Tenda AC6. Главное, чтобы было установлено подключение к интернету.
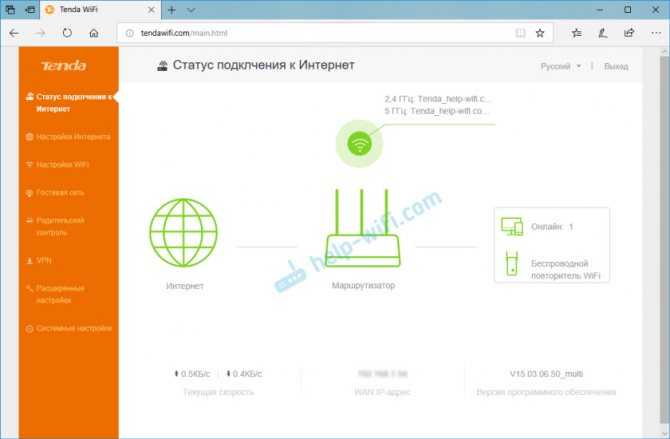
При необходимости можно настроить другие функции маршрутизатора.
Настройки и интерфейс
Для настройки роутера, его необходимо подключить к компьютеру. Далее нужно в адресной строке браузера набрать IP-адрес 192.168.0.1 и ввести пароль пользователя — по умолчанию admin.
Вас встретит хоть и простой, но не совсем дружественный для русскоязычного пользователя, интерфейс. Возможности смены языка нет. На главном окне мы и увидим те самые три простых шага: каждый шаг выделен оранжевой строчкой. Первый шаг – выбрать вариант подключения к провайдеру. Всего их предлагается четыре: PPPoE, DHCP, L2TP и PPTP.
Перейдя во вкладку Advanced, нам становиться доступен еще один вариант подключения – по статическому IP адресу.
При выборе не DNCP вариантов подключения, открываются дополнительные параметры.
Я буду подключать данный роутер к модему ADSL, через статический адрес, а модем уже самостоятельно будет подключаться к провайдеру. Если же у вас модем ADSL без функции маршрутизатора, то вам нужно подключаться через вариант PPPoE, нужно будет ввести имя пользователя и пароль.
Вторым шагом можно изменить или клонировать MAC адрес, это бывает необходимо, если провайдер имеет привязку к MAC адресу, и ранее сетевой кабель был непосредственно подключен к компьютеру. Если же такой привязки нет, то смысла в правке адреса роутера нет. Третий шаг – введение пароля для вашей беспроводной сети, по умолчанию стоит пароль 12345678.
Далее жмете «ОК», и все — можно работать. В принципе все и вправду достаточно просто.
Для продвинутых пользователей доступны и более широкие возможности по настройке.
Вначале перейдем к настройкам беспроводного соединения.
Настройки позволяют выбрать один из четырёх режимов работы встроенной точки доступа Wi-Fi – смешанный 802.11b/g, только 802.11b, только 802.11g и смешанный 802.11b/g/n. Выберем последний вариант. На скриншоте представлены дополнительные настройки для этого режима, можно выбрать один из 11 каналов Wi-Fi, включить/выключить SSID Broadcast.
Есть возможность переключить роутер в режим Bridge, для объединения сетей. Как видно по скриншоту: после сканирования он без проблем обнаружил Wi-Fi сеть.
Для безопасности беспроводного соединения можно выбрать различные варианты шифрования, или оставить соединение без шифрования.
Есть возможность фильтрации веб-сайтов, в том числе и по времени их посещения.
Доступна возможность пробросить до десяти диапазонов TCP и UDP портов.
Есть возможность контроля трафика, с возможностью ограничения скорости по IP адресам. Нужная функция, если интернетом пользуетесь не вы один, а раздаете интернет еще и соседям, например, или роутер используется в малом офисе.
Есть возможность обновления прошивки, для этого нужно скачать файл прошивки на компьютер. На момент тестирования у роутера стояла версия прошивки от 1 сентября 2014 г.
На сайте производителя обозначена версия от 1 сентября 2015 г. Но ссылка ведет в никуда.
Содержимое комплекта Tenda AC23
Маршрутизатор Tenda AC21 поставляется в черной коробке, которая содержит важнейшую информацию об устройстве, технических характеристиках и схему подключения всех кабелей.
Внутри найдете все элементы, необходимые для подключения и настройки устройства. Кроме самого маршрутизатора, в комплекте есть блок питания с довольно длинным проводом, кабель Ethernet категории 5е (RJ-45) и пакет информационных буклетов.
Tenda AC23-2
1 — 2
Краткое справочное пособие содержит QR-код, который позволяет загружать мобильное приложение Tenda Wi-Fi для Android и iOS. Обычная, стандартная комплектация, особенно учитывая цену сетевого устройства.
Настройка и подключение Tenda Nova MW6
Производитель сделал свою систему максимально дружелюбной, такой, чтобы ее настройка не представляла особой сложности даже для технически неподготовленного пользователя.
1. Подключите любой из комплектных модулей к сети Интернет используя один из Ethernet-портов. Это может быть и модем, и другой маршрутизатор. Комплектный кабель поможет при подключении к близлежащему источнику.
2. Подключите этот же блок к электрической сети с помощью блока питания, поставляемого в комплекте.

3. Установите приложение «Tenda WiFi» на смартфон или планшет (ссылка на Google Play, ссылка на App Store). Его интерфейс русифицирован и сложностей в работе возникнуть не должно.
4. Откройте настройки Wi-Fi на смартфоне или планшете с установленным приложением «Tenda WiFi». Подключитесь к появившейся сети Tenda Nova MW. Обычно имя представляет собой комбинацию типа NOVA_XXXX. Ее имя и пароль вы можете увидеть на наклейке внизу подключенного модуля.
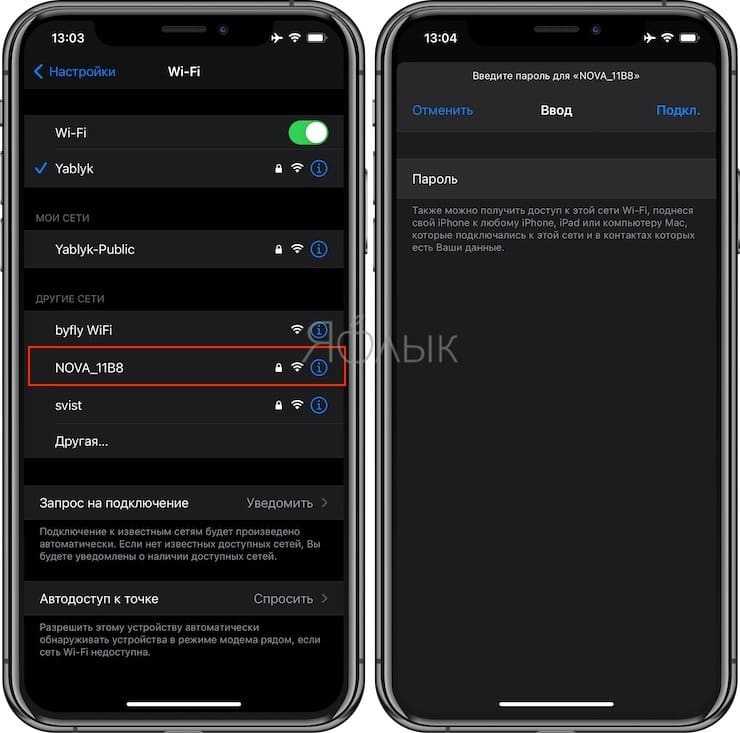
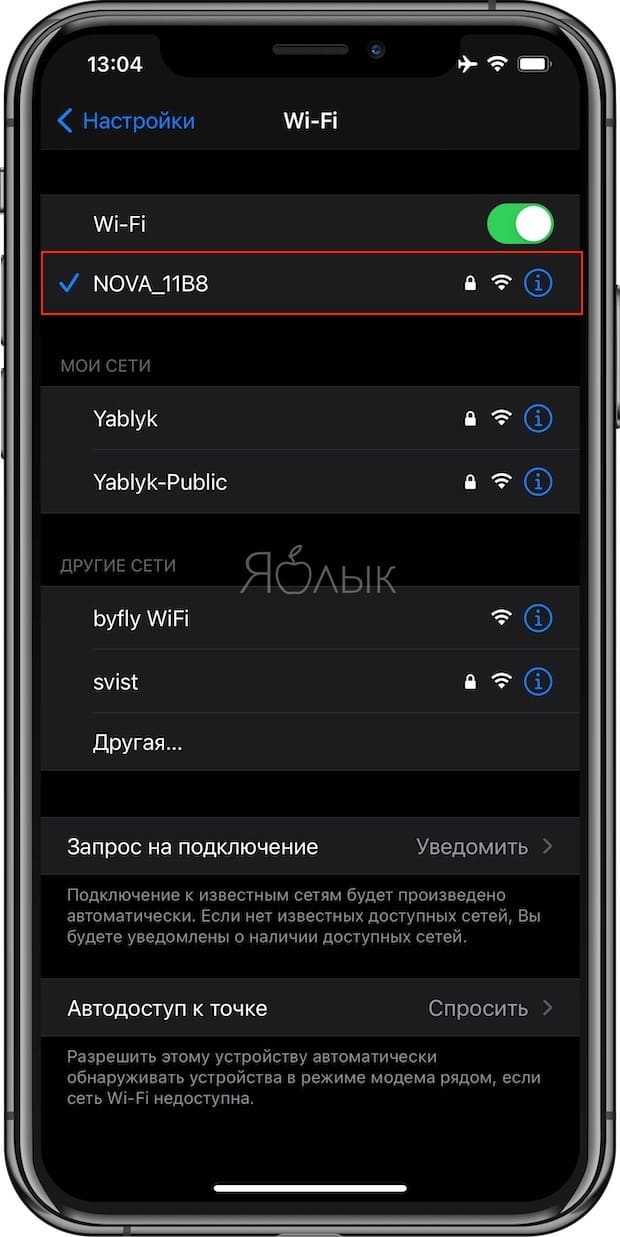
5. Дальнейшие действия осуществляются в приложении. Откройте его и нажмите «Настройка».
6. Выберите тип подключения. Возможно, эту информацию придется уточнить у провайдера. Нажмите «Далее».
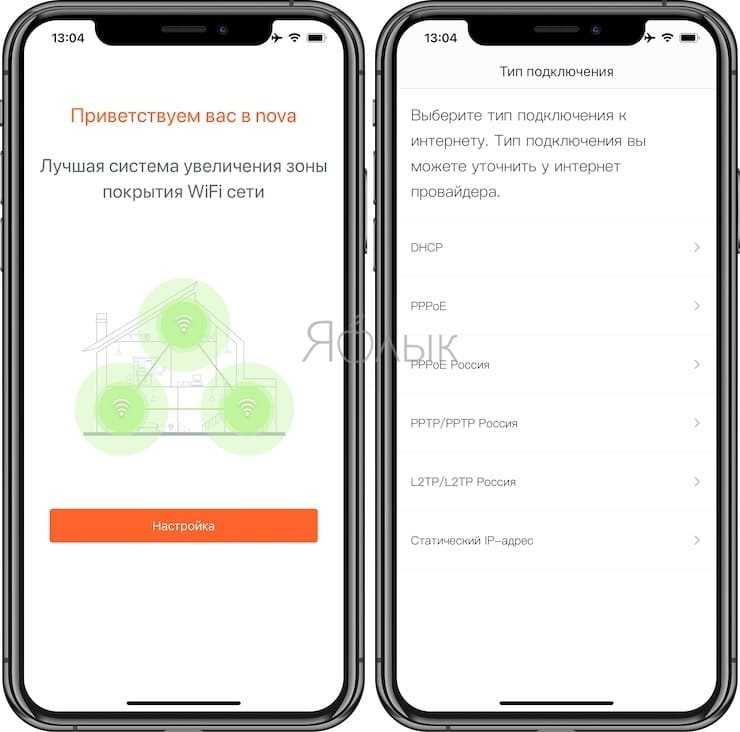
7. Выберите новое имя для вашей Wi-Fi сети и задайте для нее пароль. Нажмите «Ok».
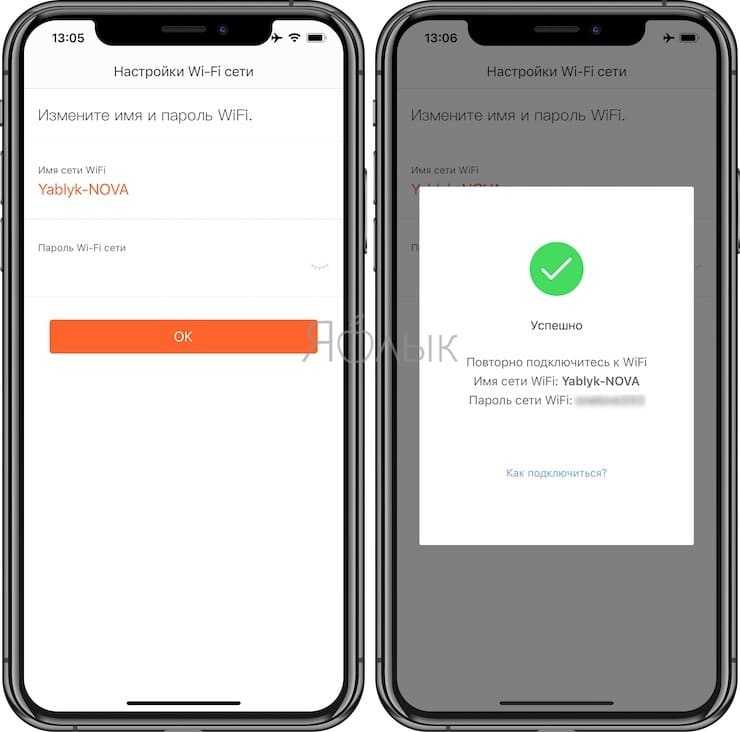
8. Блок Tenda Nova MW будет перезагружен. Снова откройте настройки Wi-Fi на смартфоне или планшете с установленным приложением «Tenda WiFi» и подключитесь при помощи созданных ранее параметров доступа.
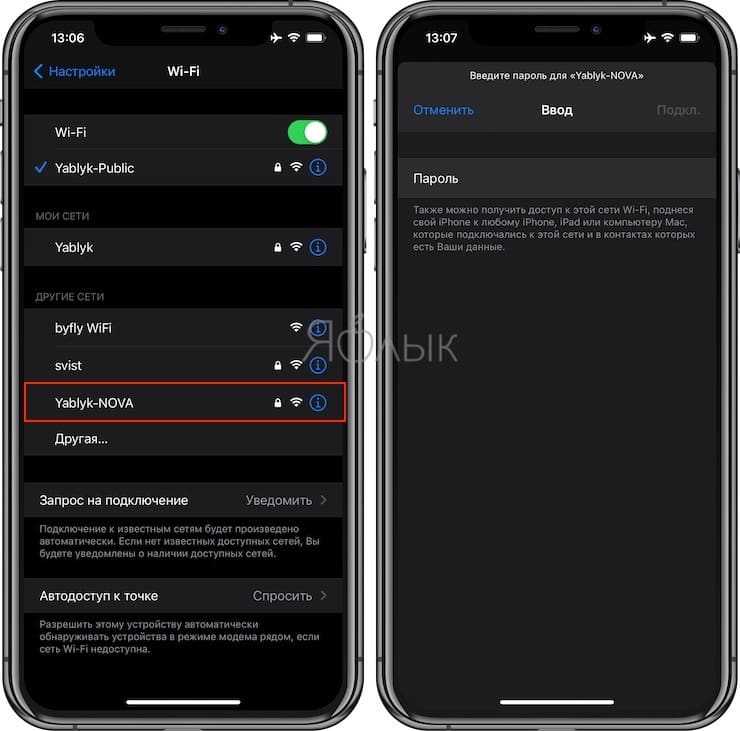
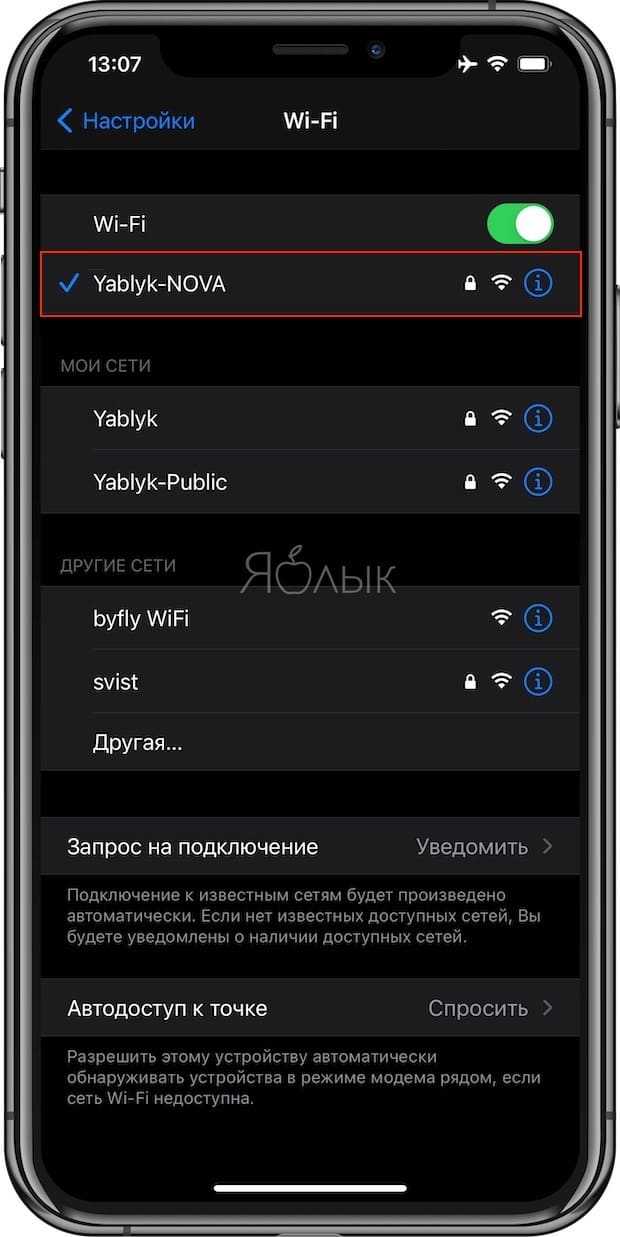
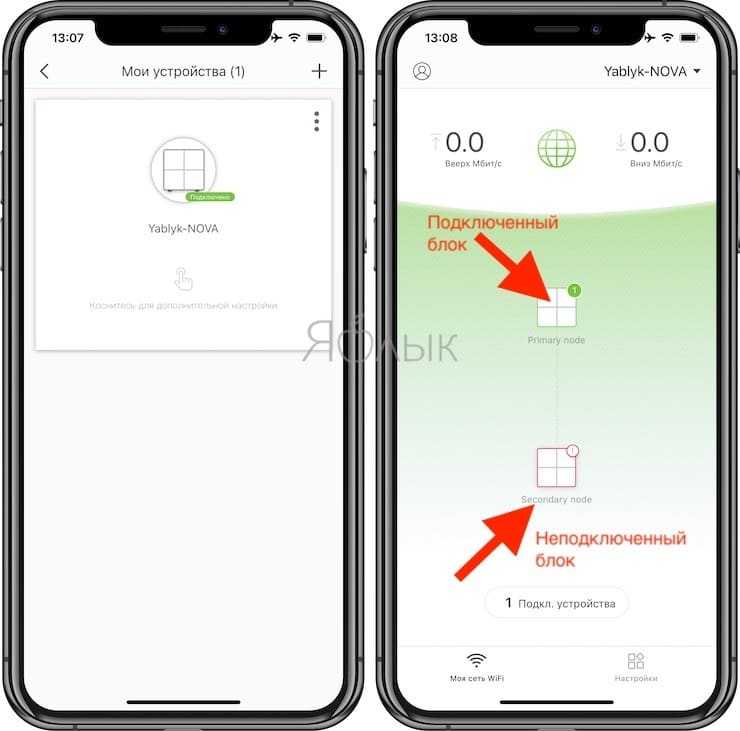
9. Подключите другие комплектные блоки системы. Их стоит расположить в соседних помещениях и просто включить в электрическую сеть. Модули автоматически подключатся к первому, если они будут находиться в зоне качественного сигнала. Для того чтобы проверить подключение блоков, откройте вкладку Настройки приложения «Tenda WiFi» и перейдите в пункт меню «Добавить nova». Следуйте инструкциям на экране.
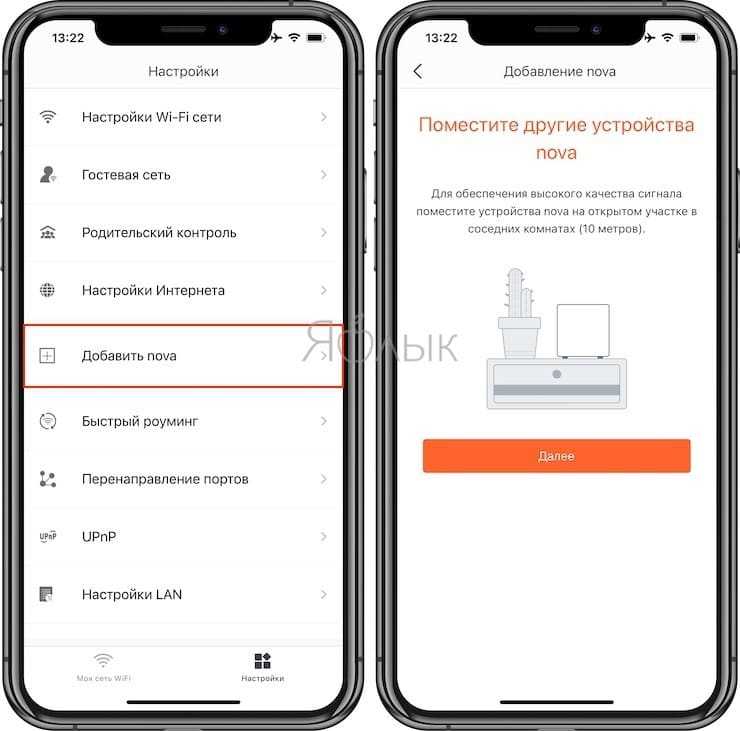
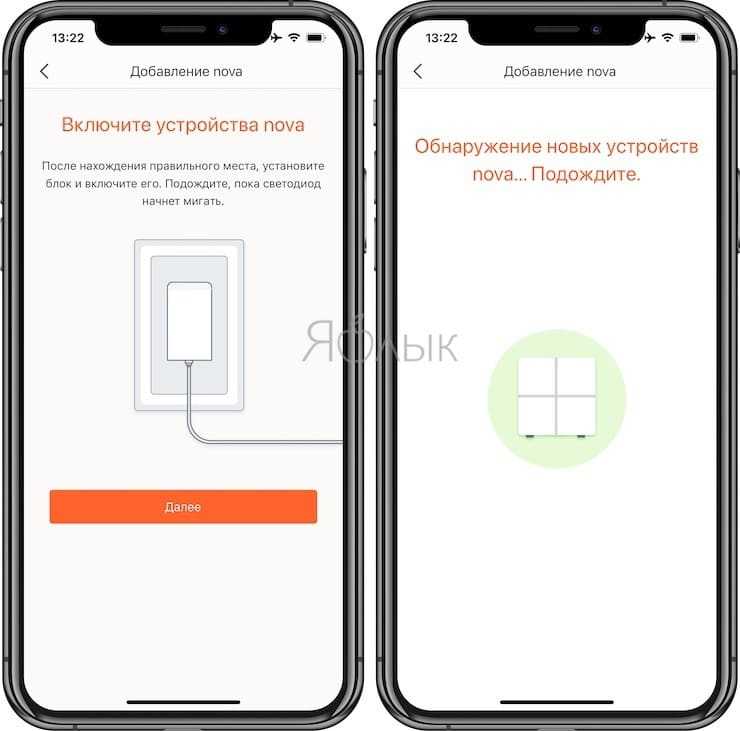
В итоге на вкладке «Моя сеть Wi-Fi» приложения «Tenda WiFi» должна появиться схема подключенных блоков. Они должны быть выделены зеленым цветом.
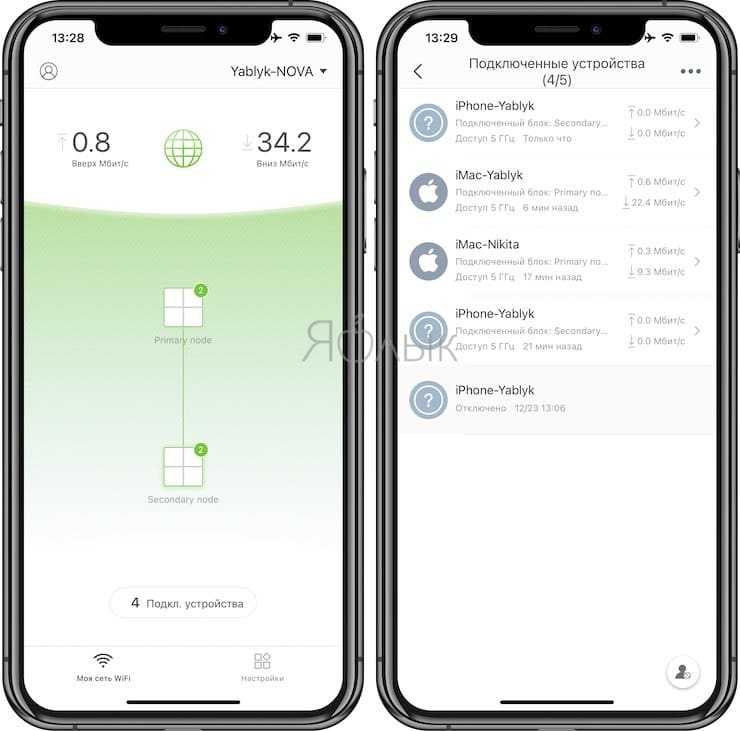
10. Контролируйте уровень сигнала Wi-Fi при помощи светодиода, размещенного на верхней части блока.

Синий свет диода на верхней панели говорит об оптимальном месторасположении блока, желтый – о посредственном уровне сигнала, что чревато потерями в скорости. Лучше передвинуть этот блок ближе к первому. Пурпурный свет говорит о плохом уровне сигнала или его отсутствии вообще. Необходимо выбрать для блока новое месторасположение. Лучше всего будет спозиционировать блоки так, чтобы все индикаторы горели синим.
IPTV на Tenda AC6
При желании смотреть интернет-телевиденье с помощью приставки нужно подключить ее к роутеру и выполнить следующие настройки:
- Перейти в конфигурации и выбрать «Расширенные конфигурации»;
- Активировать IPTV;
- Если провайдер разрешает ручной ввод, то следует вписать значения из договора;
- Если все делается автоматом, то просто устанавливается значение «По умолчанию»;
- Шнур от приставки вставляется в третий разъем LAN на роутере;
- Устройство включается и происходит автоматическая синхронизация, в течение которой соединение пропадать не должно.
Важно! После этого никаких дополнительных настроек производить не нужно и приставка уже готова к использованию и просмотру интернет-телевиденья
Исправление проблем
Рассмотрим типичные проблемы с подключением к беспроводной сети:
- Маленькая скорость передачи данных. Для роутеров Tenda маленькая скорость соединения не редкость. Большинство пользователей сталкиваются с этой проблемой. В данном случае нужно попробовать изменить режим беспроводной точки доступа. Вместо рекомендованного «11 b/g/n mixed mode» установить «Auto».
- Ошибка 691. Необходимо выполнить принудительную перезагрузку устройства. Повернуть модем и найти кнопку «Reset». С помощью острого предмета удерживать ее в течение 15 секунд. Индикаторы на панели управления погаснут и через несколько минут снова заработают. Рестарт выполнен, можно попробовать подключиться.
- Ошибка 678. Проблема возникает из-за неправильных настроек PPPoE. В разделе «WAN» проверьте следующие параметры: «MAC Address» (255.255.255.0) и «Clone MAC» (Enable).
Как настроить WiFi (Вай-Фай) на маршрутизаторах Тенда:
Беспроводную сеть Wi-Fi на роутерах Tenda можно настроить отдельно через расширенные настройки. Для этого делаем вход через 192.168.0.1 admin/admin веб-конфигуратор и кликаем на ссылку Advanced Settings: в правом верхнем углу:
Попадаем в расширенные параметры роутера. В меню сверху выбираем пункт Wireless Setting -> Wireless Basic Settings:
Здесь можно с помощью параметра Working Mode изменить режим работы с точки доступа Access Point (AP) на режим повторителя (WDS Network Bridge).
Поддерживаемые стандарты Вай-Фай модуля выбираются в списке Network Mode. Хотя, по-умолчанию выставлен самый оптимальный вариант — 11 b/g/n mixed. В поле Primary SSID можно изменить имя беспроводной сети на своё. Используемый беспроводной канал можно выбрать в списке Channel, либо оставить его в автоматическом режиме «AutoSelect», как на рисунке.
Остальные параметры в 99 случаях из 100 трогать вообще не рекомендуем. Нажимаем кнопку ОК.
Переходим в соседний раздел — Wireless Security:
В списке Select SSID выбираем созданную ранее сетку Wi-Fi. Параметр Security Mode ставим WPA2-PSK с режимом шифрования либо AES либо TKIP&AES. В поле Key можно поменять пароль на WiFi. В его качестве можно использовать любое сочетание букв латинского алфавита и цифр, но не короче 8 символов. Нажимаем на ОК для применения параметров конфигурации.
- https://help-wifi.com/tenda/kak-zajti-v-nastrojki-routera-tenda/
- https://wifika.ru/router-tenda-ac6-obzor-novyiy-interfeys-adminki.html
- https://192-168-1-1-admin-admin.ru/http-192-168-0-1-admin-admin-vhod-zajti-v-router.html
- https://lumpics.ru/how-to-configure-router-tenda/
- https://192-168-0-1.su/index/tenda-setup/
Технические характеристики
|
Аппаратные характеристики |
||
|
Стандарты |
IIEEE 802.3/3U IEEE 802.11n/g/b |
|
|
Интерфейс |
1* 10/100 Мбит/с WAN порт3* 10/100 Мбит/с LAN порты |
|
|
Антенны |
2 внешние антенны всенаправленные по 5дБ |
|
|
Кнопки |
Перезагрузка и кнопка WPS |
|
|
Размеры (ДхШхВ)мм |
127.4мм*90.5мм*26мм |
|
|
Характеристики беспроводной сети |
||
|
Скорость |
IEEE 802.11n: до 300 Мбит/сIEEE 802.11g: до 54 Мбит/сIEEE 802.11b: до 11 Мбит/с |
|
|
Частота |
2.412ГГц-2.472ГГц |
|
|
Режимы работы |
Универсальный повторительAPWISPWDSBridge |
|
|
Безопасность сети |
64/128bit WEPWPA-PSKWPA2-PSKWPS |
|
|
Функции беспроводной сети |
Включение/выключение беспроводной сетиКонтроль доступа к сети |
|
|
Программные характеристики |
||
|
Способы подключения к интернету |
Динамический IP、PPPOE、Статический IP、L2TP、PPTP |
|
|
DHCP |
DHCP-сервер, список клиентов, резервирование IP-адресов |
|
|
Виртуальный сервер |
PortForwardingDMZ Host |
|
|
Родительский контроль |
Клиент-фильтр MAC-фильтр Фильтр веб-сайтов |
|
|
Динамический DNS |
No-IPDynDNS |
|
|
Поддержка VPN |
PPTPL2TP |
|
|
Прочее |
Управление пропускной способностьюКлонирование MAC-адресаФункция удаленного управленияСистемный журнал |
|
|
Другие характеристики |
||
|
Условия эксплуатации |
Рабочая температура |
0…+40 °C |
|
Температура хранения |
-40…+70 °C |
|
|
Рабочая относительная влажность |
10…90% без конденсата |
|
|
Относительнаявлажность хранения |
5…90% без конденсата |
|
|
Сертификаты |
CE, RoHS, FCC |
Вход в настройки
Пошаговый порядок действий, как зайти в настройки маршрутизатора Tenda:
- Запускаем интернет-браузер, вводим в адресную строку IP-адрес устройства (для марки Тенда есть 2 варианта адресов – «192.168.0.1» или «tendawifi.com»). Можно посмотреть адрес на этикетке снизу корпуса девайса.
- Страница авторизации присутствует не на всех версиях прошивки Tenda, но иногда она может появиться. В таком случае прописываем пароль admin.
- При первом подключении отобразится мастер быстрой настройки. Он подойдет для конфигурации подключения к интернету по стандарту PPPoE, по статическому или динамическому адресу. Для других стандартов, таких как L2TP или PPTP, мастер не сможет помочь настроить подключение.
Функциональные возможности роутера Тенда AC8
Если говорить о самом роутере, то прежде всего хочется отметить, что Tenda AC8, в отличие от предшественника AC7, теперь оснащена гигабитами портами. Причём всеми, а не только WAN или LAN. Поскольку сегодня еще не так много провайдеров готово предоставить скорость в 1 Гбит/с для домашних тарифов интернета, это — серьезная заявка на будущее.

Также внимание привлекают антенны повышенной по сравнению с аналогичными роутером мощности. Если обычно коэффициент усиления равен 5 dBi, то здесь каждая из них имеет по 6 dBi. Это позволяет продлить расстояние распространения сигнала на чуть большее расстояние
Или, как говорит рекламный отдел, пробивает на одну стену больше, чем конкуренты
Это позволяет продлить расстояние распространения сигнала на чуть большее расстояние. Или, как говорит рекламный отдел, пробивает на одну стену больше, чем конкуренты.

С учетом наличия такой умной технологии, как Beamforming, а также множества других полезных функций, запаса характеристик хватит на несколько лет вперёд. Особенно хочется отметить поддержку IPv6 — его обещали внедрить в роутеры Тенда давно, и вот наконец, он появился.
Настройка в два клика
Создание сети не сложнее, чем в любом другом роутере
«Админка» TP-Link Archer AX50 чрезвычайно богата на разнообразные функции. Но вникать в них совершенно не обязательно: роутер готов к использования сразу после первичной настройки WAN-подключения к провайдеру.
Помимо основной сети, можно выделить определенные ресурсы для гостевой, в которых допускается запрет в основную локальную сеть и друг к другу.
Пригодится, если в доме есть «умные» бытовые приборы. Владельцы таковых оценят нативную поддержку роутером Amazon Alexa.
Устройства в USB подхватываются автоматически, превращаясь в сетевой диск. Модемы и принтеры не поддерживаются — в том числе для беспроводного подключения.
Монитор трафика поможет в настройках
Зато есть приятный бонус в виде настройки подключенного накопителя в роли Time Machine буквально в пару кликов. Проверили, работает с любыми устройствами Apple.
В угоду современной моде, административная панель предельно проста. Да, здесь есть настройка VPN с маршрутизацией, NAT Forwarding, бесконечные настройки поведения роутера, мониторинг трафика. Но все самое интересное только в смартфоне.
Специальных знаний не потребуется
Именно с помощью фирменного приложения TP Link Tether (iOS, Android), точнее, интегрированного в него сервиса HomeCare, можно воспользоваться
► настройкой приоритетов (QoS) для различных сценариев использования сети,
► родительским контролем,
► встроенным на уровне прошивки антивирусом.
Установка и настройка
Перед настройкой соединения выберите оптимальное местоположение для Wi-Fi роутера Tenda F9. Если он будет подключен Ethernet-кабелем к компьютеру, установите его поблизости. Если же планируете использовать маршрутизатор для раздачи Wi-Fi, то разместите его на равном удалении от всех комнат помещения. При необходимости повесьте устройство на стену, используя специальные отверстия на нижней стороне корпуса.
После установки подключите к роутеру блок питания. В порт WAN вставьте интернет-кабель. Для первоначальной настройки соедините Ethernet-кабелем разъемы LAN маршрутизатора и компьютера (ноутбука) или подключитесь к Wi-Fi сети, появившейся после включения Tenda F9.
Через компьютер
После того, как компьютер подсоединен к роутеру кабелем или по Wi-Fi, откройте браузер и в адресной строке введите 192.168.0.1 или http://tendawifi.com. Откроется окно с мастером быстрой настройки. В нем укажите вид подключения. Обычно это динамический IP, реже встречается PPPoE. Во втором случае потребуется ввести логин и пароль, предоставленные провайдером.
Ниже измените имя Wi-Fi-сети и задайте новый пароль, чтобы к Интернету не подключались посторонние люди. Если все сделано верно, после нажатия на кнопку «Ок» появится страница управления маршрутизатором. На ней будет виден статус «Подключен. Получен доступ к Интернету». Если пользователь установил соединение по Wi-Fi, переподключитесь к сети под новым логином и паролем.
После того, как роутер настроен, рекомендуется сменить пароль к странице настройки маршрутизатора. Нужно открыть раздел «Управление» и дважды ввести новое кодовое слово в строках «Новый пароль» и «Подтвердите пароль».
В разделе «Настройки Интернета» можно изменить режим работы. Всего их четыре:
- Маршрутизатор – подключение к провайдеру через кабель и предоставление сети Wi-Fi для осуществления беспроводного доступа к Сети.
- WISP – устройство по Wi-Fi подключается к провайдеру и раздает Интернет стандартным способом.
- Ретранслятор – режим для расширения зоны действия любой Wi-Fi сети.
- Точка доступа – роутер работает как точка доступа для создания беспроводной сети.
Использование Tenda F9 в третьем и четвертом режиме позволяет приобрести роутер вместо специализированных устройств, стоимость которых гораздо выше.
В разделе «Настройки беспроводной сети» можно изменить имя сети, пароль, установить уровень сигнала или внести другие корректировки.
Вкладка «Контроль полосы пропускания» позволяет распределить пропускную способность между устройствами, подсоединенными к сети.
В разделе «Управление» выполняется обновление прошивки, сброс роутер к заводским установкам или перезапуск.
Через мобильное приложение
После установки и подключения роутера к сети настроить его можно через мобильную программу «Tenda Wi-Fi». Скачайте ее в магазине приложений (PlayMarket или AppStore), используя строку поиска.
После загрузки программы:
- Подключите смартфон к Wi-Fi сети.
- Запустите приложение, нажмите на кнопку «+» вверху справа и в списке команд выберите «Add a router» («Добавить роутер»).
- Появится уведомление об обнаружении маршрутизатора Tenda. Нажмите «Bind now» («Привязать сейчас»), при необходимости введите пароль.
- Для удаленного управления маршрутизатором пройдите регистрацию. Нажмите на кнопку «Профиль» слева вверху, выберите «Register» и создайте аккаунт, используя электронную почту и номер телефона.
- Войдите в профиль для работы с роутером.
Управлять Tenda F9 с помощью приложения можно только при работе устройства в режиме маршрутизатора. Доступны все те же настройки, что и в веб-интерфейсе роутера.
Тестирование работы Tenda Nova MW6
Тестирование Mesh-системы лучше всего проводить на помещении площадью 80-100 квадратов, в котором блоки будут расположены или один за другим, или формировать треугольник. Акцентируемая производителем рабочая площадь в 300 м² или 500 м² может быть покрыта в идеальных условиях, без перегородок и стен. Тестирование проводилось как на частоте 2,4 ГГц (для этого было найдено устройство без поддержки 5 ГГц), так и на частоте 5 ГГц. Именно ее модули считают предпочтительной для взаимодействия между собой. На 5 ГГц скорость передачи между модулями достигает 250 Мбит/с, что очень даже неплохо.
Тесты показали, что по мере удаления от основной точки включения Интернета скорость падает в полтора-два раза. При этом на частоте 2,4 ГГц скорость изначально ниже, что может быть связано с забитым диапазоном. Но даже в самой дальней точке помещения сигнал сохраняется и скорость если не эталонная, то приемлемая. Смартфоны показывают максимальный уровень сигнала на всей площади квартиры, можно даже получить доступ к своей сети и на улице.
В обычном режиме, с подключенными к модулю 4-5 устройствами, Nova MW6 потребляет до 5 Вт, а под максимальной нагрузкой – до 8 Вт. В итоге все три модуля потребляют практически столько же, сколько один обычный роутер.