Проверка параметров безопасности сети на компьютере
Отдельно следует уделить внимание безопасности беспроводной сети непосредственно на ноутбуке. Открыв командой control /name Microsoft.NetworkAndSharingCenter настройки сетей, кликните по подключению мышкой и нажмите кнопку «Свойства беспроводной сети»
В открывшемся окошке переключитесь на вкладку «Безопасность» и проверьте корректность используемого типа шифрования и пароля. Далее нажмите «Дополнительные параметры» и установите птичку как показано на скриншоте ниже. Последняя опция не является обязательной, но ее включение в некоторых случаях может устранить проблему с интернет-подключением по вай-фай.
Резюме
Выше мы разобрались в том, почему ноутбук зачастую не подключается к интернету через Wi-Fi. Поскольку причин этой распространенной неполадки вагон и маленькая тележка, нам пришлось обобщать, а так, конечно, каждый конкретный случай требует отдельного разбирательства. Чтобы избежать подобных неприятностей в будущем, создавайте резервные копии настроек модема и как минимум сетевых настроек на локальном компьютере.
Смена канала беспроводной сети при нестабильной работе Wi-Fi
Это первый, и самый главный совет, который обязательно нужно попробовать. Мы знаем, что каждая Wi-Fi сеть работает на каком-то канале. Если этих сетей много, то они начинают мешать одна одной, и появляются помехи. А в итоге нестабильная работает Wi-Fi. Ну и разные непонятные проблемы, о которых я писал выше, и с которыми вы уже скорее всего столкнулись.
Нужно сменить канал Wi-Fi сети в настройках роутера. Подробно о каналах, о поиске свободного и о смене на разных моделях маршрутизаторов, я писал в отдельной инструкции: Как найти свободный Wi-Fi канал, и сменить канал на роутере?
Нужно просто зайти в настройки роутера, перейти на вкладку где настраивается беспроводная сеть, и в пункте Канал (Channel) сменить канал. Вот так это выглядит на роутерах компании Tp-Link:
И на роутерах Asus:
После каждой смены канала, не забывайте сохранять настройки, и перезагружать роутер. Обязательно попробуйте несколько вариантов. Должно помочь.
Что еще касается помех, то их могут создавать бытовые приборы. Не ставьте роутер рядом с микроволновками, радиотелефонами и т. д.
Если отключается Wi-Fi подключение — происходит обрыв связи с роутером и нужно заново подключаться к беспроводной сети
В описанном сценарии возможны простые причины проблемы:
- Расположение Wi-Fi роутера, не позволяющее обеспечить уверенный прием сигнала. Наличие металлических или железобетонных конструкций, электросетей между ноутбуком и роутером.
- Влияние беспроводных сетей соседей и другие помехи.
Чтобы разобраться, в этом ли причина, по возможности попробуйте проверить, а будет ли проблема появляться снова, если работать за ноутбуком в прямой видимости от роутера. Если при этом проблема исчезла, можно попробовать изменить расположение беспроводного маршрутизатора. Также можно попробовать выбрать свободный канал Wi-Fi на роутере в случае, если вы «видите» много сетей соседей.
Если зависимости от расположения ноутбука нет, а проблем с Wi-Fi роутером мы не предполагаем, на ноутбуке попробуйте сделать следующее:
- Если вы вручную не устанавливали драйверов Wi-Fi для вашего ноутбука, найдите сайт производителя вашего ноутбука и в разделе «Поддержка» скачайте драйверы беспроводного адаптера именно для вашей модели, а затем установите их. Если на официальном сайте есть драйверы не для той версии Windows (а только для более старой или наоборот), что у вас установлена, все равно попробуйте их установить — как правило, они работают.
- Зайдите в диспетчер устройств (для этого можно нажать клавиши Win+R на клавиатуре, ввести devmgmt.msc и нажать Enter), затем в разделе «Сетевые адаптеры» найдите ваш Wi-Fi адаптер (обычно имеет слова Wi-Fi или Wireless в названии) и дважды нажмите по нему.
- На вкладке «Электропитание» отключите пункт «Разрешить отключение этого устройства для экономии энергии» и примените настройки.
- Зайдите в Панель управления и откройте пункт «Электропитание» (либо нажмите по значку батареи в области уведомлений и выберите аналогичный пункт). Напротив выбранной схемы электропитания нажмите «Настройка схемы электропитания».
- В следующем окне нажмите «Изменить дополнительные параметры питания».
- В параметрах адаптера беспроводной сети в пункте «Режим энергосбережения» установите «Максимальная производительность» и примените настройки.
- Если у вас Windows 10 или 8.1, а проблема появляется только после режима сна или после «завершения работы» через меню Пуск, но не появляется сразу после перезагрузки, отключите гибернацию.
- В случае, если Wi-Fi отключается на всех устройствах при подключении какого-то одного конкретного устройства, попробуйте найти параметр WMM в дополнительных настройках беспроводной сети в веб-интерфейсе Wi-Fi роутера и отключить его.
По завершении описанных действий понаблюдайте, продолжает ли появляться проблем с отключением Wi-Fi снова.
Устранение неполадок
Иногда при настройке возникают ошибки подключения. Большинство из них может устранить пользователь.
Если роутер не соединился с интернетом сразу, то стоит проверить отключение соединения на ПК и перезапустить устройство.
В некоторых случаях помогает прошивка роутера. Для этого с официального сайта потребуется загрузить файл с обновленной версией ПО и выполнить следующие шаги:
- Перейти к настройкам маршрутизатора, набрав в браузере tplinklogin.net.
- Отключить провод провайдера от устройства.
- Набрать в данные для входа.
- Перейти к обновлению ПО из раздела системных инструментов.
- Выбрать загруженный файл.
После перезапуска устройства придется заново настроить с новой прошивкой. На этом настройка TP-Link TL-WR740N для Билайн завершена. Задавайте вопросы специалистам.
Проблема в прошивке роутера
Почему не могут дозвониться на айфон — возможные причины
Если на роутере пропадает Wi-Fi, то причина может быть в программном сбое. Чтобы пользователь смог взаимодействовать с настройками маршрутизатора, устанавливается прошивка. Программные сбои ведут к тому, что сбрасываются параметры сетевого подключения, а также может пропасть сигнал. В этой ситуации владельцу устройства нужно перепрошить роутер:
- Скачать прошивку онлайн с официального ресурса.
- Зайти в панель управления через веб-обозреватель на ПК.
- Перейти в раздел «Обновление» или «Расширенные настройки».
- Выбрать файл прошивки и загрузить его на маршрутизатор.
- Нажать на кнопку «Установить» и дождаться перезагрузки аппарата.
- Заново ввести параметры сетевого подключения.
Происходит обрыв связи после спящего режима ноутбука и компьютера
Исчезать Wi-Fi может из-за того, что на компьютере или ноутбуке установлен спящий режим. Обрыв связи после спящего режима происходит из-за того, что система автоматически отключает контроллер Wi-Fi из-за высокого энергопотребления.
Инструкция:
- На клавиатуре нажать сочетание клавиш «WIN + R».
- В окне «Выполнить» ввести команду «devmgmt.msc».
- В окне диспетчера устройств найти контроллер беспроводного подключения.
- Перейти в «Свойства», щелкнув правой кнопкой мыши по адаптеру.
- Снять отметку с чекбокса «Отключение адаптера для экономии энергии».

Свойства адаптера
Если пропадает Wi-Fi на устройстве, то причины для этого могут быть совершенно разные: неправильные параметры подключения, поломка маршрутизатора, выход из строя контроллера на ноутбуке. В первую очередь рекомендуется проверить компьютер, телефон или планшет на предмет неисправности адаптера и при необходимости установить драйвера. Чтобы сохранить длительное функционирование роутера, не стоит включать его в розетку, лучше использовать сетевой фильтр.
Проблема в роутере
Когда пользователь подключен не к своей сети, исправить проблему может быть в несколько раз сложнее. Имея свой маршрутизатор его как минимум можно перезапустить. Вылетает беспроводная сеть по причинам, описанным ниже.
Заметим, что многие современные маршрутизаторы бюджетного типа часто виснут и Wi-Fi отключается. Такая проблема возникает из-за усиленной нагрузки на сеть, например, когда пользователь скачивает объёмные файлы через торрент.
Известной причиной являются перебои в электросети. Устранить явление не всегда просто, но рекомендуется перезапустить устройство, потом на несколько минут отключить от сети.
Еще один вариант – когда на одном канале работает несколько устройств. Что делать в этом случае? Изменить настройки из панели управления маршрутизатора, где необходимо поменять номер канала на свободный.
Дополнительные действия:
- подключение интернет-кабеля напрямую к компьютеру или ноутбуку;
- обновление программного обеспечения (прошивки) маршрутизатора;
- временный отказ от использования торрент-программ;
- использование другого роутера.
Все рассмотренные варианты в большинстве случаев помогают исправить проблемы с отключением Wi-Fi каждые 5 минут. Если не помог один способ, перейдите к другому и так далее.
Полезное видео: способы устранения неполадок, когда пропадет Wi-Fi:
Теперь у пользователя не должно возникнуть вопроса, почему происходит отключение Wi-Fi соединения на ноутбуке
Как определить, проблема в маршрутизаторе или смартфоне, планшете, ноутбуке
Если наблюдаются проблемы с Интернетом по Wi-Fi, то поломка может скрываться не только в маршрутизаторе, но и в смартфоне, планшете или ноутбуке.
На смартфоне или планшете
На смартфоне или планшете исчезнуть вай-фай может по причине ошибки модуля связи или из-за его перегрева. Чтобы узнать, что проблема именно в них, требуется выполнить следующие шаги:
- Отключить устройство на 5-10 мин. и затем снова включить.
- Активировать Wi-Fi и подключиться к точке доступа.
- Запустить браузер или другое сетевое приложение и понаблюдать за работой Интернета.
Обратите внимание! Если наблюдается перегрев корпуса устройства во время работы браузера или другой программы, и при этом отключается точка доступа, то проблема именно в смартфоне или планшете. В этой ситуации поможет сброс параметров до начальных настроек или обращение к специалисту, возможно, потребуется заменить некоторые элементы на системной плате
На ноутбуке
Чтобы проверить, что проблема происходить именно из-за ноутбука, следует отсоединить кабель LAN из порта роутера и подключить его к ноутбуку. Если Интернет есть только через кабель, то требуется установка драйверов контроллера Wi-Fi.
Установка драйверов для контроллера Wi-Fi на ноутбуке:
- Через диспетчер устройств посмотреть производителя чипсета. Открыть «Мой компьютер» и на пустом месте щелкнуть правой кнопкой мыши.
- В контекстном меню выбрать «Свойства». В новом окне нажать на вкладку «Диспетчер устройств».
- Найти пункт «Сетевой адаптер», где будет указано наименование производителя контроллера.
- Скачать драйвера с сайта разработчика чипсета и установить их на ноутбук.
Диспетчер устройств
На роутере
Чтобы проверить работу роутера, необходимо посмотреть на индикацию. При корректном функционировании маршрутизатора подсвечиваются пиктограммы подключения по LAN, передачи данных и питание.
Обратите внимание! Если наблюдаются частые мигания индикаторов, или некоторые из них не работают, то проблема именно в модеме. В этой ситуации, скорее всего, потребуется сменить устройство или обратиться в сервисный центр
Внешние препятствия для сигнала
Стоит также отметить, что неработающая беспроводная сеть может также быть результатом не только проблем с ноутбуком. Сигнал беспроводного соединения зависит от некоторых внешних факторов, которые могут ослаблять его. Потолок, стены, пол и тому подобные препятствия значительно ухудшают качество сигнала точки доступа и ноутбука.

Как известно, качество сигнала на персональном компьютере отображается в виде нескольких отметок – чем больше их, тем более качественным является сигнал. Если уровень беспроводного соединения отображается в виде 1 или 2 отметок, то можно и не пытаться использовать WiFi – в таком случае он не будет нормально работать.
В этом случае вам требуется перенести роутер поближе к вашему рабочему месту, перенести рабочее место поближе к Wi-Fi роутеру или же купить новый, более мощный роутер.
Периодическое пропадание
Жителям городов СССР, расположенных близ аэродромов, хорошо известно явление, когда через определённые интервалы времени теряется связь. Перестаньте ругать Билли Гейтса, Windows 10 (7, 8, ХР) невиновна. Локаторы станций кругового обзора постоянно отслеживают обстановку. Каждый круг мощный луч отключает протокол. Сетевой адаптер отваливается от Wi-Fi.
При перезагрузке работоспособность восстанавливается. Через некоторое время – вылетает вновь. Направленные антенны способны исправить ситуацию. Порекомендуем оградить неиспользуемые области пространства экраном (желательно заземлённым). Хорошо бы достать лист стали, меди. Характеристиками похуже обладает тонкая фольга.
Импровизированный экран убирает часть помех, следовательно, сигнал становится увереннее.
Изменение управления питанием
Роутер Zyxel keenetic lite III: установка, подключение, настройки
Для изменения настроек питания нужно найти значок интернет-соединения в правом нижнем углу, кликнуть правой кнопкой мыши и выбрать «Открыть сеть и общий доступ».
В левой части окна появится перечень разделов меню «Панели управления». Настройка питания выполняется через пункт «Изменение параметров адаптера».
В открывшемся окне появится перечень всех сетевых подключений.
Если доступ к Сети выполняется через кабельное соединение, следует выбрать Ethernet. Если устройство подключается к Интернету через Wi-Fi, настраиваются параметры «Беспроводного сетевого подключения». На этом этапе следует кликнуть правой кнопкой мыши на иконке используемого адаптера и в появившемся меню выбрать курсором «Свойства».
На экране появится новое окно, где в верхней части под названием сетевой карты или Wi-Fi-адаптера следует кликнуть по кнопке «Настроить».
В верхней части окна появится несколько вкладок, настройки режима электропитания выполняются в «Управление электропитанием». Чтобы Интернет не пропадал, следует отметить чек-бокс рядом с «Разрешить этому устройству выводить компьютер из ждущего режима».
Сохранение настроек выполняется при нажатии кнопки ОК.
Что делать, если постоянно пропадает Интернет через вай-фай роутер
Многие пользователи спрашивают, что делать, если пропадает соединение с Интернетом через беспроводную точку доступа Wi-Fi. В первую очередь нужно посмотреть сетевую карту, сделать это можно через программу Wi-Fi Analyzer. Необходимо определить, сколько устройств работает на одном канале, и выбрать менее загруженный.
Почему не заряжается айфон — причины и решения
Инструкция:
- Открыть программу и перейти в сетевую карту.
- Посмотреть, на каком канале работает роутер, и выбрать менее загруженный.
- Открыть панель управления маршрутизатором через веб-обозреватель на ПК.
- Найти раздел «Wireless» и снять отметку с чекбокса «Выбирать предпочтительный канал автоматически».
- Установить один из 13 доступных каналов, где меньше всего работающих маршрутизаторов.
Обратите внимание! Данные действия позволят не только избавиться от проблемы с тем, что вай-фай может самостоятельно отвалиться, а также после проделанных действий перестанет пропадать сигнал роутера. Wi-Fi Analyzer
Wi-Fi Analyzer
Включать блок питания маршрутизатора лучше не через розетку, а с помощью сетевого фильтра с защитой от скачков напряжения. Изменения напряжения электросети ведут к поломкам системной платы роутера и выходу ее из строя. Именно из-за этого в некоторых случаях обрывается соединение по Wi-Fi.
Что делать, если интернет периодически пропадает на всех устройствах?
Если у вас подключение к интернету пропадает одновременно на всех подключенных устройствах, то проблема уже в роутере. Писал об этом в начале статьи. На компьютерах статус подключения становится «без доступа к интернету».
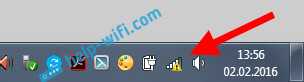
А на мобильных устройствах (смартфонах, планшетах) , интернет просто перестает работать. И после таких сбоев, нужно всегда перезагружать роутер, только после этого интернет снова начинает работать. Причем, такие обрывы как правило случаются в моменты, когда на роутер идет большая нагрузка: что-то скачиваем (особенно с торрентов) , смотрим онлайн видео, играем в онлайн игры, подключаем еще какие-то устройства к Wi-Fi и т. д. И в основном, такая проблема наблюдается на не дорогих маршрутизаторах.
Это понятно, они просто не выдерживают нагрузку, и «падают». Спасает только перезагрузка. У моего друга точно такая проблема с Tp-Link TL-WR741ND (который от провайдера Киевстар) . После подключения смартфона и ноутбука, все работает хорошо. Только включаешь просмотр онлайн видео, через некоторое время интернет пропадает.
Что можно сделать:
- Подключить интернет без роутера, напрямую к компьютеру, и проверить работу. Что бы исключить обрывы на стороне провайдера.
- Обновить прошивку роутера, это очень часто помогает. У нас на сайте есть инструкции для всех популярных производителей маршрутизаторов.
- Отключить на устройствах торрент клиенты (если такие есть) . Они создают нагрузку, из-за которой пропадает интернет.
- Если у вас интернет через 3G/4G USB модем, который подключен к роутер, то такие обрывы происходят скорее всего на стороне провайдера.
- Ну и покупка более мощного роутера.
Слабый сигнал маршрутизатора
Зачастую, причиной слабого сигнала от маршрутизатора, является потеря связи с Интернетом. Сигнал от роутера представляет собой стандартную радиоволну, которая подвержена влиянию множества факторов, которые влияют на стабильность и мощность передаваемого сигнала. Большинство пользователей полагают, что если роутер и ноутбук расположены близко, но на пути встречаются бетонные стены или другие преграды, то не всегда качество сигнала будет достаточно сильным. Не всегда расстояние играет решающую роль. Если на пути от маршрутизатора до ноутбука находятся много стен, предметов интерьера или просто помещение достаточно большое, необходимо пересмотреть место работы или предусмотреть установку усилителей, ретрансляторов или других вспомогательных приборов.
На мощность сигнала также влияют бытовые электрические приборы и роутеры соседей, которые функционируют на идентичной частоте. По этим причинам на крышке световых индикаторов также может появляться сигнал об отсутствии связи.
Большое влияние оказывают стальные предметы, которые расположены между устройствами, они переправляют и отражают сигнал, что сказывается на качестве связи.
Обратите внимание! Все перечисленные факторы следует учесть при построении интерьера помещения и выборе рабочего места для пользователя
Что делать, если интернет периодически пропадает на всех устройствах?
Если у вас подключение к интернету пропадает одновременно на всех подключенных устройствах, то проблема уже в роутере. Писал об этом в начале статьи. На компьютерах статус подключения становится “без доступа к интернету”.
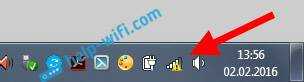
А на мобильных устройствах (смартфонах, планшетах), интернет просто перестает работать. И после таких сбоев, нужно всегда перезагружать роутер, только после этого интернет снова начинает работать. Причем, такие обрывы как правило случаются в моменты, когда на роутер идет большая нагрузка: что-то скачиваем (особенно с торрентов), смотрим онлайн видео, играем в онлайн игры, подключаем еще какие-то устройства к Wi-Fi и т. д. И в основном, такая проблема наблюдается на не дорогих маршрутизаторах.
Это понятно, они просто не выдерживают нагрузку, и “падают”. Спасает только перезагрузка. У моего друга точно такая проблема с Tp-Link TL-WR741ND (который от провайдера Киевстар). После подключения смартфона и ноутбука, все работает хорошо. Только включаешь просмотр онлайн видео, через некоторое время интернет пропадает.
Что можно сделать:
- Подключить интернет без роутера, напрямую к компьютеру, и проверить работу. Что бы исключить обрывы на стороне провайдера.
- Обновить прошивку роутера, это очень часто помогает. У нас на сайте есть инструкции для всех популярных производителей маршрутизаторов.
- Отключить на устройствах торрент клиенты (если такие есть). Они создают нагрузку, из-за которой пропадает интернет.
- Если у вас интернет через 3G/4G USB модем, который подключен к роутер, то такие обрывы происходят скорее всего на стороне провайдера.
- Ну и покупка более мощного роутера.
500
Сергей
Решение проблем и ошибок
Перезагрузка компьютера и роутера
Из-за глюков самой Windows 10 подключение к Wi-Fi может также глючить. Нужно просто перезагрузить ПК или ноутбук и попробовать вновь выполнить подключение. Если это не поможет, нужно перезагрузить роутер. Причём роутер можно попробовать перезагрузить несколько раз. Если причиной невозможности подключения к Wi-Fi являются помехи на используемом роутером канале, в результате перезагрузок роутер может сам сменить используемый канал на свободный. Но, конечно, это решение для случаев, когда в настройках роутера у нас не указан конкретный канал сети, а устройство настроено на автоматический выбор канала.
Если для подключения к беспроводной сети используется внешний адаптер, подключаемый через USB, можно ещё попробовать аппаратно переподключить устройство, в том числе с использованием другого USB-порта.
Путь решения проблемы
Вот простой, понятный и доступный алгоритм решения проблемы.
Вне зависимости от того, какая у вас операционная система, суть сводится к следующему.
«Пуск» — «Панель управления» — «Система и безопасность» — «Электропитание». Теперь видите: у вас стоит «галочка» в пункте «Экономия энергии». Тут же у вас есть активная системная ссылка «Настройка схемы электропитания» — нажмите на эту ссылку. На следующей странице вы увидите еще одну ссылку «Изменить дополнительные параметры питания» жмите. Вы получите окно «Электропитания», где увидите меню. В этом меню найдите пункт «Параметры адаптера беспроводной сети» и откройте его (кликните на него). Откроется подпункт «От батареи» и тут же (напротив) вы увидите варианты установки энергосбережения. Так вот: там будет включен вариант «От батареи: максимальное энергосбережение». Именно из-за него и пропадает ваш Wi-Fi. Решение банальное: укажите вариант «От батареи: максимальная производительность». Жмите «Применить» и «Ок». Всё.
Есть еще один вариант устранения проблемы с Wi-Fi. Откройте папку «Система и безопасность». В пункте «Система» выбирайте строчку «Диспетчер устройств» — «Сетевые адаптеры». В этом пункте найдите адаптер, который отвечает за работу Wi-Fi (например Qualcomm Atheros AR9485WB-EG Wireless Network Adapter, в общем, там должно быть слово Wireless). Кликайте на этом адаптере два раза левой кнопкой мышки. Откроется окно со свойствами вашего адаптера. Открываем вкладку «Управление электропитанием» и убираем «галочку» с пункта «Разрешить отключение этого устройства для экономии энергии». Жмем на «Ок». Всё.
Удачных плясок с бубном, друзья и до новых встреч!
Обновление: еще два способа, которыми можно решить проблему «Ограничено» в Windows 10
Еще два эффективных способа от наших пользователей! Суть первого заключается в том, что мы подключим специальный режим FIPS (совместим подключение к интернету с американскими стандартами защиты соединения, шифрования). А суть второго — в исключении компонентов, которые используют для своей работы наш беспроводный или Ethernet адаптер.
1-й способ. Подключаем режим FIPS.
Для его использования переходим в Центр, управляющий подключенными сетями и общим доступом. Доступ к Центру можно получить из области уведомлений, если кликнуть на иконку нашего Интернет-подключения. Откроется окно, где вы должны выбрать и нажать ссылку со своей беспроводной, Wi-Fi, сетью.
Посмотрите на изображение:
Откроется новое окно, где вы должны перейти из «Свойств беспроводной сети» на вкладку «Доступ». На этой вкладке нам нужны «Дополнительные параметры». Откройте их, чтобы активировать режим FIPS. Поочередно закройте все окна, кликнув кнопку «OK».
2-й способ. Какие еще компоненты используются подключенным адаптером.
Чтобы проверить это, нам нужны параметры адаптера. В области уведомления выберите значок Интернет-подключения и перейдите на вкладку «Изменений параметров адаптера». В новом окне найдите свое устройство. Это либо «Беспроводная сеть», если подключение по Wi-Fi, либо Ethernet, если для соединения с Интернетом используется кабель. Нажмите на его «Свойства».
Оттуда перейдите в новое окно, которое позволит вам посмотреть все компоненты. Возможно, вся проблема в том, что к компонентам адаптера подключаются и сторонние программы, и поэтому устройства конфликтуют. Довольно распространено явление, когда компонент антивирусного программного обеспечения использует для своей работы адаптер, в результате чего мы и наблюдаем ошибку ограниченного подключения.
Если вы видите лишние, не имеющие отношения к адаптеру, компоненты, отключите их. После перезагрузки компьютера проверьте подключение к интернету. Если все в порядке, вы нашли проблему. Если подключение все так же ограничено, подключите компоненты обратно. Наглядный пример на изображении:
Такие существуют варианты, простые и мудреные, которые многим пользователям помогают избавиться от ошибки подключения, когда состояние «Ограничено».
Сбой драйвера
Если на ноутбуке пользователя длительное время не выполнялось обновление программного обеспечения для адаптера сети Wi-Fi, или неполадки проявились после переустановки «Виндовс», то причина потерь соединения может случаться в связи с устаревшей версией драйвера или его неподходящим вариантом.
Если вопросов к настройкам и функционированию маршрутизатора нет, и все необходимые настройки внутри операционной системы также проверены и нормально функционируют, то проблема может заключаться в потребности инсталляции или обновления старого драйвера сетевого адаптера.
В таком случае, означает, что операционная система во время установки, не смогла выбрать и установить самостоятельно необходимое ПО для нормальной работы модуля. Чтобы это проверить, требуется выполнить следующую последовательность действий:
- сначала необходимо открыть «Диспетчер устройств». Для этого необходимо нажать на кнопку «Пуск» и выбрать соответствующий раздел;
- когда пользователь запустил его и напротив сетевого устройства будет стоять восклицательный знак, то это значит, что оно не имеет установленных драйверов или существуют проблемы с уже установленными на устройстве.
Если сохранился оригинальный установочный диск для сетевого адаптера, то решение простое. Вставить его и запустить мастер установки. Далее все предельно ясно, только следует пройти до конца все предложенные системой шаги.
Альтернативным способом, если драйверы с установочного диска не получается поставить или они устарели и не работают, владельцу ноутбука придется искать их в Интернете. Качать и устанавливать их требуется только с официального сайта производителя.
Зачастую для начала закачки, необходимо отыскать раздел с поддержкой. Драйверы располагаются в подразделе «Программное обеспечение». После этого, нужно подобрать ПО именно для собственной модели ноутбука и операционной системы. Драйверы наиболее часто называются сочетанием слов Wireless LAN.

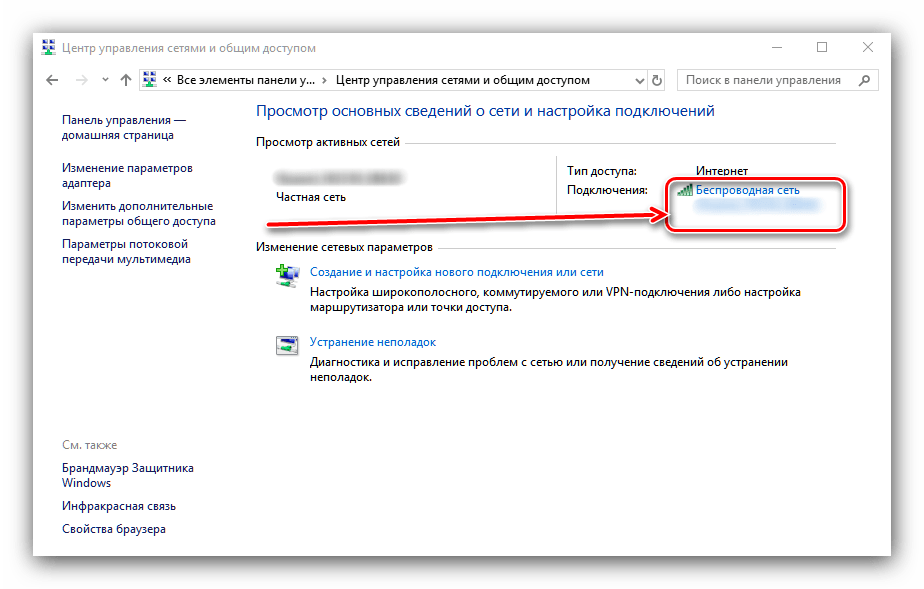






![Пропадает wifi на ноутбуке с windows 10 [спящий режим] — [pc-assistent.ru]](http://zv-prhost.ru/wp-content/uploads/e/7/8/e78a85d06e4c73c6c4a1c6f549428f51.jpeg)























