Другие способы
Ниже перечислены эффективные альтернативные способы получения паролей от WI-FI. Причем все они довольно простые.
Через настройки точки доступа на смартфоне
Этот способ предусматривает использование штатных возможностей аппарата. Он актуален в случае, если сеть защищена.
Делается это таим образом:
- Открываем настройки аппарата.
- Нажимаем там последовательно пункты «Еще…» → «Режим модема».
- Далее нажимаем строку «Точка доступа Wi-Fi» и выбираем в предложенном списке «Настройки точки доступа» и ниже строки с закрытой комбинацией символов устанавливаем галочку возле опции «Показать пароль».
- Потом вводим полученную комбинацию символов на втором аппарате для соединения с сетью.
С помощью ПК
Этот способ предусматривает несколько алгоритмов действий, поэтому разберем самые простые. Если ПК подключен к нужной сети, то требуется выполнить следующее:
- Нужно щелкнуть мышки по иконке сети в нижнем правом углу монитора.
- Далее требуется щелкнуть мышкой по подключенной сети, после чего в предложенном списке выбрать строку «Свойства».
- Затем в новом окошке нужно выбрать вкладку «Безопасность» и установить галочку рядом с опцией «Отображать введенные данные».
- Потом необходимо ввести полученную комбинацию символов в смартфоне для соединения с сетью.
Если требуется получить пароль от сети, к которой ранее подключался ПК, то необходимо:
- Также нажать иконку сети, выбрать там вкладку «Центр управления сетями и общим доступом».
- Далее выбрать в правом блоке вкладку «Управление беспроводными сетями».
- Затем нажать мышкой нужную сеть и развернуть в новом окошке вкладку «Безопасность».
- Потом для просмотра скрытого пароля требуется установить галочку рядом с функцией «Отображать введенные данные».
- После чего полученную комбинацию символов нужно ввести на мобильном гаджете для работы с сетью.
Сброс параметров маршрутизатора
Если утерян пароль от роутера, то нужно сбросить его настойки до заводских. Для этого нажимаем на маршрутизаторе кнопку Reset и удерживаем ее 5-10 сек. Делается это тонким острым предметом (например зубочисткой, скрепкой или вязальной спицей). Процесс сброса сопровождается характерным миганием светодиодов, поэтому сложностей с этой процедурой возникнуть не должно.
После сброса параметров роутера до заводских в форме входа web-интерфейса нужно ввести данные (логин и пароль) с наклейки устройства. Далее аппарат настраивается в соответствие с параметрами провайдера и инструкцией производителя. После чего можно поменять логин и пароль от интерфейса, а также изменить имя Вай-Фай сети и поставить защиту в виде сложной комбинации символов (не менее 8-ми).
Ниже даны ответы на самые распространенные вопросы, касающиеся паролей Wi-Fi сетей, а также настроек смартфонов и роутеров.
Узнать защитную комбинацию символов от Wi-Fi сети не сложно, самое главное выбрать для себя более удобный способ. Кроме того, нужно придерживаться всех пунктов инструкции. Если у вас возникнут сложности с этим, то в данной статье описаны альтернативные способы получения сетевого пароля. Также в ней даны ответы на самые часто задаваемые вопросы, касающиеся паролей Wi-Fi, настроек телефонов и маршрутизаторов. Благодаря этому любой пользователь может узнать забытые данные сети, а также настроить смартфон или роутер.
Как запаролить wifi роутер через телефон на Андроид?
Запаролить wifi на роутере — это первое, что необходимо сделать после покупки и настройки маршрутизатора. Все современные модели можно условно разделить на две категории — те, у которых по умолчанию нет пароля, и у которых он установлен из коробки. Дело в том, что большинство заводских ключей безопасности содержатся в хакерских базах данных. И взломать ваш роутер для профессионала не представляет никакой трудности. А подобное устройство может быть использовано в противоправных действиях, ответственность за которых потом возложат на вас — маршрутизатор то стоит в вашей квартире. Вот почему необходимо самостоятельно вручную со смартфона запаролить wifi и периодически его менять для избежания подбора.
Вся информация о первичном подключении отображена на стикере, который наклеен на корпус роутера. Поэтому, если вы забыли свой пароль и не можете восстановить ни одним из перечисленных выше способов, то вот вам подсказка, которая поможет, если роутер ни разу не настраивался
На наклейке указаны:
- Название беспроводной сети роутера (SSID)
- Пароль для подключения
- Адрес для входа в роутер (чаще всего 192.168.1.1 или 192.168.0.1)
- Логин и пароль для авторизации в панели управления
Что делать в том случае, если вы имеете дело с уже использованным роутером, где изменен пароль?Для того, чтобы можно было воспользоваться данными со стикера, рекомендуется сделать сброс настроек маршрутизатора к заводским. Для этого достаточно:
- подключить маршрутизатор к источнику питания,
- отыскать на корпусе устройства кнопку «Reset»
- и зажать ее на 10-15 секунд пальцем или булавкой
После этого роутер перезагрузится и применятся настройки, указанные на этикетке. Теперь вы можете либо через мобильное приложения, либо из браузера прямо со смартфона зайти в свой маршрутизатор и поменять любые настройки, в том числе и пароль от WiFi. После чего поделиться им с другими пользователями.
Часто задаваемые вопросы
Как узнать пароль от wifi соседа с телефона андроид? Если сосед сам готов вам дать свой пароль от wifi, то проще всего им поделиться через QR код.
Как посмотреть пароль от wifi на телефоне Android, к которому подключен (Samsung, Xiaomi, Honor, Huawei и т.д.)? Два способа — посмотреть через приложение, но для этого нужен root доступ к системным файлам Андроид. Или установить мобильное приложение для своего роутера, зайти в его настройки и посмотреть там
Где хранятся пароли от wifi на андроиде? В системных файлах, доступ к которым по умолчанию закрыт из соображений безопасности. Чтобы получить к ним доступ, нужно установить ROOT с помощью специальных программ, которые можно найти в интернете
Как подключиться к любому wifi, не зная пароля с телефона?
как узнать пароль от вайфая через телефон Никак, для подключения к беспроводной сети нужен ключ авторизации
Не помогло
Приложения для просмотра паролей от WI-FI
Еще проще установить на «Андроиде» небольшие, но действенные в таких случаях программки, занимающие мало места, полезные в ряде житейских ситуаций. Удобно, что вне зависимости от того, сохраняли пользователи пароли или нет, функционал программ отобразит точки доступа «вай-фай», применявшиеся для подключения раньше. Но для их использования и адекватной работы нужно получить root-права. То есть, так настроить смартфон, чтобы иметь возможность изменять данные системного каталога. Сделать это способны пользователи, входящие в систему на правах администратора. Как в ОС Windows, так и Android после приобретения гаджета без соответствующей настройки пользователю предоставляются права гостя, а Root расширяет возможности.
WiFi Passwords
Считается лучшей среди программ. Принцип действия приложения WiFi Passwords сводится к отображению паролей к сетям «вай-фай» без всяких звездочек и точек, скрывающих символическое значение. Операционная система Android, например, не дает возможности посмотреть данные для подключения роутера через телефон: они остаются скрытыми по принципу шифрования. А с программой WiFi Passwords реально посмотреть их, а также восстановить, если возникнет необходимость. Но опять же потребуется root-доступ. Скачать, установить программку довольно просто в Google Play.
После установки, запуска утилиты, предоставления ей прав суперпользователя, применять ее легко. Открывается WiFi Passwords простым нажатием на иконку и сразу отображает полный список беспроводных «вай-фай» сетей, использовавшихся для подключения на телефоне, а под их названием — SSID — прописан пароль.
Если сделать «Тап» на нужной записи, эти данные автоматически копируются в буфер обмена. При помощи длинного «Тапа» откроется системное меню, где есть возможность поделиться паролем с любым устройством удобным способом.
WiFi Key Recovery
Принцип действия утилиты несколько отличается от предыдущего, но незначительно, как правило, по части отображения интересующей информации. Используя WiFi Key Recovery, также возможно посмотреть свой пароль, восстановить его, не взламывая сеть и не делая попытки подобрать нужный. Программа запоминает и сохраняет ключи доступа к «вай-фай» сетям, использовавшимся для подключения. WiFi Key Recovery анализирует файл wpa_supplicant в Android и отображает данные в любом удобном формате. Благодаря этому возможно напрямую скопировать их в буфер обмена или экспортировать при помощи текстового документа.
Происходит это так. Вначале программа находит все близлежащие точки беспроводной связи:
Далее пользователю необходимо выбрать ту, к которой он забыл пароль. Откроется дополнительное меню с выбором действий:
Пользователю достаточно просто выбрать один из двух верхних пунктов, и данные по паролю будут скопированы. После этого их можно прочесть в открытом доступе.
WiFi Key Recovery так же просто скачивается и устанавливается на телефоне в Google Play. После запуска, аналогично предыдущей программе, потребуются права суперпользователя. После соблюдения необходимых норм приложение запускается обычным способом: нажатием на иконку. Откроется главное окно, где списком, разделенным на отдельные блоки, отобразятся использовавшиеся прежде «вай-фай» сети. Под именем искомой сети – SSID — указан ее пароль, обозначенный psk.
Как поделиться подключенным паролем через QR-код?
Вы пользуетесь смартфоном с современной версией Android? Отлично, тогда поделиться паролем от подключенной сети Wi-Fi с другим человек можно без установки дополнительных приложений, а главное – полностью без root-прав. Все действия будут выполняться через настройки смартфона, так что давайте переходить к инструкциям для разных устройств.
На Xiaomi
Итак, на телефоне Xiaomi нужная вкладка расположена на главной странице настроек
Но мы всё равно рекомендуем обратить внимание на пошаговую инструкцию:
- Открываем настройки и переходим в раздел «Wi-Fi».
- Нажимаем по названию подключенной сети.
- В появившемся окне видим заветный QR-код.
Другому человеку остается запустить на своем смартфоне сканер, навести камеру на код, а после отсканировать его. Подключение к выбранной точке доступа Wi-Fi будет выполнено автоматически.
Samsung Galaxy
Как и во всех предыдущих случаях, нужно открыть папку с настройками. Выбрать «Вай-Фай», затем – «Подключения».
После этого необходимо отыскать в списке доступных сетей нужную позицию. Подключение к ней осуществляется также через сканер QR-кода. Это занимает меньше 5 минут.
Honor
Разницы в поиске ключа беспроводной сети с ранее описанным принципом в принципе нет. Опять-таки, нужно зайти в «Настройки», выбрать графу Wi-fi и открыть ее:
Снова необходимо воспользоваться возможностями QR-дешифратора, чтобы подключиться к сети.
Huawei
Принцип подключения телефона Хуавей к беспроводной сети, шифр которой неизвестен, такой же, как и при использовании телефона Хонор. Однако, если речь идет о том, чтобы раздать интернет другому пользователю, а пароля вы не помните, возникает необходимость в поиске графы, где он прописан.
Итак, снова нажимаем кнопку «Настройки». Переходим в пункт меню «Беспроводные сети»:
Далее нажимаем кнопку WiFi:
Потом нажимаем «Режим модема»:
Затем переходим в папку «Wi-Fi мост» и в его настройки:
В самом конце перейдите в «Настройки Wi-Fi моста» – перед вами появится окошко с паролем. Чтобы его просмотреть, нажмите на перечеркнутый глаз. Введя нужную комбинацию, человек, который хочет подключиться к вай-фай вашего телефона, может это беспрепятственно сделать.
Как узнать код без root-прав
Здесь есть небольшая тонкость. Если предварительно установить приложение, которое сохраняет данные о подключаемых сетях, достаточно просто открыть его и посмотреть ключ к нужной точке доступа. Но, как правило, никто такие утилиты не устанавливает предварительно. Поэтому остается второй способ, как посмотреть пароль от Wi-Fi на Android без root-прав – войти в параметры роутера.
Нужно знать IP-адрес роутера, а также логин и пароль. Подавляющее большинство роутеров и точек доступа используют один из двух IP-адресов – 192.168.0.1 или 192.168.1.1 (попробуйте оба варианта). Если не получится, то на самом роутере есть заводская наклейка, на которой написан IP-адрес, а также логин и пароль для входа в его параметры.
Здесь вы сможете посмотреть код и при необходимости изменить. Это один из способов, как узнать пароль от Wi-Fi на планшете Android. При этом вам не нужно открывать полный доступ.
Root-права – что это такое
Теперь давайте разберем, что такое root-права и как их получить. Это потребуется для следующего способа найти пароль от Wi-Fi на телефоне Android.
Если вы все же твердо намерены получить root, учтите, что на разных устройствах процедура может отличаться. Кроме этого, если девайс еще на гарантии – она закончится, как только вы получите root.
Как выяснить код от уже подключенной Wi-Fi-сети
Выше мы уже рассмотрели один способ, как увидеть пароль от Wi-Fi на телефоне Android. Помимо этого, есть и другие варианты. Конечно, если устройство уже подключено к нужной точке доступа и вам просто надо посмотреть ключ от нее, проще войти в параметры роутера. Но такая возможность есть не всегда. В таком случае вам поможет файл, в котором содержится информация о всех точках доступа, к которым когда-либо был подключен смартфон.
Другие способы
Все прочие издания многие из нижеописанных способов ставят во главу стола. Но на самом деле это всего лишь альтернативы проверить пароль, ведь сохраненные пароли на Андроиде лежат только в том самом файлике, все остальное – это обход с тыла. Но коль все их так активно используют, кратко и я остановлюсь на каждом. Но по всем из них у нас есть отдельная развернутая статья, так что если будет нужно, прочитаете.
Просмотр пароля в настройках роутера
Чтобы это сделать нужно открыть любой браузер на телефоне, подключенному к тому вай фай, пароль от которого нужно узнать, и пробовать вводить в адресную строку поочередно следующие адреса:
- 192.168.1.1
- 192.168.0.1
- 192.168.0.100
- 192.168.1.100
После ввода одного из них должен появится запрос на ввод логина/пароля.
Запрос авторизационных данных при входе в настройки роутера
Обычно это комбинация admin/admin или root/admin.
В зависимости от модели роутера просмотр пароля вай фай может находиться в разных местах его настроек. Вот несколько примеров:
Просмотр ключа безопасности сети в настройках роутера tp-link
С помощью компьютера
Еще один способ посмотреть забытый пароль «вай-фай» на планшете, компьютере или ноутбуке. Он прост, удобен и не требует прав суперпользователя. Детальная информация о нем содержится в статье, полностью посвященной возможности ПК.
Точка доступа
Современный смартфон на Андроиде может создать точку доступа в Режиме модема (Настройки – Wi-Fi – Режим модема – Включить). Люди пишут, что вроде как очень редко у них пароль переходил от ВайФая. Но по мне это полный бред. Точка доступа поможет раздать мобильный интернет, но восстановить доступ к паролю базовой точки доступа – никогда.
WiFi Map
Еще один бредовый совет – WiFi Map собирает пароли из общественных точек и отображает их на карте. Далеко не все точки здесь есть, а квартирный вай-фай и того вряд ли, если только вы его сами туда не расшарили. Так что бредовый совет.
Вот и все. Единственный способ на Андроиде посмотреть пароль от Wi-Fi – получить доступ к файлу настроек. Все остальные – альтернативные варианты или обходной путь. И последний совет – запишите себе восстановленный пароль куда-нибудь, в другой раз вам может не так повезти. На этом я и заканчиваю эту статью. Надеюсь, был полезен. Оставляйте свои комментарии. Да пребудет с вами WiFiГид!
Как узнать пароль подключенного W-Fi на Андроиде — 3 способ
С помощью третьего метода попробуем автоматически узнать пароль Wi-Fi Android с помощью приложения. Этот способ работает, когда на телефоне в операционной системе Андроид используются root права.
В магазине Google Play Market имеются многочисленные приложения, показывающие данные о параметрах подключения по Wi-Fi, работающие при наличии прав суперпользователя на мобильном гаджете.
Вам также может быть интересно:
Для примера, я буду использовать программу WiFi Key Recovery. Подобные программы самостоятельно извлекают информацию из системного конфигурационного файла с данными о беспроводном соединении.
- Установите приложение WiFi Key Recovery на смартфон, предоставьте программе Root привилегии.
- В окне приложения отобразится, среди прочего, пароль от сети Wi-Fi.
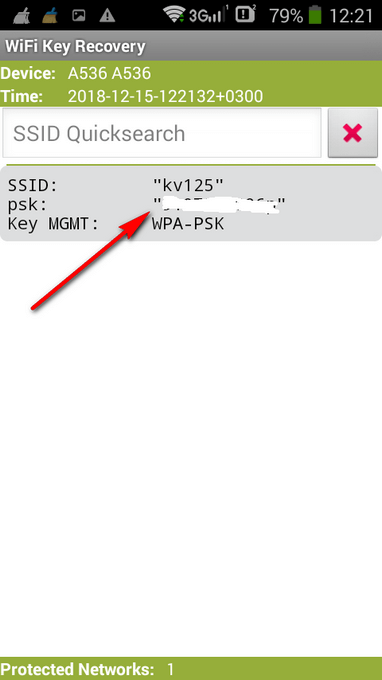
После использования, удалите приложение со смартфона, программа больше не понадобиться.
С помощью компьютера, ADB и FastBoot
Существует еще один способ, как узнать пароль от вайфая на Андроиде, если нет root, равно как и доступа к домашнему роутеру и компьютеру. Впрочем, ПК вам всё равно понадобится, но это может быть любой рабочий компьютер. Первым делом включите режим разработчика на телефоне. Для этого зайдите в настройки, откройте раздел «О телефоне» (О планшете) и шесть-семь раз подряд кликните по номеру сборки. При этом вы получите уведомление, что стали разработчиком, а в настройках устройства появится новый раздел «Для разработчиков». Зайдите в него, найдите там настройку «Отладка по USB (ADB)» и включите её.
Далее вам нужно будет установить на компьютер минимальный пакет ADB и Fastboot, а также драйверы ADB. Драйверы качаем с сайта adbdriver.com/downloads, пакет Minimal ADB and Fastboot можно взять с ресурса Xda Developers на страничке forum.xda-developers.com/showthread.php?t=2317790. Также, что более приемлемо, вы можете воспользоваться утилитой-инсталлятором ADB Installer (androidp1.ru/ustanovshhik-adb-na-kompyuter), позволяющей выборочно устанавливать ADB и Fastboot без лишних хлопот.
После того как необходимый софт будет установлен, откройте от имени администратора командную строку, перейдите в ней в расположение установленного пакета ADB и выполните команду adb servisec (или adb help).
Если при этом вы получите список параметров и ключей, значит всё сделано правильно и можно приступать к извлечению пароля из мобильного устройства. Подключите гаджет к компьютеру по USB, подтвердите, если получите запрос, разрешение на использование отладки и выполните в командной строке такую команду:
adb pull /data/misc/wifi/wpa_supplicant.conf C:\wifi_pass
Данная команда извлечет конфигурационный файл с паролями сетей и сохранит его в заранее созданную папку wifi_pass на диске C. После этого вам останется открыть его Блокнотом, найти имя (SSID) интересующей сети и посмотреть её ключ безопасности, то бишь пароль. Вот как на Андроиде можно узнать пароль от Wi-Fi, не имея прав суперпользователя. Необходимое программное обеспечение имеет совсем небольшой вес, распространяется бесплатно, в дополнительных настройках не нуждается, так что разобраться с ним не составит большого труда.
Используем файловые менеджеры
Аналогичные действия вы можете выполнить с помощью популярного приложения «ES Проводник». Для этого будет достаточно только перейти в необходимые каталоги, а затем просмотреть файл с паролями.
Не менее удобным приложением является Wifi Password(ROOT), которое можно загрузить в официальном магазине Google Play. Главным его достоинством является то, что вам не нужно искать каталоги и открывать файлы. Приложение сделает все это самостоятельно, отобразив на экран в удобной форме список сетей и паролей к ним. Вам нужно только нажать кнопку Show password в верхнем правом углу.
WI-FI Password (ROOT) также требует прав суперпользователя.
Просмотр паролей общественных Wi-Fi
Чтобы получить доступ к общественным точкам вай-фай, можно воспользоваться несколькими методами:
- Перехватом и дешифровкой пакета данных. Для неопытного пользователя сделать это будет сложно, особенно с телефона. Поэтому данный способ подойдет для тех, кто хорошо разбирается в особенностях функционирования беспроводных сетей.
- Подбором кода доступа WPS. Для этого необходимо установить специальное приложение-взломщик. Оно считает не пароль, а защитный WPS-код общественного вай-фай.
- Фишингом. Суть метода заключается в создании поддельной точки доступа с таким же названием, как та, пароль от которой необходимо получить. Когда другой пользователь перепутает точки доступа и случайно нажмет на вашу, он введет пароль. Так вы сможете его перехватить.
В крайнем случае можно попытаться вручную подобрать пароль. Но на это может уйти немало времени.
Приложения для просмотра паролей
Это способ предусматривает инсталляцию на смартфон специального софта, который можно бесплатно скачать в Play Маркете. Правда для работы этих программ требует root доступ. Ниже в таблице перечисленные самые популярные у российских пользователей Android смартфонов программы для получения информации по WI-Fi сетям.
| Название | Описание | Рейтинг |
| WI-FI Password Show | Эта программа настолько популярна, что ее скачали более 5 000 000 пользователей Android гаджетов из разных точек планеты. Она работает от имени суперпользователя. Wifi Password Show позволяет копировать полученную информацию в буфера обмена, откуда она вставляется в нужное место для подключения к сети. Кроме того, в утилите предусмотрена функция отправки полученной информации по email. | ★★★★★ |
| Wifi Password | Тоже довольно эффективное приложение для получения пароля Wi-Fi. Для работы программы также требуется рутировать смартфон. | ★★★★★ |
| Password Recovery Wi-Fi | Утилита отображает пароли только тех WI-FI сетей, к которым ранее был подключен мобильный гаджет. Она позволяет найти активную сеть и соединится с ней без ввода пароля. | ★★★★★ |
| Password Viewer Wi-Fi | Утилита позволяет пользователю Андройд смартфона найти пароль от любой Wi-Fi сети, с которой гаджет раньше работал. Приложение позволяет копировать полученную информацию и вставлять ее в нужное место для постоянной работы с сетью. | ★★★★★ |
| Show Wi-Fi Password -Share Wi-Fi Password | Эта утилита очень популярна, потому что позволяет узнать пароль от WI-FI сети без root. Данное ПО также позволяет передать полученные данные другими пользователями по email. | ★★★★★ |
Этот рейтинг составлен по отзывам пользователей смартфонов на базе OS Андройд со всего мира.
Как узнать пароль подключённого WIFI на Андроиде
Опубликовано 03.04.2019 03.04.2019 Автор Максим Андреевич
При подключении к WIFI-сети смартфон автоматически запоминает пароль от неё. Благодаря этому его не нужно вводить при каждом использовании интернета. Но что же делать если нужно подключить к вайфаю новое устройство, а пароль забыт? Конечно, можно воспользоваться компьютером и узнать заветные цифры, но доступ к нему не всегда есть. Поэтому многие пользователи интересуются, как узнать пароль подключённого WIFI на Андроиде. Об этом мы расскажем вам ниже.
Как узнать пароль от WIFI на Андроиде
Посмотреть пароль от подключённой вайфай сети возможно различными методами. Каждый из них удобен по-своему. Выберите и запомните наиболее подходящий для себя.
Способ 1: через точку доступа
Для данного метода мы будем использовать стандартные функции смартфона. Чтобы сделать всё правильно, рекомендуем воспользоваться инструкцией:
- Заходим в настройки.
- Переходим во вкладку «Точка доступаWi–Fi». На разных моделях смартфонов она может иметь другое название.
- Активируем галочку напротив выбранного пункта.
- Нажимаем «Настройка точки доступа».
- Здесь кликнем на изображение глаза и видим нужный пароль.
Способ 2: через файловый менеджер
В каждом телефоне по умолчанию установлен проводник или хранилище файлов. Именно с помощью него мы и узнаем нужный пароль. Для этого:
- Зайдите в менеджер файлов.
- Перейдите во внутреннюю память телефона.
- В строку поиска введите «/data/misc/wifi/».
- Из открывшегося списка выберите файл «wpa_supplicant.conf». Если документ отсутствует, то попробуйте открыть другие файлы с расширением «conf».
- Откройте файл с помощью текстового редактора. Пролистав немного вниз вы увидите строку «psk=*», где вместо звёздочки будет написан пин-код от WIFI сети.
Теперь вы знаете ещё один лайфхак, как узнать пароль подключённого WIFI на Андроиде.
Способ 3: через браузер
Данный метод подойдёт абсолютно всем пользователям, так для него не требуются права суперпользователя. Для начала на смартфоне запустите браузер. Затем:
- В поисковую строку введите «192.168.0.1» или «192.168.1.1». Цифры-это IP адрес вашего модема.
- В открывшемся окне нужно ввести пароль и логин от личного кабинета. Если настройки не изменялись, то используйте стандартную комбинацию логин – admin, пароль – admin.
- В боковом меню выберите пункт «Беспроводной режим».
- В появившемся меню вы найдёте нужный пин-код от сети.
Данный способ позволяет посмотреть пароль wifi на android без root-прав.
Способ 4: через стороннее приложение
Перед началом просмотра нужно установить на смартфон специальную программу: Wifi Password(ROOT). Вы можете скачать другое приложение, благо в Google Play их достаточно
Но обратите внимание, что любой подобный софт требует наличия root-прав. Главное преимущество конкретной программы – это простота в использовании
Вы просто запускаете установленную утилиту и на главном экране видите список подключённых WIFI сетей и пароли от них (нажмите кнопку «show password»).
Как посмотреть пароль от WIFI на телефоне Xiaomi
Смартфоны Xiaomi, как известно, отличаются своей простотой и надёжностью. Это касается и прошивки устройства. Чтобы подключить новый телефон или планшет к вайфаю через Xiaomi не нужно устанавливать никаких программ. Наличие прав суперпользователя тоже не потребуется.
Просто зайдите в настройки WIFI и кликните на подключённую сеть. На экране появится QR-код, который можно отсканировать нужным телефоном и подключиться к интернету. Просканировав код, вы увидите заветный набор цифр или букв.
С помощью файловой системы телефона
Последний легко открывается для чтения. Но и здесь потребуется прежде получить Root-права пользователя, без них увидеть требуемые данные, зайти в нужную папку система не позволит.
Для этого устанавливается файловый менеджер, например, RootBrowser и сопутствующая программа RB Text Editor. После этого узнать забытый пароль просто, используя последовательную комбинацию data/misc/wifi/wpa_supplicant, для этого требуется:
- Запустить приложение, отыскать папку под именем data.
- Зайти в папку misc.
- В каталоге WI-FI найти файл wpa_supplicant.conf.
- Открыть его при помощи программы RB Text Editor.
- Откроется окно с информацией о сети wi-fi, включая пароль, обозначенные SSID и psk.
































